¿Está buscando una manera sin problemas de administrar sus contenedores Docker? Si es así, debería consultar Docker Portainer. Portainer es una interfaz de usuario de administración liviana todo en uno que le permite administrar fácilmente sus diferentes entornos de Docker (hosts de Docker o clústeres de Swarm).
Con Docker Portainer en su kit de herramientas, administrar sus contenedores e imágenes de Docker nunca ha sido fácil. ¡Pruebe Docker Portainer hoy y vea cómo puede ayudar a que su experiencia con Docker sea más placentera!
Requisitos
Este tutorial será una demostración práctica. Si desea seguirnos, asegúrese de tener lo siguiente.
- Un servidor Linux. Este tutorial usa Ubuntu 20.04.
- Una cuenta de usuario con privilegios de root/sudo.
- Ha instalado Docker y Docker Compose en el servidor. En el momento de escribir este artículo, las últimas versiones de Docker y Docker Compose son 20.10.14 y 2.2.3 , respectivamente.
Configuración de Docker Portainer
Docker Portainer tiene dos sabores; la Business Edition (de pago) y la Community Edition (CE). Este tutorial utilizará Portainer CE.
Portainer se ejecuta como una aplicación en contenedores, lo que significa que debe crear el contenedor, configurar el volumen para datos persistentes y asignar enlaces de número de puerto. Todo el proceso puede sonar desalentador, pero no lo es. Tendrá un contenedor Docker Portainer en ejecución en unos pocos pasos.
Siga las instrucciones a continuación para configurar la aplicación Docker Portainer.
1. Abra su cliente SSH e inicie sesión en su servidor.
2. Ejecute el siguiente comando para crear un volumen llamado portainer_data . Este nuevo volumen es donde almacenará los datos de Docker Portainer. Los volúmenes lo ayudan a almacenar datos persistentes o datos que deben compartirse entre contenedores.
docker volume create portainer_data
3. A continuación, ejecute el siguiente comando para crear el contenedor Portainer. A continuación se muestra un desglose de las banderas/opciones y lo que significan para comprender mejor el comando.
- El
-dopción le dice a Docker que ejecute el contenedor en modo separado (ejecutar en segundo plano). Este comportamiento es útil cuando necesita continuar usando su terminal para otras tareas.
- El
--name portainerLa opción especifica el contenedor un nombre. En este ejemplo, el nombre de su contenedor esportainer.
- El
-p 8080:9000opción significa exponer el puerto del contenedor9000, que es el número de puerto predeterminado de Portainer para el puerto del host8080. Especifique un número de puerto diferente si lo prefiere. Por ejemplo,-p 8081:9000hace que el Portainer sea accesible al puerto del host8081.
- El
--restart alwaysopción le dice a Docker que reinicie el contenedor después de que el contenedor salga por cualquier motivo.
- El
-v /var/run/docker.sock:/var/run/docker.sockoptions monta el socket de Docker en el contenedor. Portainer puede comunicarse con el demonio Docker y administrar sus contenedores especificando este valor.
- El
-v portainer_data:/dataopción monta el volumen llamadoportainer_dataque creaste en el contenedor. Esta porción le permite a Portainer almacenar sus datos dentro del volumen.
- Usarás el
portainer/portainerimagen para crear el contenedor. Esta imagen está disponible en Docker Hub.
docker container run -d --name portainer -p 8080:9000 \
--restart=always \
-v /var/run/docker.sock:/var/run/docker.sock \
-v portainer_data:/data portainer/portainer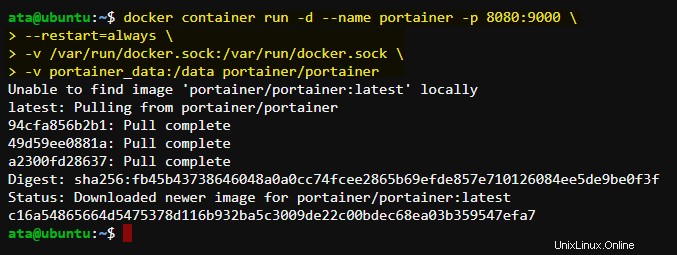
4. Ejecute el siguiente comando para iniciar el contenedor Portainer. Este comando también iniciará un contenedor Portainer y lo vinculará al puerto 9000 en su servidor.
sudo docker start portainer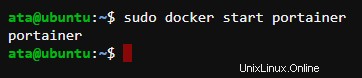
5. En este punto, su servidor Portainer debería estar ejecutándose. Ejecute el siguiente comando para confirmar el estado del contenedor.
docker container lsComo puede ver a continuación, el estado del portainer es Activo en n minutos y el puerto 9000 está vinculado al puerto 8080 del host.

Si accede a Portainer externamente, asegúrese de que el número de puerto del host del puerto esté abierto en su firewall (si lo hay).
Acceso a la interfaz de usuario de Docker Portainer
Ahora que ha configurado Portainer, puede comenzar a usarlo para administrar sus contenedores Docker. Pero primero, debe acceder a la interfaz de usuario web de Portainer para iniciar la configuración de Portainer.
1. Abra su navegador web y vaya a http://server_ip:port/#/init/admin . Reemplazar ip_del_servidor y puerto con la dirección IP de su servidor y el puerto que asignó a Portainer anteriormente.
2. La primera vez que abra la interfaz de usuario web de Portainer, la página le pedirá que cree una nueva cuenta de administrador. Escriba el nombre de usuario la contraseña que desea crear y haga clic en Crear usuario botón.
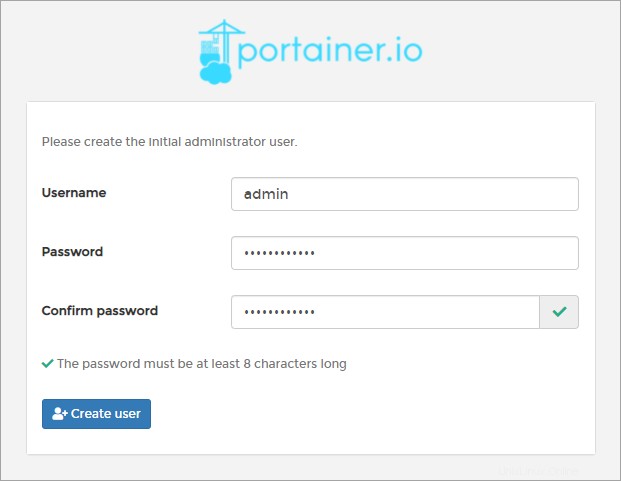
3. En la página siguiente, elija el entorno de Docker que administrará. Las opciones son:
- Locales – Administrar el entorno Docker local.
- Remoto – Administrar un entorno Docker remoto. Esta opción se conecta al servidor Docker remoto a través de SSH.
- Agente – Conectarse a un agente Portainer. Esta opción se conecta a Portainer Agent implementado en otros servidores.
- Azul – Se conecta a su cuenta CLI de Microsoft Azure.
Seleccione Local, ya que administrará su entorno Docker local en este ejemplo y haga clic en Conectar.
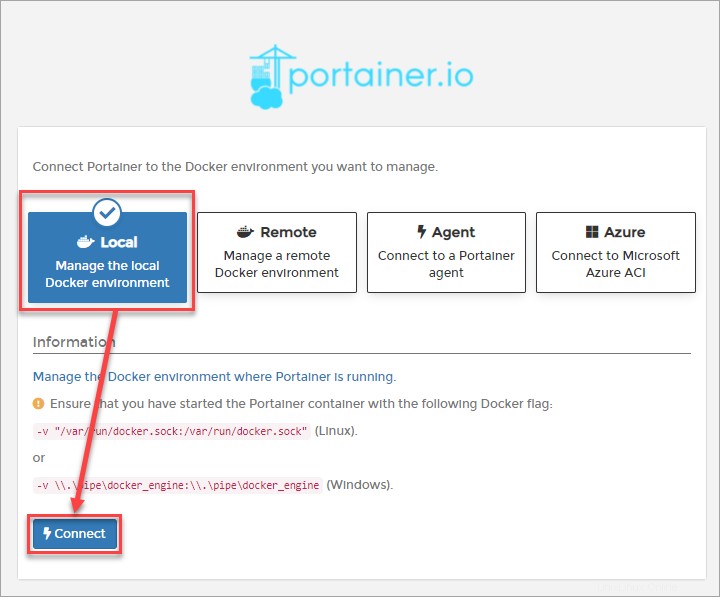
Administración de Docker en Portainer
Una vez que haya conectado con éxito Portainer al entorno Docker local, la siguiente página le muestra todos los puntos finales en su servidor, como se muestra a continuación. Aquí, puede comenzar a ver todo tipo de información de Docker y administrar su entorno de Docker. ¡Olvídate de la línea de comandos!
1. Primero, haga clic en un punto final local para ver más detalles sobre ese punto final específico.
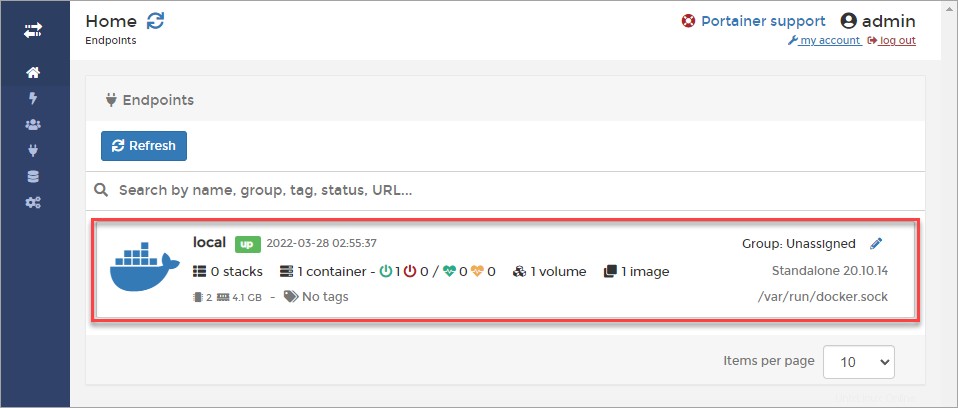
Como puede ver a continuación, el Tablero muestra los contenedores en ejecución, las imágenes disponibles, los volúmenes y las redes.
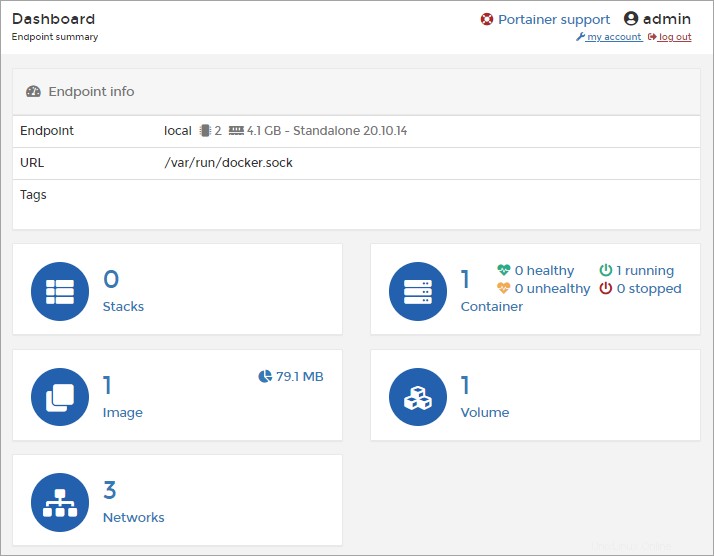
2. A continuación, haga clic en Imágenes enlace en el lado izquierdo para ver o administrar sus imágenes de Docker.
Verá la lista de todas las imágenes a continuación, incluida la imagen portainer/portainer que descargó anteriormente. La lista incluye imágenes oficiales y privadas. Utilice esta página para buscar, descargar o eliminar imágenes.
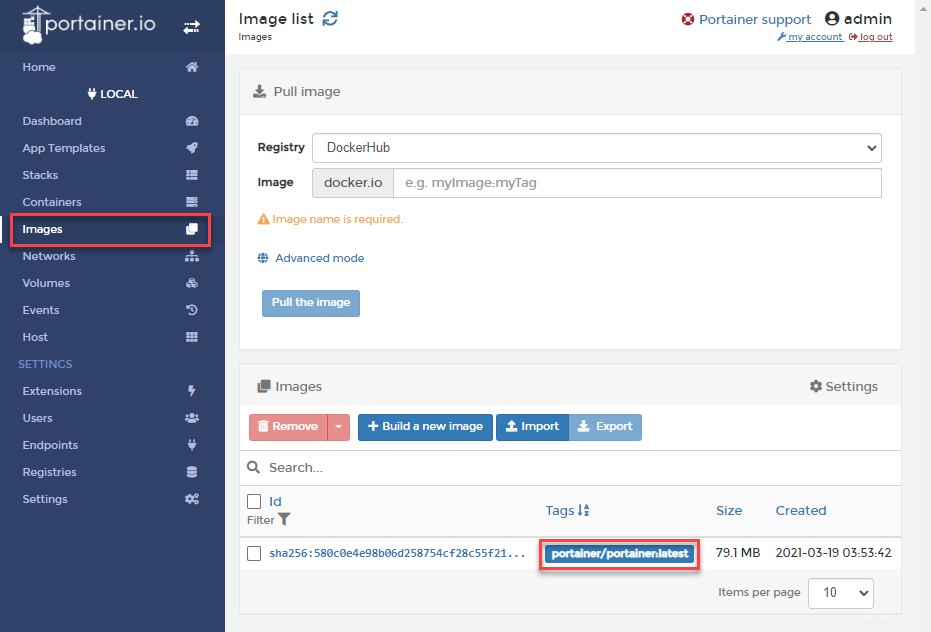
3. Para ver los detalles de una imagen, haga clic en el nombre de la imagen. Los detalles de la imagen La página incluye información como el tamaño de la imagen, la etiqueta y el repositorio.
Esta página será su destino cuando necesite extraer o enviar imágenes. Además, también puede usar esta página para editar la etiqueta de la imagen antes de enviarla a un repositorio.
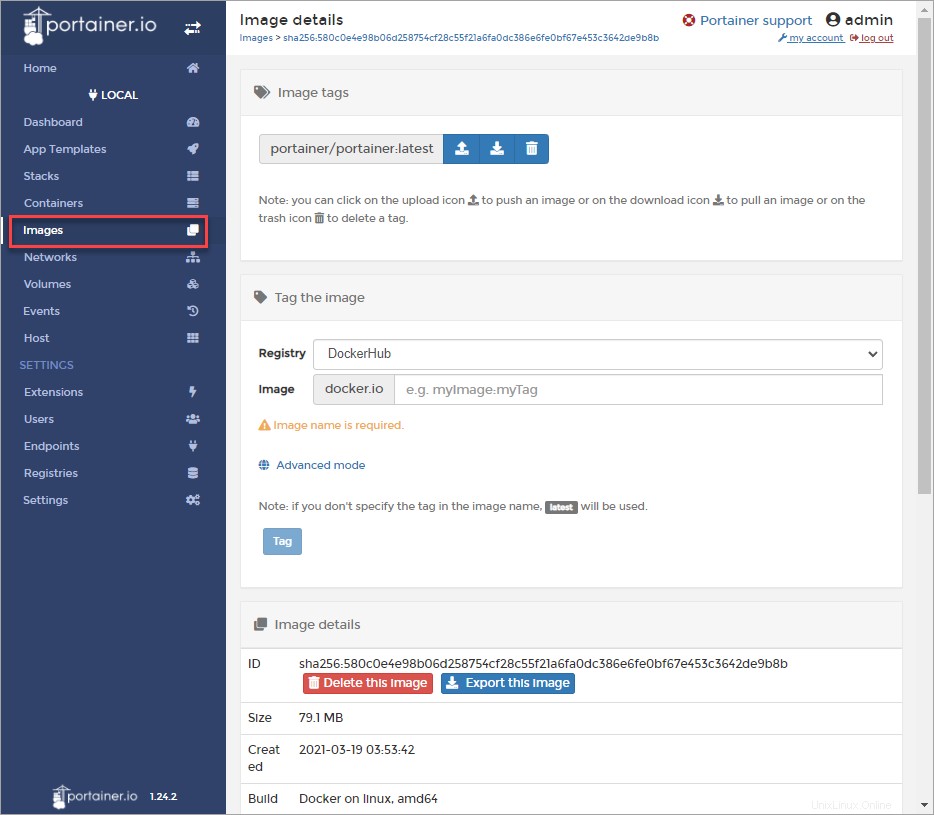
4. Ahora, haga clic en el Contenedor enlace para enumerar todos los contenedores. Úselo cuando necesite detener, iniciar, reiniciar o eliminar un contenedor. La siguiente captura de pantalla muestra que solo hay un contenedor en ejecución en este punto final.
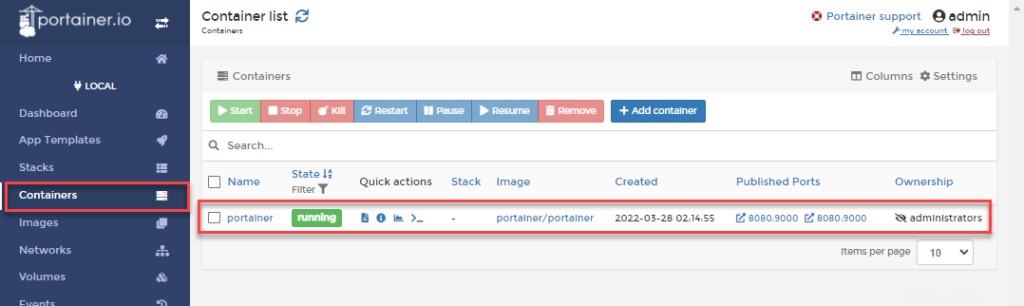
5. Haga clic en el nombre de un contenedor para ver más detalles. Los detalles del contenedor La página muestra información como la dirección IP, el estado y el estado.
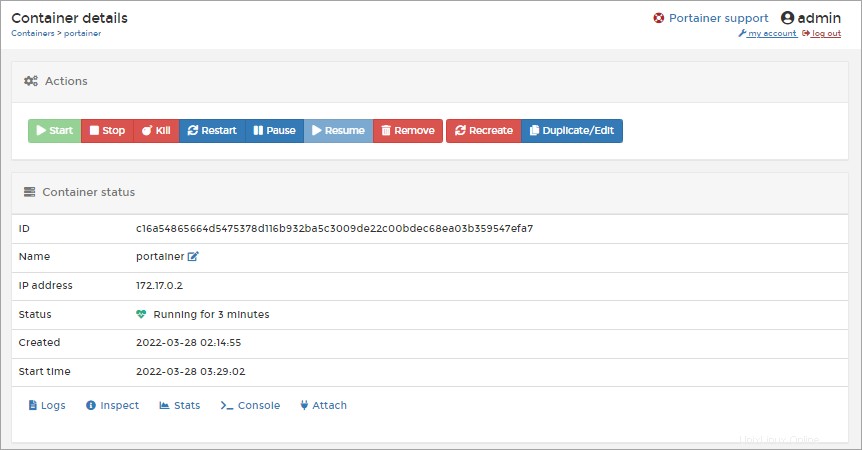
Agregar un nuevo contenedor usando Portainer para pruebas
Ha completado la configuración de Portainer y ahora tiene una GUI web completamente funcional para administrar su entorno Docker. ¡Pero tu viaje no estaría completo si no probaras tu nuevo juguete brillante!
La forma más rápida de probar su Docker Portainer es agregar un nuevo contenedor, ejecutarlo y verificar que sea accesible. Este ejemplo implementará un servidor web NGINX.
1. En la interfaz de usuario web de Portainer, haga clic en Contenedores enlace de menú en el lado izquierdo.
2. Haga clic en Agregar contenedor botón debajo de Contenedores sección.
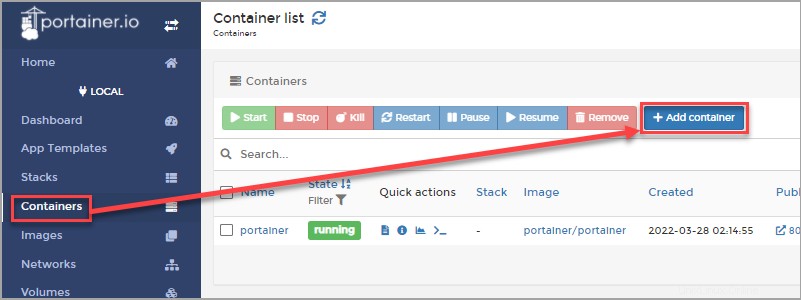
3. En Crear contenedor página, complete la información del nuevo contenedor de la siguiente manera.
- Nombre :Proporcione un nombre descriptivo para el contenedor. En este ejemplo, el nombre del contenedor es
WebServer.
- Imagen :Proporcione el nombre de la imagen que será la base de su contenedor. En este ejemplo, el nombre de la imagen a usar es
ubuntu/nginx.
- Siempre tire de la imagen :Alterne para permitir que Portainer descargue la imagen al crear nuevas instancias de contenedor. Esta opción garantiza que siempre obtendrá la última versión de la imagen.
- Publicar todos los puertos de red expuestos en puertos de host aleatorios :Alterne para permitir que Portainer asigne puertos de host aleatorios al puerto de red que expone el contenedor.
- Eliminación automática :Dado que está creando el contenedor como una prueba única, active esta opción para que Portainer pueda eliminar el contenedor después de que salga.
Deje todo lo demás en sus valores predeterminados y haga clic en Implementar el contenedor.
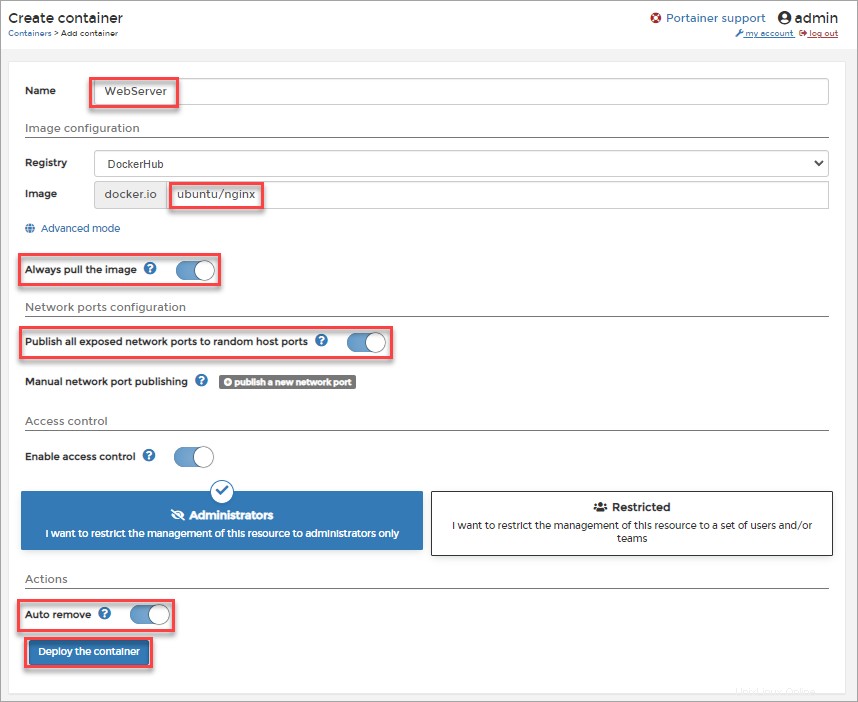
Después de que Portainer cree el nuevo contenedor, debería ver el nuevo contenedor en la lista de Contenedores. Como puede ver en la siguiente captura de pantalla, el nuevo contenedor llamado WebServer se está ejecutando y el número de puerto del host es 49153.
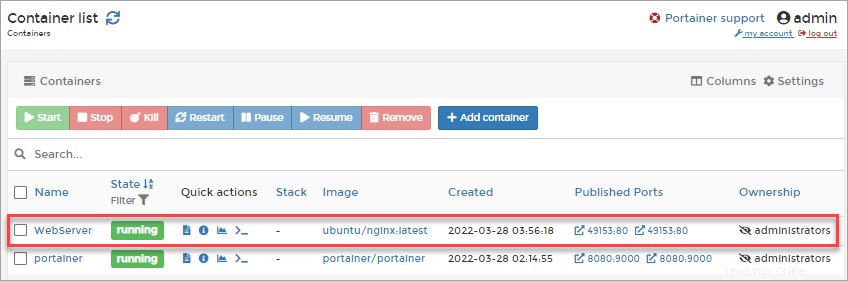
4. Finalmente, abra su navegador web y navegue hasta http://server_ip:port. Reemplace server_ip con la dirección IP de su servidor Docker y port con el número de puerto del contenedor que creó.
Si el contenedor funciona como se esperaba, debería ver la página de inicio predeterminada Bienvenido a nginx
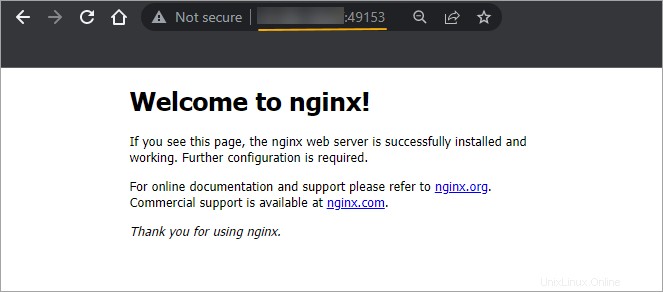
Conclusión
En este tutorial, aprendió a instalar y configurar Portainer como la herramienta de administración de interfaz web para Docker. También aprendió a probar la configuración de su Docker Portainer creando un nuevo contenedor de servidor web NGINX y accediendo a su página de inicio desde el navegador web.
Apenas ha arañado la superficie y hay más funciones de Docker Portainer para explorar. Tal vez podría intentar crear imágenes personalizadas, configurar el control de acceso basado en roles y configurar instantáneas. ¡Buena suerte!