Si es un profesional de TI y trabaja con Docker, es posible que necesite un administrador de interfaz de usuario para Docker. Hay diferentes herramientas de código abierto, como rancher y portainer, disponibles para administrar diferentes entornos de Docker, como Docker Host, contenedores. Volúmenes, redes, etc. En este artículo, aprenderemos cómo instalar y configurar Portainer en Ubuntu 20.04 y usarlo para administrar entornos docker.
Portainer es un administrador de interfaz de usuario liviano para Docker que se puede usar para administrar diferentes entornos de Docker, como hosts de Docker o clústeres de enjambre de Docker. Portainer se ejecuta en un solo contenedor y es compatible con cualquier motor Docker, incluido el contenedor Linux o el contenedor nativo de Windows y otras plataformas también. Facilita la administración de todos nuestros recursos de Docker, como contenedores, imágenes, volúmenes, redes y más.
Requisitos
- Servidor ubuntu actualizado 20.04
- Cuenta privilegiada de Sudo
- Conexión a Internet para descargar paquetes
Instalar ventana acoplable en Ubuntu 20.04
En este artículo, asumo que no ha instalado docker en su sistema ubuntu. Siga los pasos a continuación para instalar Docker en Ubuntu.
Actualizar el índice de paquetes apt
$ sudo apt-get update
Instala las dependencias
$ sudo apt-get install apt-transport-https ca-certificates curl gnupg lsb-release
Agregue la clave GPG oficial de Docker
$ curl -fsSL https://download.docker.com/linux/ubuntu/gpg | sudo gpg --dearmor -o /usr/share/keyrings/docker-archive-keyring.gpg
Ahora ejecute el siguiente comando para configurar el repositorio estable de Docker.
$ echo \ "deb [arch=amd64 signed-by=/usr/share/keyrings/docker-archive-keyring.gpg] https://download.docker.com/linux/ubuntu \ $(lsb_release -cs) stable" | sudo tee /etc/apt/sources.list.d/docker.list > /dev/null
Ahora actualice el índice del repositorio y configure docker-engine
$ sudo apt-get update
$ sudo apt-get install docker-ce docker-ce-cli containerd.io
Una vez completada la instalación, reinicie el sistema
$ sudo reboot
Para verificar que la instalación de la ventana acoplable esté bien, ejecute la imagen de la ventana acoplable simple como
$ sudo docker run hello-world
Salida:
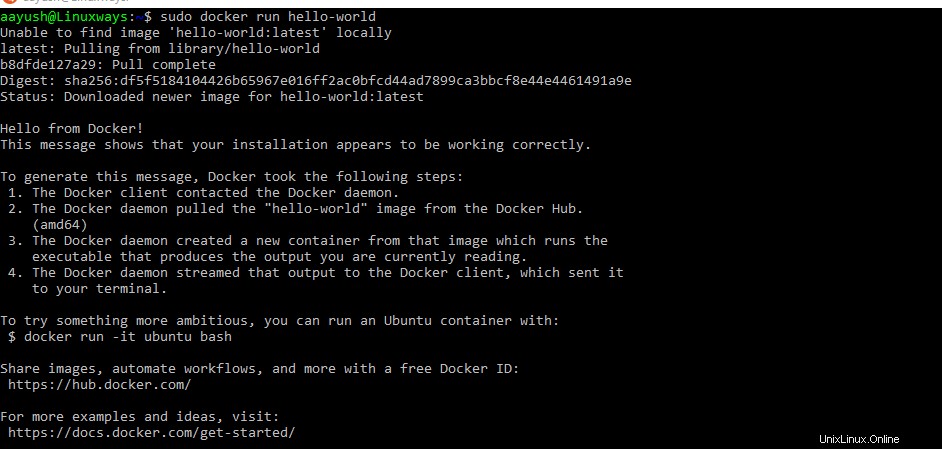
Inicie y habilite el servicio docker
$ sudo systemctl start docker
$ sudo systemctl enable docker
Salida:

Instalar Docker Compose
Una vez que la ventana acoplable esté instalada, ejecute el siguiente comando para instalar docker-compose en Ubuntu.
$ sudo curl -L https://github.com/docker/compose/releases/download/1.21.2/docker-compose-`uname -s`-`uname -m` -o /usr/local/bin/docker-compose
Establezca el permiso usando el comando:
$ sudo chmod +x /usr/local/bin/docker-compose
Configurar Portainer
Hemos instalado docker y verificado ejecutando la imagen de docker simple. Ahora extraeremos la imagen docker portainer/portainer-ce (anteriormente portainer/portainer) y la ejecutaremos como un contenedor. Antes de ejecutar el contenedor, cree un volumen docker persistente para almacenar datos de portainer.
$ sudo docker volume create portainer_data
Ahora crea el contenedor portainer usando el siguiente comando.
$ sudo docker run -d -p 9000:9000 -p 8000:8000 --name portainer --restart always -v /var/run/docker.sock:/var/run/docker.sock -v /srv/portainer:/data portainer/portainer-ce
donde:
- -d => Ejecutar el contenedor en modo separado
- -p => Asignar el puerto del contenedor con el puerto host de la ventana acoplable
- –name => Nombre del contenedor
- -v => Mapa de volumen
Salida:

Tenga en cuenta que la captura de pantalla todavía usa el antiguo paquete portainer/portainer, use el nuevo paquete portainer/portainer-ce en su lugar como se usa en el comando actualizado arriba de la captura de pantalla.
Ejecute el siguiente comando para verificar el estado del contenedor
$ sudo docker ps -a
Salida:

Portainer se ejecuta en el puerto 9000. Busque la dirección IP de su servidor con el puerto 9000 en el navegador y cree un usuario.
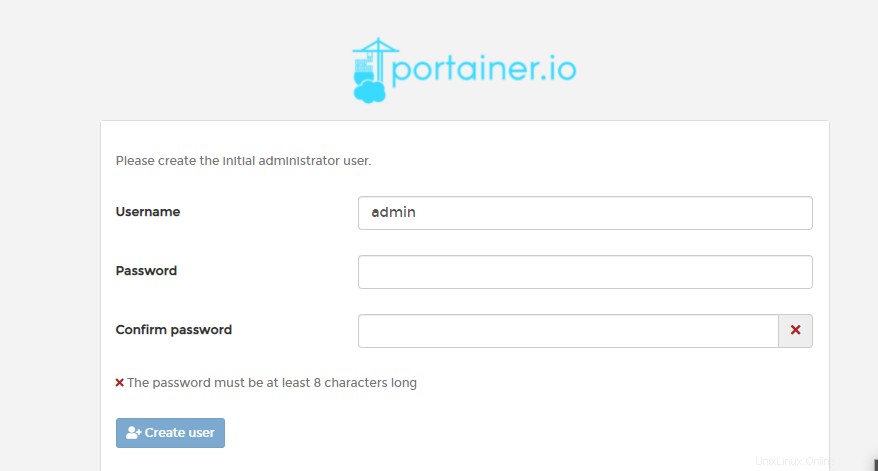
Después de crear el usuario, podrá encontrar el panel de control del portainer. Puede administrar diferentes recursos de la ventana acoplable como volúmenes, contenedores, redes e imágenes desde el administrador de la interfaz de usuario
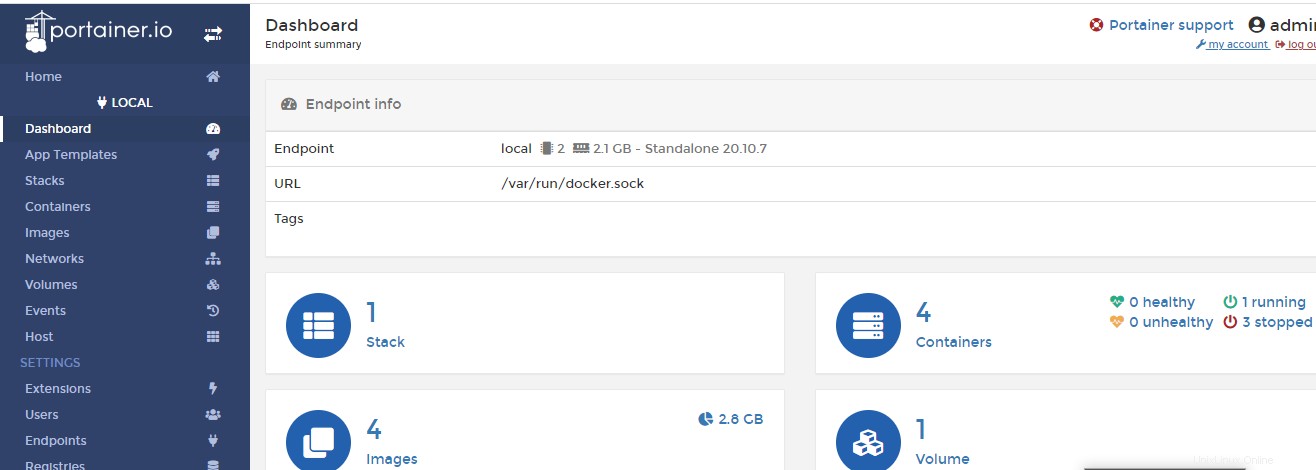
Conclusión
En este artículo, he cubierto cómo instalar portainer para administrar la ventana acoplable usando la interfaz de usuario. Hemos aprendido a instalar portainer y administrar contenedores docker que se ejecutan en el host docker.
Gracias por leer.