Este es el primero de nuestra serie de tutoriales de Docker. En este artículo, aprenderá cómo instalar la última versión de Docker en Ubuntu y cómo configurarla.
Por último Docker, me refiero a la última edición comunitaria (CE) de Docker Engine. Ubuntu también tiene paquetes Docker disponibles en su repositorio, sin embargo, recomendaría usar la edición comunitaria.
Para este tutorial, creé un nuevo servidor Ubuntu en Linode. Puede registrarse en Linode e implementar su propio servidor Linux en menos de dos minutos. Incluso ofrecen créditos gratuitos de $60 a nuestros lectores.
Instalando Docker en Ubuntu
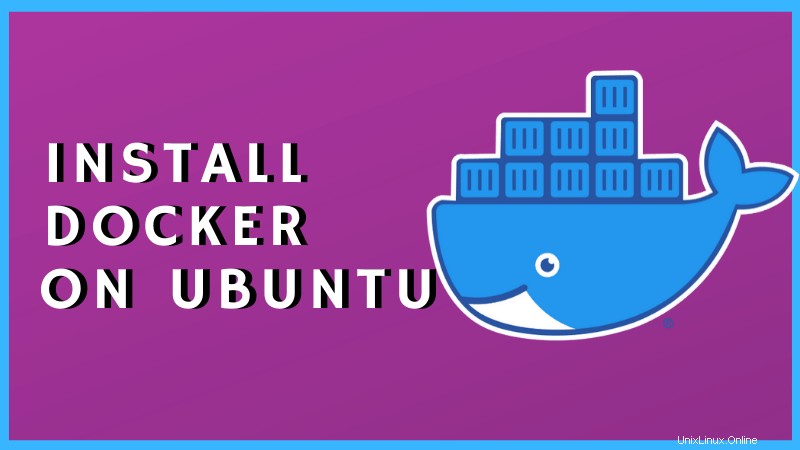
Entonces, supongo que tienes un sistema Ubuntu instalado. Lo primero que debe hacer es actualizar su sistema:
sudo apt updateSi ya tiene algún tipo de paquete Docker instalado, también debe eliminarlo para evitar conflictos.
sudo apt remove docker docker-engine docker.io containerd runcAhora, los siguientes pasos le permitirán tener una versión operativa de Docker CE en funcionamiento en su sistema.
Paso 1:habilitar la instalación a través de HTTPS
Necesita los siguientes paquetes para usar apt sobre https:
sudo apt install apt-transport-https ca-certificates curl gnupg-agent software-properties-commonEs posible que algunos de los paquetes ya estén instalados en su sistema.
Paso 2:Agregue la clave GPG oficial de Docker
Antes de agregar el nuevo repositorio desde Docker, agregue su clave GPG. Use el comando curl para descargar la clave GPG y luego agréguela usando el comando apt-key. Puede combinar ambos comandos con tubería:
curl -fsSL https://download.docker.com/linux/ubuntu/gpg | sudo apt-key add -Es una buena idea verificar la clave para evitar sorpresas desagradables:
sudo apt-key fingerprint 0EBFCD88Su salida debería ser así:
pub rsa4096 2017-02-22 [SCEA]
9DC8 5822 9FC7 DD38 854A E2D8 8D81 803C 0EBF CD88
uid [ unknown] Docker Release (CE deb) <[email protected]>
sub rsa4096 2017-02-22 [S]Paso 3:Agregar el repositorio de Docker
Ahora que ha agregado la clave del repositorio, agregue el repositorio en sí:
sudo add-apt-repository "deb [arch=amd64] https://download.docker.com/linux/ubuntu $(lsb_release -cs) stable"Si está utilizando Ubuntu 16.04, es posible que también deba actualizar el repositorio:
sudo apt updatePaso 4:Instalar Docker
Todo está listo. Ahora debe instalar Docker y sus paquetes relacionados:
sudo apt install docker-ce docker-ce-cli containerd.ioConfiguración de Docker en Ubuntu
Tiene Docker instalado, pero aún no ha terminado. Debe realizar alguna otra instalación y configuración básica para que funcione sin problemas.
1. Ejecutar docker sin sudo
Una cosa que debe hacer es agregar su nombre de usuario al grupo docker para que no necesite usar sudo todo el tiempo.
Es posible que el grupo docker ya exista. Utilice el comando groupadd para crear la ventana acoplable de grupo:
sudo groupadd dockerAgregue su nombre de usuario u otros usuarios a este grupo con el comando usermod. Cambie el nombre de usuario con el nombre de usuario real.
sudo usermod -aG docker <username>2. Verifique la instalación de Docker ejecutando un contenedor de muestra
Primero, reinicie Ubuntu y luego confirme que Docker funciona bien descargando y ejecutando la imagen de docker hello-world:
docker run hello-worldSu salida debería ser así:
Unable to find image 'hello-world:latest' locally
latest: Pulling from library/hello-world
78445dd45222: Pull complete
Digest:
sha256:c5515758d4c5e1e838e9cd307f6c6a0d620b5e07e6f927b07d05f6d12a1a
c8d7
Status: Downloaded newer image for hello-world:latest
Hello from Docker!
This message shows that your installation appears to be working
correctlyPara darte una mejor comprensión, déjame explicarte lo que sucedió aquí.
- El cliente de Docker contactó al demonio de Docker.
- El demonio Docker extrajo la imagen "hola mundo" del Docker Hub.
- El demonio Docker creó un nuevo contenedor a partir de esa imagen que ejecuta el ejecutable que produce el resultado que está leyendo actualmente.
- El demonio Docker transmitió ese resultado al cliente Docker, que lo envió a su terminal.
3. Ejecute Docker en cada arranque
Para asegurarse de que Docker se ejecute automáticamente en cada inicio, use este comando:
sudo systemctl enable dockerEso es todo. Acaba de aprender a instalar Docker CE en Ubuntu Linux. Estén atentos para más tutoriales de Docker en esta serie.