RabbitMQ es de instalación gratuita, ya que es un software de intermediario de mensajes de código abierto. Implementa el Protocolo Avanzado de Cola de Mensajes (AMQP). Utiliza complementos como Streaming Text Oriented Messaging Protocol, Message Queuing Telemetry Transport.
En este tutorial, explicaremos el proceso de instalación y configuración de RabbitMQ en el servidor Ubuntu 20.04 LTS.
Instalación de RabbitMQ en Ubuntu 20.04 LTS
Primero, actualicemos el sistema e instalemos los paquetes requeridos con el comando como se muestra a continuación.
$ sudo apt-get update
$ sudo apt-get install wget apt-transport-https -y
A continuación, ejecute el comando como se muestra a continuación para instalar la clave de firma del repositorio de RabbitMQ.
$ wget -O- https://www.rabbitmq.com/rabbitmq-release-signing-key.asc | sudo apt-key add -
También actualice la clave erlang GPG.
$ wget -O- https://packages.erlang-solutions.com/ubuntu/erlang_solutions.asc | sudo apt-key add -
A continuación, agregue el repositorio de RabbitMQ con erlang como se muestra a continuación.
$ echo "deb https://packages.erlang-solutions.com/ubuntu focal contrib" | sudo tee /etc/apt/sources.list.d/rabbitmq.list
Luego, actualice los paquetes con el comando como se muestra a continuación.
$ sudo apt-get update
Finalmente, instale el servidor RabbitMQ con el comando como se muestra a continuación.
$ sudo apt-get install rabbitmq-server -y
A continuación, inicie y habilite el servidor RabbitMQ con el comando que se muestra a continuación.
$ sudo systemctl start rabbitmq-server
$ sudo systemctl enable rabbitmq-server
Verifiquemos el estado del servidor RabbitMQ con el comando como se muestra a continuación.
$ sudo systemctl status rabbitmq-server
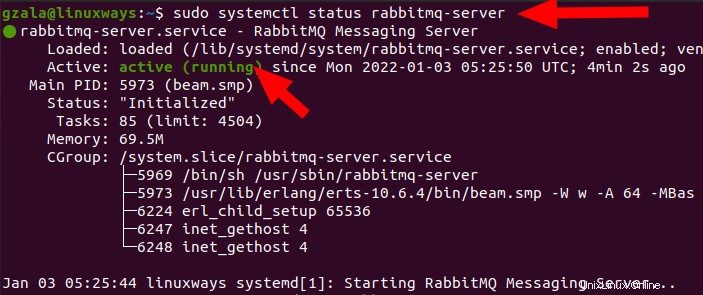
En nuestro caso, el servicio RabbitMQ está activo y ejecutándose como se muestra en la imagen de arriba.
Comando para la gestión de usuarios de RabbitMQ
Para crear un nuevo usuario, ejecute el comando como se muestra a continuación.
$ sudo rabbitmqctl add_user admin Password
Aquí, estamos creando un usuario "admin" con contraseña "Password"
Para proporcionar las etiquetas al usuario, ejecute el comando como se muestra a continuación.
$ sudo rabbitmqctl set_user_tags admin administrator
Para dar permiso a los usuarios recién creados, ejecute el comando como se muestra a continuación.
$ sudo rabbitmqctl set_permissions -p / admin ".*" ".*" ".*"
Para cambiar la contraseña del usuario, ejecute el comando como se muestra a continuación.
$ sudo rabbitmqctl change_password user new_password
Para eliminar el usuario, ejecute el comando como se muestra a continuación.
$ sudo rabbitmqctl delete_user user
Para crear un nuevo host virtual para mejorar la seguridad, ejecute el comando como se muestra a continuación.
$ sudo rabbitmqctl add_vhost /new_vhost
Para proporcionar su host virtual preferido para otorgar permiso de usuario, ejecute el comando como se muestra a continuación.
$ sudo rabbitmqctl set_permissions -p /vhost user ".*" ".*" ".*"
Para enumerar los permisos de los vhosts, ejecute el comando como se muestra a continuación.
$ sudo rabbitmqctl list_permissions -p /vhost
Para enumerar los hosts virtuales disponibles en su servidor.
$ sudo rabbitmqctl list_vhosts
Para eliminar los hosts virtuales disponibles en su servidor.
$ sudo rabbitmqctl delete_vhost /vhost-name
Para enumerar el permiso del usuario, ejecute el comando como se muestra a continuación.
$ sudo rabbitmqctl list_user_permissions user
Para eliminar los permisos de usuario, ejecute el comando como se muestra a continuación.
$ sudo rabbitmqctl clear_permissions -p /vhost user
Habilitación del panel de administración web de RabbitMQ
Si desea interactuar con la interfaz web de RabbitMQ Dashboard, simplemente habilite la administración de RabbitMQ con el comando como se muestra a continuación.
$ sudo rabbitmq-plugins enable rabbitmq_management
Verá un resultado similar después de la ejecución exitosa del comando.
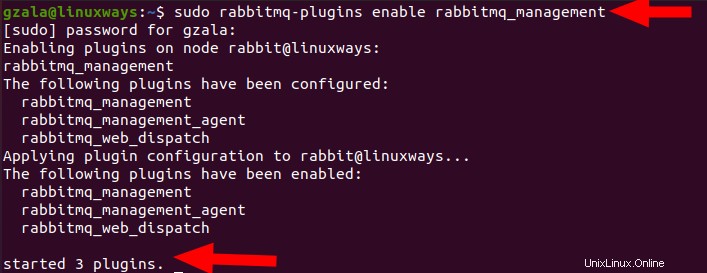
Para habilitar el número de puerto en el firewall de UFW, ejecute el comando como se muestra a continuación.
$ sudo ufw allow 15672/tcp
Como ha habilitado el complemento para la interfaz web de RabbitMQ, puede acceder a la página simplemente abriendo el navegador y colocando la URL respectiva "http://your_IP:15672". Consulte la captura de pantalla que se muestra a continuación para obtener más detalles.
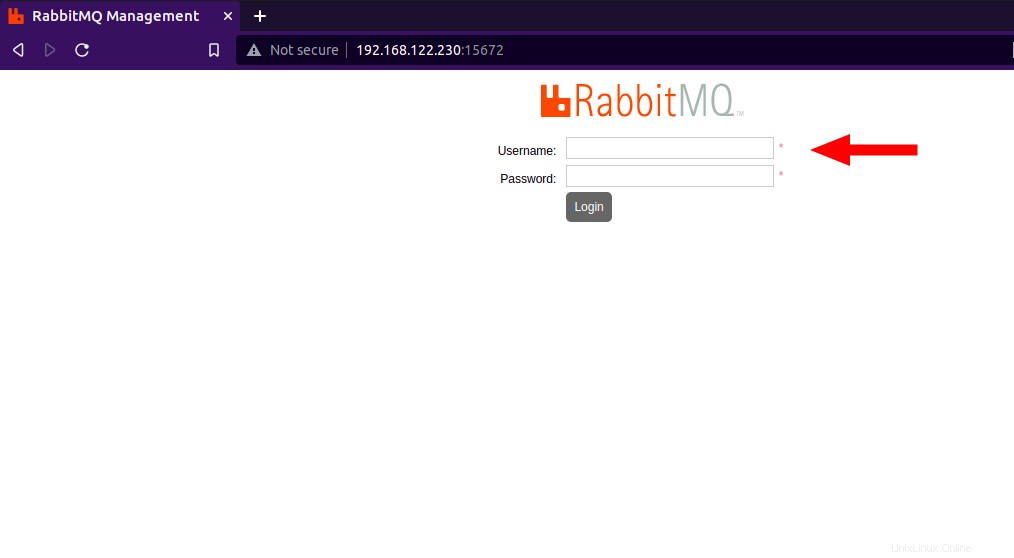
Ingrese su nombre de usuario y contraseña para iniciar sesión y ver el tablero del sitio. Consulte la captura de pantalla que se muestra a continuación para obtener más detalles.
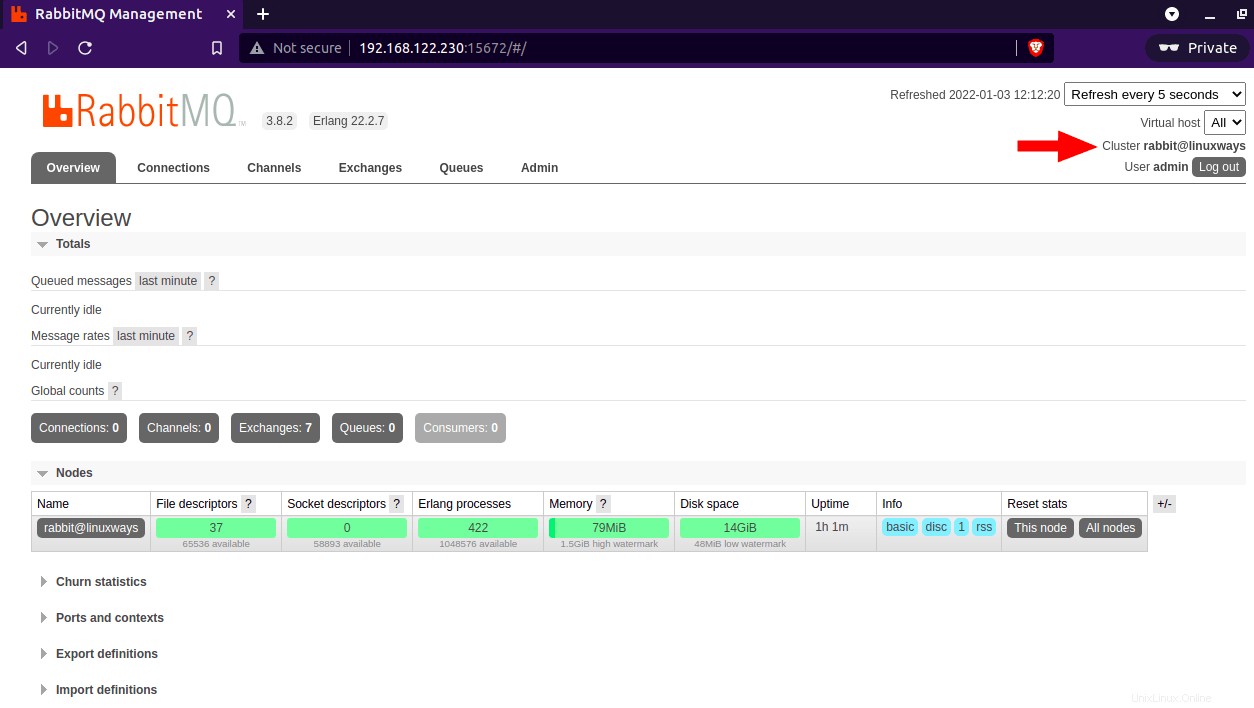
Como puede ver, hemos iniciado sesión correctamente en el panel de control de RabbitMQ con privilegios de administrador.
Conclusión
En este artículo, aprendió cómo instalar Message Broker-RabbitMQ en Ubuntu 20.04 LTS Server. Hemos mostrado el proceso exitoso de la instalación del servidor RabbitMQ y el acceso a su panel web con los pasos anteriores. ¡Gracias!