Instalando Wordpress en un servidor que ejecuta ISPconfig 2.x

Versión:1.0
Autor:Paul Voth - #mail#@#beentold
Este tutorial describe cómo instalo Wordpress, que he hecho de esta manera en numerosos servidores diferentes, incluidas las configuraciones de Windows y Linux. Estoy absolutamente de acuerdo en que hay otras formas de hacer esto, pero este es un tutorial sobre mi forma de hacerlo. Si tiene mejoras o sugerencias, hágamelo saber.
Por último, esta es mi primera contribución de HowToForge escrita por mí mismo, así que por favor, trátenlo con calma.
1. Suposiciones tontas
1.1 Supongo que has (hecho) lo siguiente:
- Ha configurado su servidor de acuerdo con uno de los tutoriales "La configuración perfecta..." aquí en HowToForge.com
- Has instalado ISPconfig
- Ha creado un sitio web en ISPconfig (si no es así, consulte este tutorial:ISPConfig 2.x - Primeros pasos)
- Ha descargado Wordpress 2.5 o posterior (si no, descárguelo aquí)
- Tiene un programa de cliente FTP y un editor de texto y sabe cómo usarlos
1.2 Inicios de sesión y otros datos utilizados en este tutorial:
- En este tutorial, domain.tld se usa como el dominio del sitio web. Reemplácelo con el dominio real de su sitio web
- El nombre de la base de datos MySQL que crearemos será web1_db1
- El usuario de MySQL que crearemos será web1_u1
- La contraseña de MySQL que usaremos es MySQLPassword; NO la use como contraseña real y cámbiela por una más segura
- El nombre del sitio ISPconfig es web1; eso puede diferir para usted. Por favor verifique.
- La dirección IP utilizada aquí para conectarse a su servidor a través de SSH es 192.168.0.100
2. Primeros pasos
2.1 Subiendo los archivos
Descomprima su archivo de wordpress. Sí, lo sé, muchos otros tutoriales te dicen que cargues el archivo y lo descomprimas en tu servidor. Yo no lo hago de esta manera. La razón es que en muchas ocasiones esto generaba problemas. Los archivos, una vez desempaquetados, solo podían ser movidos o cambiados por el usuario root. Y como no me gusta usar el usuario root cuando no es necesario (razones de seguridad), lo hago de esta manera.
Así que hemos desempaquetado el archivo wordpress zip (o .tar.gz). Supongo que ya ha creado un sitio web para su blog de Wordpress. Abra su cliente FTP y conéctese a su servidor. Si usa la cuenta FTP que creó en ISPconfig cuando creó el sitio domain.tld, vaya a la carpeta /web. Si se está conectando como raíz, vaya a /var/www/web1/web. En Debian al menos. Puede variar si usa otro Linux, por lo que, en aras de la simplicidad y la seguridad:cree una cuenta de usuario FTP en ISPconfig, si aún no lo ha hecho, y utilícela.
Cargue la carpeta wordpress en la carpeta /web de su servidor manteniendo intacta la estructura del directorio (prácticamente todos los clientes ftp actuales lo hacen automáticamente).
Mientras se realiza la carga, creemos una base de datos para nuestro blog de Wordpress.
2.2 Configurando una base de datos MySQL
Inicie sesión en su ISPconfig como administrador y abra ISPManager. Abra el sitio que ha creado para el blog de Wordpress. En nuestro ejemplo, el sitio se llama dominio.tld.
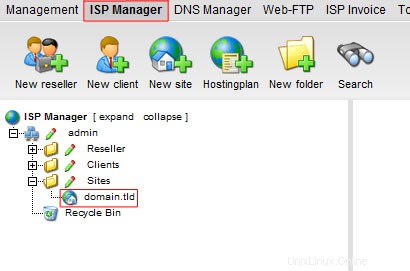
Luego hacemos clic en Opciones.
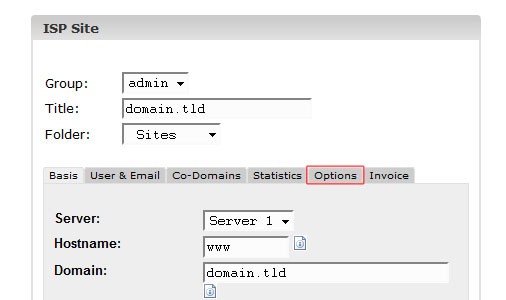
Ahora hacemos clic en el botón Nuevo junto a la palabra Bases de datos. Como puede ver, el nombre de la base de datos y el usuario de la base de datos se crearon automáticamente. En mi ejemplo, estos son web1db1 y web1u1. En su configuración que puede diferir. Ahora todo lo que tenemos que hacer es ingresar una nueva contraseña para el usuario. Usaré MySQLPassword como contraseña. Por favor, usa otra cosa. Una contraseña complicada aumenta la seguridad, ¡así que tómese esto en serio! Use algo que incluya letras minúsculas y mayúsculas, así como números. La longitud mínima de la contraseña debe ser de 6 caracteres, pero normalmente elijo una contraseña de 10 caracteres.
Puede dejar la configuración de Acceso remoto en No por ahora. Si alguna vez necesita acceso remoto a su base de datos MySQL, puede activarlo en cualquier momento. Si no lo necesita, es solo otro posible problema de seguridad.
¡Anote su nueva contraseña de MySQL y/o guárdela en un lugar seguro! Esta será la última vez que lo vea en ISPconfig o en cualquier otro lugar del servidor.
Ahora todo lo que necesita hacer es hacer clic en Guardar y hemos terminado aquí. Puede cerrar la ventana del navegador con IPSconfig ahora.
Esperemos a que la carga finalice por completo antes de pasar al siguiente paso.
3. Instalando Wordpress
3.1 Modulación
Antes de que podamos iniciar la secuencia de comandos de instalación automática, debemos cambiar la carpeta que contiene el blog de wordpress para que se pueda escribir para la secuencia de comandos de instalación. Conéctese a su servidor a través de SSH. Si está utilizando una terminal de Linux, escriba:
ssh 192.168.0.100
(recuerde, 192.168.0.100 es una dirección IP ficticia, use la dirección IP de su servidor).
Si está utilizando Windows, descargue un cliente SSH (por ejemplo, Putty, gratis) y conéctese a su servidor.
Una vez conectado, se le pedirán sus datos de inicio de sesión. Introdúcelos y continúa.
Una vez que esté conectado e iniciado sesión, use el siguiente comando para hacer que se pueda escribir en la carpeta de wordpress (si su blog estará en www.domain.tld):
chmod 777 /var/www/web1/web/
Si su blog estará en su propio directorio (es decir, www.domain.tld/wordpress), deberá modificar esa carpeta. Entonces, si está utilizando una carpeta llamada wordpress, debe escribir:
chmod 777 /var/www/web1/web/wordpress/
Una vez finalizada la instalación, puede cambiar la carpeta a su configuración original, generalmente 775 usando este comando:
chmod 775 /var/www/web1/web/
3.2 Usando el instalador de Wordpress
Ahora apunte su navegador a http://www.domain.tld/wp-admin/install.php o si cargó los archivos en una carpeta separada (por ejemplo, wordpress) apunte el navegador a:http://www.domain. tld/wordpress/wp-admin/install.php
Verá un mensaje de bienvenida como este:
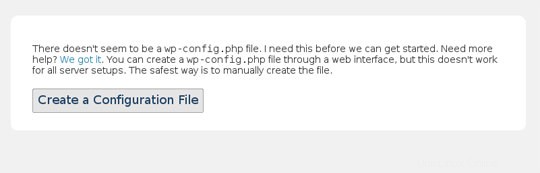
Haga clic en el botón Crear un archivo de configuración.
Ahora debería ver una página que explica lo que haremos a continuación. Haz clic en ¡Vamos! Si ve un mensaje de error que indica que no se puede escribir en el directorio, algo salió mal durante el chmodding. Vuelva al paso 3.1 y haga chmod en el directorio que contiene los archivos y carpetas de wordpress.
Ahora ingresaremos los detalles de MySQL. Rellena el formulario con los datos que anotaste. Asegúrese de insertar su contraseña de MySQL, no la que ingresé en el siguiente ejemplo:
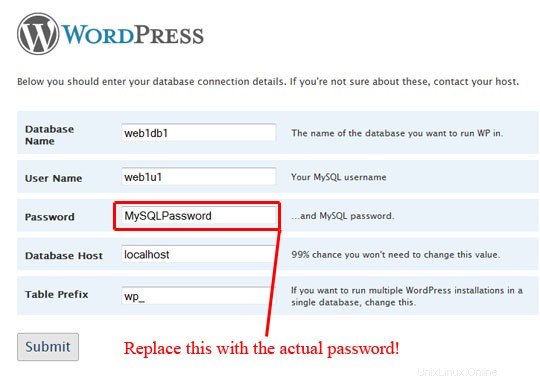
Una vez que haya hecho clic en Enviar, el script continuará y podrá ingresar el nombre de su blog y su dirección de correo electrónico. ¡Asegúrese de que sea su dirección de correo electrónico real, ya que se enviará un correo electrónico a esa dirección con su nombre de usuario y contraseña para su nuevo blog de Wordpress!
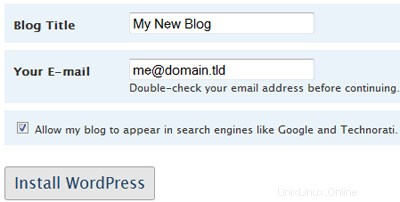
Marcar Permitir que mi blog aparezca en motores de búsqueda como Google y Technorati permitirá que los motores de búsqueda indexen su nuevo blog, lo que ayudará a atraer nuevos visitantes a su blog. ¿Hecho? Haz clic en Instalar WordPress.
Ahora debería ver un mensaje de éxito. Muestra el nombre de usuario y la contraseña de su nuevo blog de Wordpress. ¡Escribe esto! También recibirá un correo electrónico con el nombre de usuario y la contraseña.
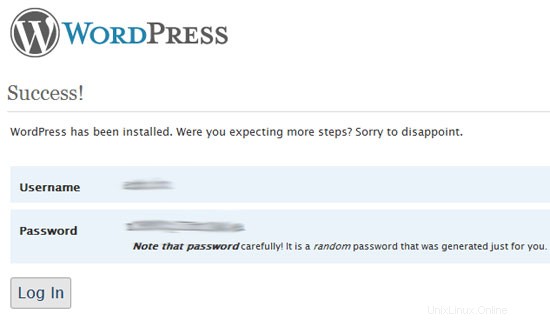
Ahora todo lo que necesita hacer es hacer clic en Iniciar sesión e iniciar sesión con los detalles que acaba de escribir. Lo siguiente que debería ver es el Panel de control del panel de administración de Wordpress:
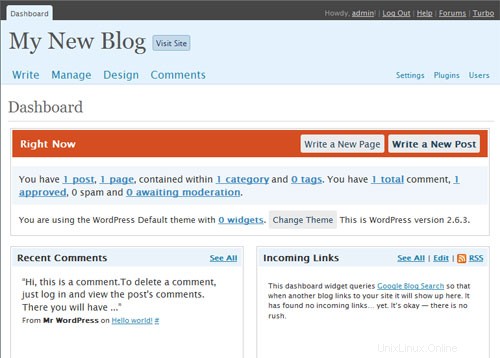
Felicitaciones, acaba de instalar con éxito un blog de Wordpress en su servidor. ¡Disfrútalo!
4. Primeros pasos
Espera, ¿a qué te refieres con primeros pasos?
No se preocupe, todo lo que voy a decir aquí es que probablemente debería cambiar su contraseña de Wordpress generada automáticamente (y anotarla también). Además, ¡haz un par de publicaciones!
Y, por último, si le gustó este u otros tutoriales en HowToForge.com, considere apoyar este gran recurso gratuito convirtiéndose en suscriptor.