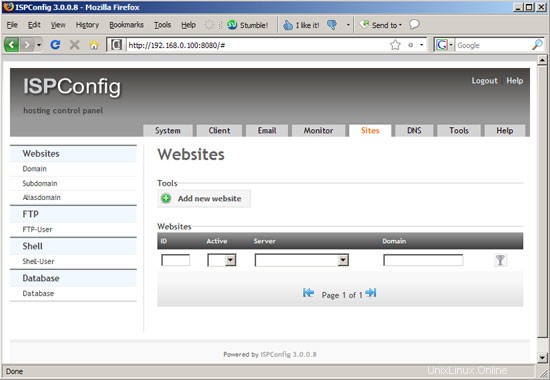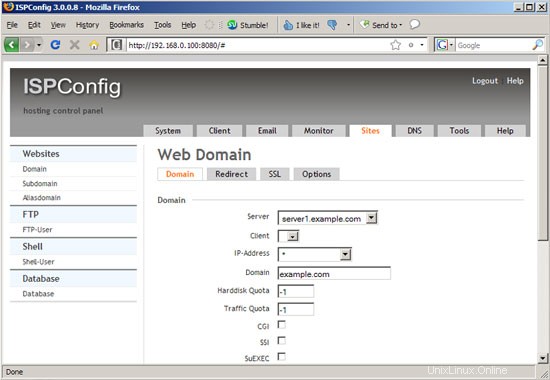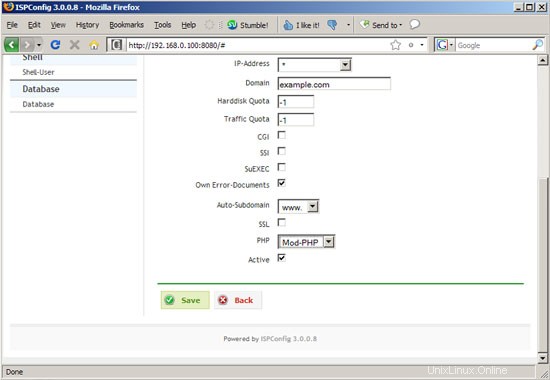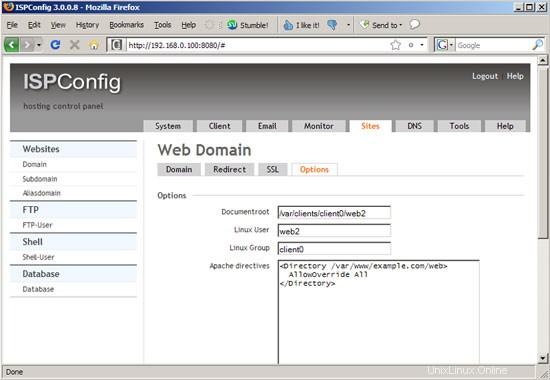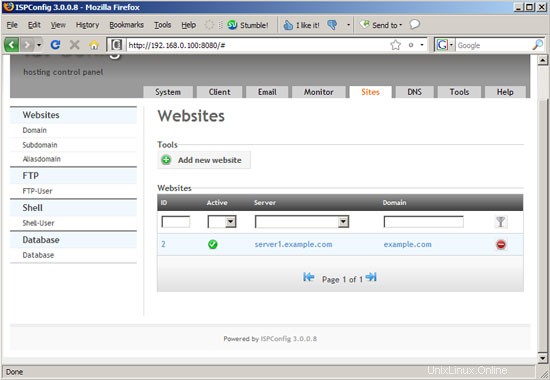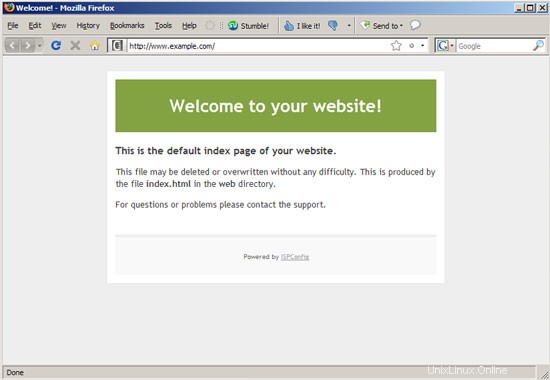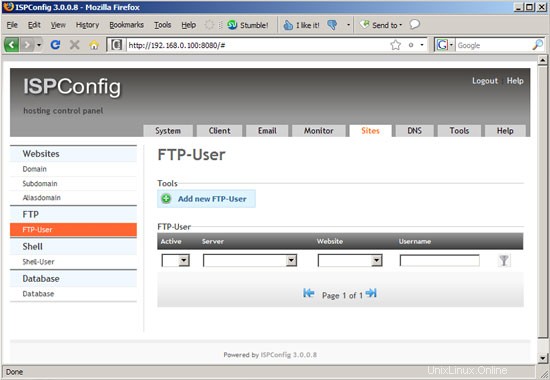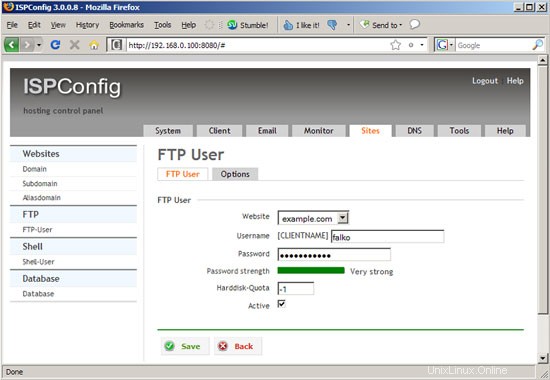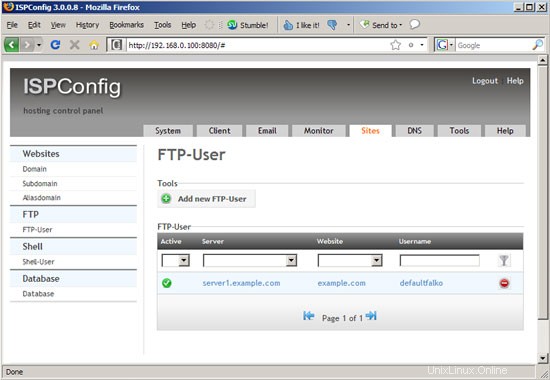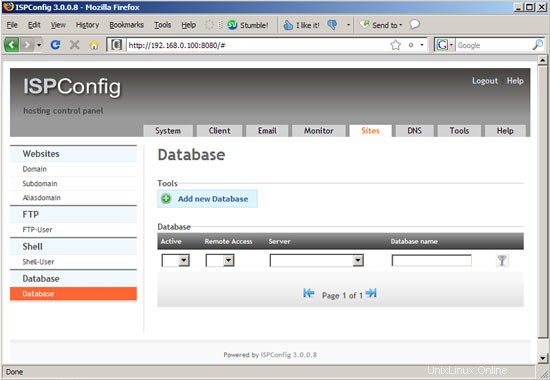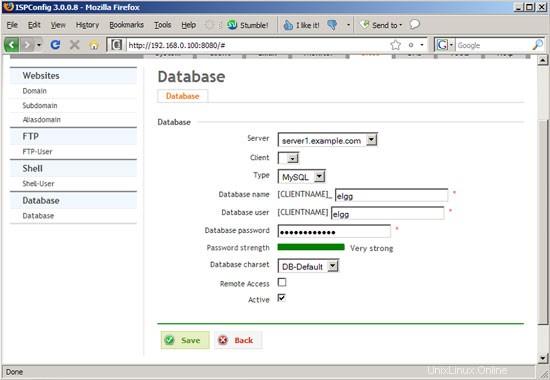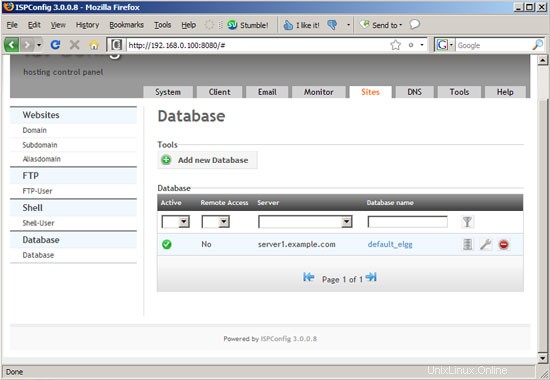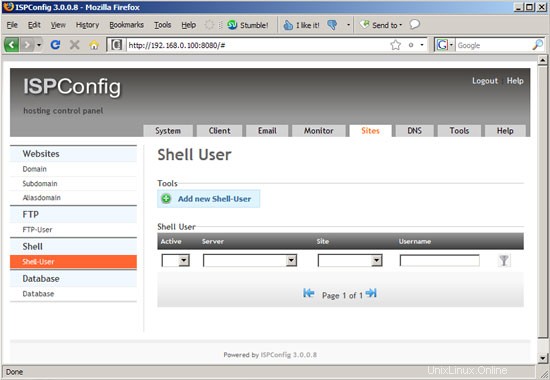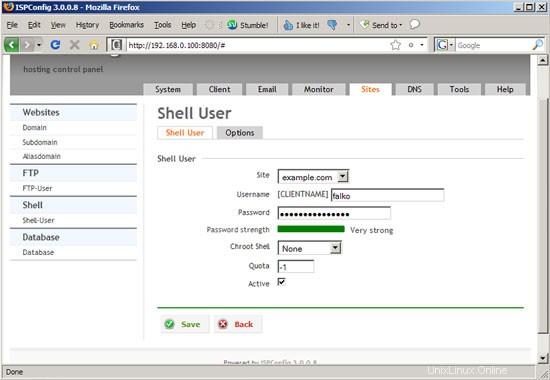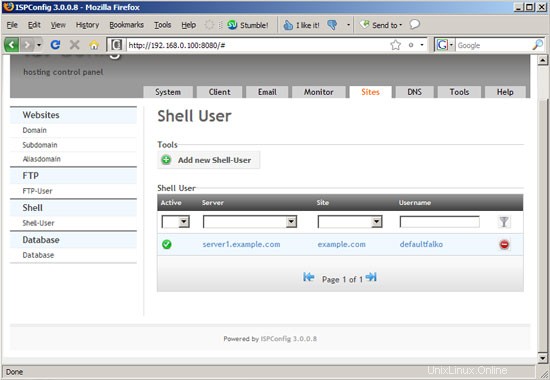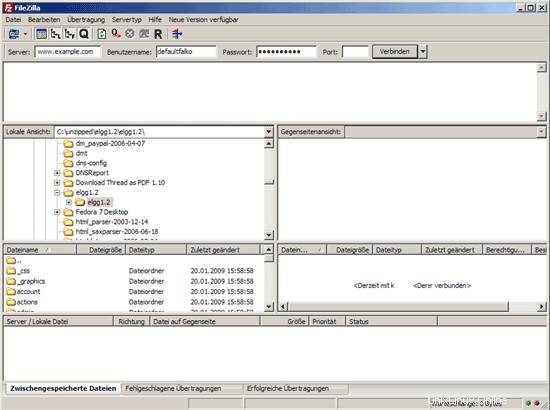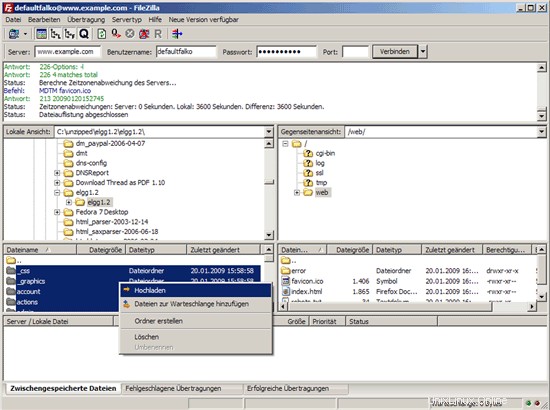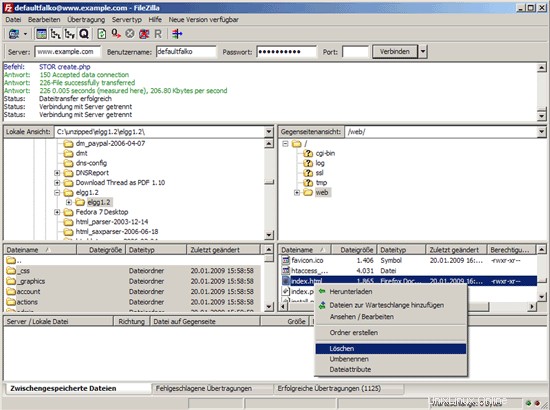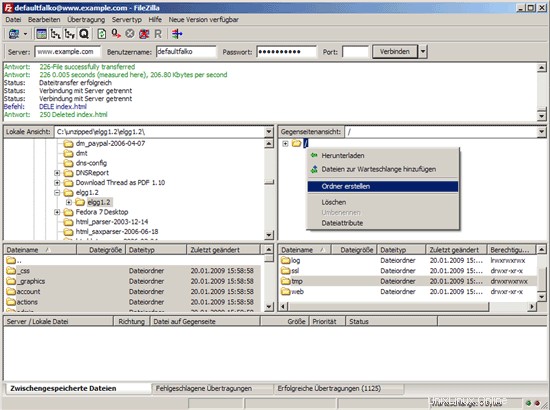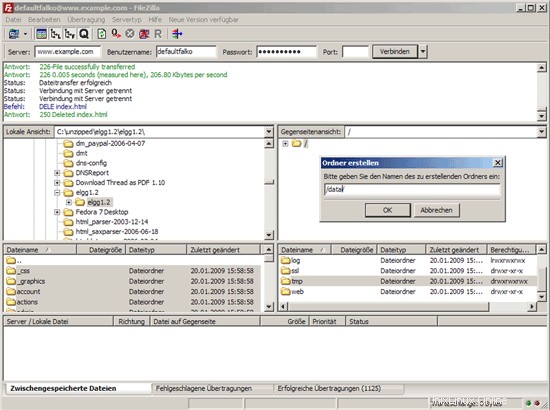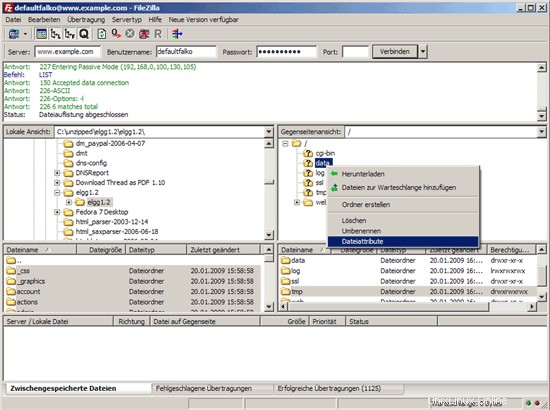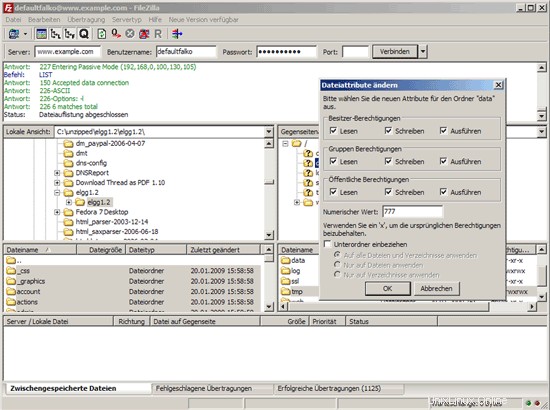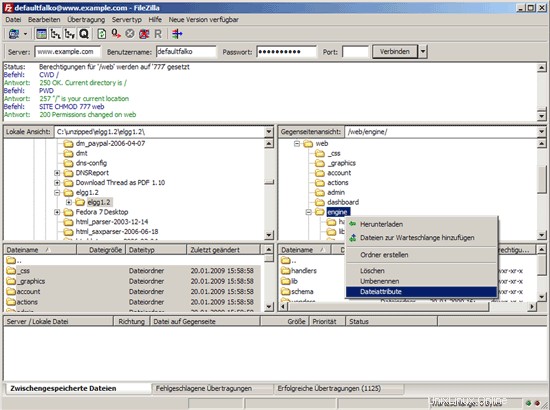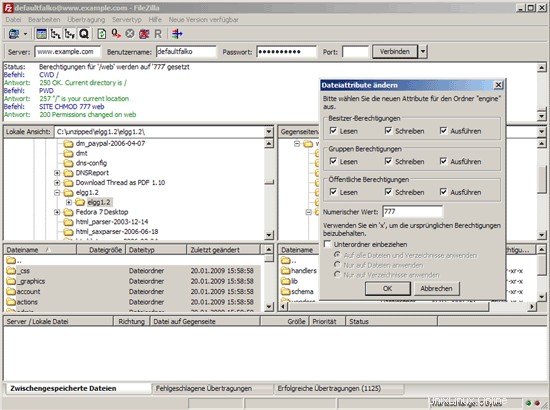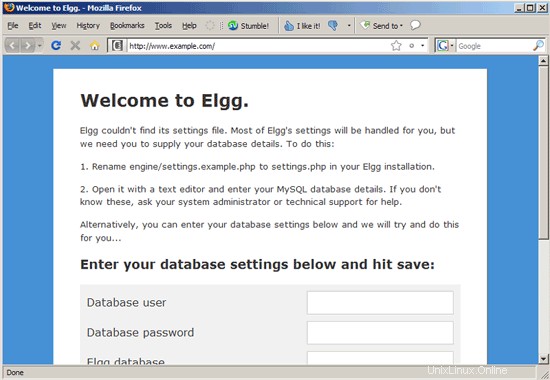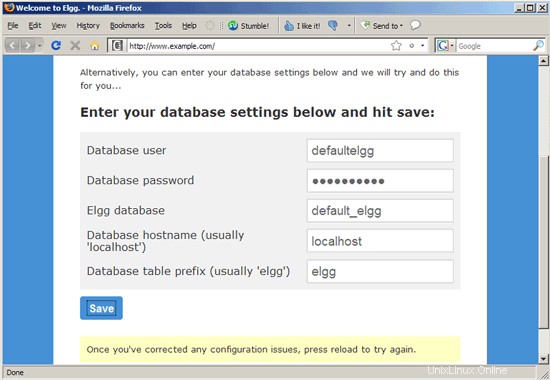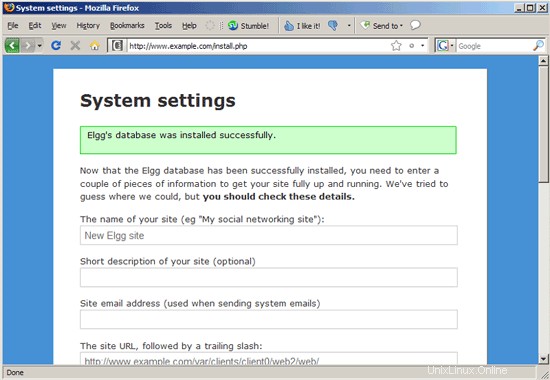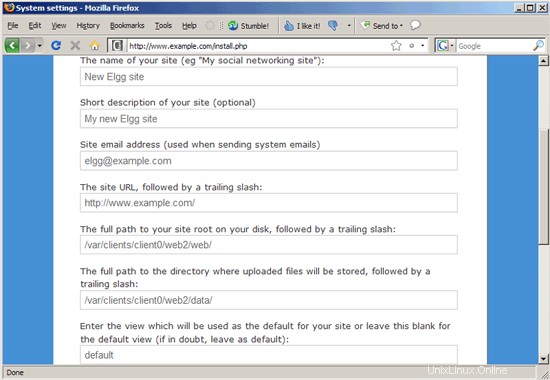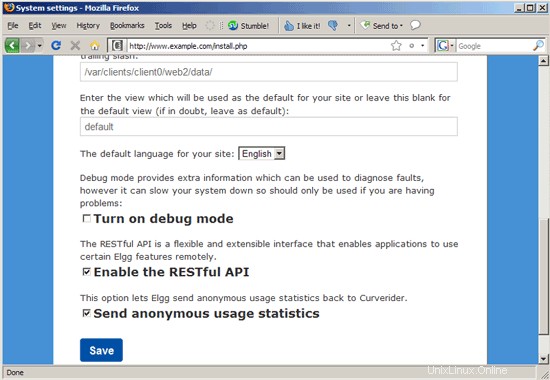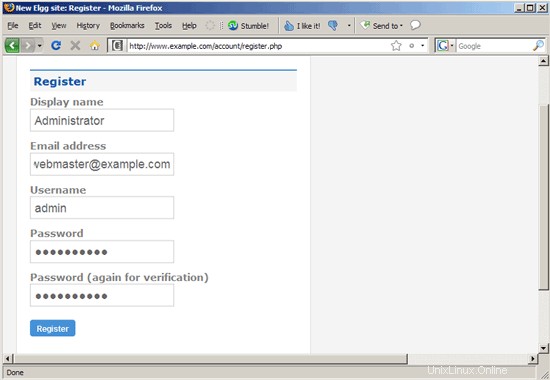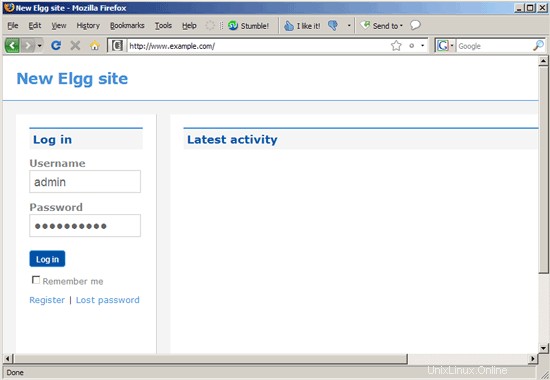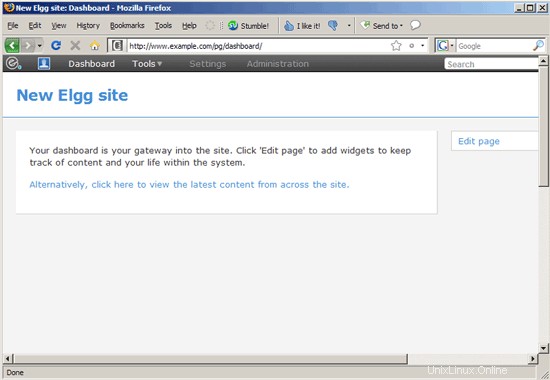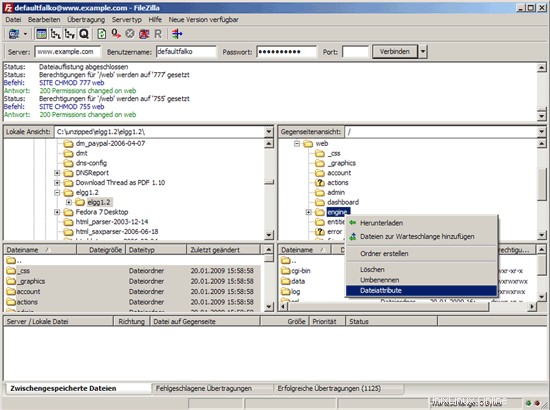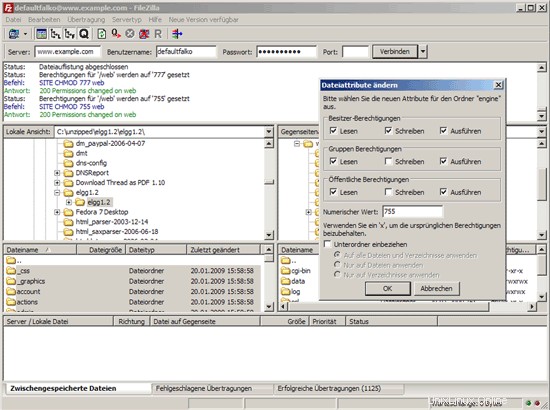Elgg es una aplicación web de código abierto escrita en PHP que le permite ejecutar un sitio de redes sociales. Este tutorial muestra cómo puede instalarlo en un servidor que ejecuta ISPconfig 3.
Supongo que tiene un sistema ISPConfig 3 en funcionamiento, configurado de acuerdo con las instrucciones para ISPConfig 3 y su distribución en http://www.ispconfig.org/documentation.htm.
Usaré el sitio web www.example.com aquí en esta guía donde instalaré Elgg.
Primero creamos el sitio web www.example.com en ISPConfig 3. Vaya a la pestaña Sitios y haga clic en Agregar nuevo sitio web:
Seleccione la dirección IP del sitio web y complete example.com como dominio; luego desplácese hacia abajo...
... y seleccione www en el menú desplegable Auto-Subdomain así como Mod-PHP en el menú desplegable PHP; luego haga clic en Guardar:
Vaya a la pestaña Opciones del nuevo sitio web y complete las siguientes líneas en el campo de directivas de Apache:
[<Directory /var/www/example.com/web>
AllowOverride All
</Directory> |
Esto es para asegurarse de que el archivo .htaccess que viene con Elgg funcione correctamente (de lo contrario, podría obtener un error de servidor 500). Escriba la raíz del documento del sitio web (/var/clients/client0/web2 en este caso); lo necesitaremos más adelante en el instalador de Elgg:
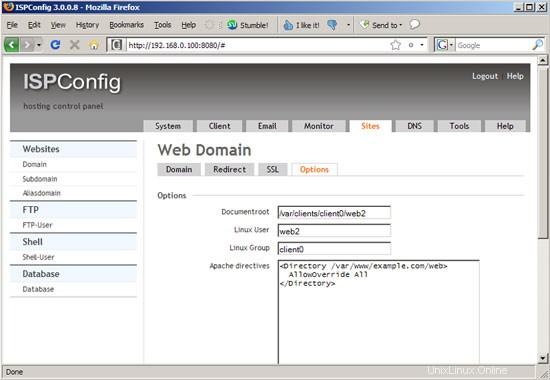
Debería ver el nuevo sitio web en la lista de sitios web en ISPConfig después:
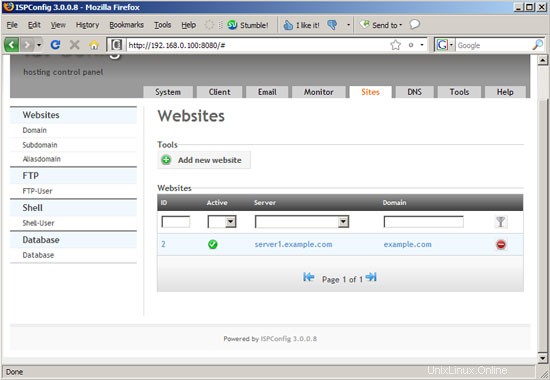
Abra otra ventana del navegador y vaya a http://www.example.com, y debería ver la página de marcador de posición de ISPConfig:
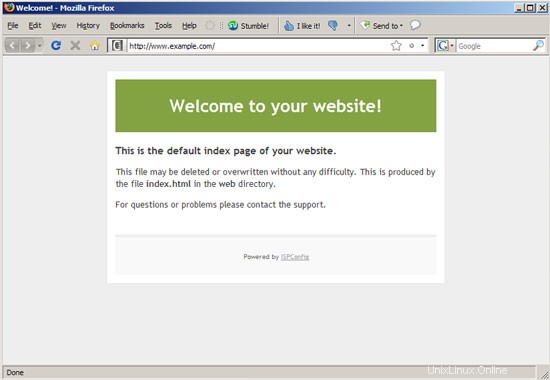
3 Creando un Usuario FTP
A continuación, debemos crear un usuario de FTP para que podamos cargar las fuentes de Elgg en nuestro nuevo sitio web. Vaya a Usuario FTP en la pestaña Sitios y haga clic en Agregar nuevo usuario FTP:
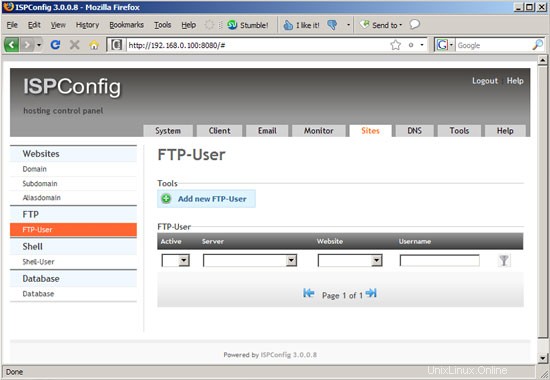
Seleccione el sitio web example.com y complete un nombre de usuario y contraseña, luego haga clic en Guardar. El nombre de usuario tendrá un prefijo, por lo que será un poco diferente de lo que escribió; puede ver el nombre de usuario completo...
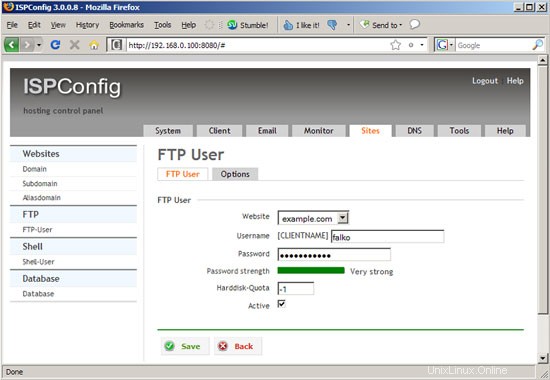
... en la página de información general (el nombre de usuario es falko por defecto en este ejemplo):
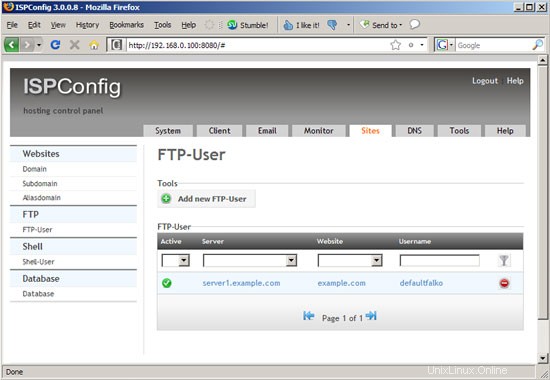
Instalación de Elgg en un sistema ISPConfig 3 - Página 2
4 Creando una base de datos
A continuación, debemos crear una base de datos MySQL vacía para la instalación de Elgg. Vaya a Base de datos en la pestaña Sitios y haga clic en Agregar nueva base de datos:
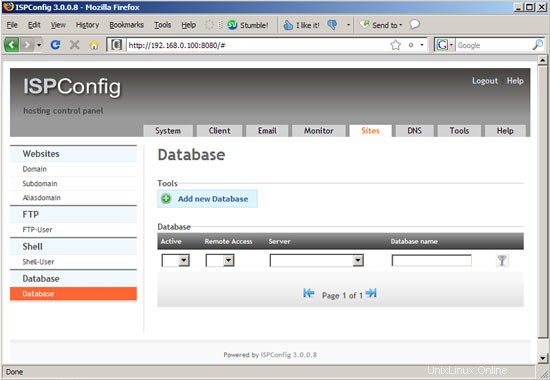
Complete un nombre de base de datos (por ejemplo, elgg) y un nombre de usuario (por ejemplo, elgg), así como una contraseña; normalmente no necesita acceso remoto, por lo que puede desmarcarlo. Haga clic en Guardar después:
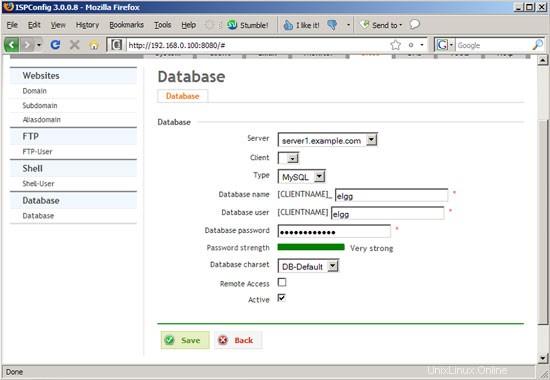
Similar al usuario FTP, el nombre de la base de datos y el usuario obtienen un prefijo (predeterminado en este ejemplo); puede ver el nombre final de la base de datos en la página de descripción general (default_elgg). El nombre de usuario es defaultelgg en consecuencia (sin el guión bajo):
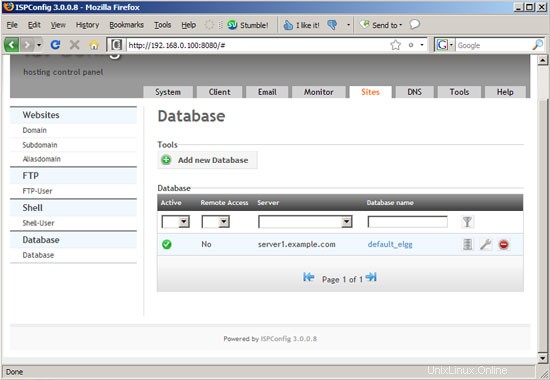
5 Creación de un usuario Shell
La instalación de Elgg requerirá que creemos algunos trabajos cron en el shell (como un usuario normal). Por lo tanto, creamos un usuario shell ahora (puede eliminarlo después de la instalación, si lo desea). Vaya a Shell-User en la pestaña Sitios y haga clic en Agregar nuevo Shell-User:
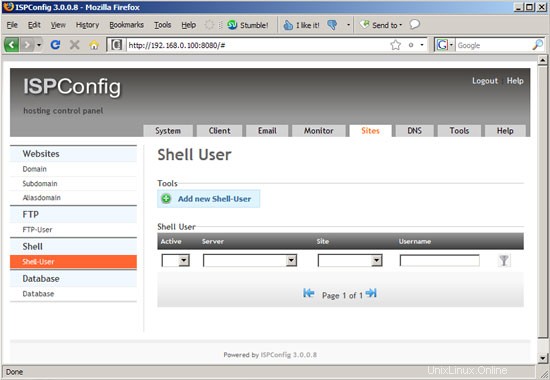
Seleccione el sitio web (example.com) y complete un nombre de usuario y contraseña. El nombre de usuario volverá a tener un prefijo, para que pueda ver el nombre de usuario completo...
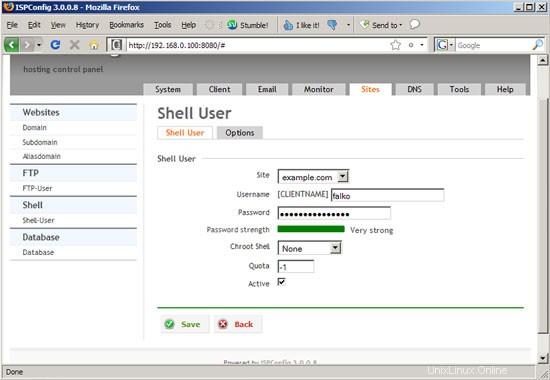
... en la página de descripción general del usuario de Shell:
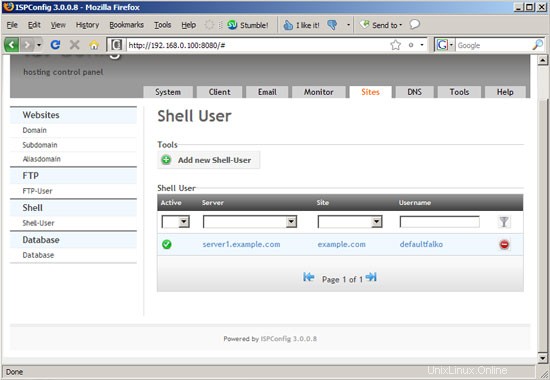
Instalación de Elgg en un sistema ISPConfig 3 - Página 3
6 Instalación de Elgg
Vaya a http://elgg.org/downloads.php y descargue el último paquete completo de Elgg en su PC; descomprimirlo después. Ahora, antes de subir las fuentes de Elgg a nuestro servidor ISPConfig, debemos editar el archivo crontab.example que forma parte de las fuentes en nuestro editor favorito. Asegúrese de completar la URL correcta para la variable ELGG:
# Crontab example.
#
# This file is an example of triggering Elgg cron events. Modify and register events
# as appropriate.
#
# See crontab (5) for more information.
#
# @author Marcus Povey
# Location of GET
GET='/usr/bin/GET'
# Location of your site
ELGG='http://www.example.com/'
# The crontab
# Don't edit below this line!
@reboot $GET ${ELGG}pg/cron/reboot/
* * * * * $GET ${ELGG}pg/cron/minute/
*/5 * * * * $GET ${ELGG}pg/cron/fiveminute/
15,30,45,59 * * * * $GET ${ELGG}pg/cron/fifteenmin/
30,59 * * * * $GET ${ELGG}pg/cron/halfhour/
@hourly $GET ${ELGG}pg/cron/hourly/
@daily $GET ${ELGG}pg/cron/daily/
@weekly $GET ${ELGG}pg/cron/weekly/
@monthly $GET ${ELGG}pg/cron/monthly/
@yearly $GET ${ELGG}pg/cron/yearly/ |
Además, cambie el nombre del archivo htaccess_dist a .htaccess (esto es importante; de lo contrario, es posible que el instalador basado en web no funcione como se esperaba).
Ahora abra su cliente FTP favorito (por ejemplo, FileZilla) y conéctese a su nuevo sitio web (complete www.example.com (¡sin http://!) como servidor, luego su nombre de usuario y contraseña de FTP y haga clic en Conectar:
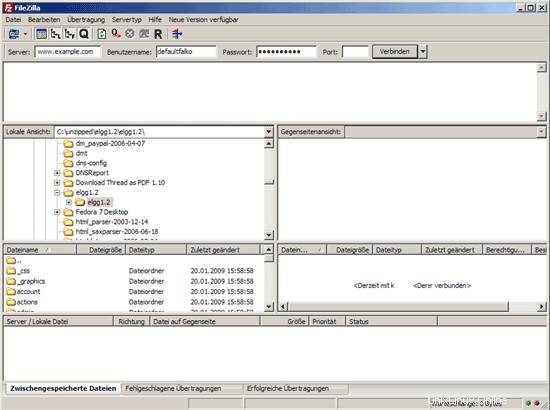
En la ventana de la derecha verá las carpetas que están en el servidor. Vaya a la carpeta web ya que es la raíz del documento del sitio web www.example.com; en la ventana izquierda (muestra el contenido de su PC) vaya a la carpeta que contiene las fuentes de Elgg y cargue el contenido de esa carpeta a la carpeta web en el servidor:
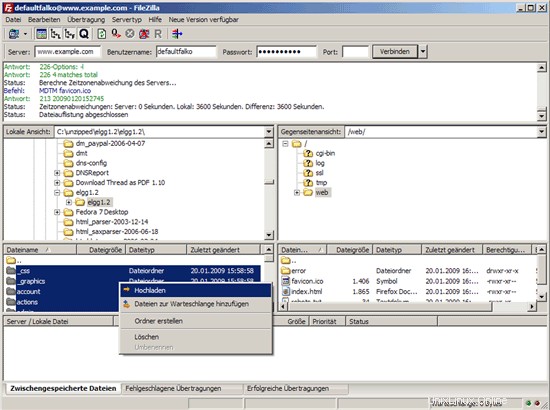
A continuación, elimine el archivo index.html en la carpeta web del servidor (esa es la página de marcador de posición de ISPConfig que ya no necesitamos):
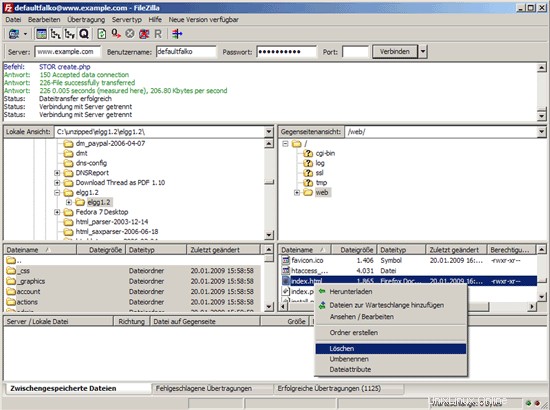
A continuación, creamos una carpeta de datos en el servidor (Elgg la necesita para cargar archivos); no la creamos en la carpeta web, sino un nivel más arriba (en /):
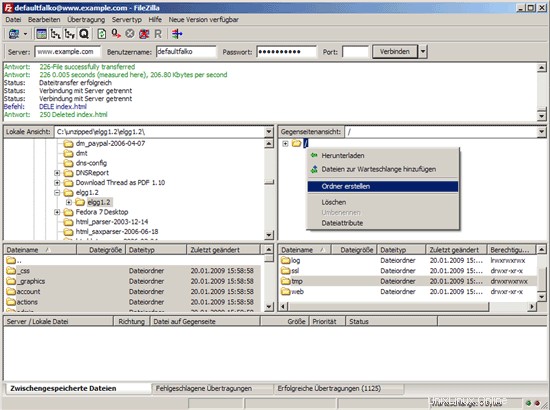
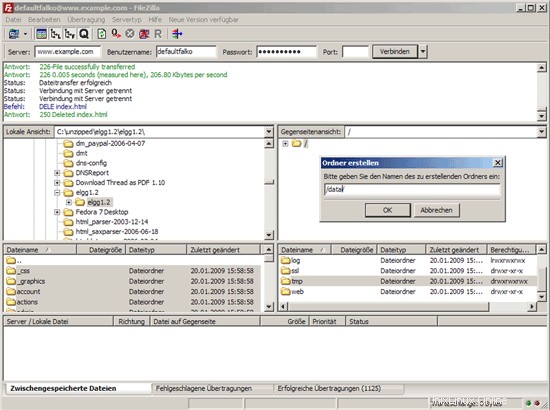
Luego cambiamos los permisos de la carpeta de datos a 777:
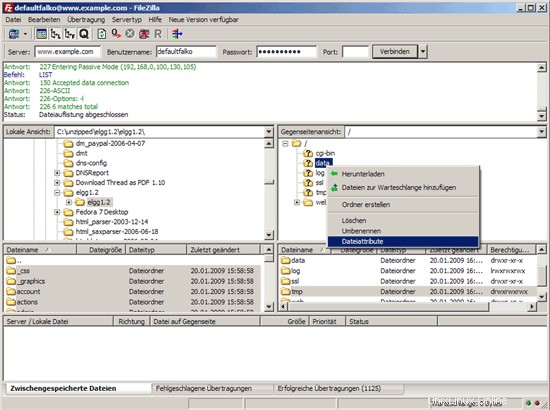
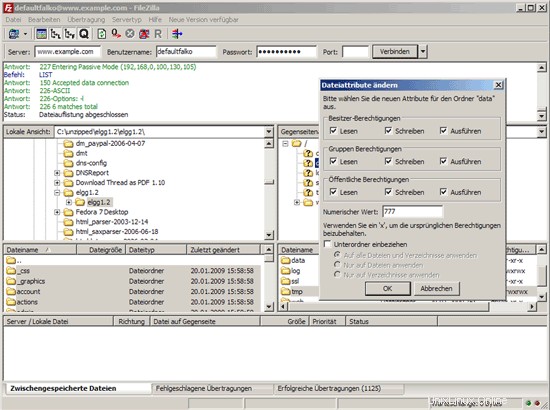
Luego, cambiamos los permisos de la carpeta del motor dentro de la carpeta web a 777 también (esto es necesario para que el instalador de Elgg pueda escribir en ese directorio):
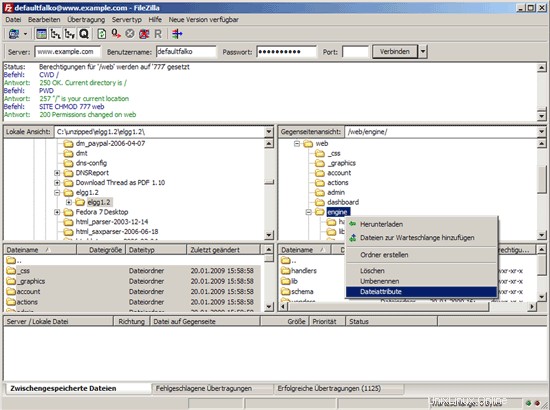
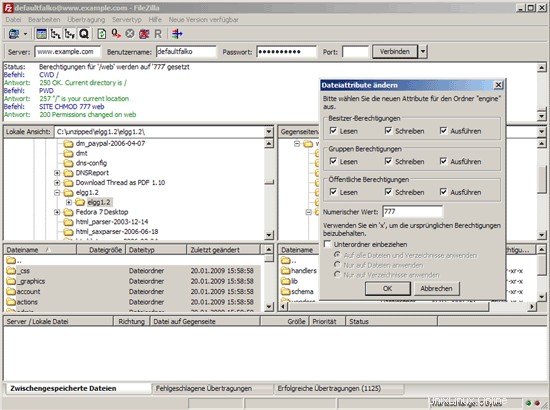
Ahora inicie sesión en el servidor en el shell como el usuario de shell que ha creado en ISPConfig y vaya a la raíz del documento del sitio web www.example.com (ahí es donde acabamos de cargar las fuentes de Elgg a través de FTP) :
cd /var/www/example.com/web/
Instale los trabajos cron de la siguiente manera:
crontab crontab.example
Instalación de Elgg en un sistema ISPConfig 3 - Página 4
Ahora podemos iniciar el instalador de Elgg basado en la web. Abra http://www.example.com en un navegador; verá esta página de bienvenida del instalador de Elgg. Desplácese un poco hacia abajo...
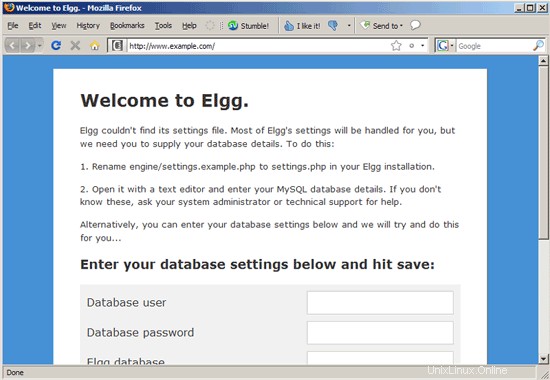
... y complete el usuario de la base de datos (+ contraseña) y el nombre de la base de datos que ha creado en ISPConfig anteriormente. Haga clic en Guardar:
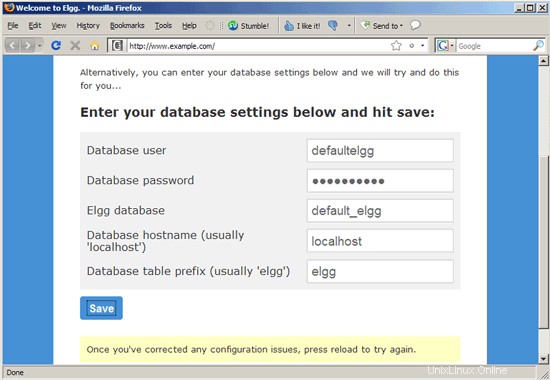
Si todo va bien, el instalador debería decir que la base de datos de Elgg se instaló correctamente. Desplácese un poco hacia abajo...
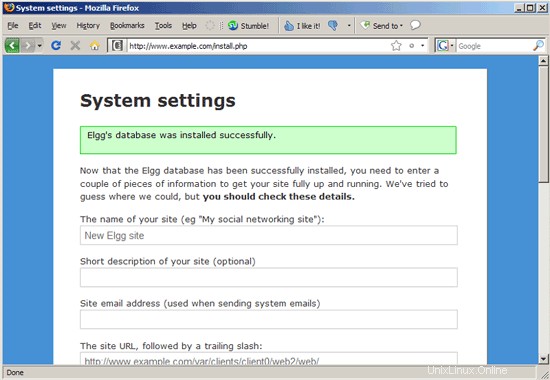
... y complete algunos detalles sobre su instalación de Elgg. Como URL del sitio, complete http://www.example.com/ (¡incluida la barra inclinada final!); también complete las rutas completas a la raíz del documento del sitio web www.example.com (/var/clients/client0/web2/web/ (consulte el capítulo 2) o /var/www/example.com/web/ que es un enlace simbólico a /var/clients/client0/web2/web/) y la carpeta de datos (/var/clients/client0/web2/data/ o /var/www/example.com/data/ que es un enlace simbólico a /var /clientes/cliente0/web2/datos/):
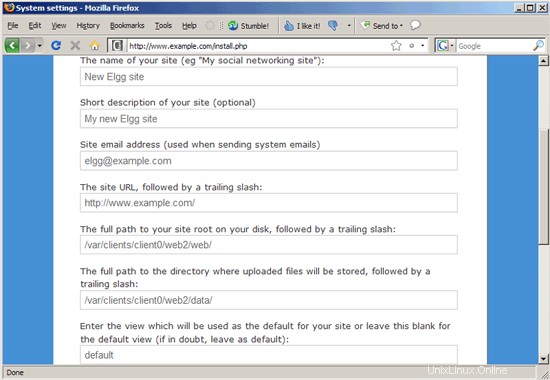
Los valores predeterminados de las otras opciones de configuración suelen estar bien, por lo que puede hacer clic en Guardar:
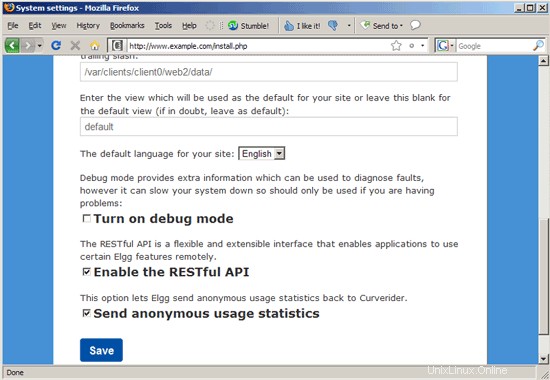
A continuación, cree una cuenta de administrador...
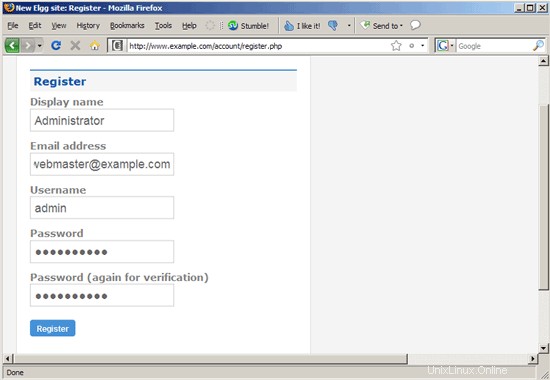
... e inicie sesión con esa cuenta:
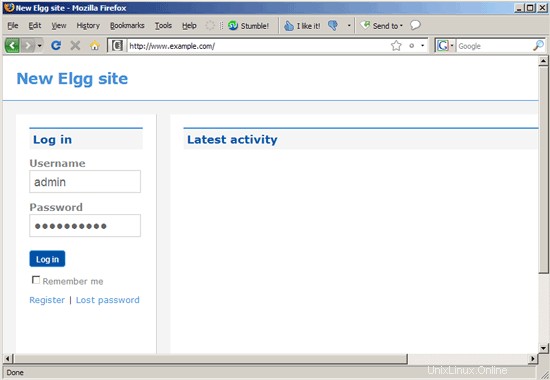
Así es como se ve su nuevo sitio de Elgg:
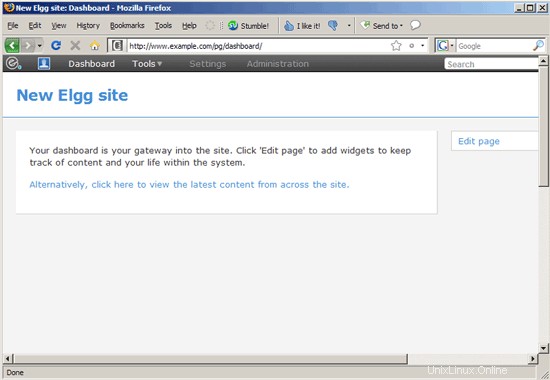
Ahora que la instalación ha finalizado, podemos cambiar los permisos de la carpeta del motor dentro del directorio web a 755:
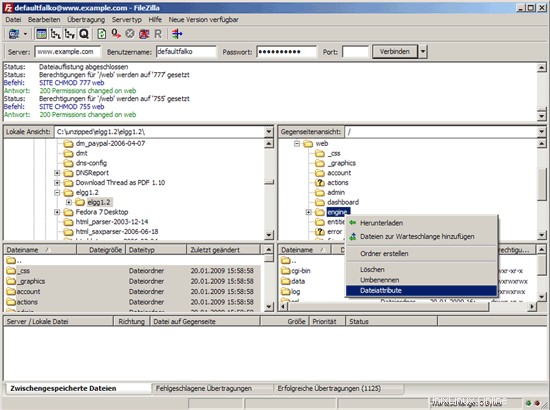
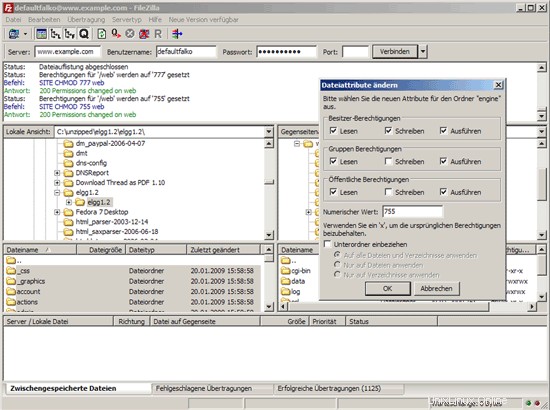
Eso es todo:su nueva instalación de Elgg ahora está lista para usarse.
7 Enlaces
- Elgg:http://elgg.org/
- ISPConfig:http://www.ispconfig.org/
- FileZilla:http://filezilla-project.org/