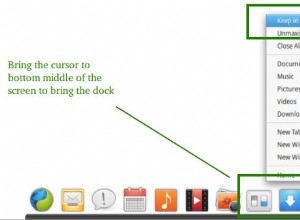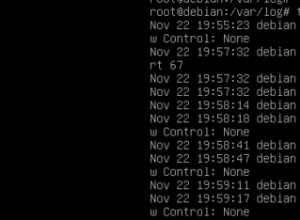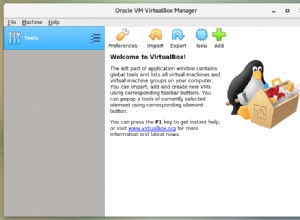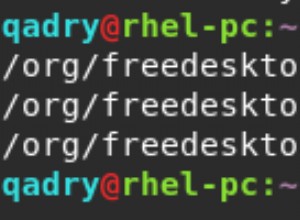Este artículo proporciona una descripción general sobre cómo utilizar el kit de herramientas de WordPress en Plesk. El kit de herramientas de WordPress le permite instalar, configurar y administrar fácilmente múltiples instalaciones de WordPress desde una interfaz conveniente.
Plesk ya no se incluye con los nuevos planes de A2 Hosting, pero aún está disponible en las cuentas de WordPress administradas heredadas. Puede instalar Plesk manualmente en VPS no gestionados y servidores Dedicados.
Usando el kit de herramientas de WordPress
Para ver un video que muestra los siguientes procedimientos, haga clic a continuación:
Acceso rápido
Para acceder rápidamente a las funciones del kit de herramientas de WordPress que se utilizan con más frecuencia, siga estos pasos:
- Inicie sesión en Plesk. Si no sabe cómo iniciar sesión en su cuenta de Plesk, consulte este artículo.
- En la barra lateral izquierda, haga clic en Sitios web y dominios:

- Desplácese hasta el área de administración del dominio donde está instalado WordPress.
- Haga clic en cualquiera de las siguientes opciones en la barra de herramientas:

- Para iniciar sesión en WordPress, haga clic en Iniciar sesión.
- Para ejecutar una comprobación de seguridad en la instalación de WordPress, haga clic en Comprobar seguridad.
- Para administrar complementos para la instalación de WordPress, haga clic en Complementos.
- Para administrar temas para la instalación de WordPress, haga clic en Temas.
- Para clonar la instalación de WordPress, haga clic en Clonar.
- Para sincronizar una instancia de WordPress con otra instancia, haga clic en Sincronizar.
Acceso completo
Para acceder al kit de herramientas completo de WordPress, siga estos pasos:
- Inicie sesión en Plesk. Si no sabe cómo iniciar sesión en su cuenta de Plesk, consulte este artículo.
- En la barra lateral izquierda, haz clic en WordPress. Aparece la página del kit de herramientas de WordPress.
- En la pestaña Instancias, puede administrar sus instalaciones de WordPress:
- Para instalar una nueva instancia de WordPress, haga clic en Instalar y luego haga clic en Instalar (Rápido) o haga clic en Instalar (Personalizado).
- Para ubicar todas las instancias de WordPress en su cuenta, haga clic en Escanear.
- Para buscar actualizaciones de WordPress, haga clic en Actualizaciones.
- Para administrar la seguridad de sus instancias de WordPress, haga clic en Seguridad.
- Hay muchas opciones adicionales para cada instancia de WordPress enumerada.
-
En la pestaña Complementos puede administrar los complementos de WordPress:
- Para instalar un complemento, haga clic en Instalar.
- Para cargar un complemento, haga clic en Cargar complemento.
- Para activar un complemento, haga clic en Activar.
- Para desactivar un complemento, haga clic en Desactivar.
- Para desinstalar un complemento, haga clic en Desinstalar.
- Para actualizar un complemento, haga clic en Actualizar.
-
En la pestaña Temas puede administrar los temas de WordPress:
- Para instalar un tema, haga clic en Instalar.
- Para cargar un tema, haga clic en Cargar tema.
- Para desinstalar un tema, haga clic en Desinstalar.
- Para actualizar un tema, haga clic en Actualizar.
Más Información
Para obtener más información sobre Plesk, visite https://www.plesk.com.