Resumen
Este artículo tiene como objetivo guiarlo a través de la instalación de WordPress a través del kit de herramientas de WordPress de Plesk. Instalar WordPress es algo que puede hacer semanalmente, Plesk WordPress Toolkit hace que esta tarea sea rápida y sencilla.
Proceso
Iniciar sesión en Plesk
- Inicie sesión en Plesk a través del panel de control de Conetix:
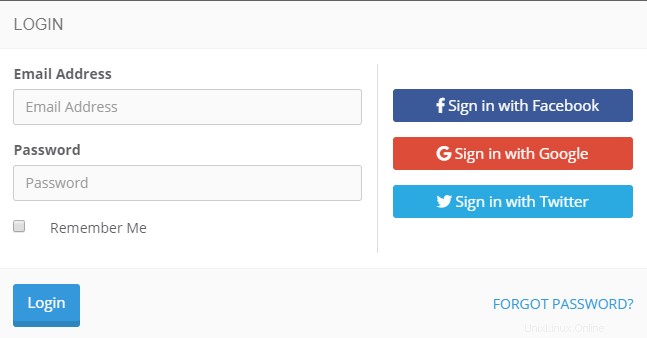
Los clientes de VPS pueden iniciar sesión en su VPS directamente:
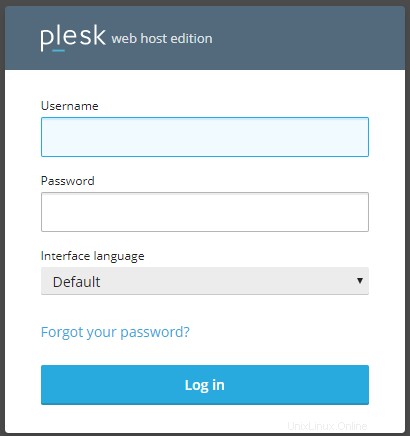
Los clientes de VPS deben navegar hasta el dominio o subdominio en el que desean instalar la instancia de WordPress:
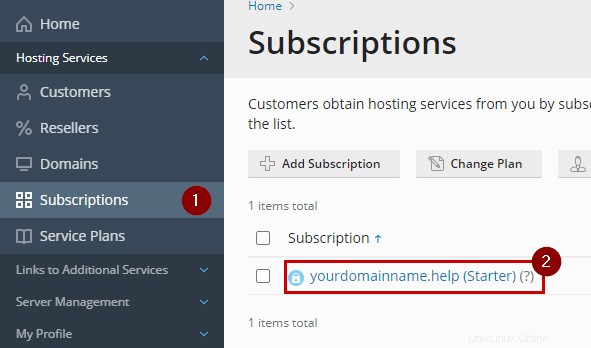
- Haga clic en Instalar WordPress bajo el nombre de dominio:
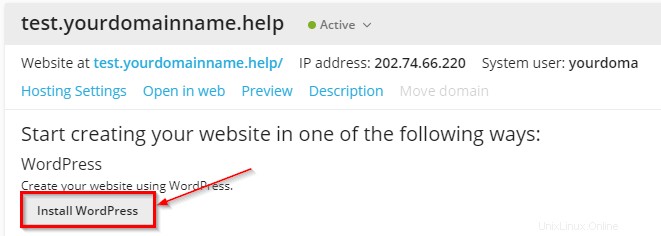
una. Si su vista se ve diferente, haga clic en "Cambiar vista y seleccione Lista activa del menú desplegable:
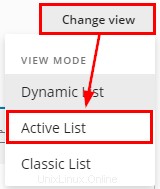
- Aparecerá una ventana "Instalar WordPress" en el lado izquierdo de la pantalla con las siguientes secciones:General, Administrador de WordPress, Base de datos y Configuración de actualización automática.
Los pasos necesarios para completar la información requerida para cada sección son los siguientes:
Generales
Esta sección cubre la ruta de instalación, el título del sitio web en el kit de herramientas, los complementos y conjuntos de temas y el idioma y la versión del sitio web.
- Asegúrese de que la ruta de instalación sea correcta, ya que aquí es donde se instalará WordPress.
- Deberá dejar el cuadro de texto en el extremo derecho como la opción dada, a menos que desee que la carpeta de instalación tenga un nombre específico
- Establezca el título del sitio web en el nombre de su empresa/nombre de dominio, o si se trata de un sitio de prueba/escenario, asígnele el nombre correspondiente.
- Puede seleccionar un conjunto de complementos/temas si ha creado uno antes.
- Seleccione el idioma que utilizará la instancia de WordPress.
- Asegúrese de utilizar la última versión de WordPress, ya que las versiones anteriores de WordPress pueden contener fallas de seguridad.
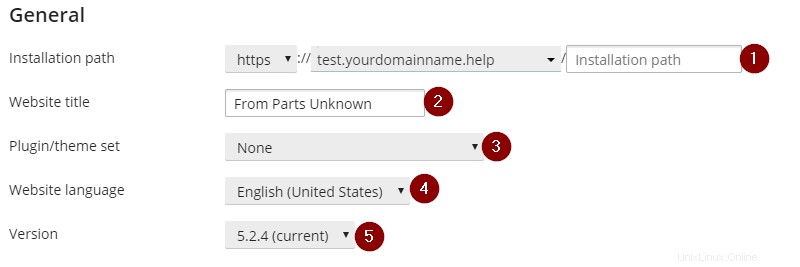
Administrador de WordPress
Aquí creará el nombre de usuario y la contraseña para el administrador de WordPress que se utiliza para iniciar sesión en el sitio desde el kit de herramientas.
- Cambie el nombre de usuario para que se adapte mejor a sus necesidades.
- Para la contraseña, al hacer clic en generar se creará una contraseña segura que supera la política de seguridad de Plesk.
- El campo de correo electrónico se completa automáticamente con el correo electrónico utilizado para la cuenta del cliente; sin embargo, puede ajustarlo si es necesario.
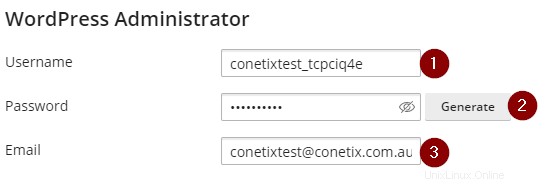
Base de datos
Aquí es donde crea la base de datos que se utilizará para el sitio web.
- Al nombrar la base de datos, Conetix recomienda usar la convención de nomenclatura 'usteddomainname_db'.
- No es necesario cambiar el prefijo de la tabla.
- Al crear el nombre de usuario de la base de datos, Conetix recomienda usar la convención de nomenclatura 'ustednombrededominio_usr'.
- Al hacer clic en "Generar", se creará una contraseña segura para el usuario de su base de datos.
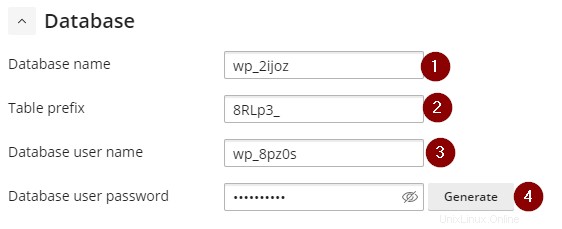
Configuración de actualización automática
Finalmente, puede elegir si desea que se apliquen actualizaciones menores, mayores o ninguna al Core, los complementos o el tema.
- Las actualizaciones menores de WordPress se seleccionan de forma predeterminada, sin embargo, puede cambiar esto para incluir todas las actualizaciones (principales y menores) o deshabilitar las actualizaciones automáticas por completo.
- Sin embargo, las actualizaciones importantes de WordPress Core pueden hacer que los complementos/temas se rompan, y deshabilitar todas las actualizaciones puede dejar a WordPress vulnerable en el futuro.
- Conetix recomendó tener habilitadas las actualizaciones menores
- También puede habilitar las actualizaciones automáticas para complementos y temas,
- Sin embargo, se sugiere que estas opciones estén deshabilitadas ya que es posible que el sitio web sea visualmente diferente y que las funciones basadas en complementos dejen de funcionar.
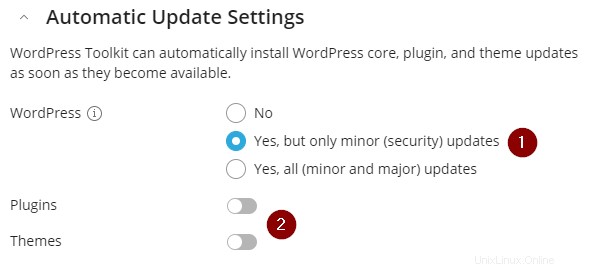
- Antes de comenzar la instalación, verifique que toda la información coincida con los detalles de SU dominio y que se sigan los pasos recomendados por Conetix.
- Haga clic en "Instalar".