¿Qué es GNU Octave? Octave es una aplicación científica que utiliza un lenguaje de alto nivel interpretado similar a Matlab para cálculos numéricos y simulaciones. Ofrece funciones para resolver problemas lineales y no lineales, puede trazar los resultados como gráficos y ofrece capacidades para la manipulación y visualización de datos. GNU Octave proporciona una interfaz de línea de comandos interactiva y una interfaz GUI pero también se puede usar en secuencias de comandos no interactivas para el procesamiento de datos.
La versión que instalaremos en Ubuntu 15.05 como parte de este tutorial viene con una GUI nativa similar a Matlab, con un editor integrado, una ventana del navegador, historial de comandos, documentación y herramientas de depuración.
Descargar e Instalar Octave
Podemos instalar Octave 3.8.1 desde el centro de software de Ubuntu como se muestra a continuación:
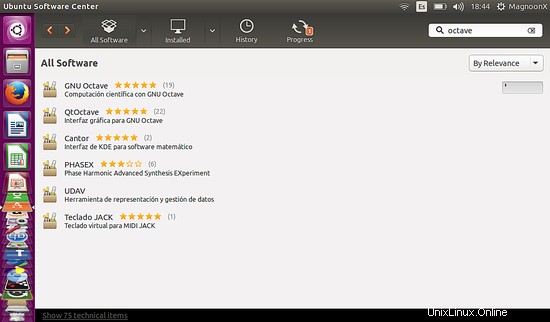
O alternativamente en el shell ejecutando este comando:
sudo apt-get install octave
Octava inicial
Hay dos formas de iniciar Octave, con el comando de shell o a través de la GUI. Octave no inicia la interfaz gráfica de usuario de forma predeterminada cuando se inicia en el shell, por eso uso la opción '--force-gui' en la línea de comando.
Abra un shell en Ubuntu e invoque Octave usando este comando:
octave --force-gui
O podemos iniciar Octave a través de su icono en la barra lateral izquierda
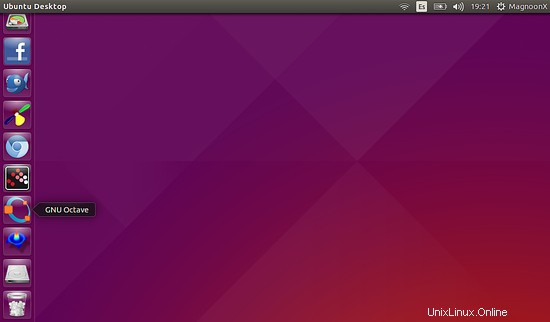
En cualquier caso, podemos usar el poder de los comandos Octave, ya sea para cálculos o para hacer un análisis gráfico de funciones matemáticas.
Ejemplos usando Octave
Ejemplo 1:Cálculos simples
Ingrese la siguiente línea en el shell de Octave:
>> 3 + 4
para sumar tres más cuatro. O ingresa:
>> 8997 / 3
para calcular la división de 8997 de 3 y escriba:
>> sqrt(9)
para calcular la raíz cuadrada de un número, en este caso, 9.

Ejemplo 2:graficar funciones matemáticas
Escriba los siguientes comandos:
>> x=[1, 2, 3, 2, 1]
>> plot (x);
Tenga en cuenta el punto y coma al final del último comando.
Una ventana como esta mostrará el gráfico de la función:
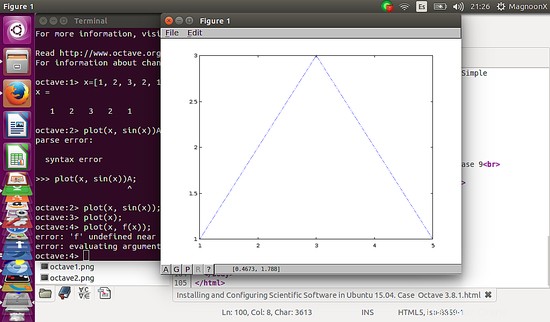
Interfaz gráfica de usuario (GUI)
Si vamos a utilizar la interfaz gráfica de usuario, en lugar del terminal de comandos de Octave, se mostrará de la siguiente manera:
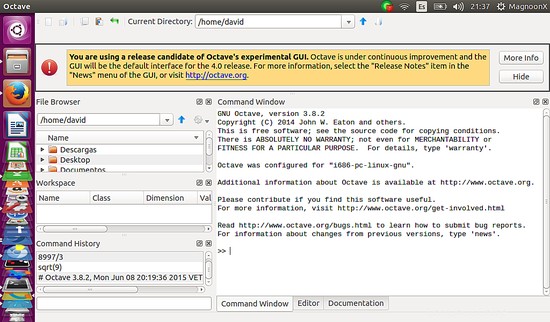
Por favor, escriba:
>> x=(-1:0.1:1);
>> y=x.^2;
>> plot(x,y);
de la siguiente manera:

Esto abrirá una nueva ventana con el gráfico de la función que ingresó
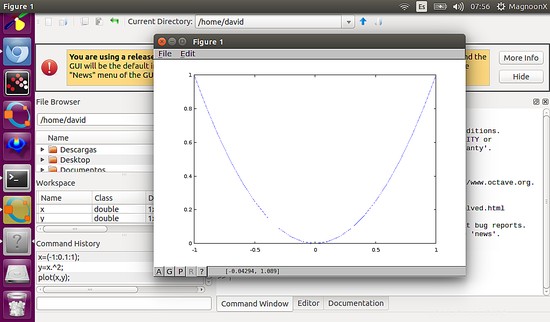
En el próximo tutorial, analizaremos las funciones más avanzadas, incluida la PC dispositivos periféricos y conexión de scripts de Linux con software científico. También estudiaremos en profundidad el diseño de la interfaz gráfica de usuario de Octave, como el espacio de trabajo, el historial de comandos, el explorador de archivos y otras funciones del software.
¡Disfrútalo!