Puede configurar Microsoft Office 2019 automáticamente (usando la detección automática de correo) o manualmente.
Cómo configurar Microsoft Office 2019 automáticamente y
1. Abra Microsoft Office Outlook 2019 . Si aún no tiene una cuenta, avance al paso 3. Si ya tiene una cuenta y desea agregar otra, vaya al siguiente paso.
2. Vaya a Archivo> Añadir cuenta .
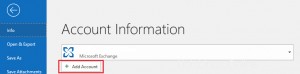
3. Especifique su dirección de correo electrónico.
4. Especifique la contraseña de su dirección de correo electrónico.
5. Haga clic en Conectar .
6. Verá aparecer el siguiente mensaje si el nombre de dominio en SSL/TLS que protege el servidor de correo Plesk es diferente del nombre de dominio en la configuración de conexión de Microsoft Outlook:
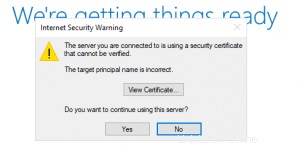
Soluciona este problema antes de continuar con la configuración siguiendo estos pasos:
- Asegure su dominio con un certificado SSL/TLS gratuito de Let's Encrypt.
- Compruebe a qué nombre de dominio está asignado el certificado haciendo clic en Ver certificado . Si el dominio es correcto y pertenece a su servidor Plesk, intente configurar Microsoft Outlook manualmente. En la pantalla de configuración de su correo electrónico, cambie los servidores de correo entrante y saliente para que coincidan con el servidor de correo en el certificado.
- Si no aparece ningún mensaje, vaya al siguiente paso.
7. Espere mientras Microsoft Office Outlook finaliza la instalación.
8. Haga clic en Aceptar cuando la configuración esté completa.
Su cuenta ahora estará configurada y Microsoft Office Outlook le enviará un correo electrónico de prueba.
Cómo configurar Microsoft Office 2019 manualmente
1. Abra Microsoft Office Outlook 2019 . Si aún no tiene una cuenta, avance al paso 3. Si ya tiene una cuenta y desea agregar otra, vaya al siguiente paso.
2. Vaya a Archivo> Añadir cuenta .
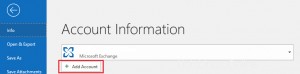
3. Especifique su dirección de correo electrónico.
4. Haga clic en el icono de flecha hacia abajo junto a Opciones avanzadas .
5. Seleccione Permítame configurar mi cuenta manualmente .
6. Haga clic en Conectar .
7. Elija su tipo de cuenta.
- Si desea conservar copias de los mensajes en el servidor, haga clic en IMAP . IMAP también le permitirá entrenar el filtro SpamAssassin en los mensajes de correo electrónico que reciba.
- Si no desea guardar copias de los mensajes en el servidor, haga clic en POP .
8. Microsoft Office Outlook detectará automáticamente la configuración de la dirección de correo electrónico. Si es necesario, cambie la configuración y haga clic en Siguiente .
8. Especifique la contraseña de su dirección de correo electrónico.
9. Haga clic en Conectar .
10. Si el nombre de dominio en el certificado SSL/TLS que protege el servidor de correo Plesk es diferente del nombre de dominio en la configuración de conexión de Microsoft Outlook, verá el siguiente mensaje:
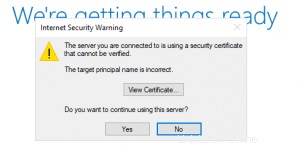
Soluciona este problema antes de continuar con la configuración siguiendo estos pasos:
- Asegure su dominio con un certificado SSL/TLS gratuito de Let's Encrypt.
- Compruebe a qué nombre de dominio está asignado el certificado haciendo clic en Ver certificado . Si el dominio es correcto y pertenece a su servidor Plesk, intente configurar Microsoft Outlook manualmente. En la pantalla de configuración de su correo electrónico, cambie los servidores de correo entrante y saliente para que coincidan con el servidor de correo del certificado.
11. Espere mientras Microsoft Office Outlook finaliza la instalación.
12. Haga clic en Aceptar cuando la configuración esté completa.
Su cuenta ahora estará configurada. Microsoft Office le enviará un correo electrónico de prueba.
Si necesita ayuda con Plesk, abra un ticket de soporte desde su panel.