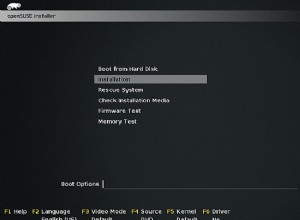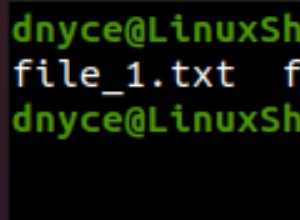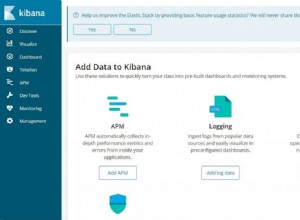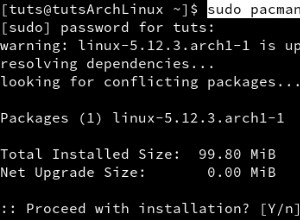Hoy veremos cómo configurar OpenVPN en una Raspberry Pi.
Configurar OpenVPN en una Raspberry Pi es bastante sencillo gracias a PiVPN. El proyecto PiVPN le permite instalar de manera fácil y segura WireGuard u OpenVPN en una Raspberry Pi. Antes de comenzar, debe asegurarse de tener un nombre de host DDNS o una dirección IP estática. Esto se cubrirá en los pasos a continuación.
1. Instrucciones de instalación:cómo configurar OpenVPN en una Raspberry Pi
1. Ejecute el siguiente comando para instalar PiVPN.
curl -L https://install.pivpn.io | bash
2. La primera pantalla le informará que necesita configurar una dirección IP estática. Es mejor establecer una dirección IP estática en la configuración de su enrutador, ya que se asegura de que DHCP no intente dar esta dirección a ningún otro dispositivo. Sin embargo, ciertos enrutadores (en su mayoría proporcionados por ISP) no le permiten completar las reservas de DHCP. Si no puede configurar una dirección IP estática para su Raspberry Pi en su enrutador, configure una dirección IP estática en Raspberry Pi seleccionando No y siguiendo las instrucciones. Especifiqué una dirección IP estática en mi enrutador, así que seleccioné Sí .

3. Ahora deberá seleccionar un usuario local. Si ha creado un usuario diferente (fuera del pi predeterminado usuario), tendrá la opción aquí. Para la mayoría de las personas, seleccionará el Pi usuario.
4. Accederá a una pantalla que le informará que PiVPN le permitirá instalar OpenVPN o WireGuard en una Raspberry Pi. Seleccione OpenVPN y luego OK .

5. La siguiente sección tendrá algunas configuraciones predeterminadas. Mi recomendación es mantener esta configuración, pero si tiene la intención de cambiar alguna de ellas, seleccione sí. . El enfoque sugerido es seleccionar No para proceder.

6. ¡OpenVPN ahora se instalará!
7. El puerto predeterminado que usa OpenVPN es UDP

8. Ahora debe seleccionar el proveedor de DNS que desea utilizar. Seleccione Personalizado si desea utilizar su propio servidor DNS (Pi-hole/AdGuard Home, etc.) o cualquiera de los proveedores de DNS públicos si no desea utilizar un servidor DNS local.

9. Ahora se le pedirá que use su dirección IP pública o su entrada DNS pública. Si tiene una dirección IP estática, puede utilizar esta dirección. Sin embargo, si tiene una dirección IP externa dinámica, deberá configurar DDNS. Puedes aprender cómo hacerlo aquí. 
10. Si seleccionó usar una dirección DNS dinámica, puede ingresar esa información aquí. En la siguiente pantalla, seleccione Sí para confirmar que es correcto.

11. Se le indicará que se generarán la clave del servidor y la clave HMAC. Seleccione Aceptar .
12. El siguiente paso le indicará que el servidor VPN verificará si hay actualizaciones desatendidas y se requerirá un reinicio periódico. Esta es una gran opción. Habilite las actualizaciones desatendidas (a menos que tenga una buena razón para no hacerlo) y continúe. Ahora se instalarán los paquetes.

13. ¡La instalación ahora está completa! Reiniciar tu Raspberry Pi. La siguiente sección explicará cómo puede configurar perfiles de VPN.
2. Creación de perfil OpenVPN
1. Crear un perfil es muy fácil gracias a PiVPN. Ejecute el siguiente comando para iniciar la creación del perfil.
pivpn add
2. Introduzca un nombre para su cliente. A continuación, se le preguntará cuánto durará el certificado. La mayoría de las personas usarán el certificado predeterminado de 1080 días, pero esto se puede ajustar si lo desea. Luego, ingrese y verifique una contraseña para el cliente. ¡Entonces se creará el perfil!

3. Puede acceder al perfil navegando a ovpns carpeta.
cd /home/pi/ovpns
4. Se recomienda que transfiera este archivo localmente, es decir, utilizando un recurso compartido de red o una memoria USB externa. El motivo es que su archivo .ovpn contiene un certificado en la parte inferior. Si bien simplemente tener este archivo no le permitirá conectarse (aún necesita la contraseña definida anteriormente), aún se recomienda que haga todo lo posible para mantenerlo localmente en el dispositivo que lo usa. Con ese descargo de responsabilidad, si quieres enviártelo por correo electrónico, también es otra opción.
Siga las instrucciones a continuación si desea montar una unidad USB externa en su Raspberry Pi y mover el archivo .ovpn.
5. Cree un directorio para montar la unidad USB externa.
sudo mkdir /mnt/eUSB
6. Busque la unidad por nombre. Tendrás que usar el dispositivo nombre.
sudo fdisk -l

7. ¡Monte la unidad en la ubicación de la carpeta y copie el archivo!
sudo mount /dev/sda1 /mnt/eUSB sudo cp Frank.ovpn /mnt/eUSB
8. ¡El archivo existirá ahora en su unidad USB externa!
3. Reenvío de puertos
Ahora necesitamos reenviar el puerto Puerto UDP 1194 en nuestro enrutador a nuestra Raspberry Pi. Ahora, el reenvío de puertos será completamente diferente en la página de configuración del enrutador de cada marca. Esta es una excelente guía que muestra cómo reenviar puertos en algunas marcas diferentes de enrutadores, pero lo mejor que puede hacer es intentar buscar en Google el nombre de su enrutador y reenvío de puertos. . Ejemplo:Reenvío de puerto de Netgear
- Crear una regla de reenvío de puertos para puerto UDP 1194 a la dirección IP de su Synology NAS. En el siguiente ejemplo, 192.168.1.220 es la dirección IP de mi Synology NAS.

Suponiendo que haya podido abrir el puerto UDP 1194 con éxito, ¡la configuración del puerto ya está completa!
4. Configuración de OpenVPN:cómo configurar OpenVPN en una Raspberry Pi
Esta sección es importante para los pasos futuros (para que sepa qué tipo de perfiles le gustaría crear). Crearemos una VPN de túnel dividido, una VPN de túnel completo o ambas en pasos posteriores.
VPN de túnel dividido: El tráfico solo se envía a través de su red si intenta acceder a un recurso interno. Su dirección IP cuando navegue a un sitio fuera de su red será la dirección IP de la red en la que se encuentra actualmente.
VPN de túnel completo: Todo el tráfico se envía a través de su red doméstica. Su dirección IP para solicitudes internas y externas serán sus redes domésticas.
Creé una imagen muy básica a continuación que explica esto, pero veremos cómo configurar ambos en pasos posteriores. Es importante tener en cuenta que ambos tipos de conexión le permitirán acceder a su red local. Esto solo muestra cómo el tráfico se enruta de manera diferente a las redes externas.
NOTA :Este no es el flujo de red exacto. Estoy simplificando el proceso tanto como puedo.

4.1 Cambio de archivo de configuración de OpenVPN para túnel dividido
De forma predeterminada, el archivo de configuración de OpenVPN está configurado como túnel completo. Si está interesado en configurar un túnel completo y Perfil VPN de túnel dividido, cree dos archivos de configuración .ovpn diferentes. En el archivo de configuración de Split-Tunnel, agregue los datos a continuación.
route-nopull route 192.168.1.0 255.255.255.0 vpn_gateway
4.2 Configuración del cliente OpenVPN:cómo configurar OpenVPN en una Raspberry Pi
Configurar OpenVPN en el cliente es muy simple tan pronto como tenga el .ovpn archivo agregado al dispositivo.
1. Descargue el software de cliente OpenVPN para su dispositivo aquí.
2. Seleccione el botón Agregar en la parte inferior y luego elija Archivo . Ahora se le pedirá que busque el .ovpn archivo que creamos anteriormente. Cargue el archivo y luego ingrese el privado clave contraseña que creamos anteriormente.

3. ¡Ahora debería poder conectarse a su VPN desde una red externa y acceder a sus recursos locales! Si ha creado dos perfiles (uno para Split-Tunnel y otro para Full-Tunnel), tendrá que hacerlo dos veces.
5. Conclusión:cómo configurar OpenVPN en una Raspberry Pi
Este tutorial mostró cómo configurar OpenVPN en un Raspbery Pi usando PiVPN. PiVPN también facilita la configuración de WireGuard, ¡así que consulte mi tutorial sobre eso si aún no lo ha hecho! Este es mi preferido enfoque para acceder a mi red local desde una red externa. Si bien los servicios se pueden exponer mediante un servidor proxy inverso o el reenvío de puertos, esta suele ser la opción más segura.
Gracias por leer y si tiene alguna pregunta, ¡déjela en los comentarios!