Las redes privadas virtuales (VPN) se pueden utilizar para una serie de aplicaciones muy útiles. Puede conectarse de forma segura a cualquier punto de acceso WiFi público. Puede superar las restricciones de bloqueo geográfico en sus sitios web favoritos. E incluso puede conectarse a la red de su hogar u oficina desde cualquier parte del mundo, como si estuviera sentado en su escritorio. Esta guía lo guiará a través del proceso de configurar su propio servidor OpenVPN y conectarse a él con su copia de Viscosity.
Ejecutar su propio servidor OpenVPN le permitirá encriptar todo lo que hace en Internet, para que pueda realizar sus operaciones bancarias en línea de manera segura en el WiFi gratuito de su café favorito. Todo lo que envíe a través de la conexión VPN se cifrará desde su dispositivo hasta que llegue a su servidor OpenVPN en casa. La configuración de su servidor OpenVPN para acceder a la red de su hogar u oficina le brinda acceso completo a todos sus archivos en su red.
Esta guía lo guiará a través de los pasos necesarios para configurar un servidor OpenVPN en un enrutador Netgear que le permita acceder de manera segura a la red de su hogar/oficina desde una ubicación remota y, opcionalmente, enviar todo el tráfico de su red a través de él para que pueda acceder a Internet. también de forma segura.
Esta guía no tratará ningún problema relacionado con la configuración de su enrutador. Asumiremos que el enrutador Netgear tiene una conexión directa a Internet y su propia dirección IP. Por lo tanto, no consideraremos ningún problema relacionado con tener su enrutador Netgear detrás de otro enrutador.
Preparación
Para esta guía, asumimos:
- Su enrutador Netgear se ha configurado con al menos una interfaz WAN y una interfaz LAN
- Está conectado con su dispositivo cliente al enrutador Netgear a través de su interfaz LAN durante esta guía
- Ya tiene una copia de Viscosity instalada en su dispositivo cliente
Si está ejecutando un enrutador Netgear diferente al utilizado en esta guía (D7000), es muy probable que muchos o incluso todos los pasos descritos en esta guía aún se apliquen. Si desea configurar un servidor OpenVPN en un sistema operativo diferente, consulte nuestras otras guías.
Su dispositivo cliente debe estar conectado al enrutador Netgear a través de la interfaz LAN. Esto es necesario para que pueda acceder a NETGEAR genie para establecer la configuración del enrutador. Los detalles de cómo puede lograr esto dependen de su configuración de red particular.
Si aún no tiene una copia de Viscosity instalada en su cliente, consulte esta guía de configuración para instalar Viscosity (Mac | Windows).
Soporte
Lamentablemente, no podemos brindar asistencia directa para configurar su propio servidor OpenVPN. Brindamos esta guía como cortesía para ayudarlo a comenzar y aprovechar al máximo su copia de Viscosity. Hemos probado minuciosamente los pasos de esta guía para asegurarnos de que, si sigue las instrucciones que se detallan a continuación, debería estar bien encaminado para disfrutar de los beneficios de ejecutar su propio servidor OpenVPN.
Para obtener más información o ayuda con su enrutador Netgear, le recomendamos que se comunique con el soporte de Netgear o los foros de la comunidad:
- Asistencia:https://www.netgear.com/support/default.aspx
- Comunidad - https://community.netgear.com/t5/Engl.../English
Cómo empezar
Primero debe iniciar sesión en NETGEAR genie desde su dispositivo cliente conectado a la interfaz LAN del enrutador Netgear. Abra un navegador en su cliente y vaya a http://www.routerlogin.net . Deberá iniciar sesión. Las credenciales predeterminadas son:
User: admin Password: password
Por seguridad, se debe cambiar la contraseña de administrador del enrutador. En el Avanzado pestaña, haga clic en Administration> Set Password y establecer una nueva contraseña. Haz clic en Apply cuando haya terminado.
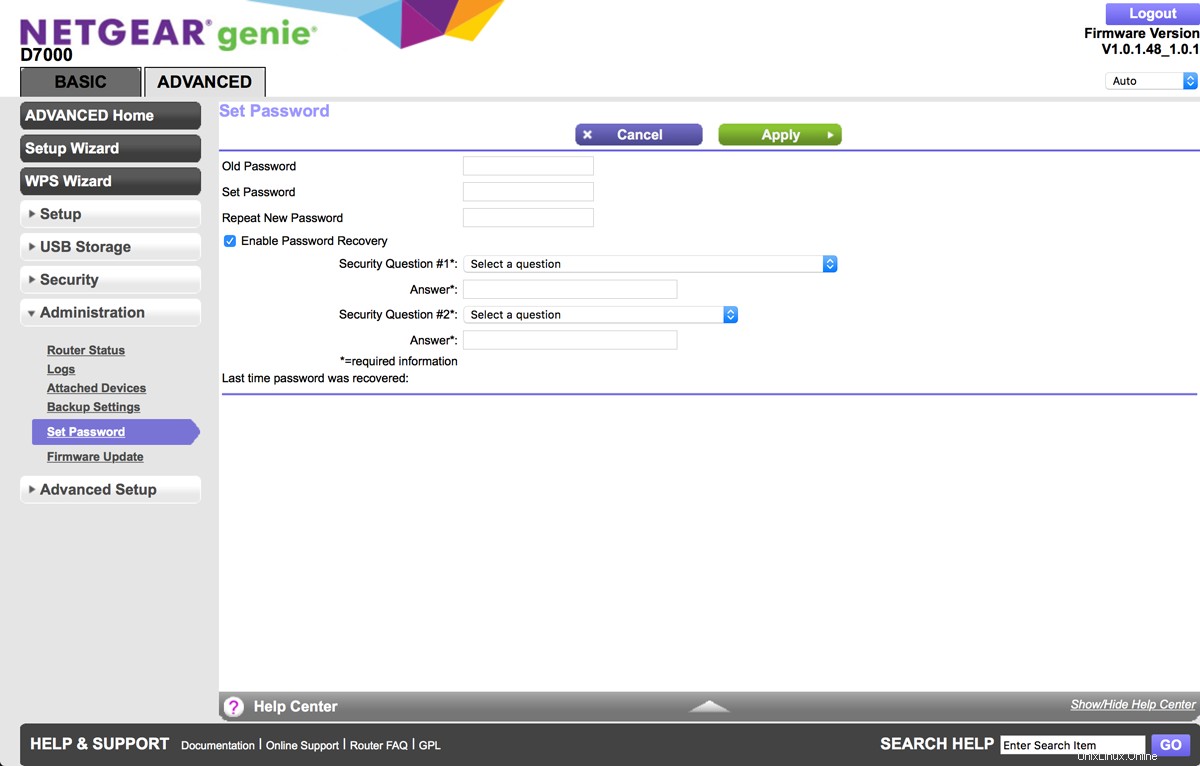
DNS dinámico
Si su ISP asigna la dirección IP de su enrutador a través de DHCP, la dirección IP cambiará con frecuencia. Para permitir un acceso constante a su servidor OpenVPN, puede configurar un servicio de DNS dinámico. Hay varios proveedores de servicios de DNS dinámico, como www.dyndns.com|DynDNS y www.no-ip.com|No-IP. Una vez que haya configurado una dirección DNS dinámica con uno de estos proveedores de servicios:
- En la barra lateral, haga clic en
Advanced Setup>Dynamic DNS. - Marque Usar un servicio de DNS dinámico casilla de verificación.
- Seleccione el proveedor de servicios configuraste arriba.
- Ingrese los detalles de DNS dinámico en el Nombre de host , Nombre de usuario y Contraseña .
- Haga clic en
Applycuando termine.
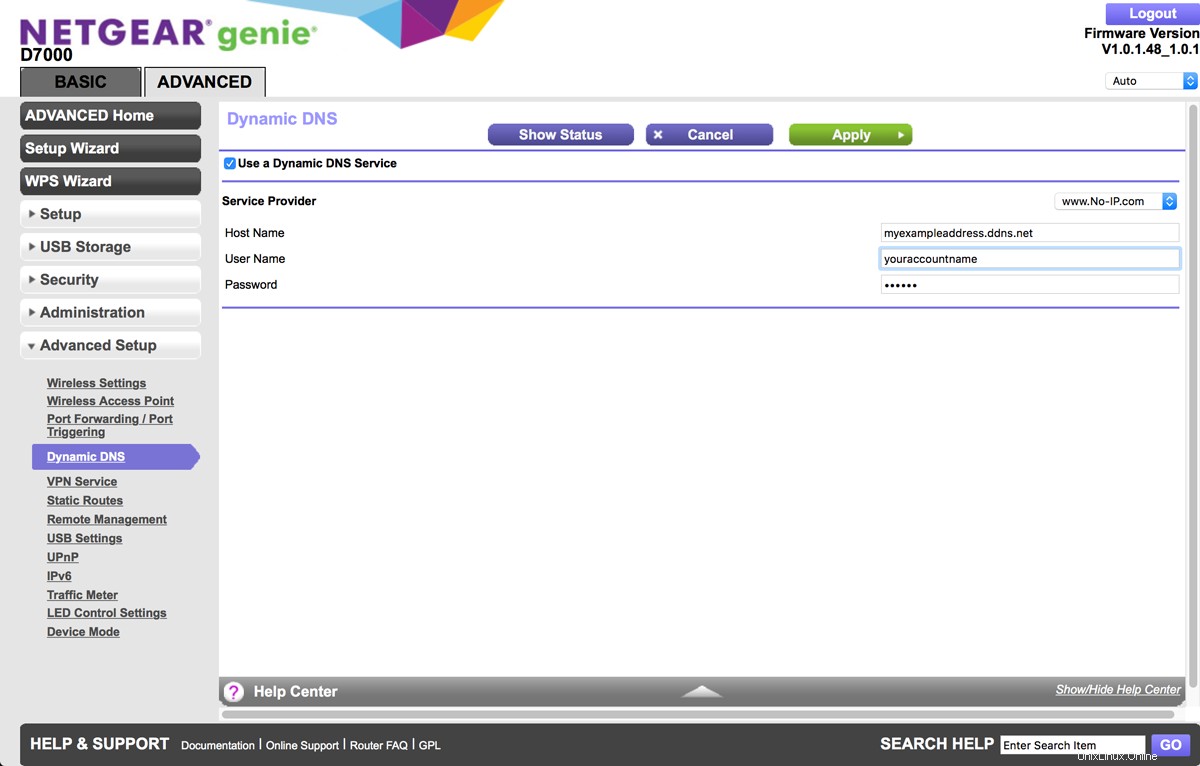
Servidor DNS
Configure la dirección IP de los servidores DNS que usaremos:
- En la barra lateral, haga clic en
Setup>Internet Setup. - En la dirección del servidor de nombres de dominio (DNS) sección, haga clic en Usar estos servidores DNS .
- Establecer el DNS principal y DNS secundario a 8.8.8.8 y 8.8.4.4, respectivamente (Google DNS). Si desea usar diferentes servidores DNS, siéntase libre de usarlos aquí.

- En el NAT (traducción de direcciones de red) sección, haga clic en Habilitar .

- Haga clic en
Applyen la parte superior cuando haya terminado.
Configuración OpenVPN
Para configurar los ajustes del servidor OpenVPN:
- Haga clic en
Advanced Setup>VPN Service. - Marque Activar servicio VPN casilla de verificación en la parte superior.
- En las Configuraciones avanzadas en la parte inferior, establezca el Tipo de servicio del modo TAP a UDP .
- Configure el Puerto de servicio del modo TAP a 12974 .
- Establecer el tipo de servicio del modo TUN a UDP y el puerto de servicio en modo TUN a 12973 .
- Establecer Los clientes utilizarán esta conexión VPN para acceder a Todos los sitios en Internet y Red Doméstica .
- Cuando haya terminado, haga clic en
Applyen la cima.
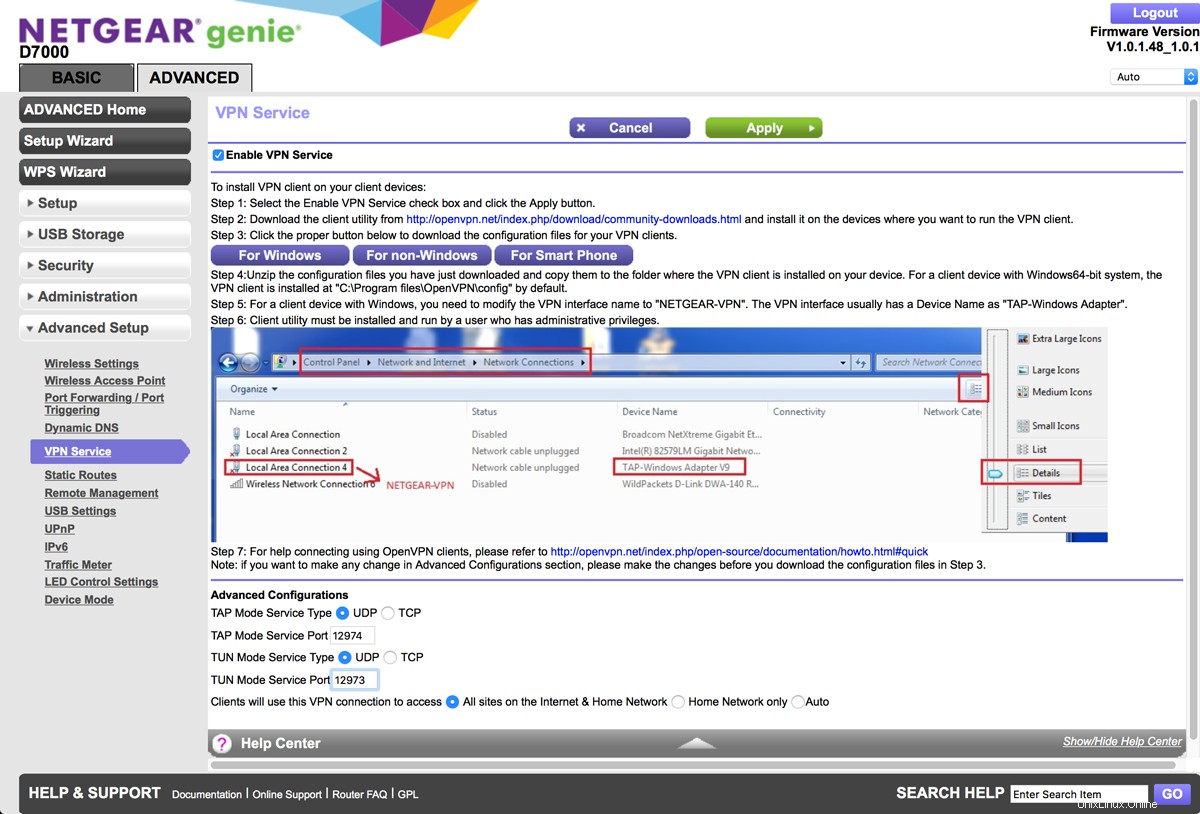
- Se le informará que las configuraciones del Servicio VPN han cambiado. Haz clic en
Close.
Tanto una conexión TAP como TUN están disponibles para nuestro servidor OpenVPN. Demostraremos los pasos para el servidor TUN, sin embargo, si desea conectarse a través de una interfaz TAP, descargue la configuración 'Para no Windows'.
- En
Advanced Setup>VPN Service, haga clic enFor Smart Phonebotón para descargar la configuración de la conexión TUN. - Esto descargará una carpeta llamada "teléfono inteligente".
- Dentro de esta carpeta hay cuatro archivos, ca.crt , cliente.crt , cliente.clave y client_phone.ovpn .
Es posible que deba reiniciar el enrutador para que estas configuraciones del servicio VPN surtan efecto:
- En la barra lateral, haga clic en
Administration>Router Status. - En la Información del enrutador cuadro, haga clic en
Rebootbotón.
Configuración de la viscosidad
La interfaz proporcionada por las versiones de Viscosity para Mac y Windows es intencionalmente muy similar. Como tal, centraremos nuestra guía en la versión para Mac, señalando las diferencias con la versión de Windows a medida que surjan.
Si aún no tiene Viscosity ejecutándose, inicie Viscosity ahora. En la versión Mac verá aparecer el icono Viscosidad en la barra de menú. En la versión de Windows verá aparecer el icono de Viscosidad en la bandeja del sistema.
Haga clic en el ícono de Viscosidad en la barra de menú (Windows :bandeja del sistema) y seleccione 'Preferencias...':
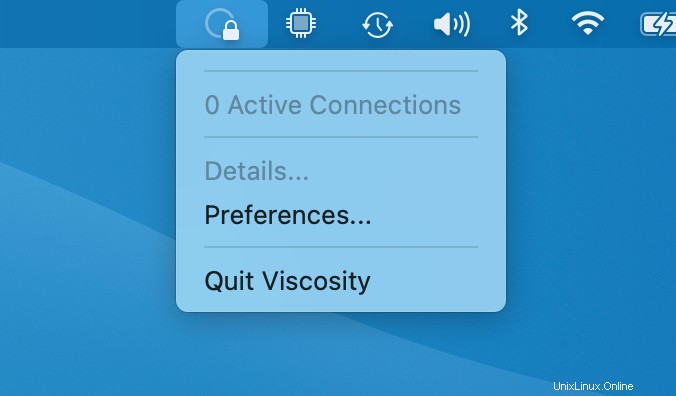
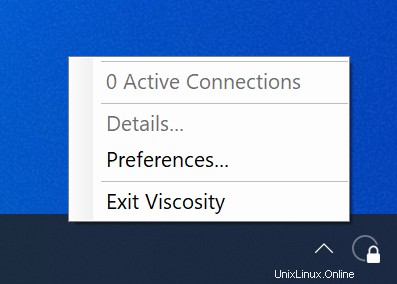
Esto le muestra la lista de conexiones VPN disponibles. Asumimos que recientemente instaló Viscosity, por lo que esta lista está vacía. Haga clic en el botón '+' y seleccione Import Connection> From File... :
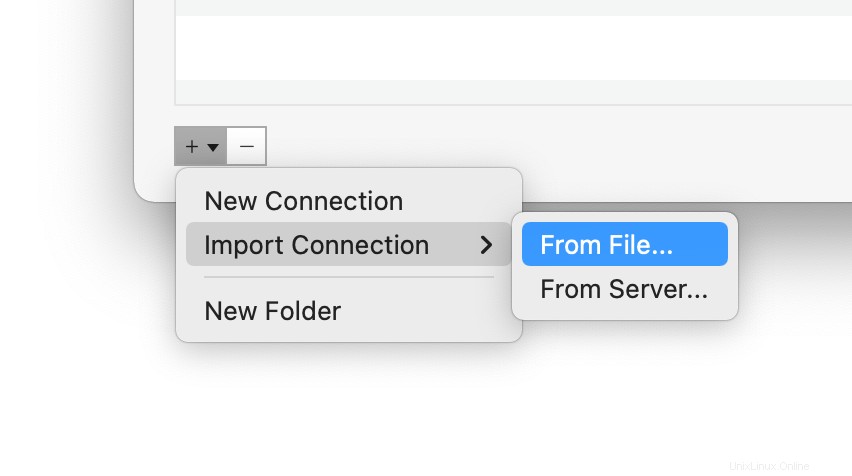
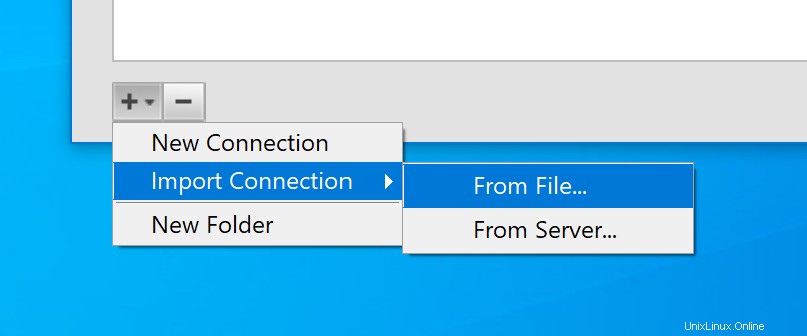
Navegue a la ubicación del client_phone.ovpn archivo descargado anteriormente y ábralo. Verá un mensaje emergente para indicar que la conexión se ha importado.
Configurando la Conexión
Haga doble clic en la conexión en la ventana de Preferencias para que aparezca la configuración de la conexión. Ahora deberá configurar los parámetros de conexión como se describe a continuación:
- En el General pestaña, reemplace el nombre de la conexión con el nombre que desee para la conexión, por ejemplo, "DemoConnection".
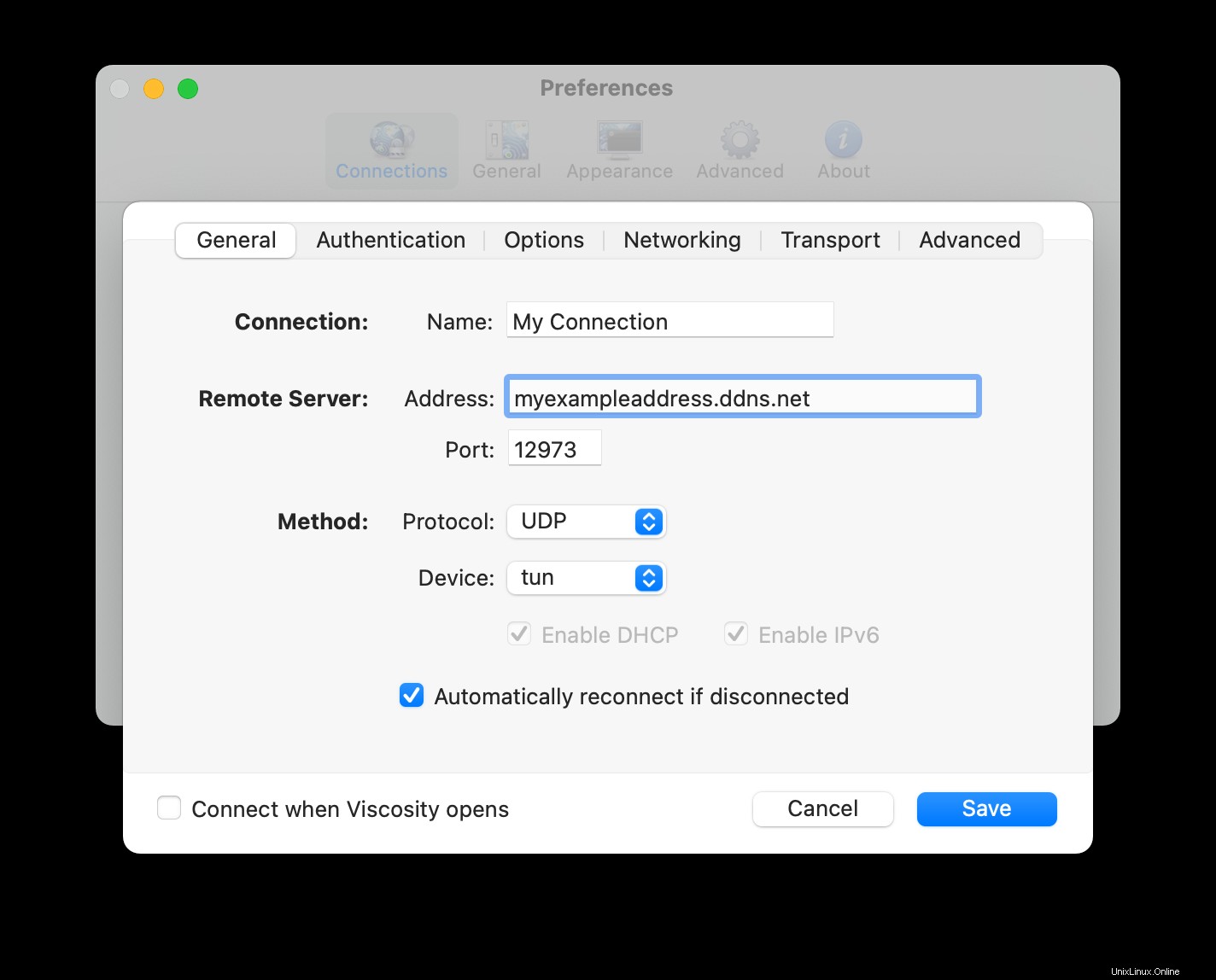
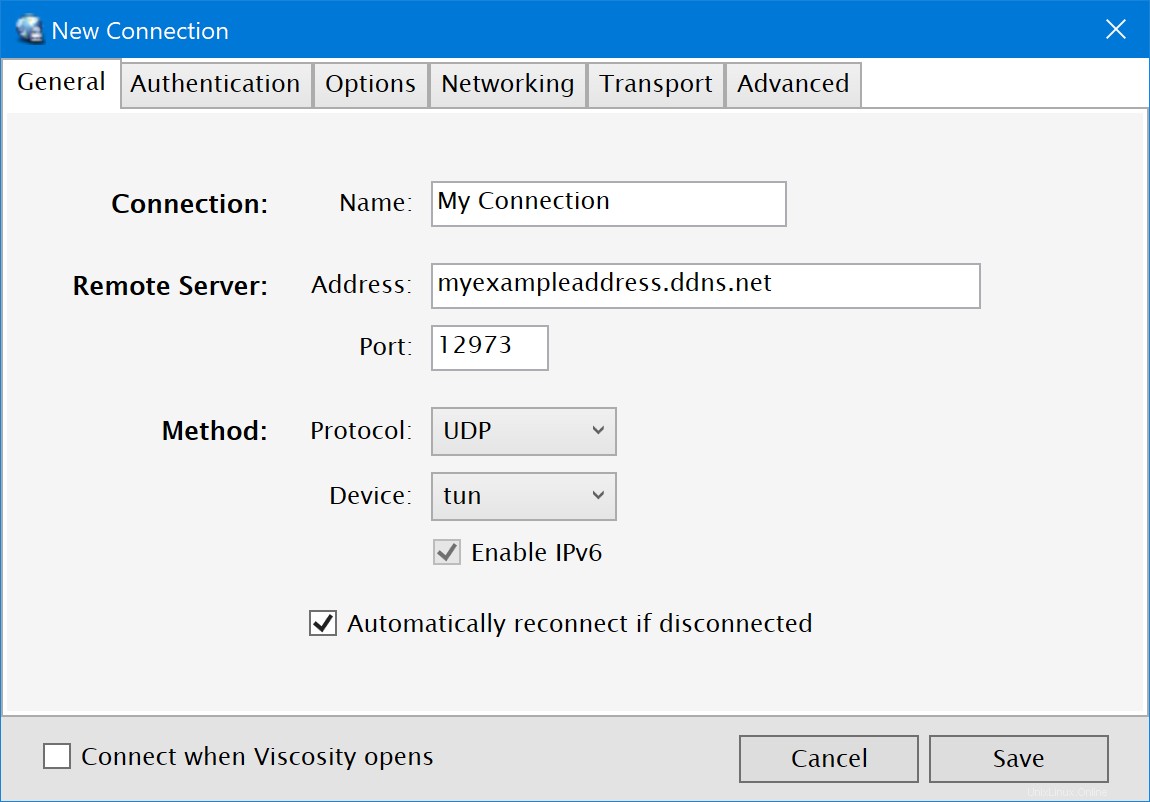
- La dirección debe establecerse en su dirección DNS dinámica. El puerto debe configurarse en 12973, el protocolo en UDP y el dispositivo en tun.
- Haga clic en Redes e ingrese "10.8.0.1" en el campo "Servidores" en la Configuración de DNS sección.
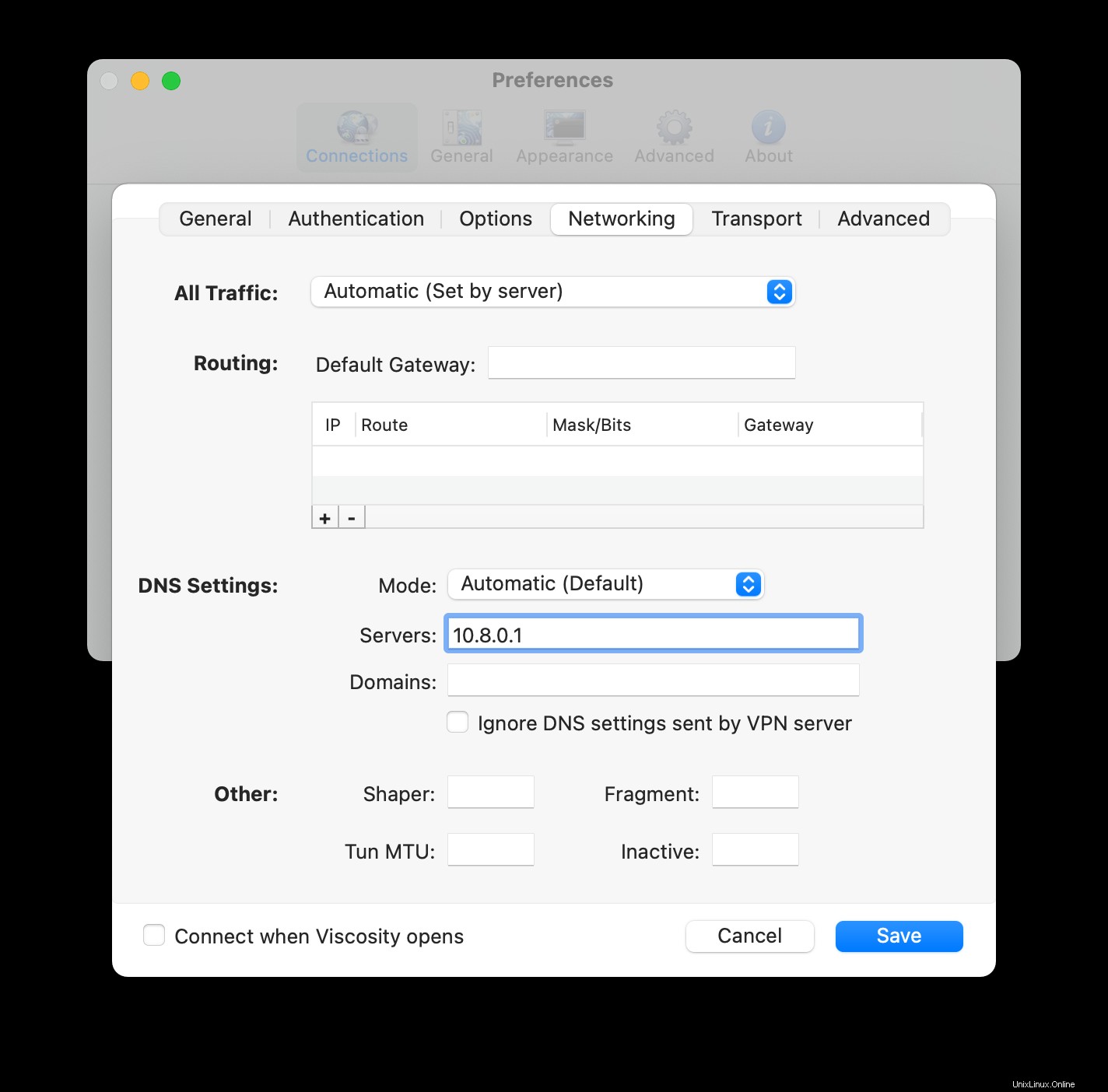
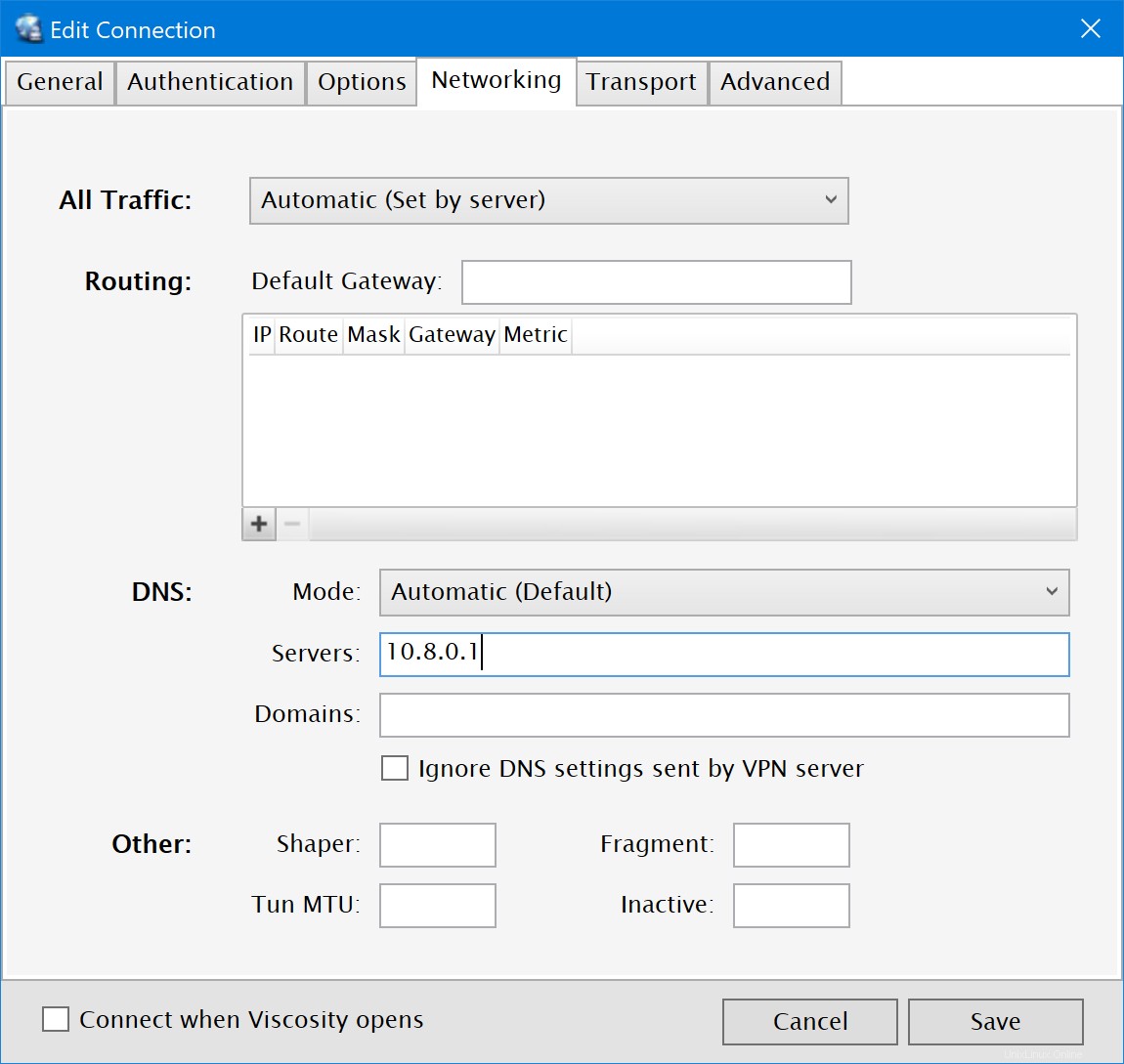
- Haga clic en
Savepara guardar estos cambios.
(Opcional) Permitir el acceso a Internet
De manera predeterminada, la conexión VPN permitirá el acceso al servidor de archivos y otras computadoras en la red doméstica/de oficina (LAN). Sin embargo, si también desea que todo el tráfico de Internet se envíe a través de la conexión VPN, es necesario realizar una edición final en la conexión:
- Haga doble clic en su conexión en la ventana de preferencias de viscosidad para abrir el editor de conexiones
- Haga clic en Redes pestaña.
- Haga clic en el menú desplegable "Todo el tráfico" y seleccione la opción "Enviar todo el tráfico a través de una conexión VPN". No es necesario ingresar una puerta de enlace predeterminada.
- Haga clic en
Savebotón.
Conectando y usando su conexión VPN
Ahora está listo para conectarse. Haga clic en el ícono de Viscosity en la barra de menú de macOS o en la bandeja del sistema de Windows para abrir el menú Viscosity, seleccione la conexión que creó y Viscosity se conectará.
Para verificar que la VPN esté funcionando, puede abrir la ventana Detalles desde el menú Viscosidad. Esto le permitirá ver los detalles de la conexión, el tráfico y el registro de OpenVPN.
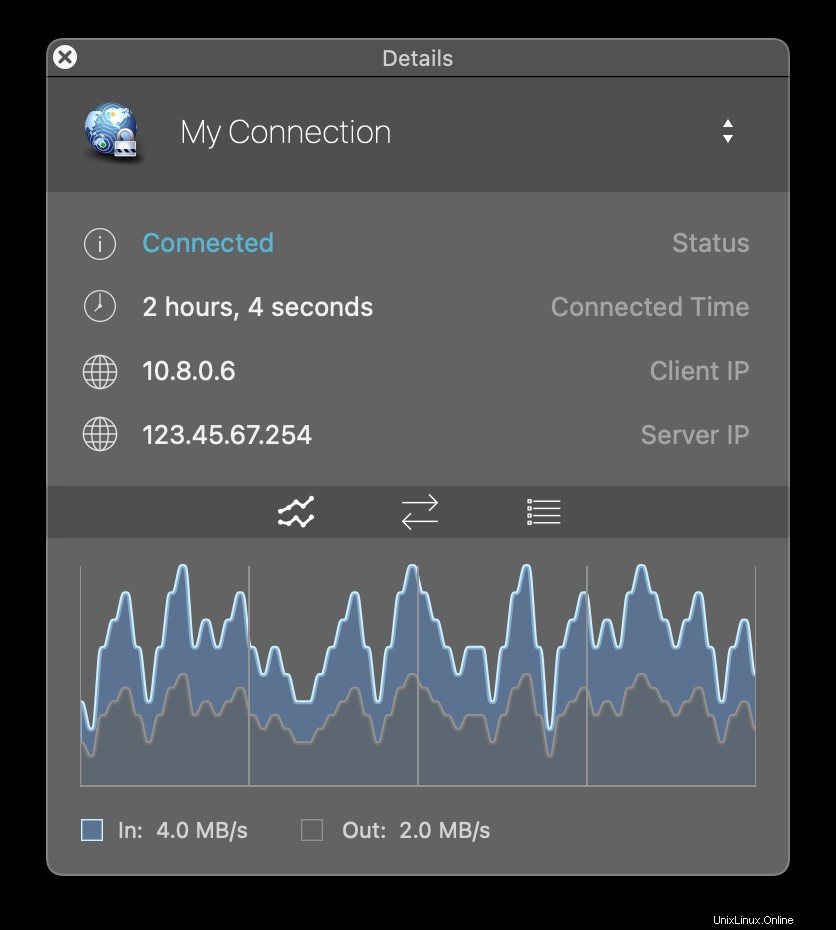
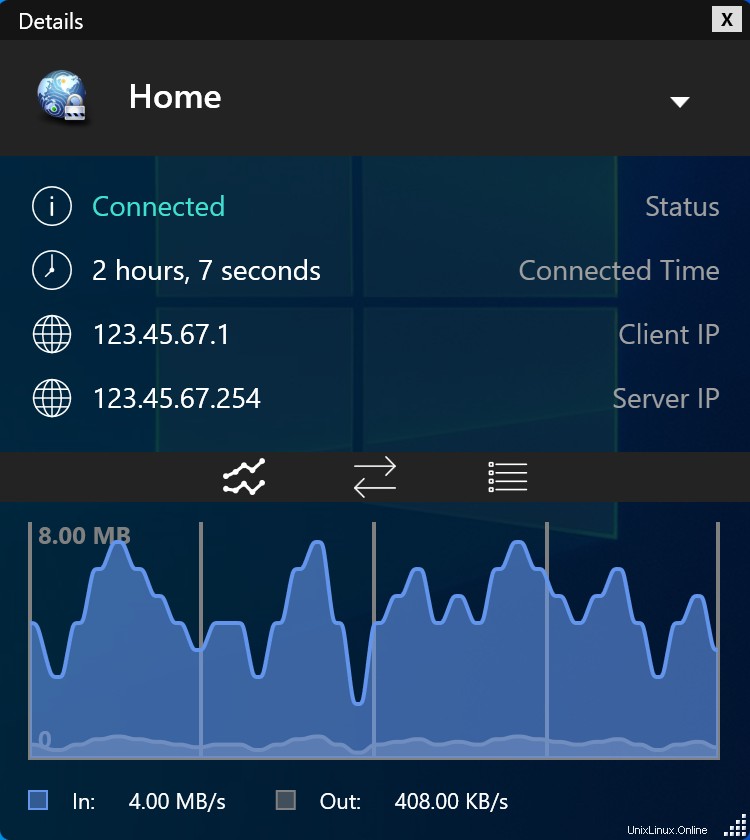
Eso es todo, ha configurado su propio servidor OpenVPN. ¡Felicitaciones, ahora puede disfrutar de los beneficios de operar su propio servidor OpenVPN!