Esta es una guía de inicio rápido para poner en marcha su nuevo VPS.
Verificar configuración
Primero, debe verificar la configuración en su WHM... utilice esta página de configuración básica de cPanel y WHM como guía. Si tiene preguntas sobre cómo iniciar sesión en WHM, consulte este artículo.
-
Inicie sesión en WHM con las credenciales proporcionadas en el correo electrónico de bienvenida que recibió
Nota: verá una advertencia de SSL al iniciar sesión por primera vez. Esto es normal y se debe al hecho de que cPanel genera automáticamente un certificado SSL autofirmado para cifrar los datos cuando accede a los servicios del sistema. Ya que sabe que el sitio que está visitando (en este caso, su servidor) es legítimo, puede hacer clic en aceptar/continuar y continuar con el portal de inicio de sesión. -
En el campo de texto de la barra de búsqueda ubicado cerca de la parte superior izquierda, la página busca 'básico'
-
Cuando se complete, haga clic en la página Configuración básica de cPanel y WHM

-
Vuelva a verificar o ingrese información nueva en estas páginas, incluida la información de contacto, las opciones de configuración básicas y más
La configuración predeterminada que se encuentra en la sección Configuración básica está totalmente bien para su uso. Es probable que no necesite cambiar nada allí, solo queremos que sepa cómo PUEDE cambiar la información.
La parte más importante es la información de contacto... asegúrese de completar el sección de información de contacto. De esa manera, puede recibir advertencias de cPanel cada vez que algo salga mal. Le facilita estar al tanto de los problemas rápidamente para que pueda comunicarse con nosotros para ayudarlo a remediar la situación lo antes posible.
Nota: puede cambiar la dirección IP compartida en la que se crean las nuevas cuentas desde esta página.
Crear una nueva cuenta
Para crear la primera cuenta/instancia de cPanel para su VPS:
-
Inicie sesión en WHM con las credenciales provistas en el correo electrónico de bienvenida que recibió
Para esta guía, usaremos un sitio ficticio con el nombre de dominio 'sudominio.tld', donde 'sudominio' es el comienzo de la URL de su sitio y '.tld' es su 'com' o similar. -
Haga clic en Funciones de la cuenta y luego en Crear una nueva cuenta en la barra de herramientas del lado izquierdo
-
Complete el Dominio, el Nombre de usuario, la Contraseña y otros campos de texto en blanco para crear la cuenta
-
Guarde sus cambios
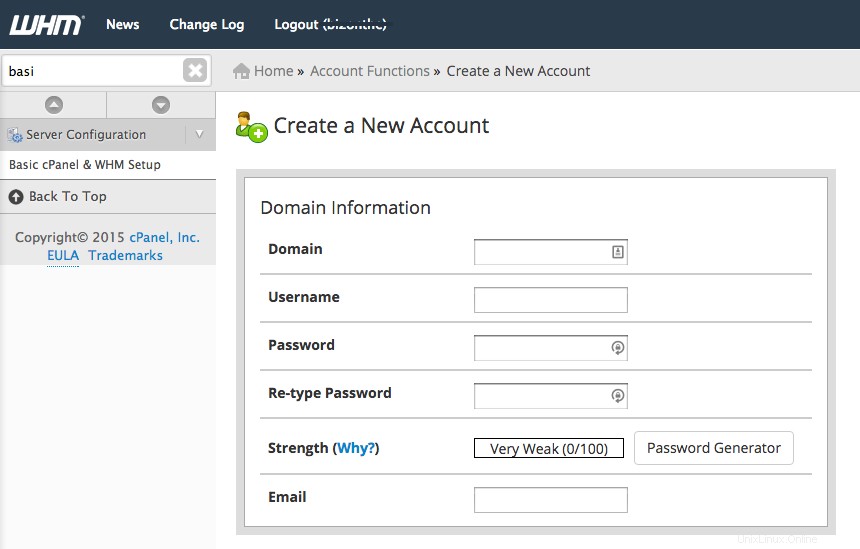
Crear registros A para servidores de nombres
Ahora debe crear registros A para sus servidores de nombres. Para crear esos registros:
-
Vuelva a hacer clic en Funciones DNS en el menú del lado izquierdo y luego haga clic en Editar zona DNS
-
Seleccione 'sudominio.tld' y luego haga clic en Editar
-
Desplácese hacia abajo hasta la sección Agregar nuevas entradas debajo de esta línea
-
En el primer cuadro de texto en blanco, escriba 'ns1', asegúrese de que 'A' esté seleccionado en el menú desplegable adyacente y la IP proporcionada del correo electrónico de bienvenida que recibió en el tercer campo en blanco de esa fila
-
En el segundo cuadro de texto en blanco debajo de 'ns1', escriba 'ns2', asegúrese de seleccionar 'A' nuevamente e ingrese la otra IP proporcionada del correo electrónico de bienvenida en el campo en blanco adyacente
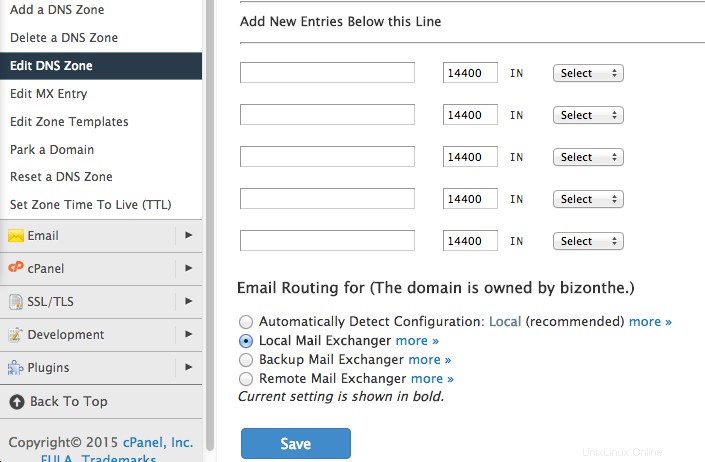
-
Haz clic en Guardar, ubicado en la parte inferior de la página
Registros de pegamento
¿Qué son los Glue Records?
Un registro de conexión es simplemente la asociación de un nombre de host (servidor de nombres o DNS) con una dirección IP en el registro. Para que un servidor de nombres "funcione", primero debe poder encontrarlo. Esto se hace creando un registro de enlace. Los registros de enlace son necesarios cuando desea configurar los servidores de nombres de un nombre de dominio en un nombre de host bajo el dominio. nombre mismo. Por ejemplo, si desea establecer los servidores de nombres de 'example.com' en 'ns1.example.com' y 'ns2.example.com', deberá proporcionar también los registros de conexión (es decir, las direcciones IP ) para 'ns1.example.com' y 'ns2.example.com'. Si no proporcionó los registros de enlace para estos servidores de nombres, su nombre de dominio no funcionaría, ya que cualquiera que requiera información de DNS se quedaría atascado en un bucle. :
¿Cuál es el servidor de nombres para example.com? -> ns1.example.com
¿Cuál es la dirección IP de ns1.example.com? -> no sé, intente buscar en el servidor de nombres para ejemplo.com
¿Cuál es el servidor de nombres para ejemplo.com? -> ns1.ejemplo.com
...y así sucesivamente.
Crear registros de pegamento en el registrador
Ahora, UNA última cosa. Continúe y registre los dos nombres de host/IP del servidor de nombres en el registrador. La propagación de DNS y la activación de nuevos servidores de nombres pueden demorar hasta 24 horas. Para finalizar, comuníquese con Soporte para solicitar un cambio de registro RDNS (DNS inverso), para que sus correos no entren en Spam temporalmente mientras todo se configura. En su solicitud, indíquenos la dirección IP principal de su servidor y el nombre de host de su servidor.
Consejos y trucos
Reiniciar servicios
Desde WHM puede reiniciar cualquiera de sus servicios, incluidos DNS, FTP, IMAP, servidor de correo, SSH y más. Si alguno de sus servicios se ejecuta mal o lento, a veces es una buena idea reiniciarlo. Simplemente:
-
Inicie sesión en WHM como lo hicimos anteriormente
-
Haga clic en el icono Reiniciar servicios
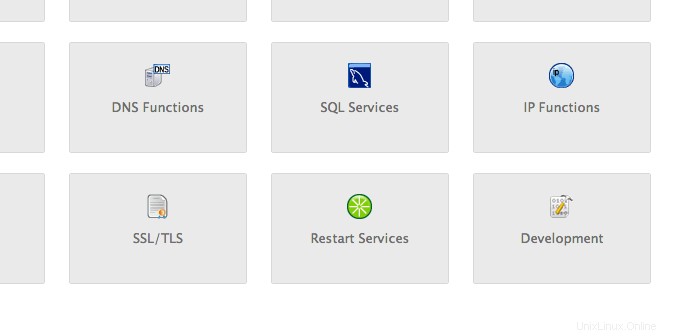
-
Haga clic en el icono del servicio que desea reiniciar
-
Haga clic en el botón Sí, si desea reiniciar un servicio
Asesino de procesos en segundo plano
Al igual que el Administrador de tareas en Windows, el Administrador de procesos puede mostrarle todos los procesos actuales que se ejecutan en su servidor y le permite eliminar un proceso individual o todos los procesos si es necesario. El Administrador de procesos también es muy útil para identificar procesos erróneos o ejecutar procesos que no descargó o que no ha visto antes. Para ver y eliminar sus procesos en ejecución:
-
Iniciar sesión en WHM
-
Haga clic en el enlace Promedios de carga cerca de la parte superior derecha de su pantalla

Aparecerá una pantalla que muestra todos los procesos en ejecución actuales.
-
Si desea eliminar todos los procesos de un usuario específico (por ejemplo, Dovecot, que es un servidor de correo electrónico IMAP y POP3 de código abierto para sistemas similares a Linux/UNIX), seleccione el usuario específico en el menú desplegable 'Eliminar todos los procesos por usuario' y luego haga clic en el botón grande Eliminar procesos del usuario
-
Si desea eliminar una tarea específica, y no todas las tareas, haga clic en el enlace azul Eliminar en la columna PID para el proceso que desea destruir
Y en caso de que te pierdas, te tambalees o necesites ayuda, ¡contáctanos! Estamos más que felices de ayudar con estos pasos.