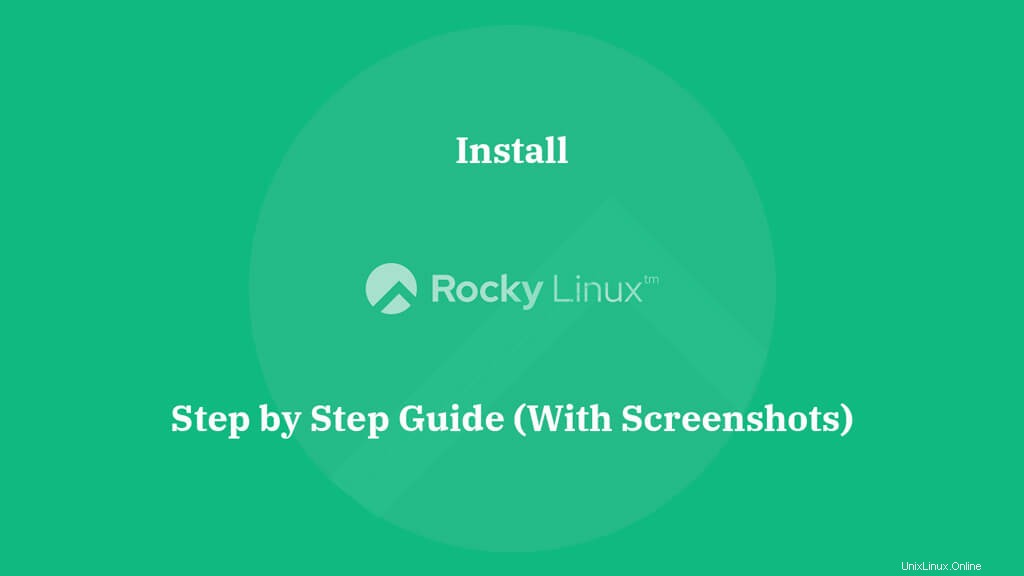
Rocky Linux, una nueva distribución de Linux de la comunidad Rocky Linux, dirigida por Gregory Kurtzer, fundador del proyecto CentOS. Esta distribución apareció en las noticias después del anuncio de CentOS de abandonar la versión estable de CentOS 8.
La comunidad de Rocky Linux ha anunciado la disponibilidad general de Rocky Linux 8.4, un sistema operativo empresarial de código abierto derivado de la fuente de Red Hat Enterprise Linux 8.4.
La comunidad también ofrece una herramienta de conversión para migrar de CentOS 8 a Rocky Linux 8. Definitivamente puede probar la herramienta de conversión si cree que Rocky Linux es el sistema operativo de su sistema.
Ahorre tiempo descargando imágenes de Rocky Linux 8.4 VirtualBox/VMware para probarlo antes de instalarlo en el sistema.Nuevas funciones
LEER: Notas de la versión de Rocky Linux 8
Arquitecturas compatibles
Rocky Linux proporciona medios de instalación para las siguientes arquitecturas.
- Arquitecturas AMD e Intel de 64 bits
- La arquitectura ARM de 64 bits
Requisitos del sistema
Se requieren al menos 2 GB de RAM para instalar Rocky Linux 8.4.
Descarga Rocky Linux 8
Haga clic en el siguiente enlace para descargar Rocky Linux 8.4.
Elija la imagen ISO del DVD de Rocky Linux para la instalación.
Instalar Rocky Linux 8
La instalación de Rocky Linux 8 es muy similar a la instalación de CentOS 8. Por lo tanto, no encontrará ninguna dificultad para preparar Rocky Linux 8 para la prueba.
Inicie el DVD y seleccione Instalar Rocky Linux 8.4 desde el menú de arranque.
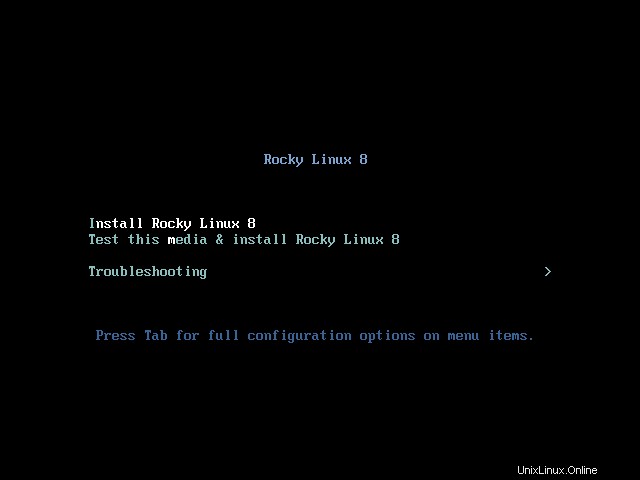
Seleccione el idioma para la instalación de Rocky Linux 8 y luego haga clic en Continuar.
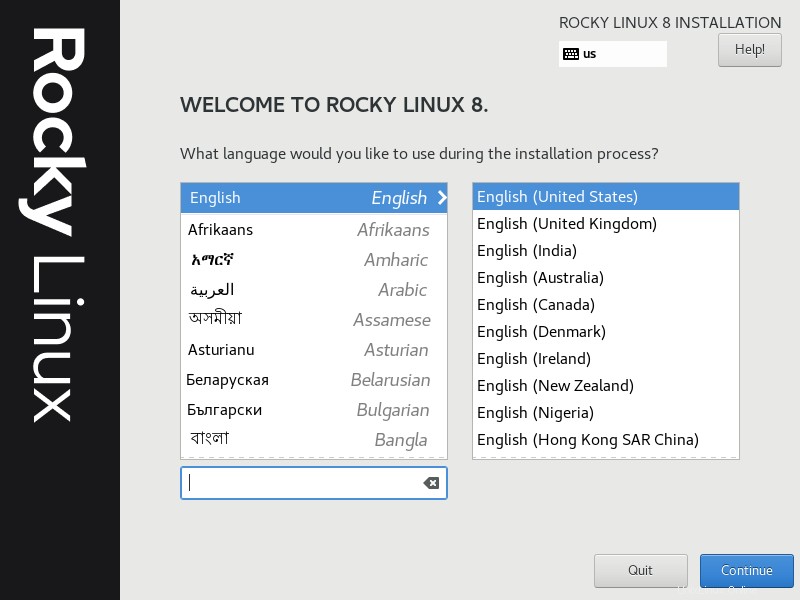
La página de resumen de la instalación le dará la bienvenida con algunos mensajes de advertencia y deberá borrar esas advertencias realizando las acciones recomendadas.
- Localización
- Software
- Sistema
- Configuración de usuario
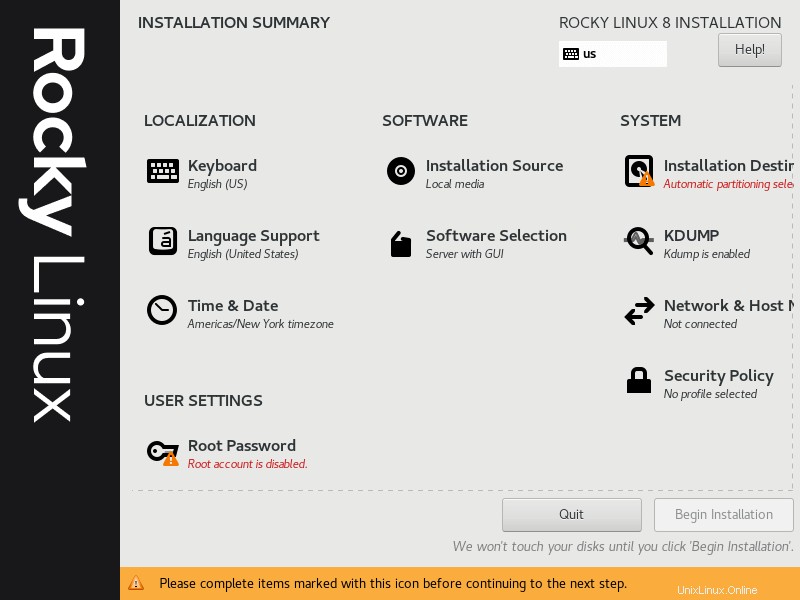
Localización
- Teclado
- Soporte de idiomas
- Hora y fecha
Teclado
Elija la distribución de teclado adecuada para usted. El teclado que encabeza la lista será el diseño predeterminado.
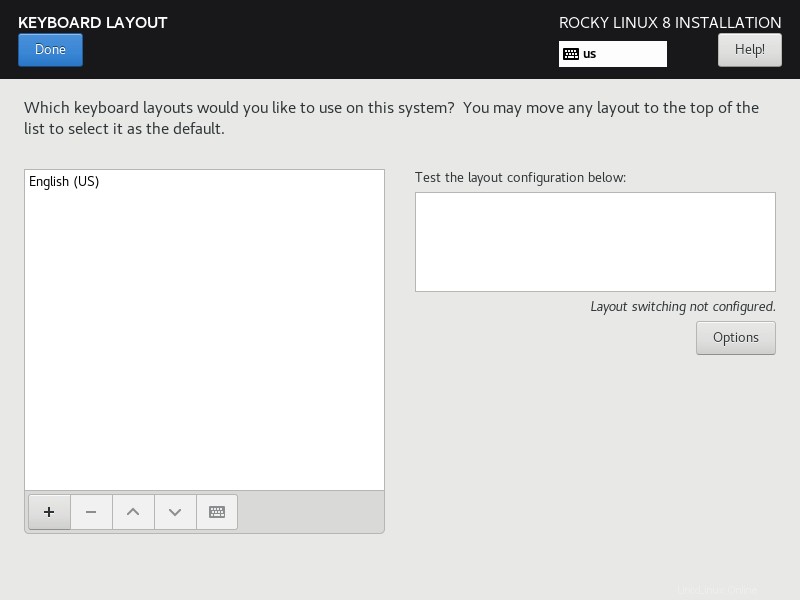
Soporte de idiomas
Ya hemos configurado la compatibilidad con idiomas.
Hora y fecha
Haga clic en la hora y la fecha para cambiar la hora, la fecha y la zona horaria.
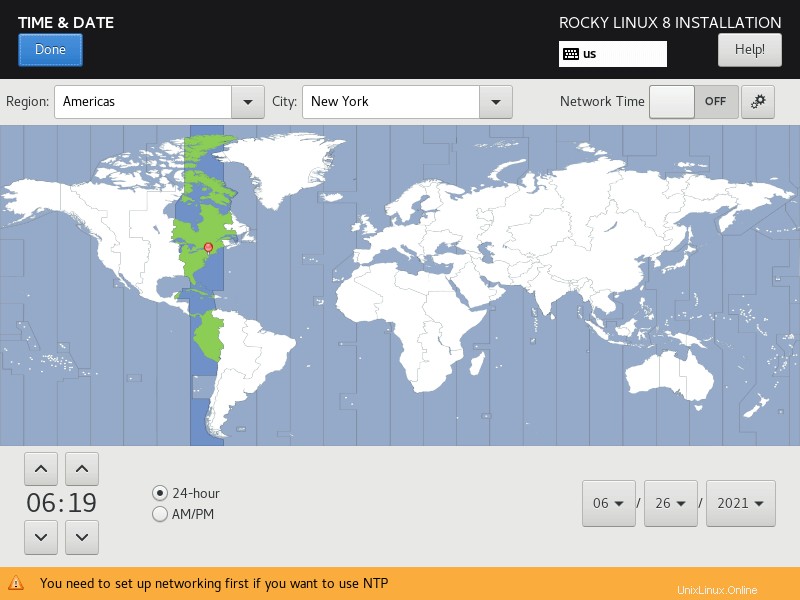
Software
- Fuente de instalación
- Selección de software
Fuente de instalación
Deje que la fuente de instalación sea Local Media.
Selección de software
La instalación de software le permite elegir los paquetes que desea instalar junto con la instalación del sistema operativo.
Hay cinco tipos de instalación predefinidos disponibles para preparar su sistema para requisitos específicos.
- Servidor con GUI
- Servidor
- Instalación mínima
- Estación de trabajo
- Sistema operativo personalizado (necesita elegir el software manualmente)
- Host de virtualización
Elija el adecuado para su instalación (elegí Servidor con GUI) y luego haga clic en Listo.
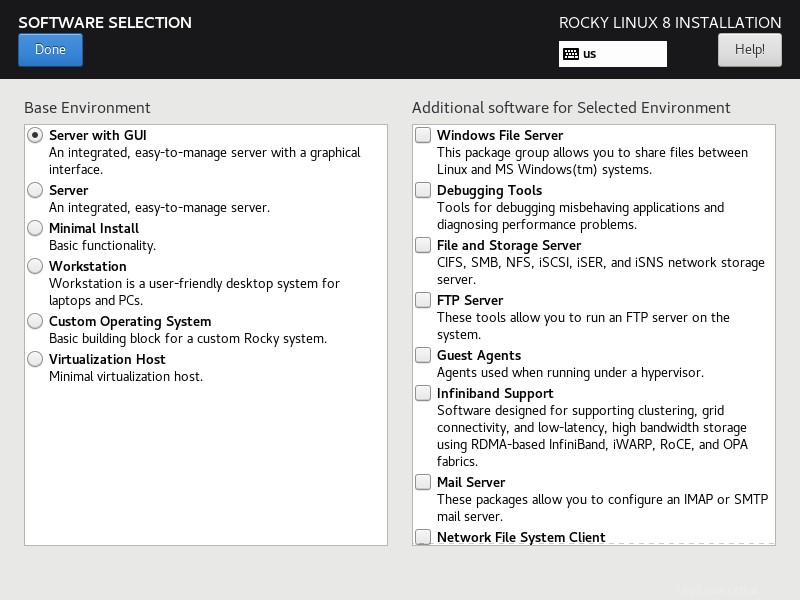
Sistema
- Destino de instalación
- Kdump
- Nombre de red y host
- Política de seguridad
- Propósito del sistema
Destino de instalación
Haga clic en Destino de instalación para configurar particiones para la instalación.
Aquí, haré la partición personalizada para cumplir con los requisitos a continuación (disco duro de 512 GB).
Puede particionar su sistema según sus necesidades.
Partición estándar:
/arranque :1 GB (xfs) [para sistema BIOS]
/arranque/efi: 1 GB (vfat) [FS adicional para el sistema UEFI]
LVM:
/inicio :450 GB (xfs)
cambiar :4GB
/ (raíz) :56 GB (xfs) [Restante]
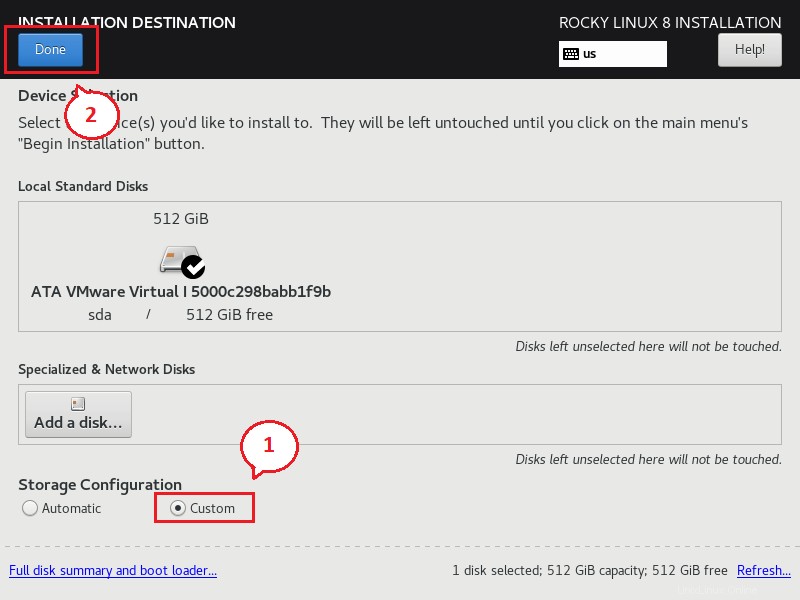
Asegúrese de que LVM está seleccionado y, a continuación, haga clic en + (más) signo para crear una nueva partición.
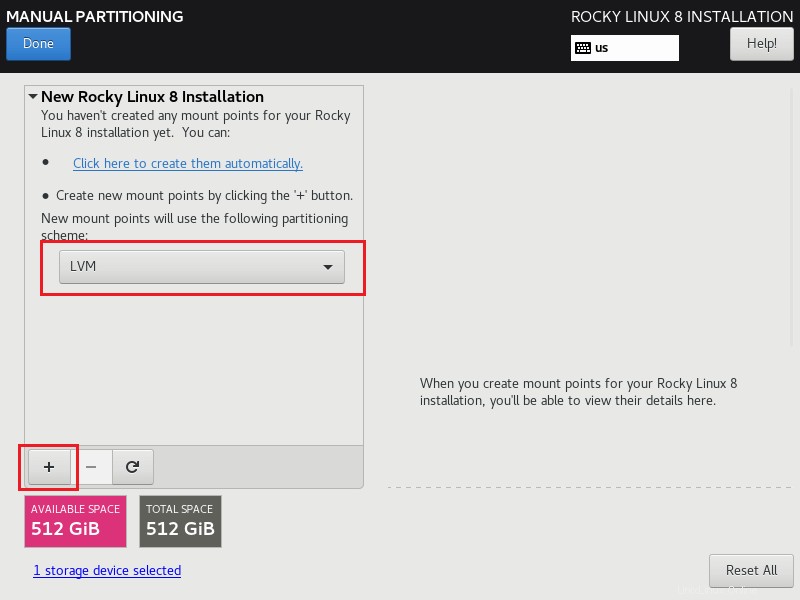
/arranque :1 GB (xfs) [para sistema BIOS]
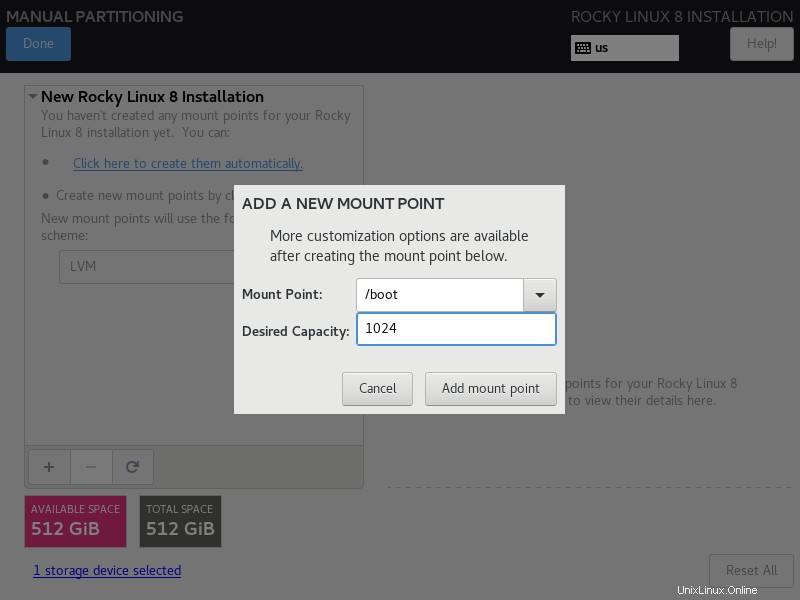
/arranque/efi: 1 GB (vfat) [FS adicional para el sistema UEFI]
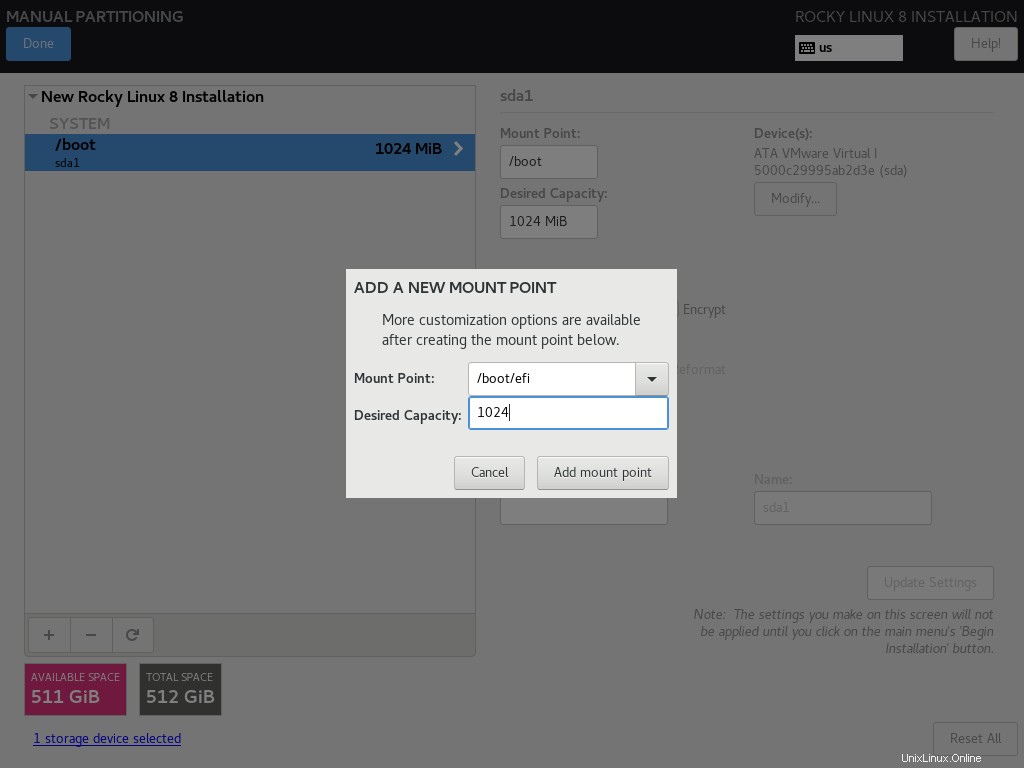
/inicio :450 GB (xfs)
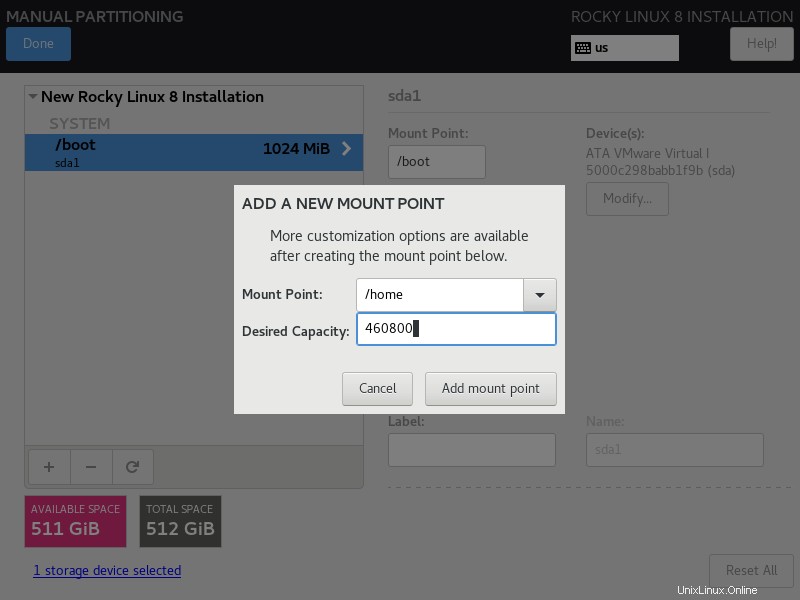
intercambio :4GB
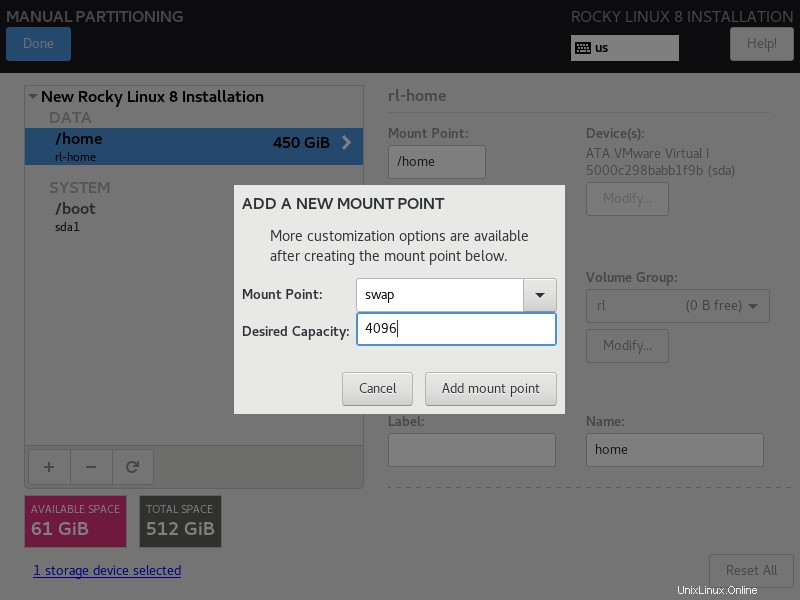
/ (raíz) :56 GB (xfs) [Restante]
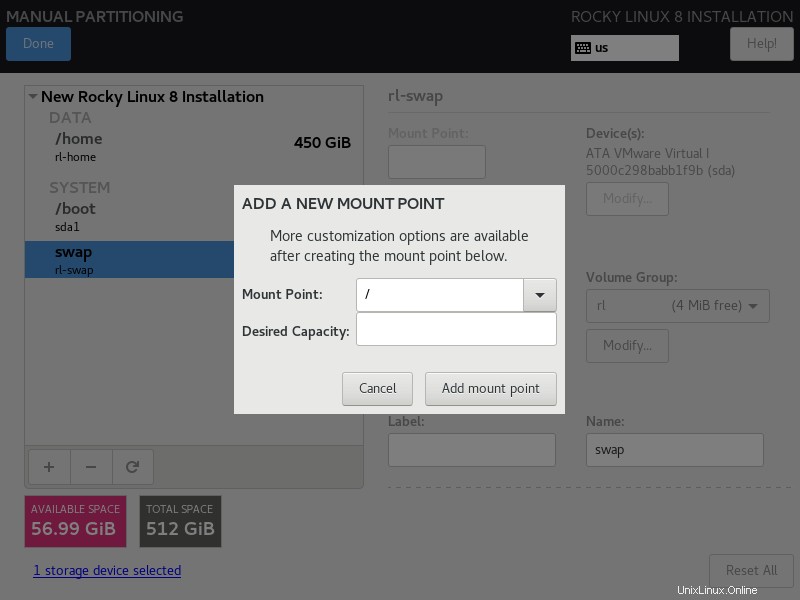
Si está de acuerdo con la partición, haga clic en Listo.
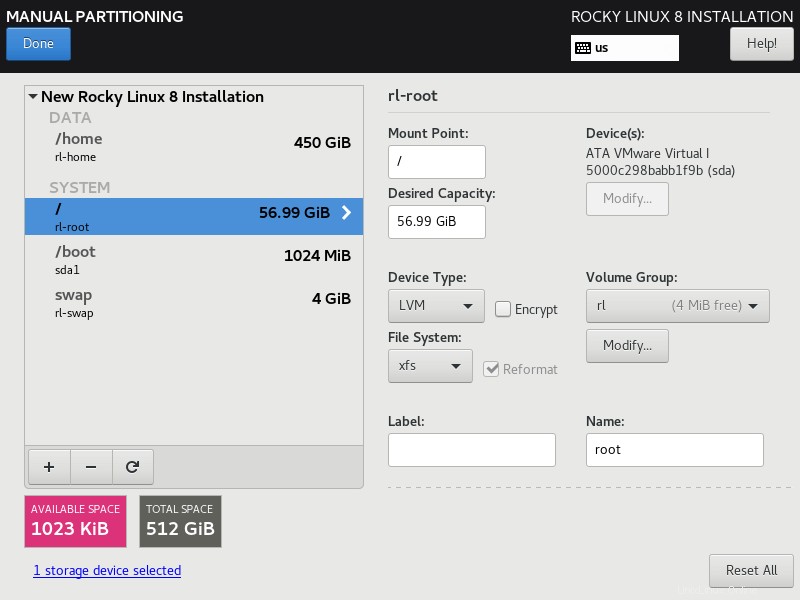
Haga clic en Aceptar cambios para crear las particiones requeridas.
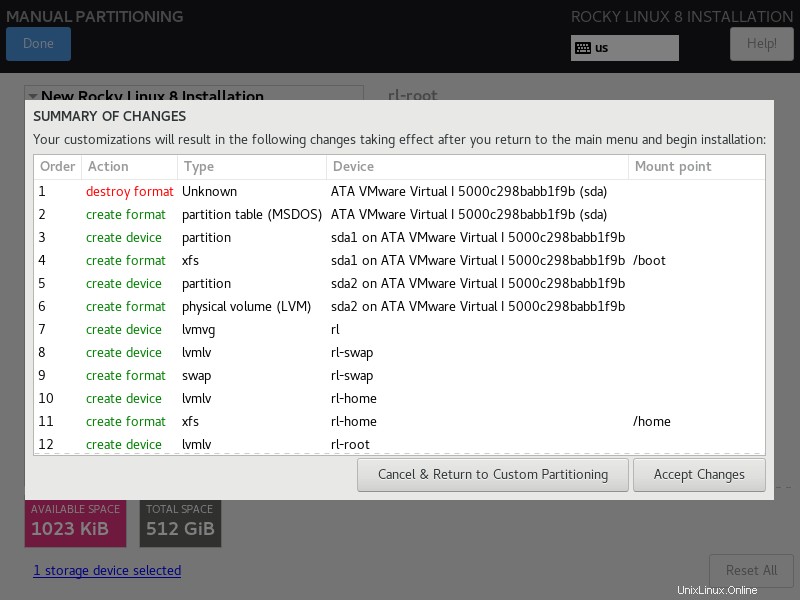
KDUMP
Mantenga el KDUMP activado.
Red y nombre de host
Haga clic en Red y nombre de host para configurar la dirección IP y establecer el nombre de host para su sistema.
Escriba el nombre de host en el campo Nombre de host y luego haga clic en Aplicar.
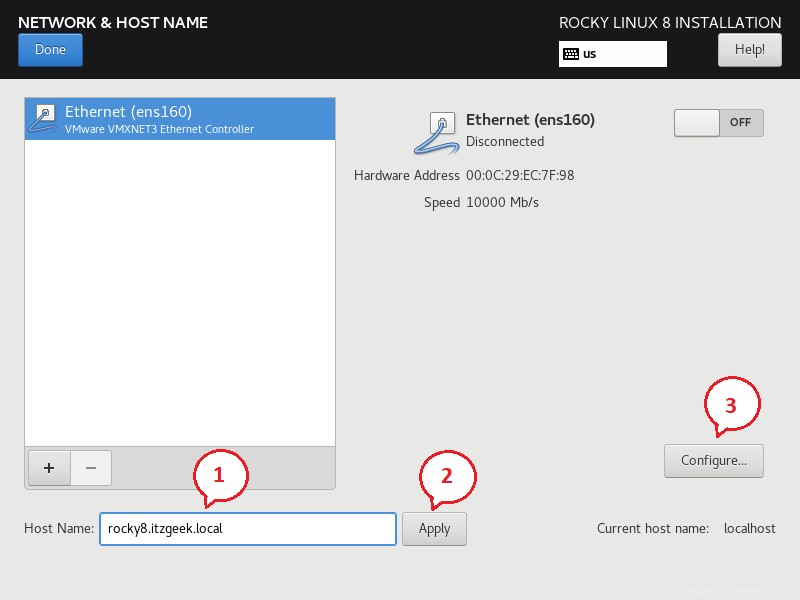
Luego, haga clic en Configurar para configurar una dirección IP para su sistema.
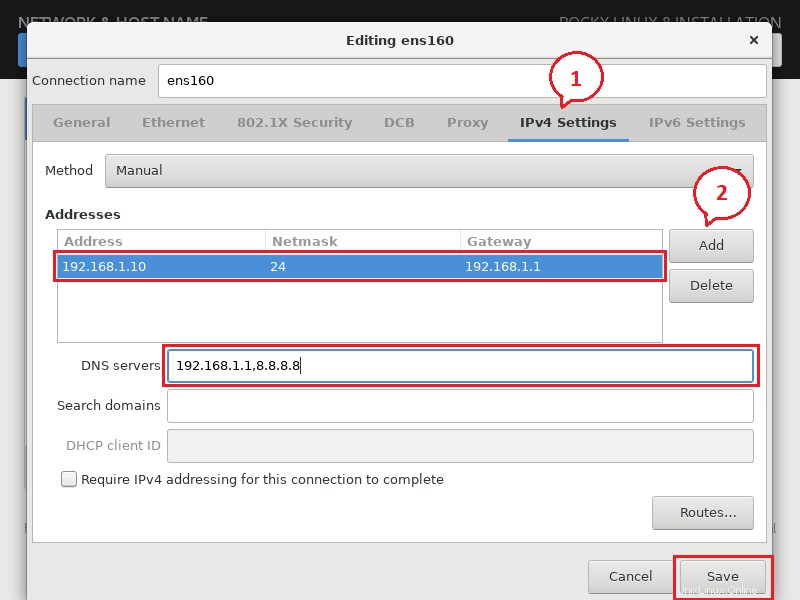
Habilite la conexión de red encendiéndola.
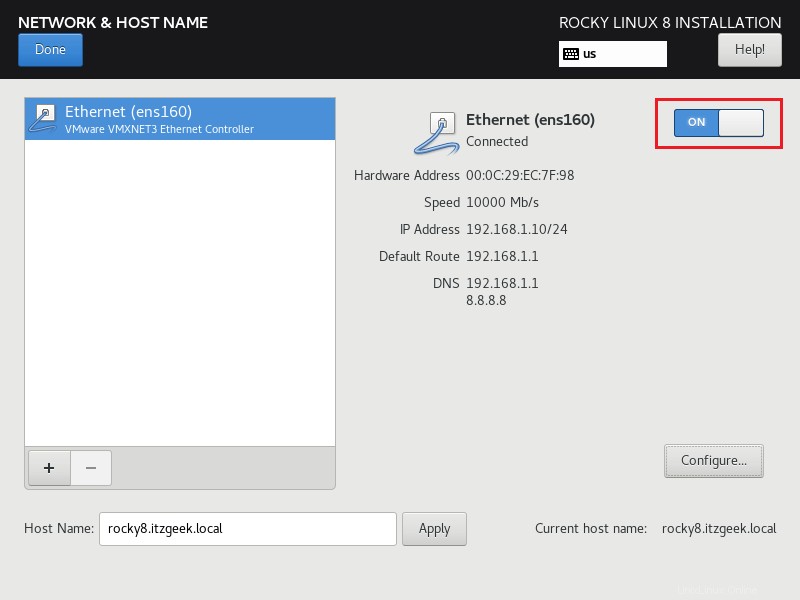
Configuración de usuario
- Contraseña raíz (opcional)
- Creación de usuarios
Contraseña raíz (opcional)
Establezca la contraseña raíz. Este usuario es la cuenta con más privilegios del sistema. Por lo tanto, establezca una contraseña sólida.
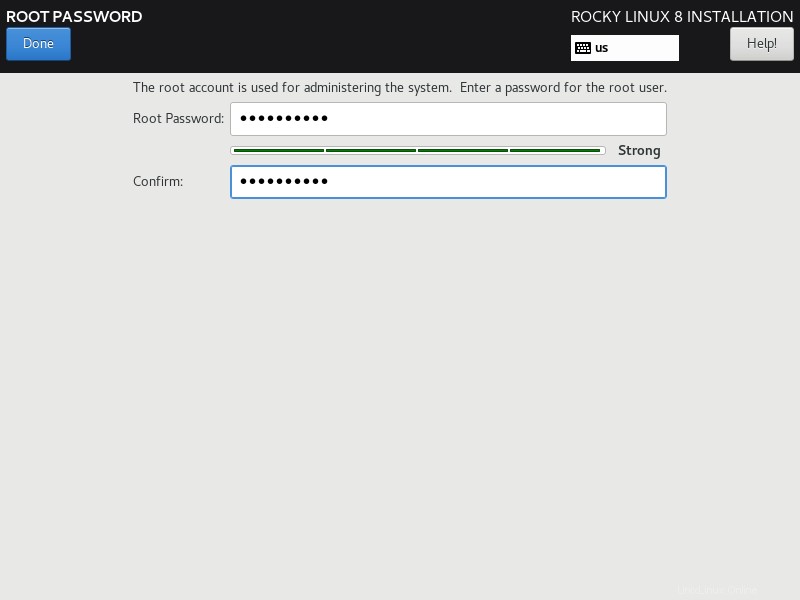
Creación de usuarios
Crea un usuario. Asegúrese de haber seleccionado Convertir a este usuario en administrador.
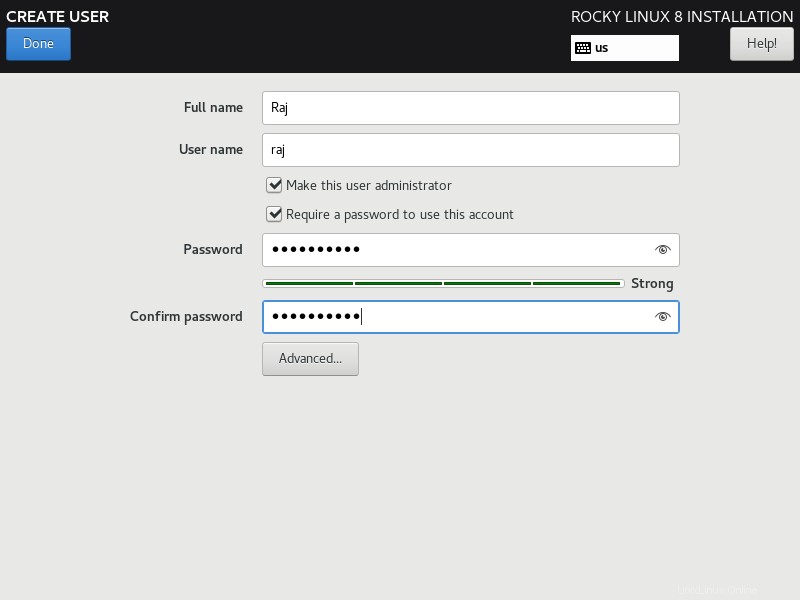
Por ahora, no debería ver ninguna advertencia en el Resumen de instalación.
Haga clic en Comenzar instalación para iniciar la instalación de Rocky Linux 8.
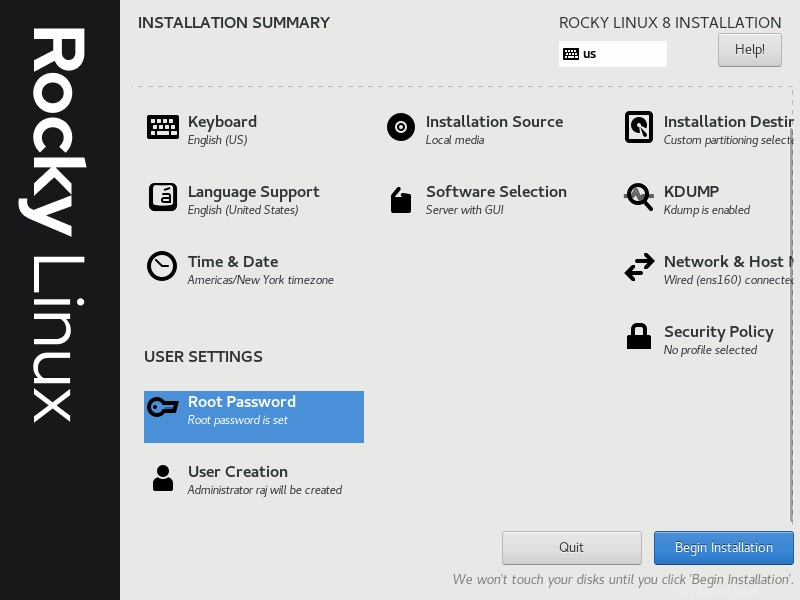
Espere a que finalice la instalación.
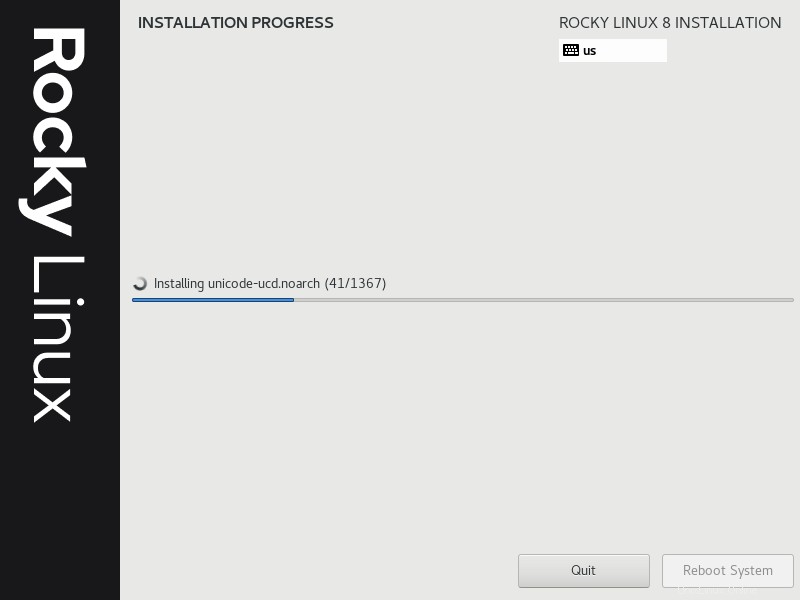
Una vez que se complete la instalación de Rocky Linux 8, continúe y reinicie el sistema.
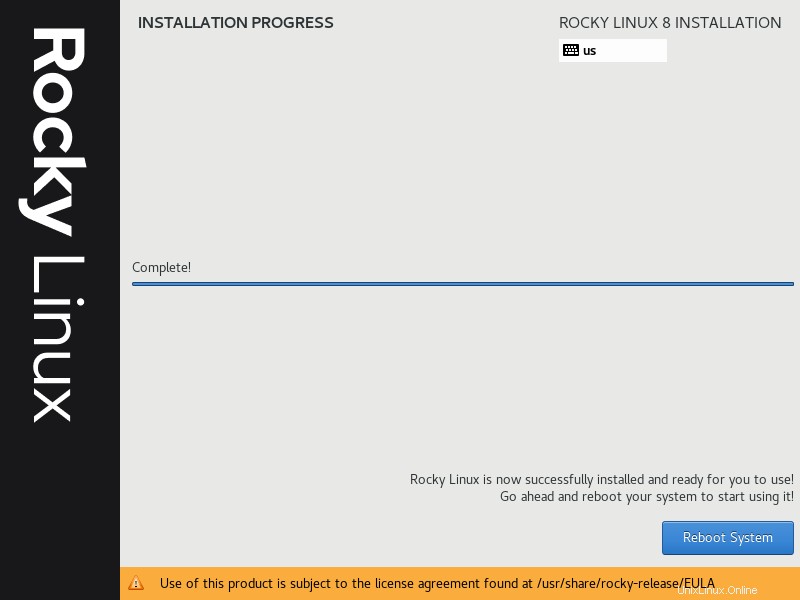
El menú de arranque de Rocky Linux 8.4 será algo como lo siguiente.
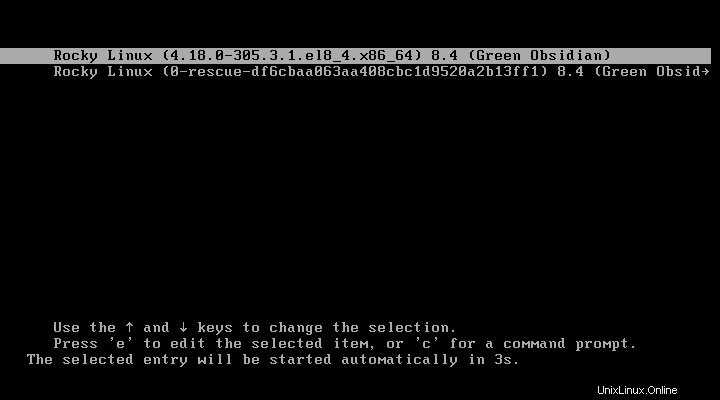
En un reinicio exitoso, aparecerá una pantalla de configuración posterior a la instalación.
Obtendrá una pantalla de inicio de sesión si ha elegido hacer la instalación mínima. Si lo desea, puede instalar los paquetes de escritorio de GNOME para tener un entorno de escritorio gráfico.Después de la instalación
Haga clic en Información de licencia.
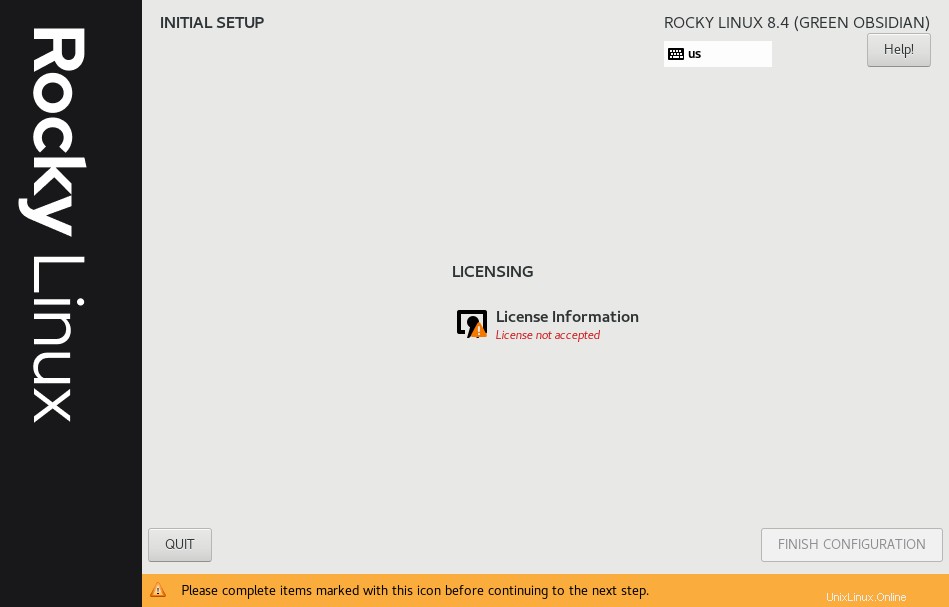
Seleccione Acepto el contrato de licencia en la pantalla del contrato de licencia y haga clic en Listo.
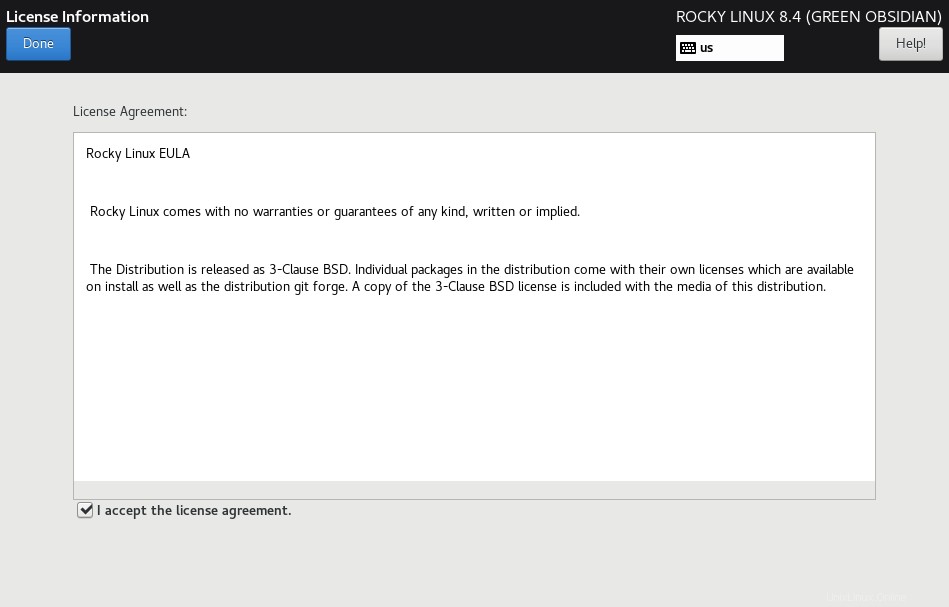
Elija el usuario e inicie sesión con la contraseña.
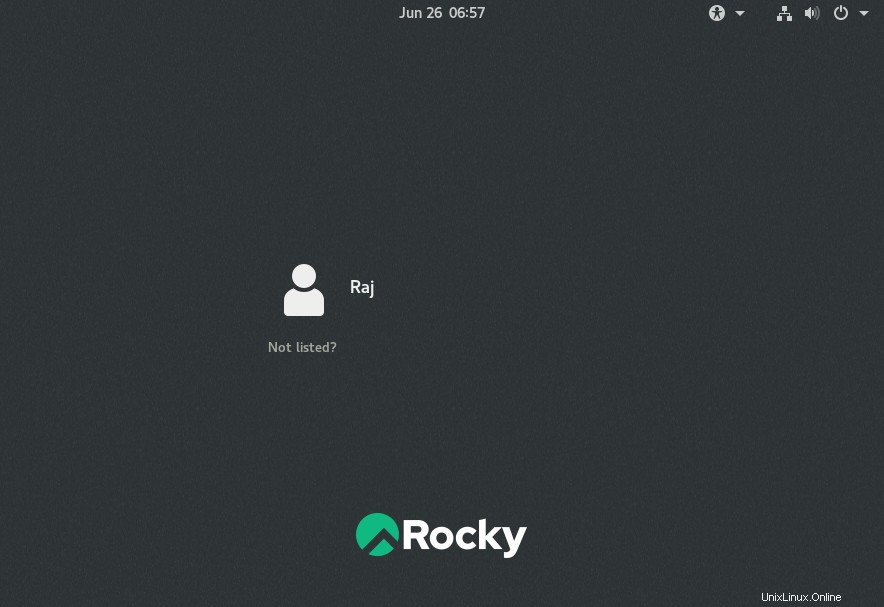
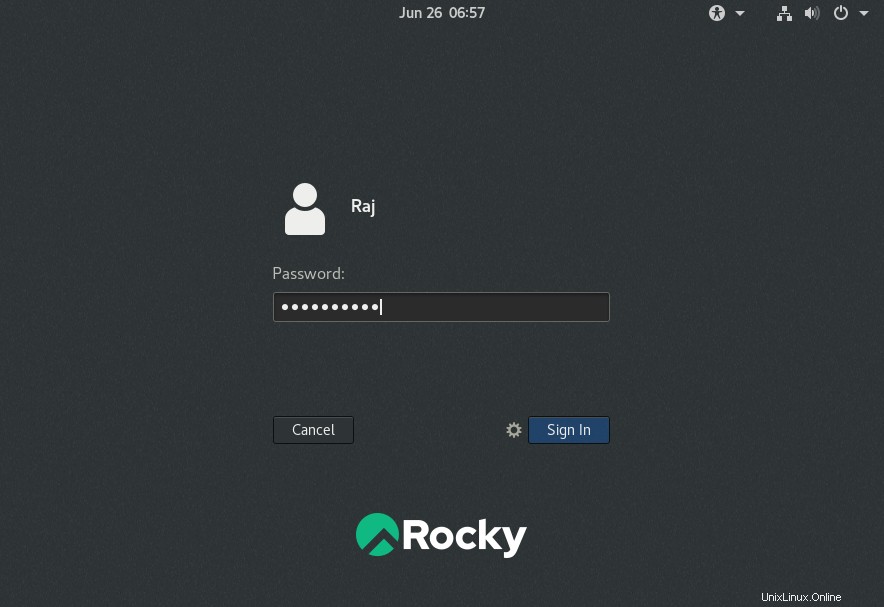
Realice los pasos restantes según sus requisitos.
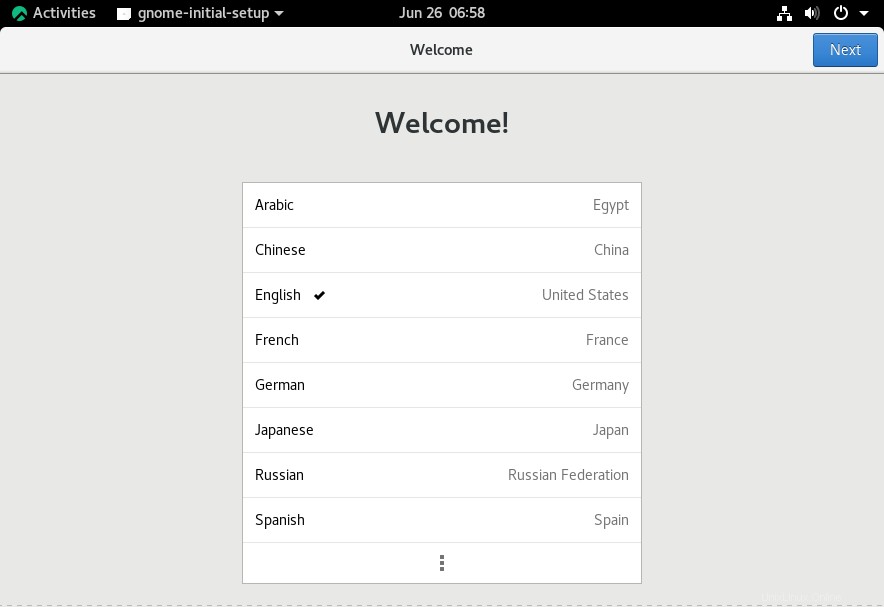
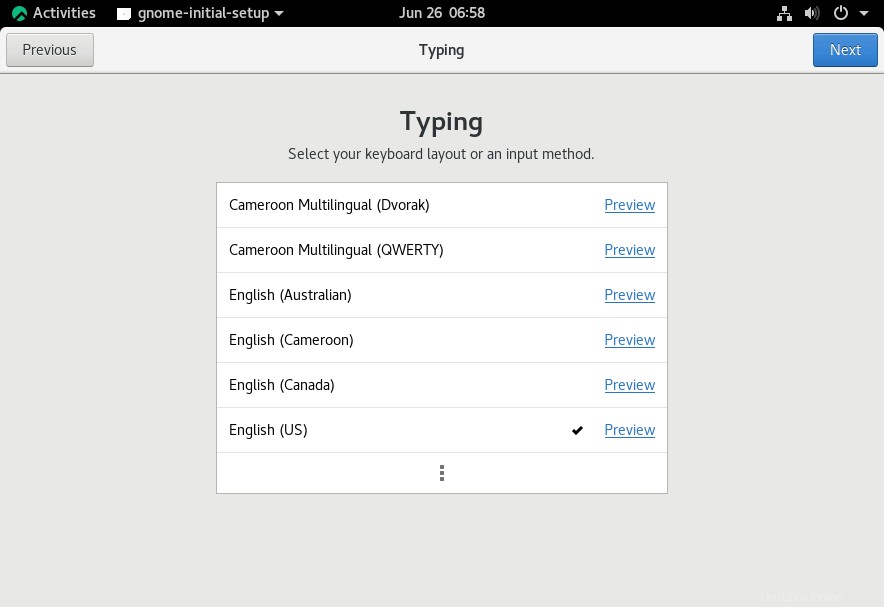
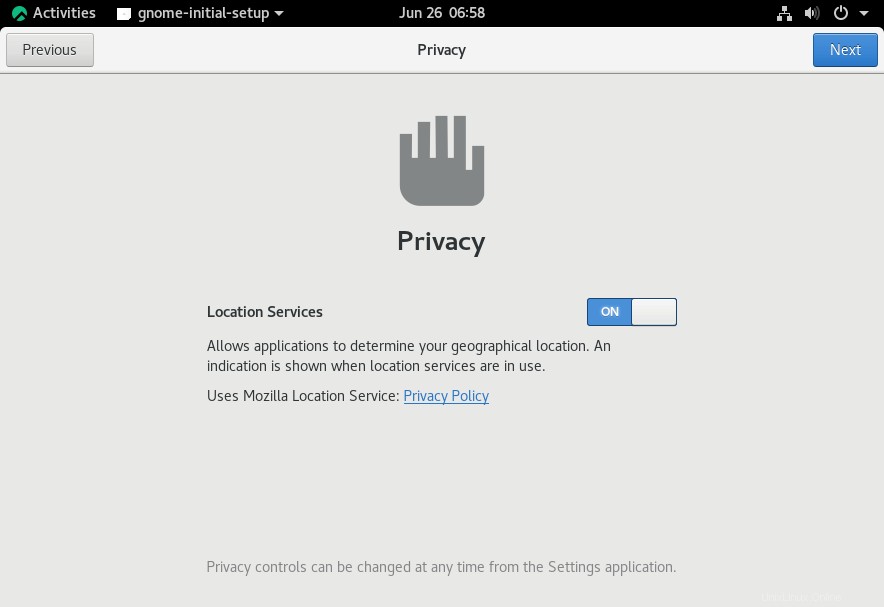
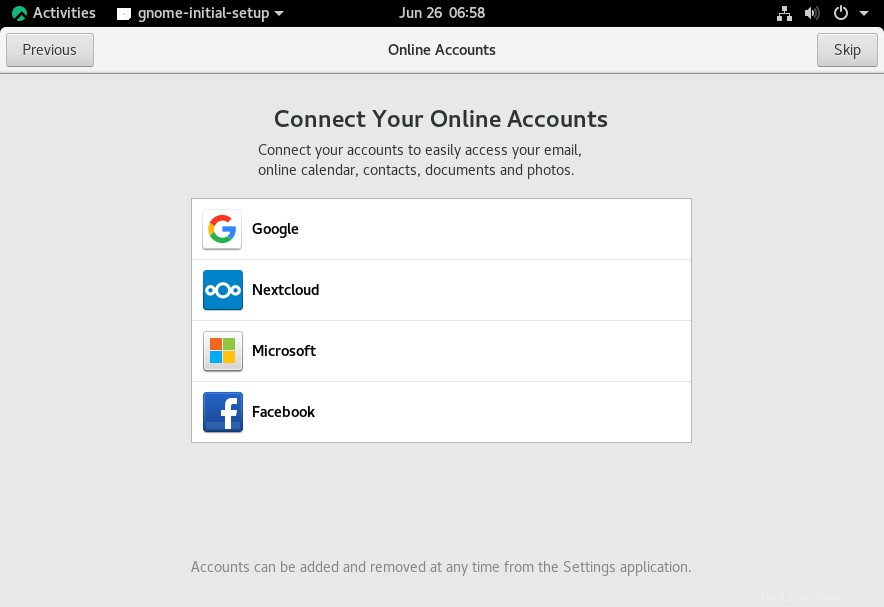
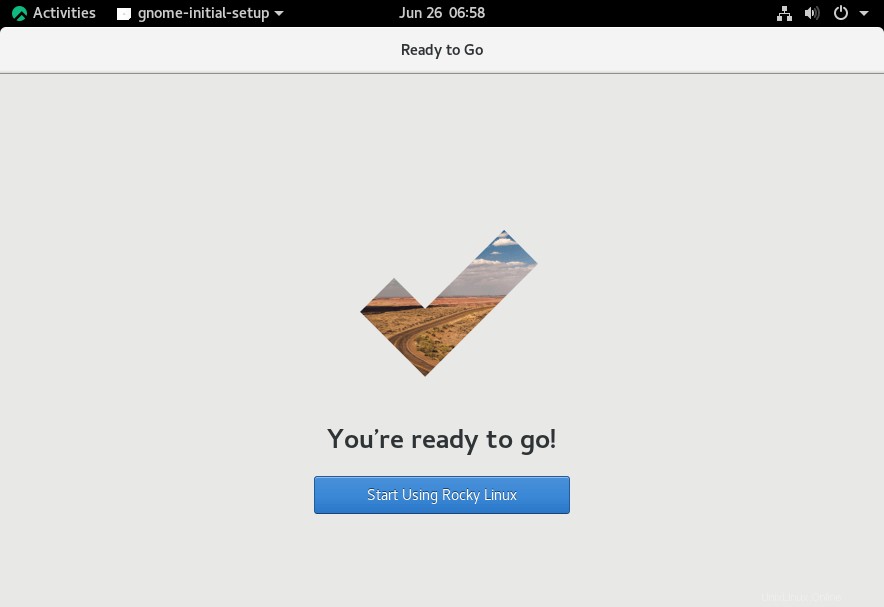
Finalmente, obtendrá Primeros pasos con Rocky Linux 8.
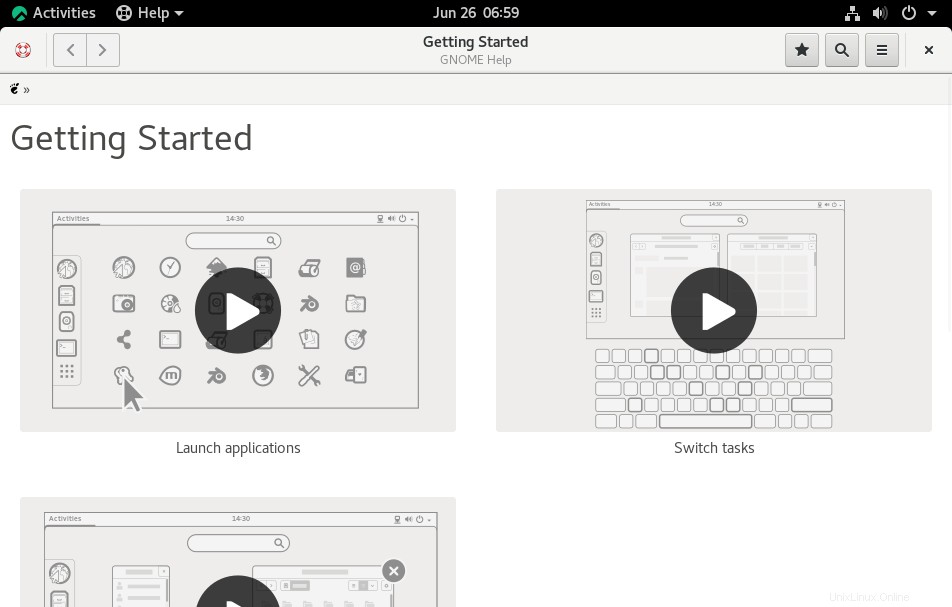
Conclusión
Eso es todo. Espero que hayas aprendido a instalar Rocky Linux 8.