Hace varios días, probé Rocky Linux, un sucesor de CentOS liderado por la comunidad, creado luego de la decisión del equipo de CentOS de discontinuar la versión 8 antes de su EOL a largo plazo. Para resumir, mi primera impresión del lanzamiento preliminar fue decente, lo suficientemente decente como para tratar de pulirlo para uso doméstico.
Por lo tanto, nos embarcamos en otro viaje de embellecimiento de escritorio. De una manera similar, tal vez incluso idéntica a lo que he hecho con CentOS 6, CentOS 7 y CentOS 8, y tampoco olvidemos Fedora, cierto, quiero hacer lo mismo aquí. Quiero mostrarle todos los diferentes ajustes que necesita para transformar una distribución de servidor bastante aburrida en un sistema de escritorio, repleto de buen software, buena apariencia, además de estabilidad y longevidad sólidas como una roca. Ahora, embárcate en este viaje, debemos hacerlo.
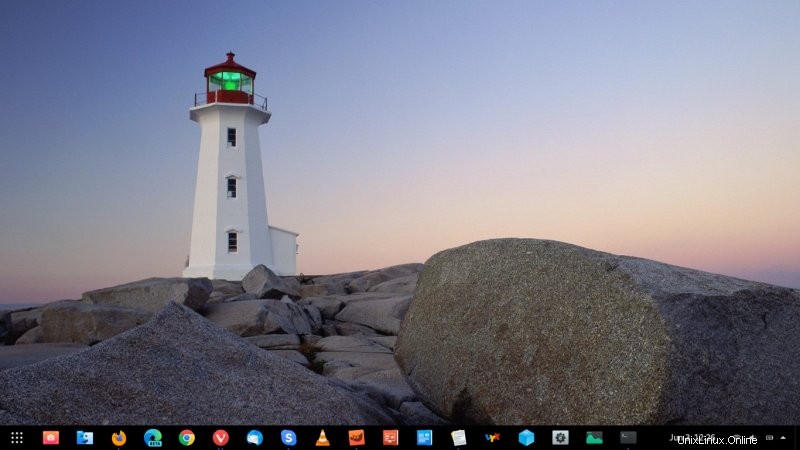
Paso 1:Personalización del escritorio
Si encuentra que el flujo de trabajo de escritorio estándar de Gnome es restrictivo, ineficiente o incorrecto, es posible que desee cambiar su comportamiento. Lamentablemente, para ello necesitará varias herramientas adicionales, ya que el entorno de escritorio no le permite modificar fácilmente su configuración predeterminada. La primera utilidad que desea es Gnome Tweaks:
sudo dnf install gnome-tweaks
Necesitaremos este programa por numerosas razones. Pero tomemos todos los componentes, para que podamos hacer los cambios todos a la vez. Ten paciencia conmigo por un tiempo más.
Nuevas fuentes e iconos
Esto es principalmente decorativo, pero un nuevo conjunto de fuentes también puede mejorar significativamente la claridad del texto que se muestra. En el mundo de Linux, la familia de fuentes Ubuntu ofrece resultados superiores. Tome los archivos necesarios de cualquier fuente de fuente confiable en la que confíe. En cuanto a los íconos, me gusta el conjunto de La Capitaine, disponible en GitHub.
Una vez que descargue las fuentes, cópielas en /usr/share/fonts/ (esto hará que estén disponibles globalmente).
descomprima "font-archive.zip" -d "algún directorio"
sudo cp "algún directorio"/*.ttf /usr/share/fonts
fc-cache -f -v
Del mismo modo, extraiga los íconos en el directorio oculto ~/.icons dentro de su hogar. Si no existe, créelo primero.
mkdir ~/.icons
cp -r "conjunto de iconos deseado" ~/.icons/
Extensiones
Si desea tener una experiencia de escritorio más convencional, es decir, una base/lanzador/panel permanentemente visible con accesos directos a aplicaciones, en Gnome, deberá instalar varias extensiones de Gnome. Para lograrlo, hay varios pasos. Primero, inicie un navegador, navegue hasta Gnome Extensions e instale el complemento del navegador. Dos, vuelva a cargar la página y luego busque extensiones de habilitación de paneles. En general, puede elegir Dash to Dock (D2D) o Dash to Panel (D2P). Prefiero este último. Instálelo, es decir, enciéndalo. Inmediatamente verá que su escritorio ha cambiado y que la barra superior y el Iniciador oculto (disponible en Actividades) ahora están permanentemente visibles en la parte inferior de su pantalla, como esperaría en una configuración de escritorio estándar.

Poniendo todo junto
Inicie Gnome Tweaks. Ahora, necesitamos lo siguiente:
- Apariencia:seleccione los iconos deseados (hay muchos otros elementos que también puede modificar).
- Extensiones:mientras que D2P estará activo y ejecutándose, aquí puede administrar cualquier otra extensión (y su configuración).
- Fuentes:seleccione las fuentes deseadas. Para mayor claridad, también puede cambiar las sugerencias y el suavizado. Sin embargo, asegúrese de que el texto de la aplicación se vea bien primero, antes de realizar más ajustes. Hablaremos un poco más sobre el escalado de la pantalla más adelante. Lo más probable es que los programas en ejecución no muestren las fuentes recién seleccionadas de inmediato, por lo que es posible que desee cerrarlos y volver a iniciarlos.
- Windows:habilite los botones de ventana mínimo y máximo.
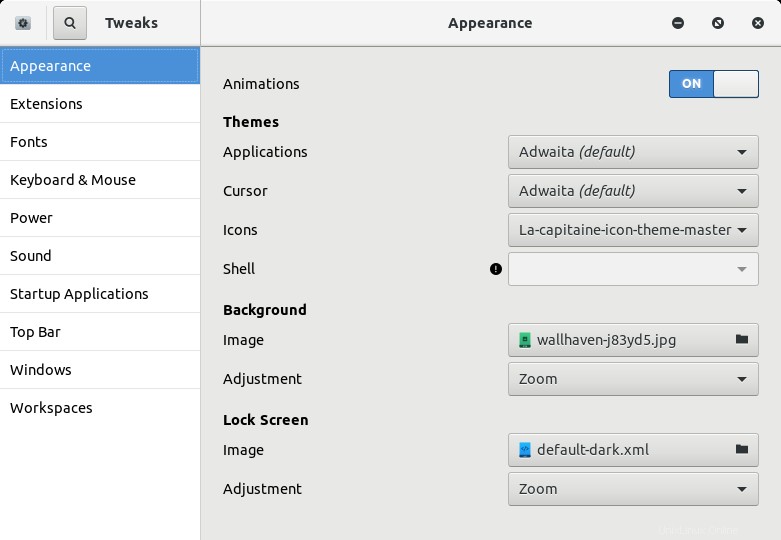
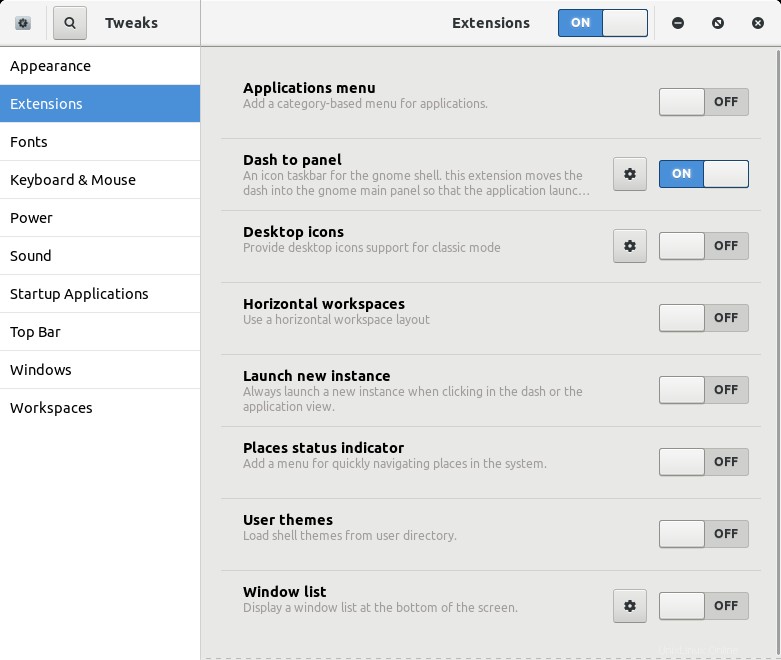
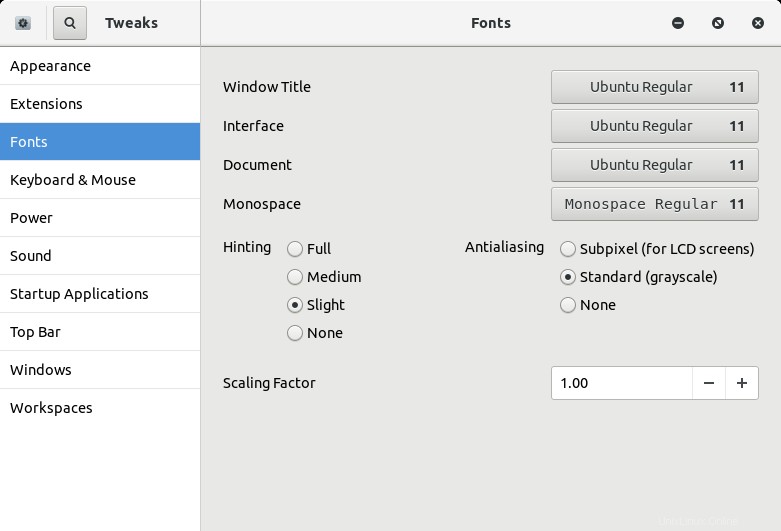
Paso 2:Pantallas HD y escalado de pantalla
Si ejecuta Rocky Linux 8 en un dispositivo con una pantalla pequeña y alta resolución, los elementos del escritorio pueden parecer demasiado pequeños. Es posible que desee aumentar la escala de la pantalla. Desafortunadamente, en el mundo de Linux, el único entorno de escritorio con un escalado fraccional adecuado es Plasma. Otros entornos ofrecen escalas de enteros completos más crudas o escalas fraccionarias parciales (incrementos del 25 %). Alternativamente, puede simplemente cambiar el factor de escala de la fuente. En la mayoría de los casos, esto da como resultado un efecto de escala razonablemente decente, aunque la interfaz real no esté verdaderamente escalada. Muy pronto tendremos un tutorial completo sobre cómo escalar aplicaciones Gnome en pantallas HD.

Paso 3:Repositorios adicionales y software popular
De forma predeterminada, no tendrá acceso a varias aplicaciones de terceros para divertirse todos los días. Rocky Linux 8 está diseñado para ser un sistema de servidor, por lo tanto, los juegos, los medios y los programas similares no están necesariamente todos allí de forma predeterminada. Sin embargo, al igual que con Fedora o CentOS, puede habilitar un conjunto de repositorios de terceros para obtener acceso a estas aplicaciones y utilidades adicionales. Hay muchas fuentes compatibles con RHEL. Aquí, habilitaré los repositorios gratuitos y no gratuitos de RPM Fusion.
Una vez que haya descargado los dos archivos RPM, instálelos:
sudo dnf install "RPM Fusion free".rpm
sudo dnf install "RPM Fusion non-free".rpm
Ahora, puede instalar software adicional como:
sudo dnf instalar gimp lyx vlc
Tenga en cuenta que no he incluido Steam en la lista anterior, porque es un poco más complicado. Bueno, lo suficientemente complicado como para tener una guía separada solo para esta aplicación. No es lo ideal, pero recuerda, estamos convirtiendo una distribución de servidor en una computadora de escritorio, por lo que ya estamos metidos hasta el cuello en un caos encantador. Además, no olvide que Rocky aún no se ha lanzado oficialmente, por lo que cualquier cosa que vea o lea aquí puede cambiar y/o volverse irrelevante.
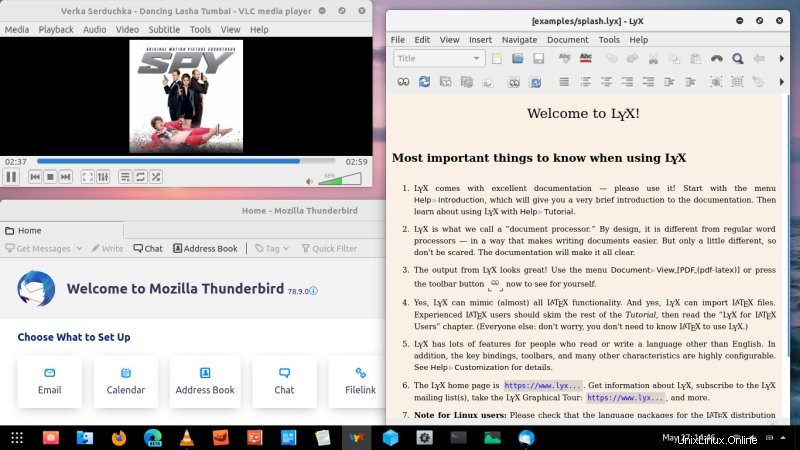
Google Chrome
Simplemente descargue Google Chrome desde la página oficial. Instalarlo. Esto configurará automáticamente el repositorio relevante y, por lo tanto, las actualizaciones posteriores del navegador. El repositorio le da acceso a las tres versiones de compilación de Chrome:beta, estable e inestable. Instala, la versión que quieras:
sudo dnf instalar "google chrome".rpm
sudo dnf install google-chrome-estable
Microsoft Edge
Si desea un navegador adicional, y este es el Edge que tiene en mente, entonces:
sudo rpm --import https://packages.microsoft.com/keys/microsoft.asc
sudo dnf config-manager --add-repo https://packages.microsoft.com/yumrepos/edge
sudo mv /etc/yum.repos.d/packages.microsoft.com_yumrepos_edge.repo /etc/yum.repos.d/microsoft-edge-beta.repo
Alternativamente, también puede usar la compilación del canal Dev (la diferencia está en el sufijo, -dev versus -beta).
Luego, instale el navegador:
sudo dnf instalar microsoft-edge-beta
Vivaldi
Siguiente en el menú:
sudo dnf config-manager --add-repo https://repo.vivaldi.com/archive/vivaldi-fedora.repo
El nombre del repositorio es engañoso, no es específico de Fedora. De hecho, el contenido del archivo de repositorio es:
cat /etc/yum.repos.d/vivaldi-fedora.repo
[vivaldi]
name=vivaldi
enabled=1
baseurl=https://repo.vivaldi. com/archive/rpm/$basearch
gpgcheck=1
gpgkey=https://repo.vivaldi.com/archive/linux_signing_key.pub
Ahora puede instalar el navegador:
sudo dnf install vivaldi-estable
Valiente
Otro:
sudo dnf config-manager --add-repo https://brave-browser-rpm-release.s3.brave.com/x86_64/
sudo rpm --import https://brave-browser-rpm-release .s3.brave.com/brave-core.asc
sudo dnf install brave-browser
Skype
El ejercicio parece familiar ahora:
sudo dnf config-manager --add-repo https://repo.skype.com/rpm/stable/skype-stable.repo
Luego, instala Skype:
sudo dnf instalar skypeforlinux
Le resultados!
Y aquí vamos, aplicaciones en abundancia:
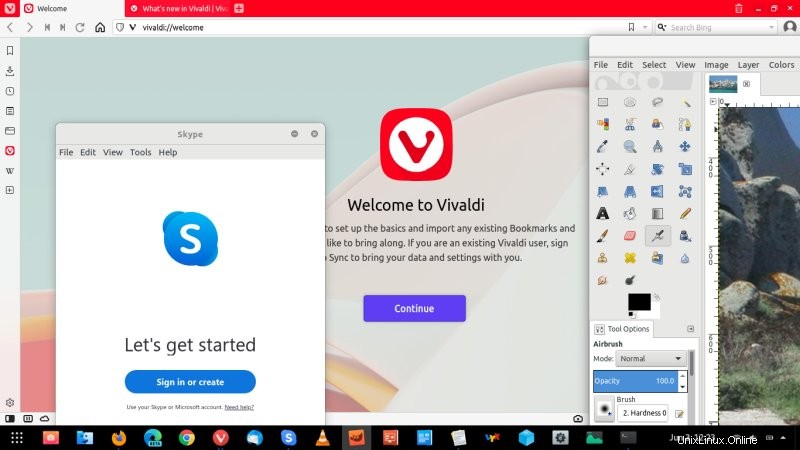
Paso 4:Varios ajustes y utilidades del sistema
También puede estar interesado en algunos extras como el acceso de lectura/escritura NTFS, especialmente si tiene un arranque dual y/o necesita acceder a dispositivos que (lo más probable) tienen Windows. En ese caso, necesitará las bibliotecas NTFS.
sudo dnf instalar ntfs-3g ntfsprogs
Arreglar el enlace de Python:en caso de que algunas aplicaciones esperen explícitamente que Python no tenga versión:
sudo ln -s /usr/bin/python3 /usr/bin/python
Tiempo de ejecución JAVA:
sudo dnf instalar java-11-openjdk
Paso 5:¡Disfruta de tu escritorio!
Algunas hermosas capturas de pantalla, a su disposición, jefe:
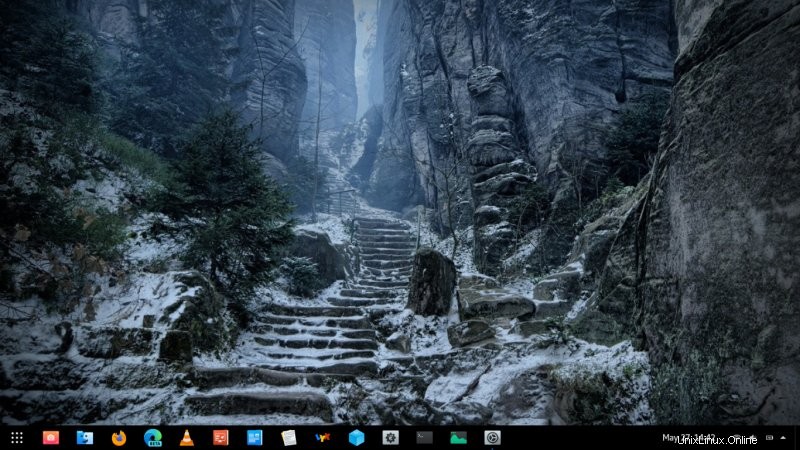
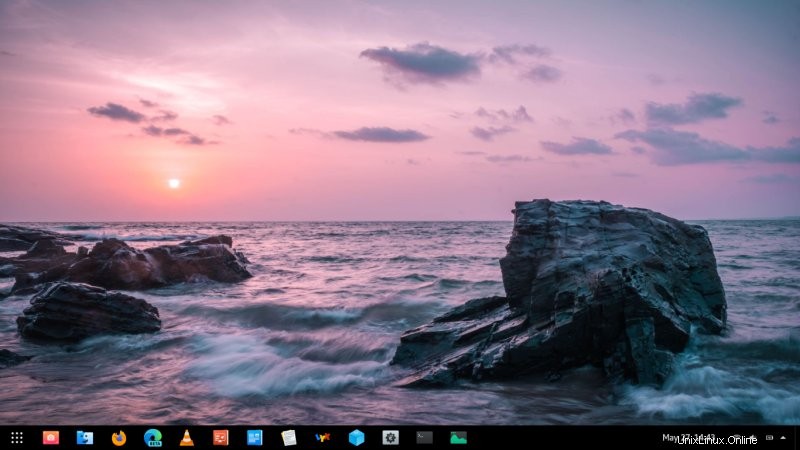
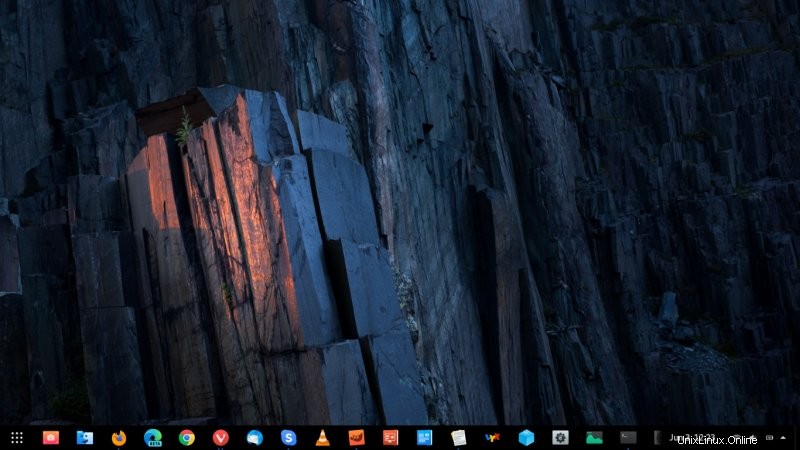
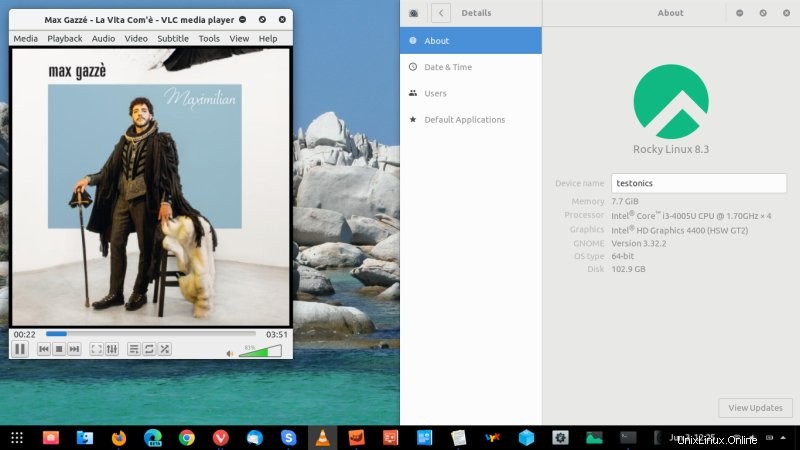
Conclusión
Y aquí estamos, al final de nuestro viaje. Comenzamos con una distribución de servidor slash de estación de trabajo que está diseñada para el trabajo serio, el desarrollo y demás, no para juegos, música o similares. Terminamos con un sistema que no se ve tan diferente de la mayoría de los escritorios Gnome contemporáneos, lleno de software genial y popular. Sí, Linux carece de algunas de las cosas que obtienes en Windows, pero Rocky no se queda atrás de otras distribuciones en general. La mayor parte de lo que necesita o espera está disponible.
Por supuesto, la línea de comandos es un gran obstáculo para los usuarios comunes. Pero entonces, incluso instalar una distribución por su cuenta (o cualquier sistema operativo) es una tarea muy nerd. Aparte de eso, estoy más que feliz con esta transformación. El Rocky pulido es estable, rápido, bonito y tiene un montón de buen software. También puede probar los formatos de empaque autónomos como Flatpak o snaps, que le brindan acceso a cosas aún más interesantes. Misión cumplida. Me gusta. Dígame si necesita más consejos y trucos de este tipo, y habrá artículos adicionales. Nos vemos.