Estas son las dos formas de establecer una fecha y una hora en Rocky Linux 8 o AlmaLinux mediante el terminal de comandos y la interfaz gráfica de usuario.
Hay muchos procesos en el sistema operativo Linux que requieren la fecha y hora correctas del sistema. Además, para actualizar el sistema correctamente y otros procesos como cronjobs, debemos necesitar la hora y la fecha actualizadas. Sin embargo, Linux o cualquier otro sistema operativo sincroniza automáticamente la hora del sistema desde el servidor, en caso de que no sea así o desee cambiar la zona horaria manualmente, exploremos cómo hacerlo.
Utilice la GUI para configurar la hora y la fecha en Rocky Linux 8
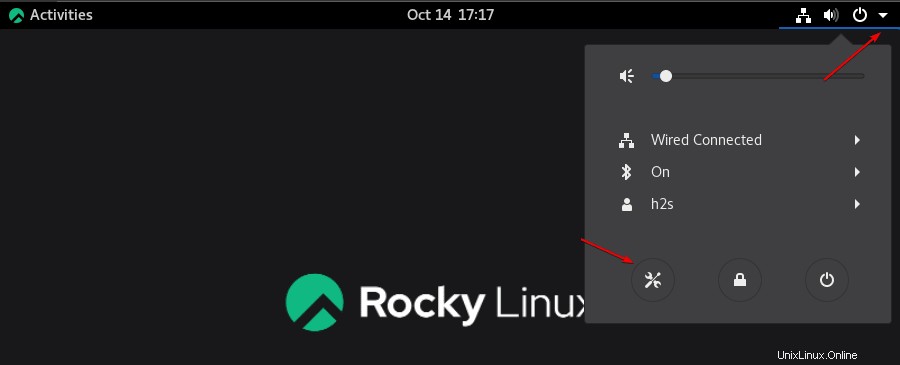
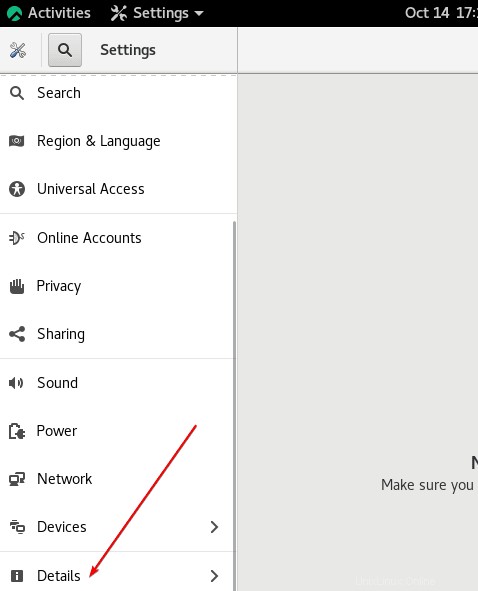
Paso 3: Si se ha habilitado Fecha y hora automáticas y desea configurarlo manualmente. Entonces primero apáguelo. O simplemente deshabilítelo y habilítelo para sincronizar el reloj del sistema.
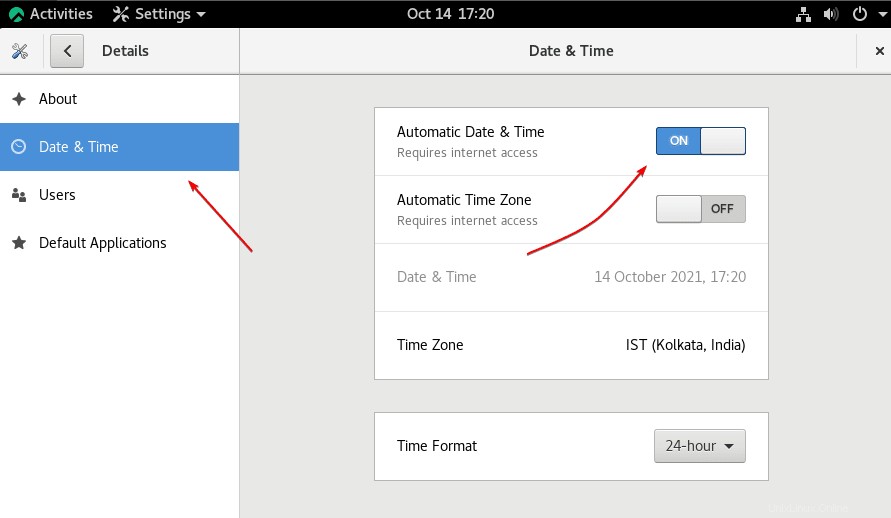
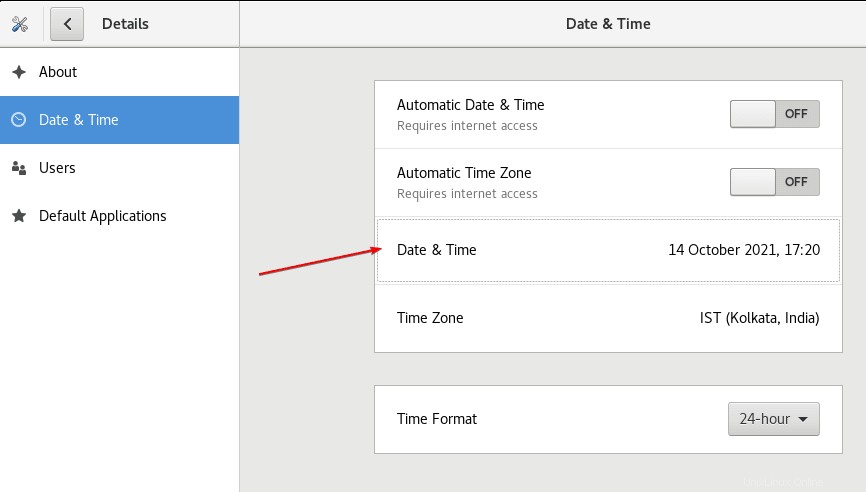
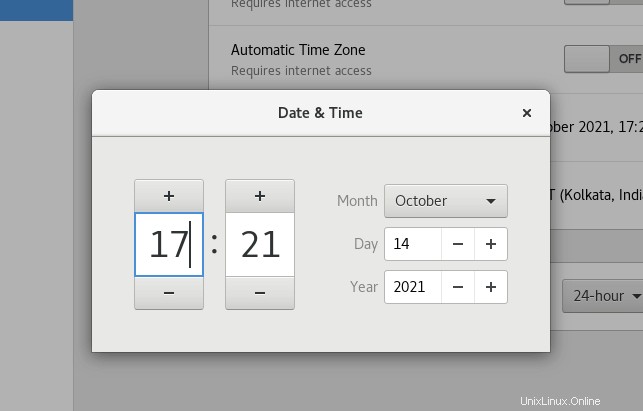
Paso 6: Bueno, si cree que la Fecha y hora automáticas funcionan bien, habilite el botón "Zona horaria automática" para actualizar la misma utilizando el acceso a Internet.
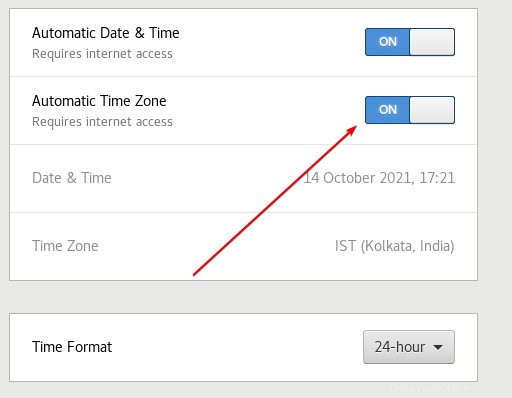
Actualizar la fecha y la zona horaria en el terminal de comando en Rocky Linux
Para comprobar la hora y la fecha en el terminal de mando
timedatectl status or timedatectl
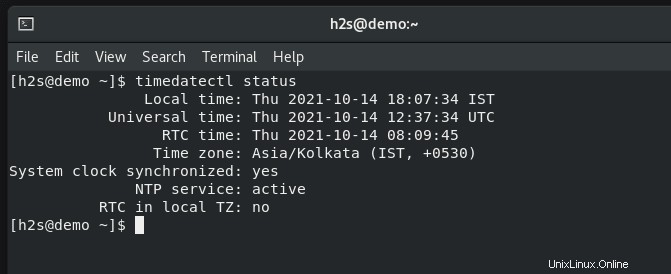
Para obtener la lista de zonas horarias disponibles y cambiarla, ejecute:
timedatectl list-timezones
Mientras que para seleccionar alguna zona horaria en particular:
timedatectl set-timezone select-the-time-zone
Ejemplo:
timedatectl set-timezone Africa/Cairo
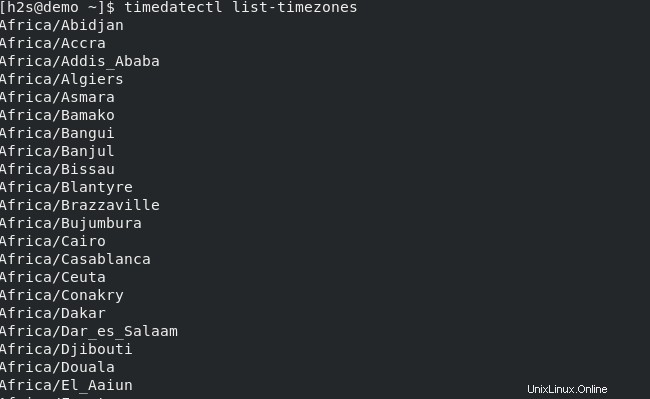
Para cambiar la hora en Rocky Linux, ejecute manualmente:
Para cambiar la hora o la fecha, primero tenemos que deshabilitar manualmente el NTP (Protocolo de tiempo de red) que maneja Chrony en Rocky Linux o AlmaLinux incluso en CentOS 8. Por lo tanto, para actualizar manualmente la hora, primero detenga este servicio:
sudo systemctl stop chronyd
# now chnage time timedatectl set-time enter-the-time
Ejemplo :
timedatectl set-time 02:10:00
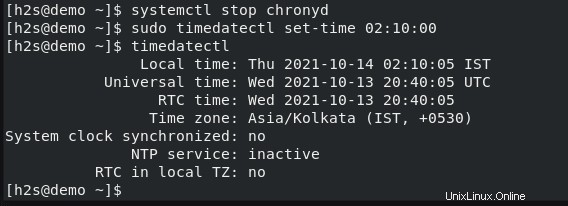
Para cambiar la fecha, use la siguiente sintaxis de comando
timedatectl set-time date
Ejemplo :
timedatectl set-time 2021-11-11
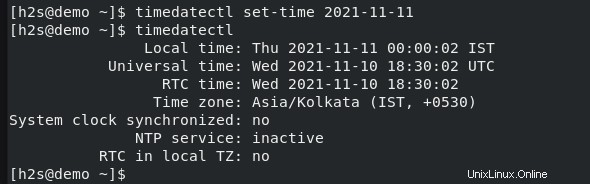
Si desea actualizar tanto la hora como la fecha utilizando la línea de comandos a la vez, utilice la siguiente sintaxis.
timedatectl set-time ‘2021-10-11 12:15:25’