El objetivo de esta guía es mostrar cómo configurar la fecha y hora del sistema en AlmaLinux. Esto se puede hacer tanto desde la GUI como desde la línea de comandos, por lo que cubriremos ambos métodos en las siguientes instrucciones.
La configuración de la fecha, la hora y la zona horaria de su sistema generalmente se realiza cuando se instala inicialmente AlmaLinux o se migra de CentOS a AlmaLinux. Si omitió ese paso durante la instalación, cambió de zona horaria o el reloj de su sistema se desincronizó, lo ayudaremos a solucionarlo.
En este tutorial aprenderás:
- Cómo configurar la fecha y la hora en AlmaLinux desde la GUI de GNOME
- Cómo configurar la fecha y la hora en AlmaLinux desde la línea de comandos
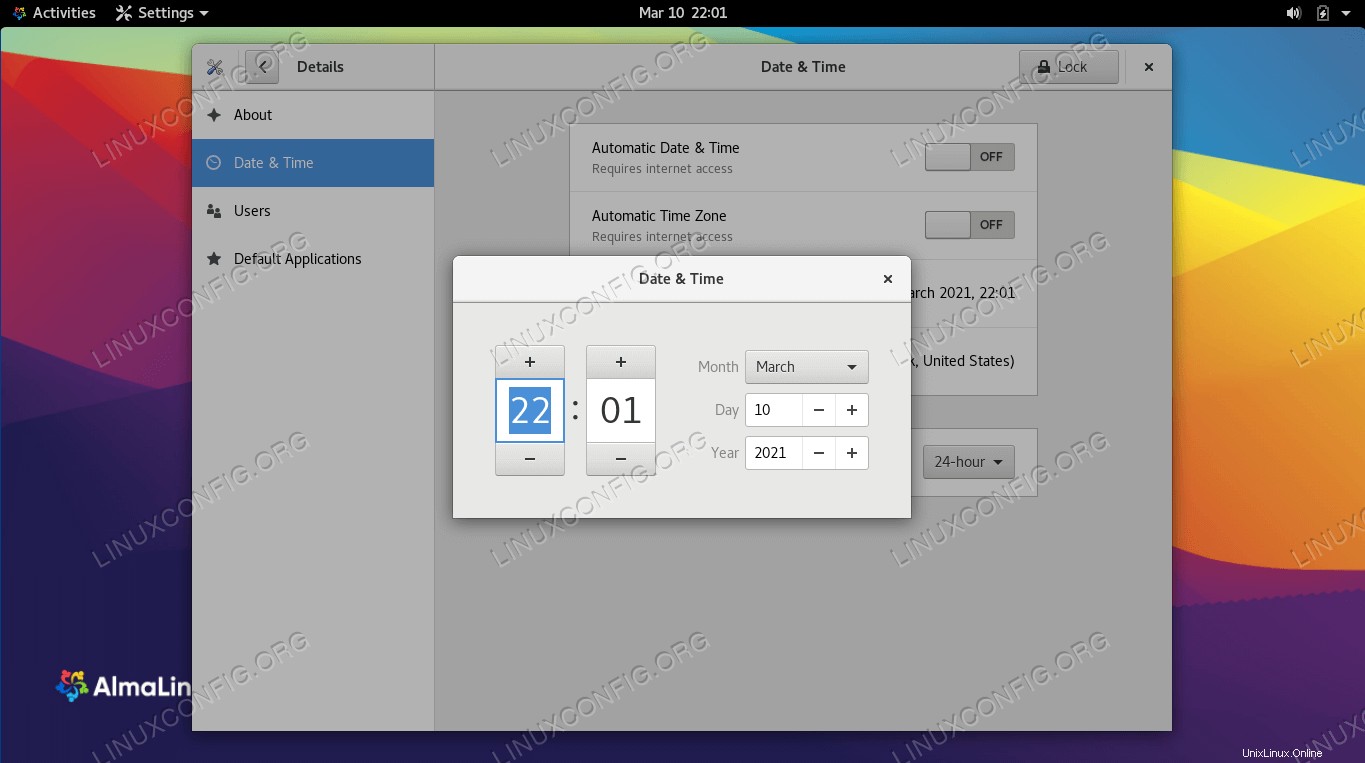
Configuración de la fecha y la hora en AlmaLinux
Requisitos de software y convenciones de la línea de comandos de Linux | Categoría | Requisitos, convenciones o versión de software utilizada |
|---|
| Sistema | AlmaLinux |
| Software | N/A |
| Otro | Acceso privilegiado a su sistema Linux como root o a través de sudo comando. |
| Convenciones | # – requiere que los comandos de Linux dados se ejecuten con privilegios de root, ya sea directamente como usuario root o mediante el uso de sudo comando
$ – requiere que los comandos de Linux dados se ejecuten como un usuario normal sin privilegios |
Establecer fecha y hora a través de GUI
Para estas instrucciones, asumiremos que está utilizando el entorno de escritorio de GUI de GNOME predeterminado en AlmaLinux. Si está utilizando algún otro entorno, las capturas de pantalla a continuación se verán un poco diferentes. Sin embargo, los pasos deberían ser muy similares.
- Empiece abriendo el menú de actividades y buscando "tiempo". Haga clic en el menú de configuración de fecha y hora que aparece.
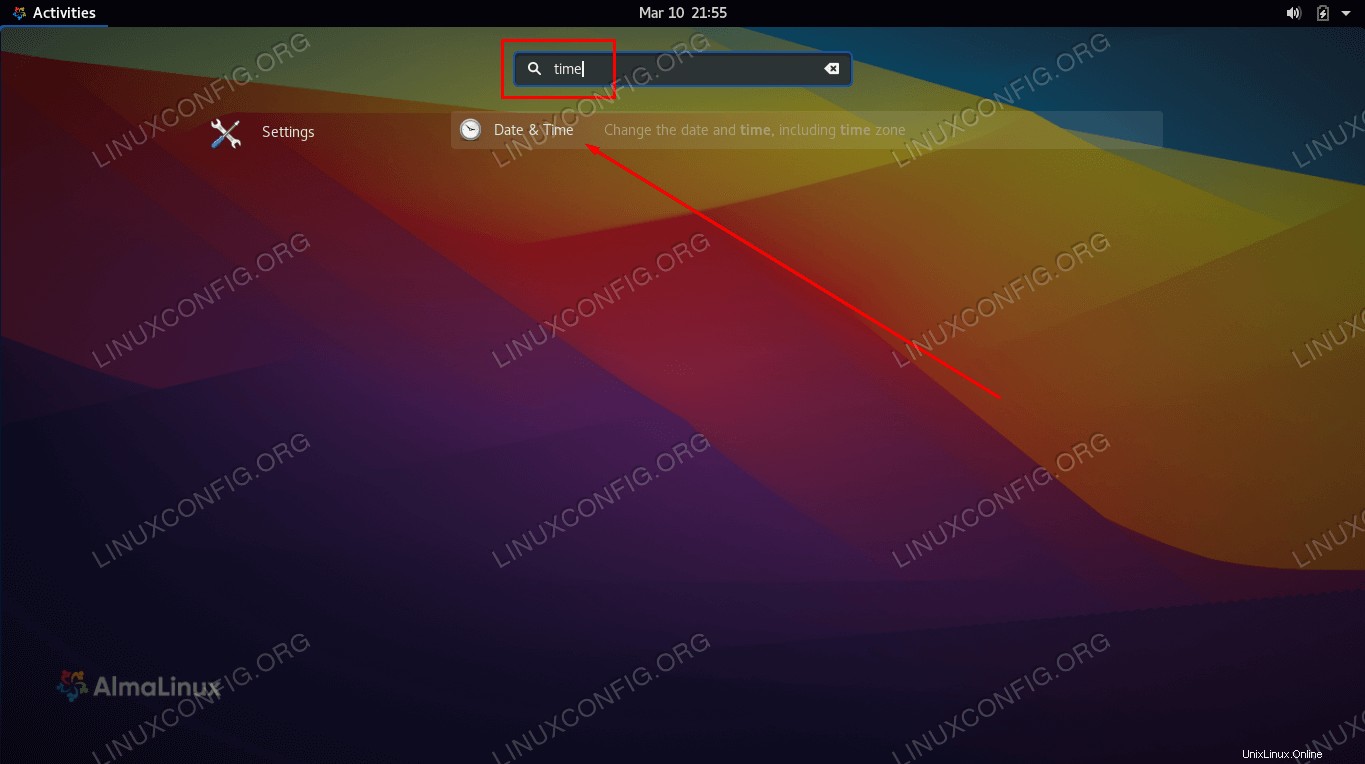 Abra la configuración de fecha y hora desde el menú de actividades
Abra la configuración de fecha y hora desde el menú de actividades - Cuando se abra el menú de configuración de fecha y hora, tendremos que desbloquearlo con nuestra contraseña raíz antes de poder realizar cambios. Haga clic en el botón de desbloqueo y especifique su contraseña.
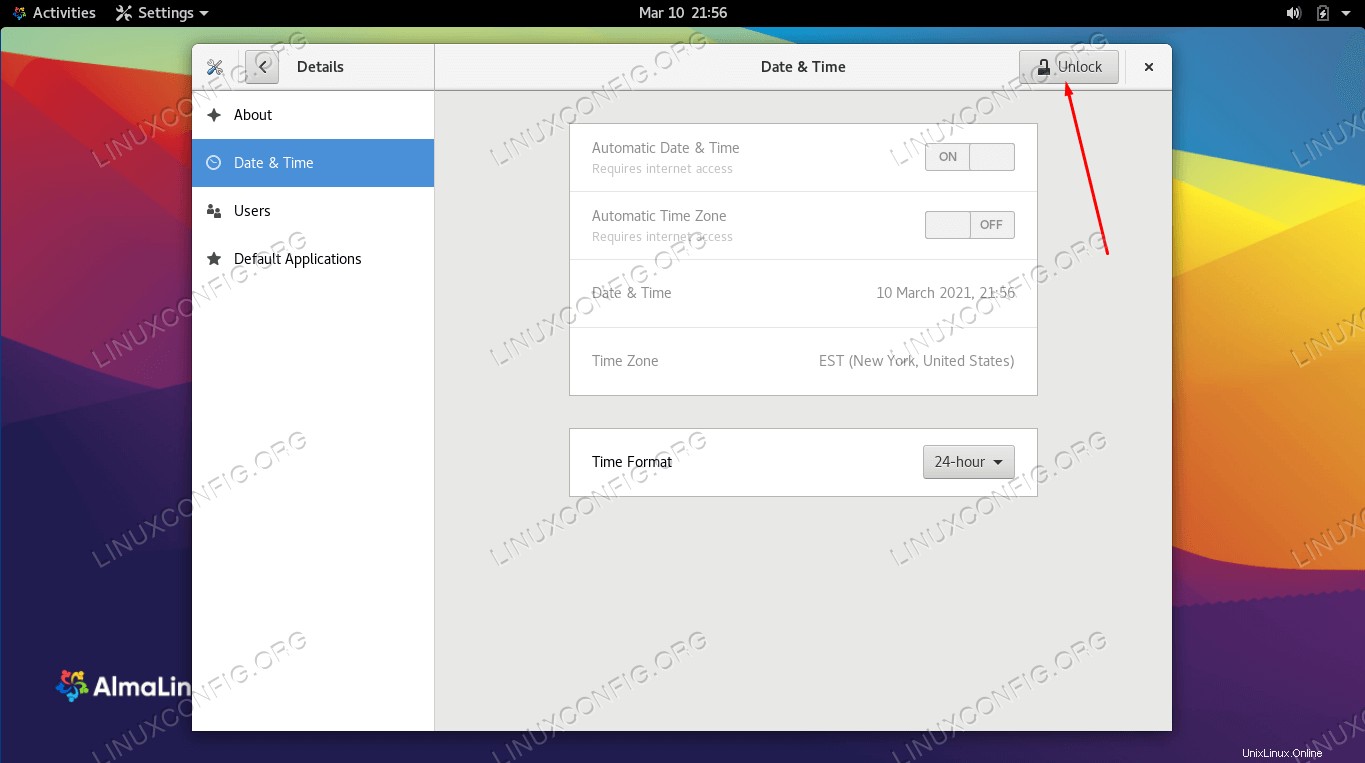 Desbloquee la configuración con la contraseña de root
Desbloquee la configuración con la contraseña de root - Con el menú desbloqueado, hay varias cosas que podemos hacer, según cómo desee configurar la fecha y la hora del sistema. La hora y la zona horaria del sistema se pueden configurar "automáticamente", lo que significa que consultarán los servidores de tiempo oficiales para obtener los datos correctos, o se pueden configurar manualmente para cumplir con nuestras propias especificaciones. Para acceder a las opciones de configuración manual, primero asegúrese de haber desactivado la configuración automática.
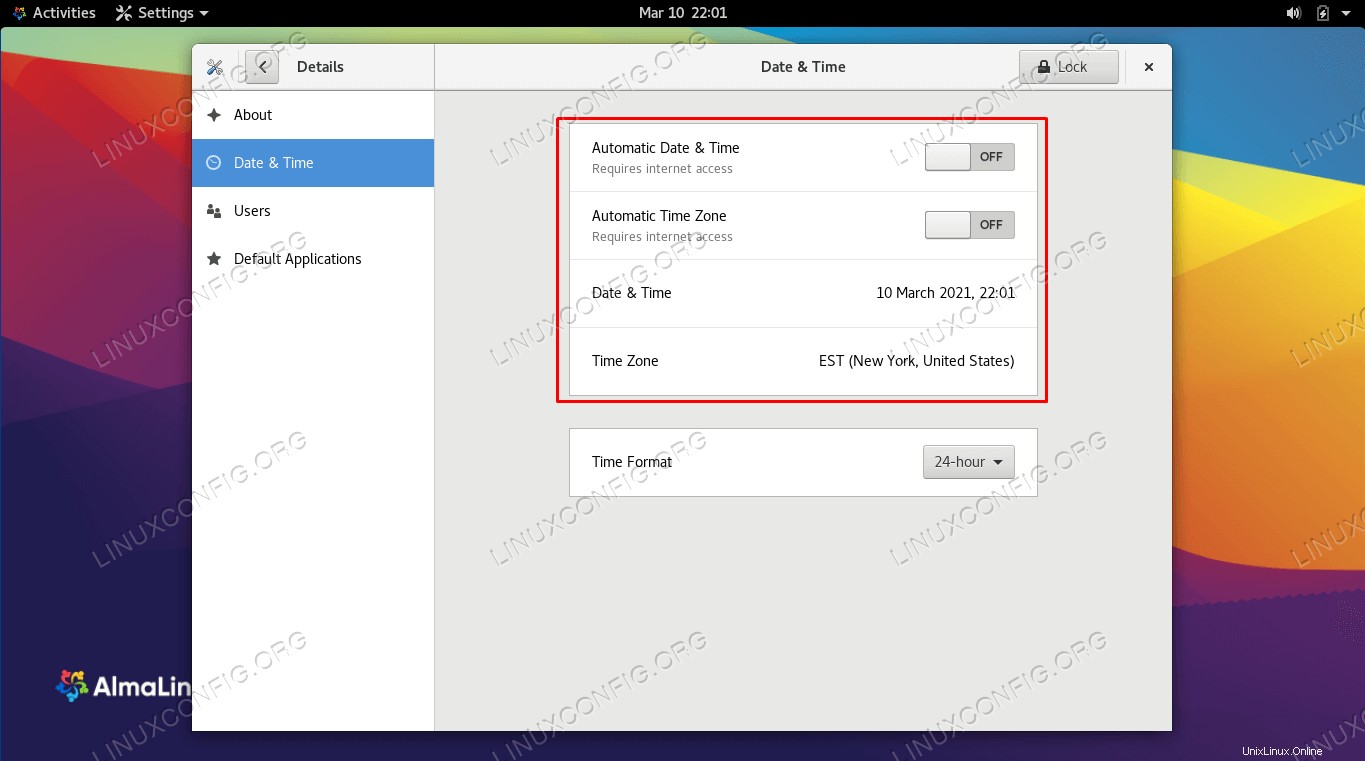 Seleccione para activar o desactivar la configuración automática de fecha y hora
Seleccione para activar o desactivar la configuración automática de fecha y hora - Haga clic en la fecha y hora para configurarlo manualmente.
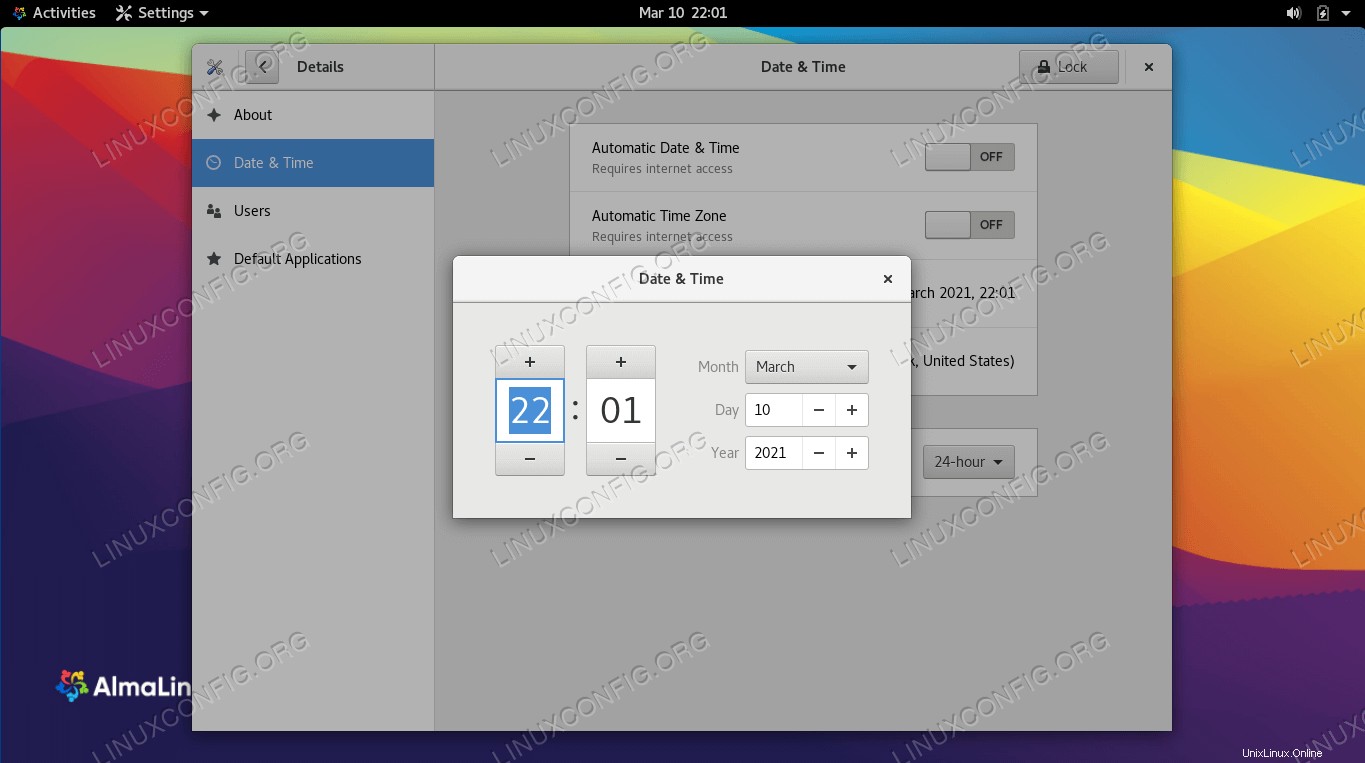 Cambia la fecha y la hora manualmente desde GNOME
Cambia la fecha y la hora manualmente desde GNOME - Del mismo modo, también puede configurar manualmente la zona horaria haciendo clic en ella y buscando una ciudad importante cercana. O simplemente haga clic en una ubicación en el mapa.
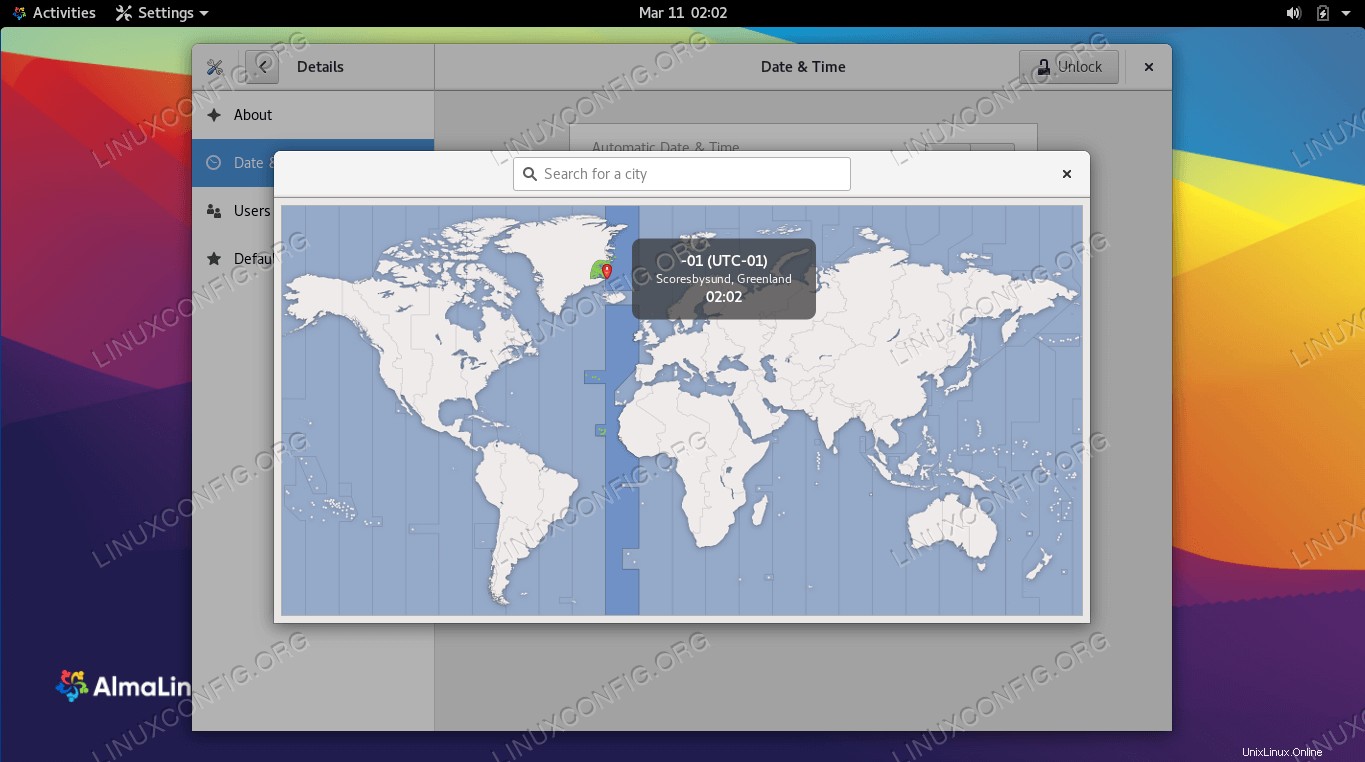 Busque una ciudad importante cercana que comparta la misma zona horaria
Busque una ciudad importante cercana que comparta la misma zona horaria
Eso es todo al respecto. Puede cerrar el menú de configuración de fecha y hora una vez que esté satisfecho con los cambios.
Establecer fecha y hora a través de la línea de comandos
La configuración de la fecha, la hora y la zona horaria del sistema de AlmaLinux también se puede realizar desde la línea de comandos, como veremos a continuación.
- Lo primero que debe decidir es si desea activar o desactivar la sincronización de tiempo. Si planea configurar la fecha y la hora manualmente, deberá desactivar la sincronización de la hora; de lo contrario, el sistema anulará rápidamente sus cambios. Active o desactive la sincronización horaria, respectivamente, con los siguientes comandos.
# timedatectl set-ntp onOR# timedatectl set-ntp off
- Si desea configurar el reloj del sistema en una fecha y hora arbitrarias, asegúrese de que la sincronización de hora esté desactivada (como se muestra arriba) y use el siguiente comando de fecha. Este comando establecerá la fecha y la hora en
10 January 2021, 12:00 PM , pero sustituya los valores que desee.# date -s "10 JAN 2021 12:00:00"
- Si decide mantener activada la sincronización horaria, solo necesita configurar la zona horaria del sistema para que extraiga automáticamente los datos correctos de un servidor horario. Escriba el siguiente comando para ver en qué zona horaria está configurado su sistema actualmente. UTC Hora RTC:Vie 2021-01-08 09:33:11 Zona horaria:America/New_York (EST, -0500) Reloj del sistema sincronizado:no Servicio NTP:n/a RTC en TZ local:no
- Enumere las zonas horarias disponibles con el siguiente comando. Elija uno relevante para su ubicación y configuraremos su sistema para esa zona horaria en el siguiente paso.
$ timedatectl list-timezones
Utilice el comando grep para reducir la búsqueda. En el siguiente ejemplo, este comando producirá una lista de todas las zonas horarias disponibles en Australia:
$ timedatectl list-timezones | grep AustraliaAustralia/AdelaideAustralia/BrisbaneAustralia/Broken_HillAustralia/CurrieAustralia/DarwinAustralia/EuclaAustralia/HobartAustralia/LindemanAustralia/Lord_HoweAustralia/MelbourneAustralia/PerthAustralia/Sydney
- Una vez que haya elegido la zona horaria correcta de la lista, use la siguiente sintaxis para configurar la zona horaria de su sistema.
# timedatectl set-timezone Australia/Sydney
- Confirme que los cambios se hayan realizado con
timedatectl comando.$ timedatectl Hora local:Sáb 2021-01-09 14:15:11 AEDT Hora universal:Sáb 2021-01-09 03:15:11 UTC Hora RTC:Vie 2021-01-08 09:46:05 Zona horaria:Australia/Sídney (AEDT, +1100) Reloj del sistema sincronizado:no Servicio NTP:n/a RTC en TZ local:no
Pensamientos finales
En esta guía, vimos cómo configurar la fecha, la hora y la zona horaria del sistema a través de la GUI y la línea de comandos en AlmaLinux. No solo puedes sincronizar tu reloj con cualquiera de las zonas horarias del mundo, sino que Linux también nos permite establecer valores arbitrarios si queremos.
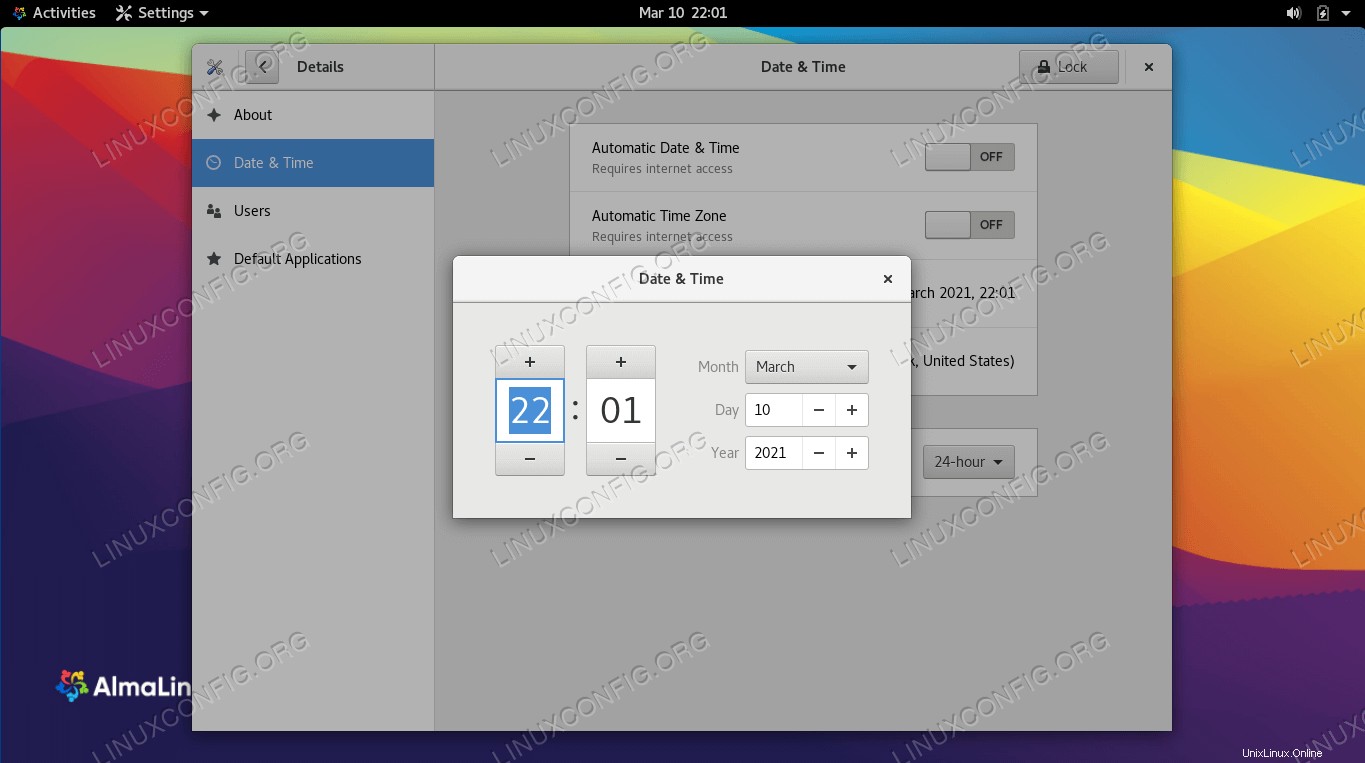 Configuración de la fecha y la hora en AlmaLinux
Configuración de la fecha y la hora en AlmaLinux 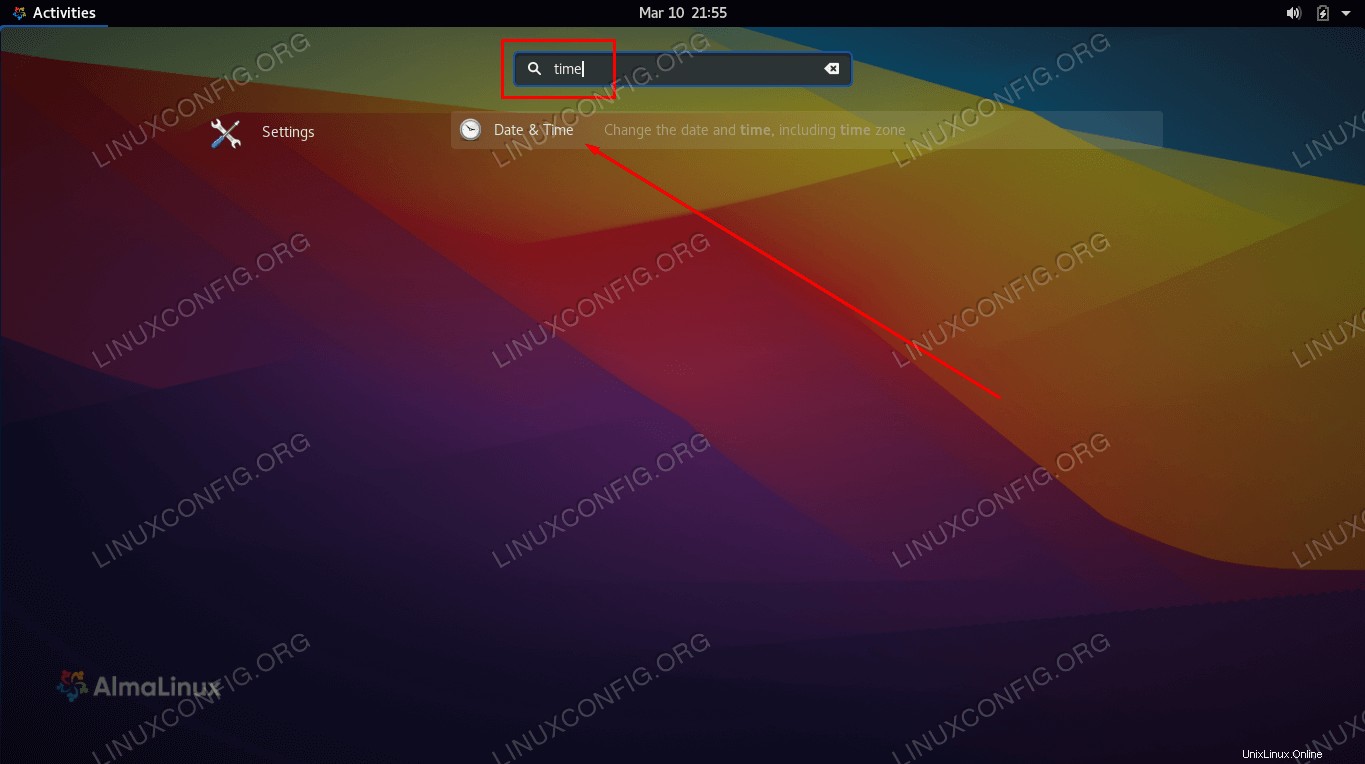 Abra la configuración de fecha y hora desde el menú de actividades
Abra la configuración de fecha y hora desde el menú de actividades 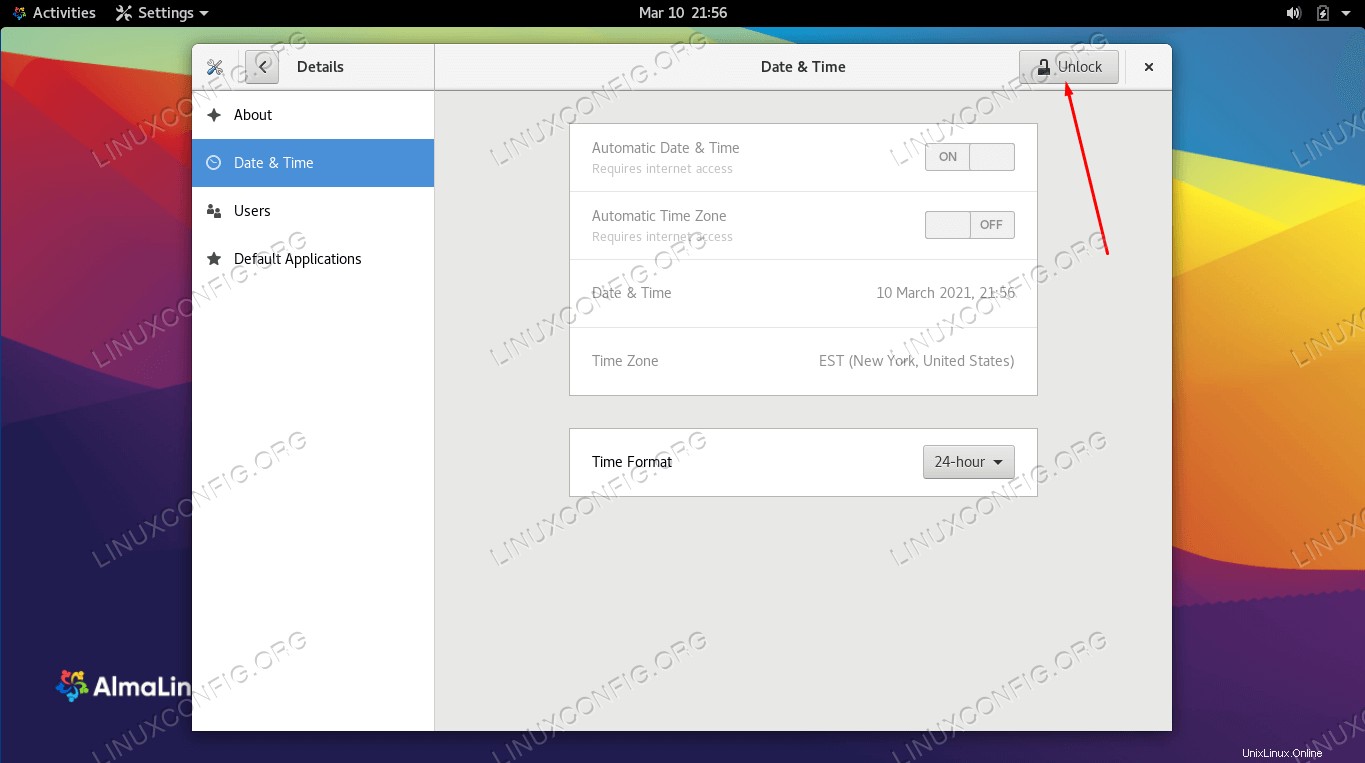 Desbloquee la configuración con la contraseña de root
Desbloquee la configuración con la contraseña de root 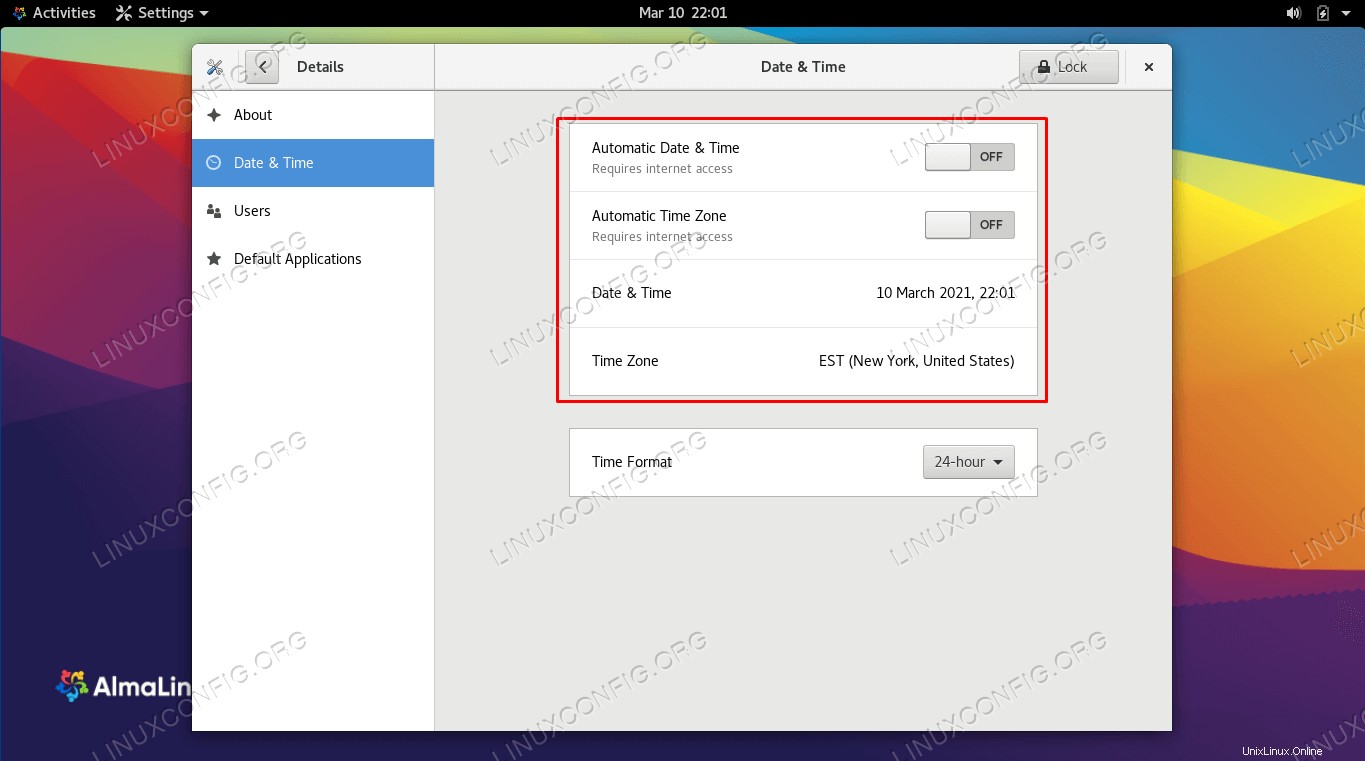 Seleccione para activar o desactivar la configuración automática de fecha y hora
Seleccione para activar o desactivar la configuración automática de fecha y hora 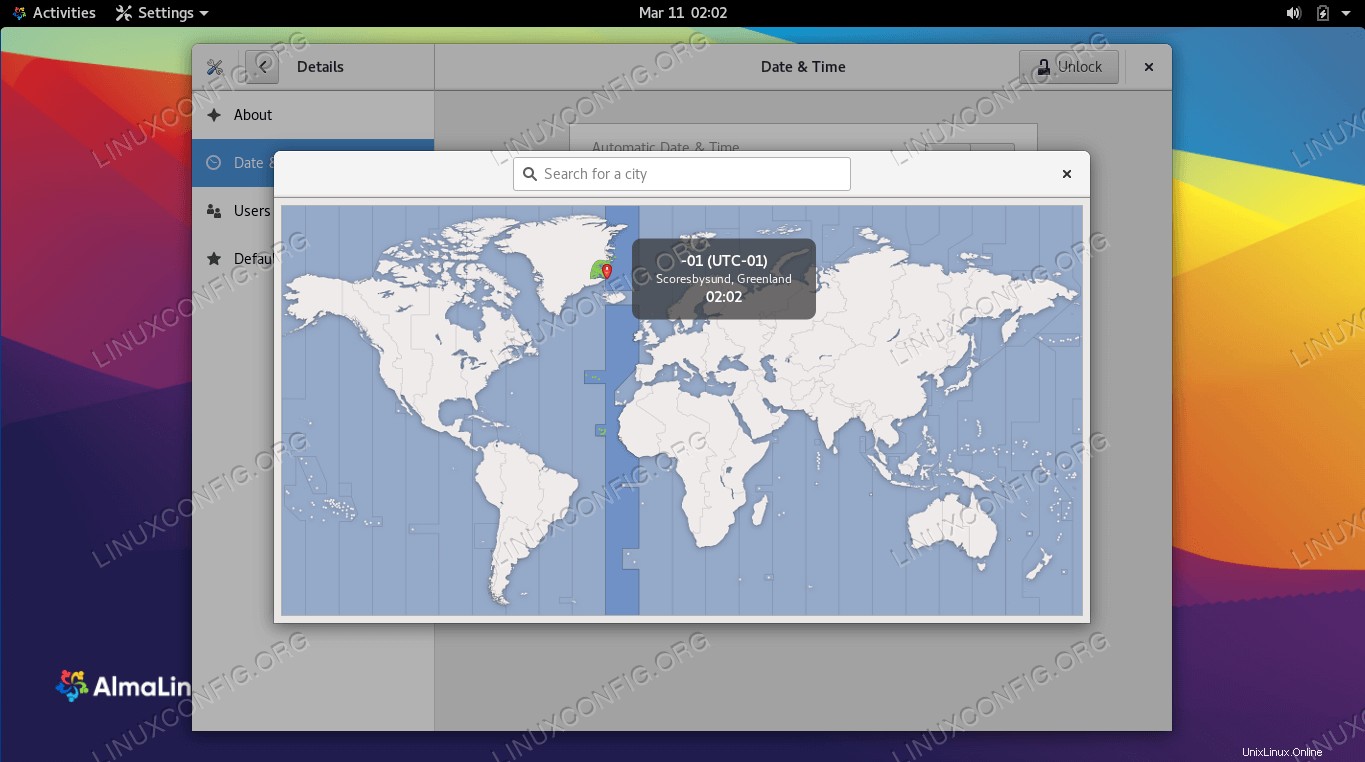 Busque una ciudad importante cercana que comparta la misma zona horaria
Busque una ciudad importante cercana que comparta la misma zona horaria