La mayoría de las distribuciones de Linux, especialmente las fáciles de usar, se conectan a su red e Internet de inmediato, cuando se inician por primera vez.
Esto es gracias a DHCP, un protocolo que utiliza el sistema para arrendar una dirección IP local de su enrutador. Sin embargo, algunas distribuciones basadas en RHEL, incluida AlmaLinux, no tienen esta función habilitada de fábrica.
En esta guía, le mostraremos las instrucciones paso a paso para un par de métodos diferentes para conectarse a una red automáticamente en AlmaLinux. Específicamente, esto habilitará DHCP en una interfaz de red, ya sea de forma temporal o persistente.
En este tutorial aprenderás:
- Cómo conectarse a la red a través de DHCP temporalmente
- Cómo configurar una red DHCP persistente a través de la línea de comandos y la GUI
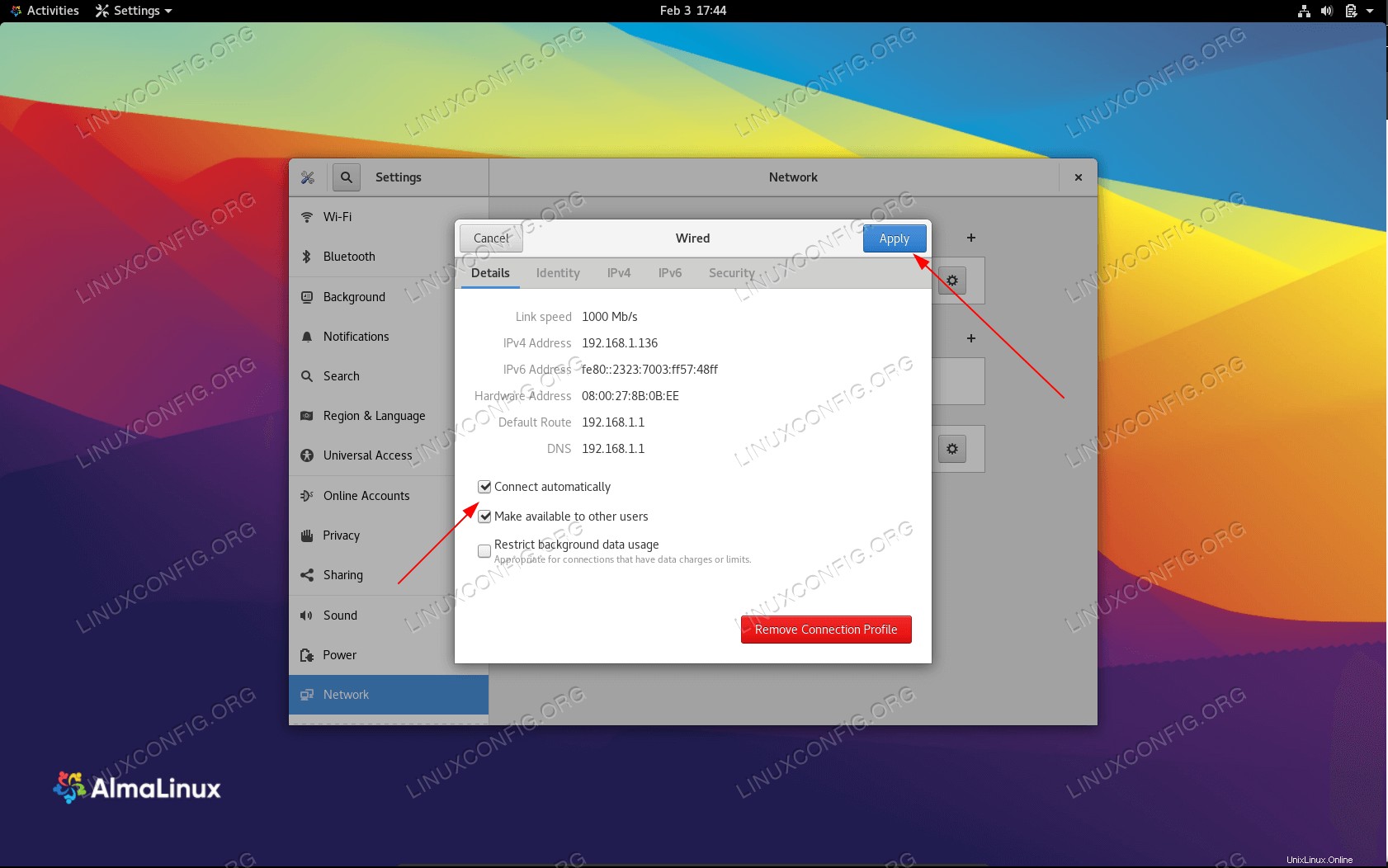
Configurar la conexión automática a una red en AlmaLinux
Requisitos de software y convenciones de la línea de comandos de Linux | Categoría | Requisitos, convenciones o versión de software utilizada |
|---|
| Sistema | AlmaLinux |
| Software | N/A |
| Otro | Acceso privilegiado a su sistema Linux como root o a través de sudo comando. |
| Convenciones | # – requiere que los comandos de Linux dados se ejecuten con privilegios de root, ya sea directamente como usuario root o mediante el uso de sudo comando
$ – requiere que los comandos de Linux dados se ejecuten como un usuario normal sin privilegios |
Cómo conectarse a la red (DHCP) de forma rápida
Para solicitar a su adaptador de red que obtenga una dirección IP a través de DHCP, puede ejecutar el siguiente comando en la terminal.
# dhclient -v
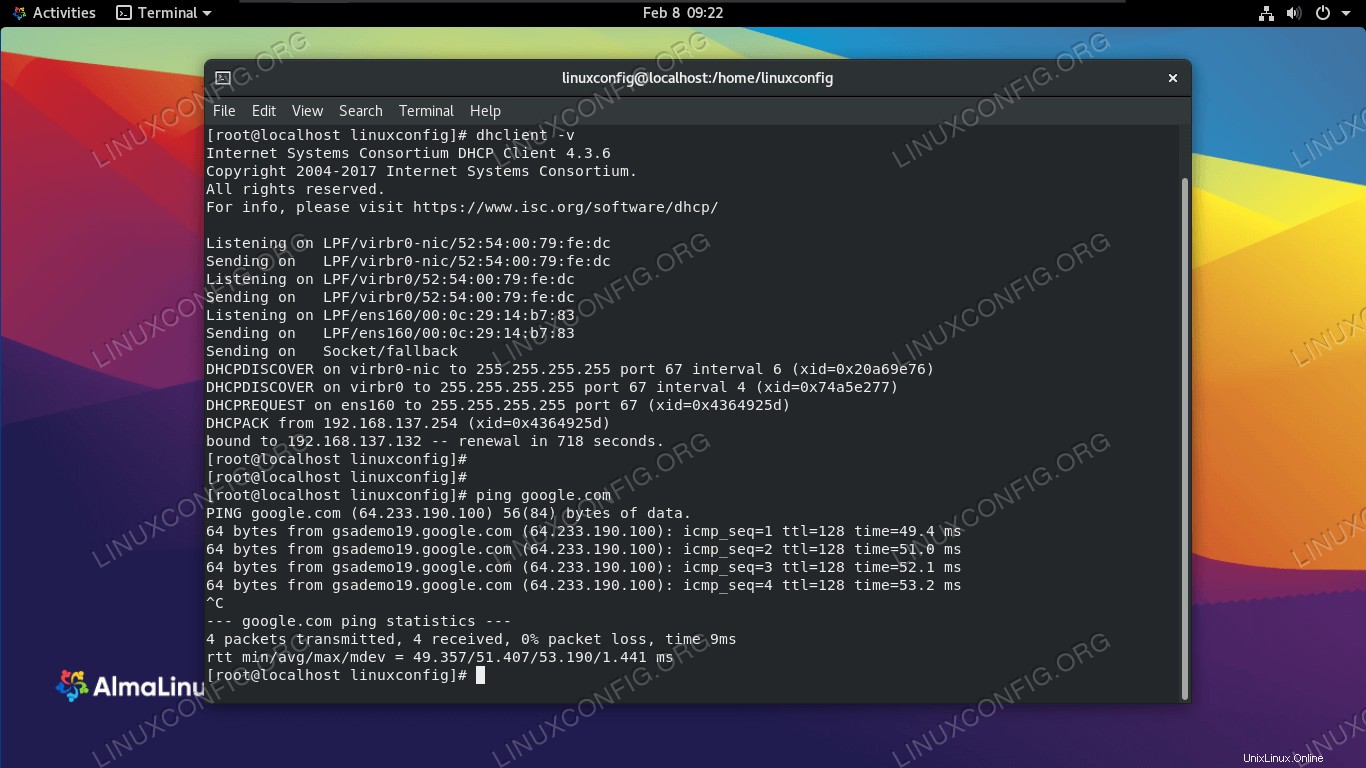 Use el comando dhclient para recuperar una nueva dirección IP a través de DHCP
Use el comando dhclient para recuperar una nueva dirección IP a través de DHCP
Tenga en cuenta que -v La opción es detallada y solo nos muestra el proceso de recuperación de DHCP. Luego puede usar un comando ping para probar su conexión a Internet para saber si el comando funcionó.
Si tiene varios adaptadores de red y desea especificar cuál debe usar DHCP, puede especificar el nombre del adaptador en su dhclient dominio. Por ejemplo, en nuestro sistema tenemos una interfaz llamada ens160 , que podemos ver con la ip a dominio. Recuperemos una dirección IP a través de DHCP en esta interfaz.
# ip a
# dhclient ens160
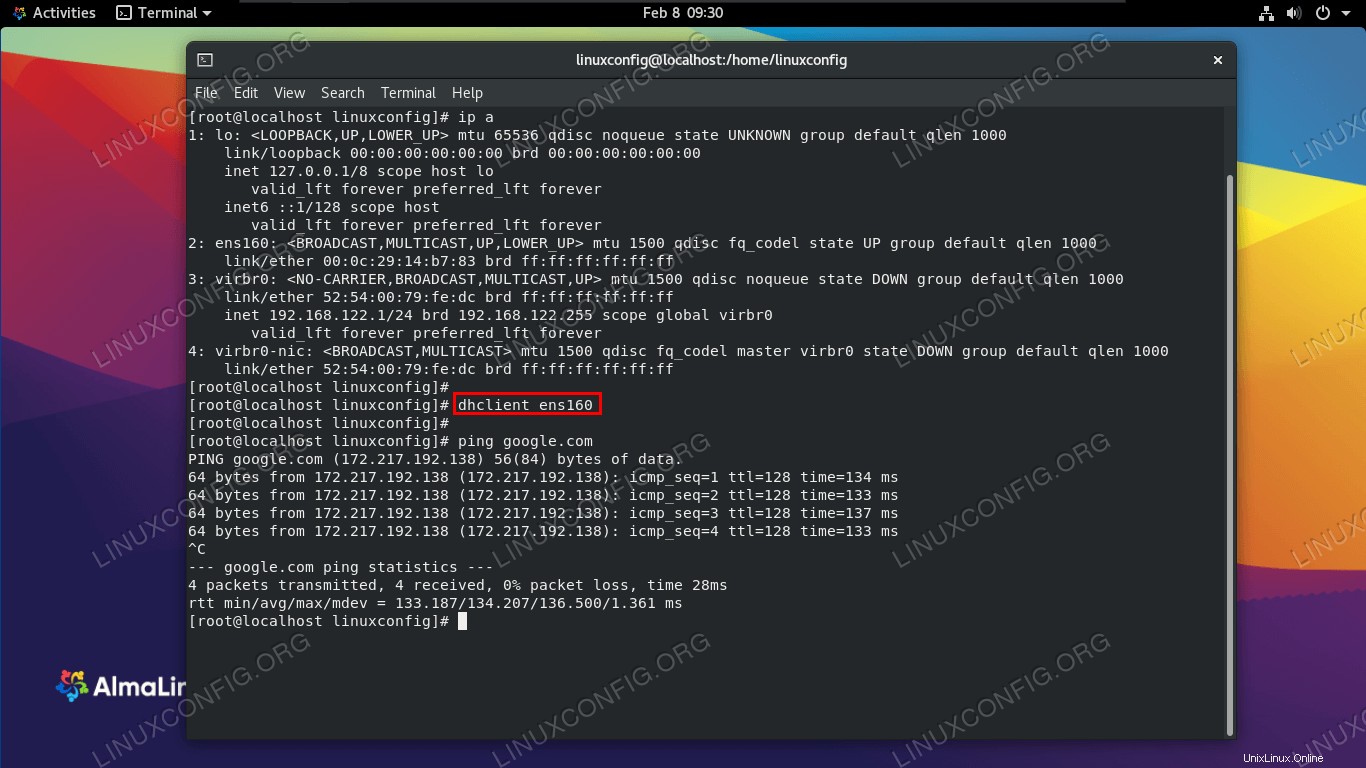 Especifique el adaptador para el que desea recibir una nueva dirección DHCP
Especifique el adaptador para el que desea recibir una nueva dirección DHCP Cómo configurar la configuración de red DHCP persistente
En lugar de tener que escribir un dhclient comando cada vez que inicie en AlmaLinux, podemos configurar nuestra interfaz de red para usar DHCP cada vez.
Esto se puede hacer editando el archivo de interfaz de red. En nuestro ejemplo, el adaptador que necesitamos configurar es ens160 (visto con la ip a dominio). El archivo que necesitamos editar se encuentra en la siguiente ubicación.
# vi /etc/sysconfig/network-scripts/ifcfg-ens160
Edite la última línea, ONBOOT y cámbielo a yes .
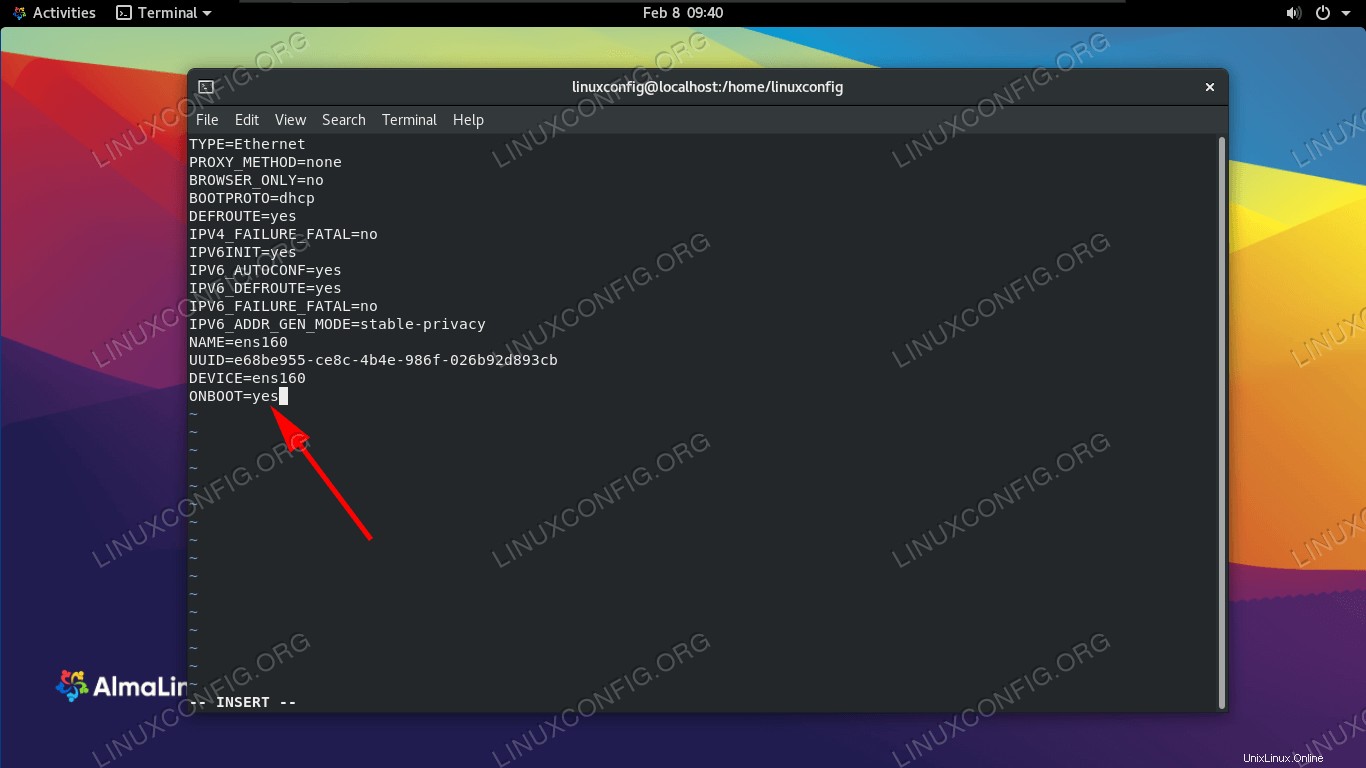 Configure el ajuste ONBOOT para que este adaptador recupere una dirección IP automáticamente al arrancar
Configure el ajuste ONBOOT para que este adaptador recupere una dirección IP automáticamente al arrancar
Guarde sus cambios y salga de este archivo. Ahora, cuando se cargue en AlmaLinux en el futuro, el adaptador recuperará una dirección IP a través de DHCP automáticamente.
Este comportamiento también se puede configurar a través de la GUI, navegando al menú de configuración de red del sistema.
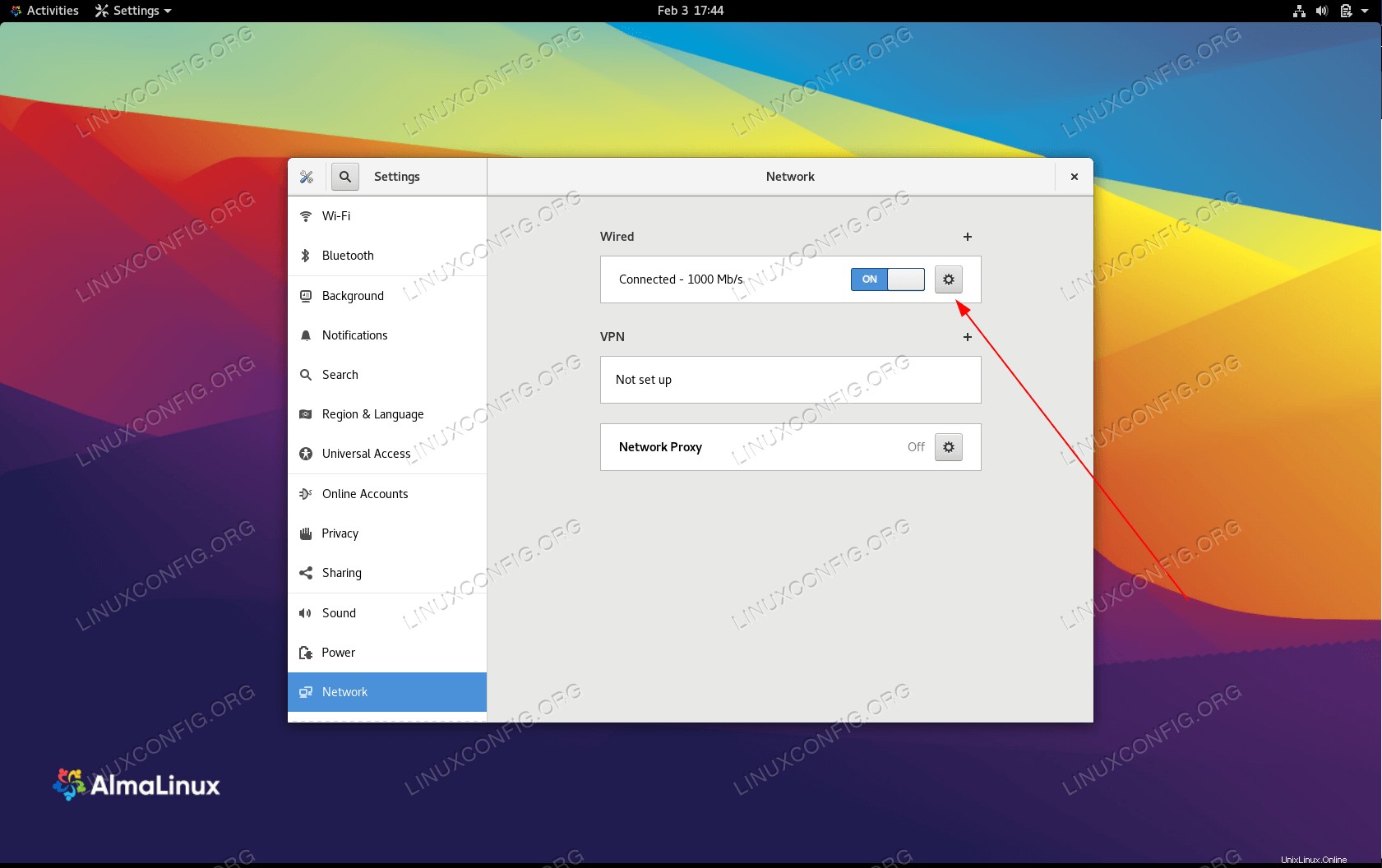 Abra la configuración de red de su adaptador
Abra la configuración de red de su adaptador
Abra el menú de configuración de su adaptador de red y habilite la opción "Conectar automáticamente".
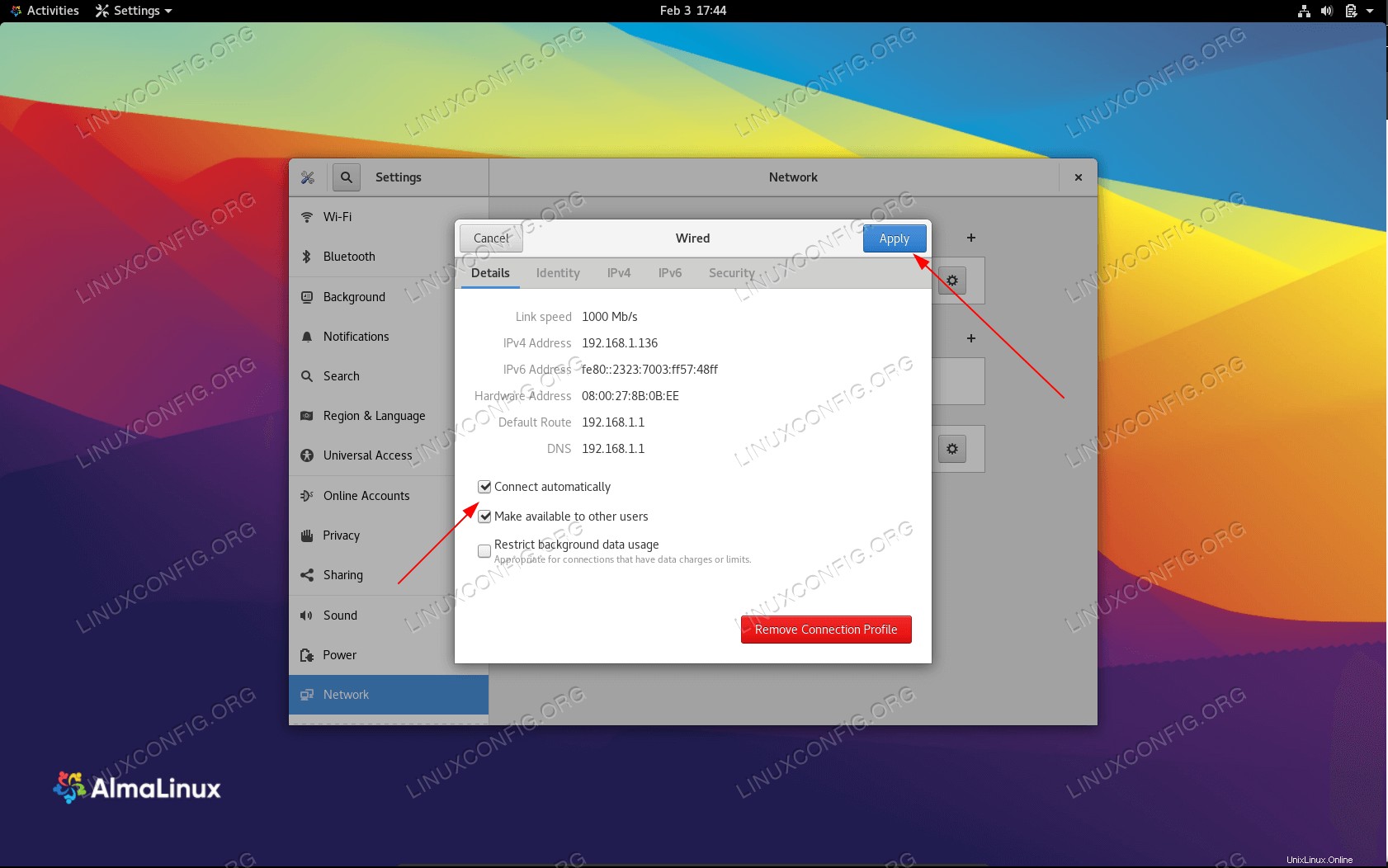 Configure la interfaz para conectarse automáticamente
Configure la interfaz para conectarse automáticamente Pensamientos finales
En esta guía, vimos cómo conectarse a una red automáticamente en AlmaLinux. Esto se puede hacer de forma temporal o persistente, y aprendimos la línea de comandos y el método GUI para ambos.
Otra opción que tenemos es configurar una dirección IP estática, que además te permitirá conectarte a la red de forma automática, evitando DHCP. Por supuesto, esto solo será ideal en ciertos entornos de red.
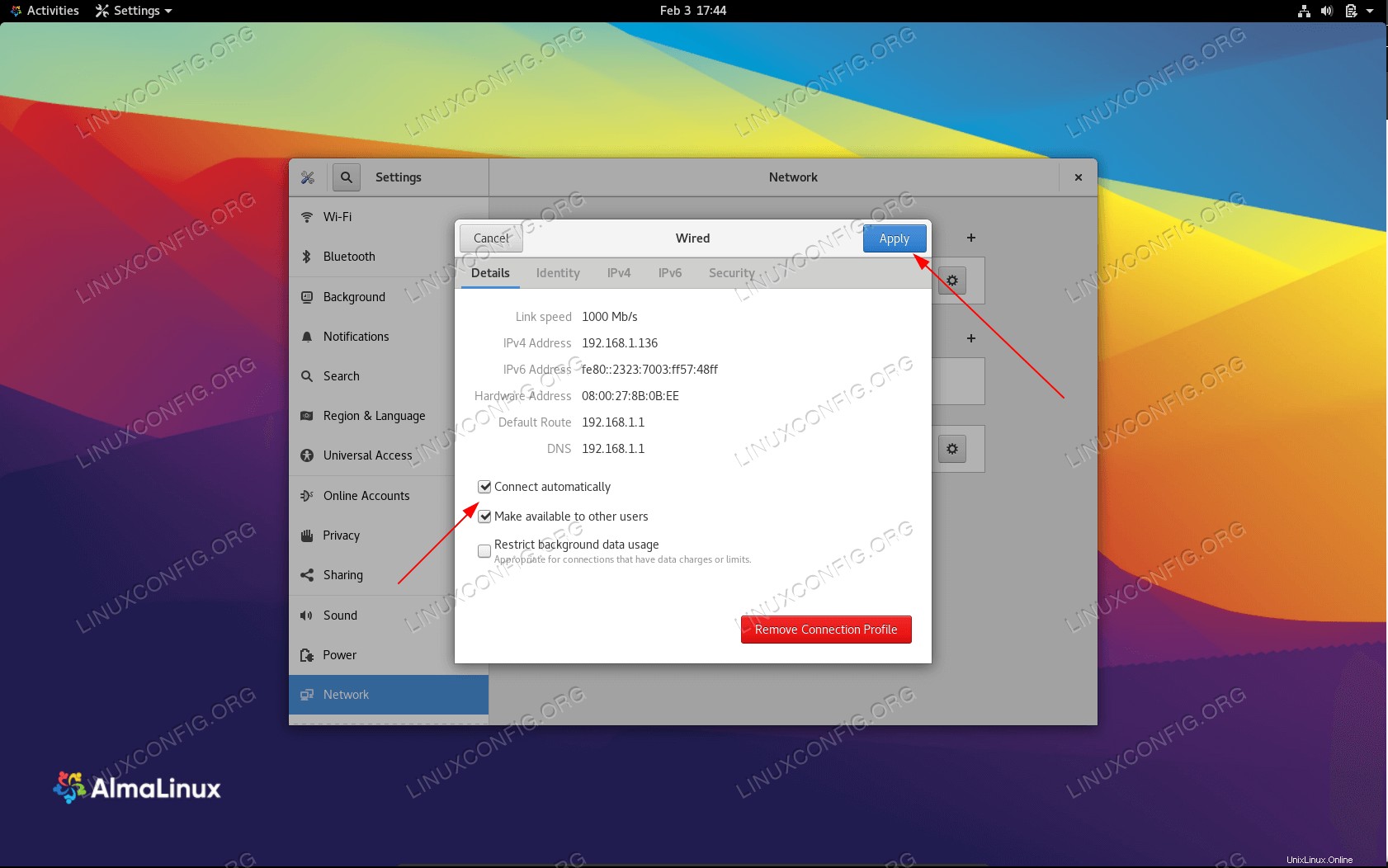 Configurar la conexión automática a una red en AlmaLinux
Configurar la conexión automática a una red en AlmaLinux 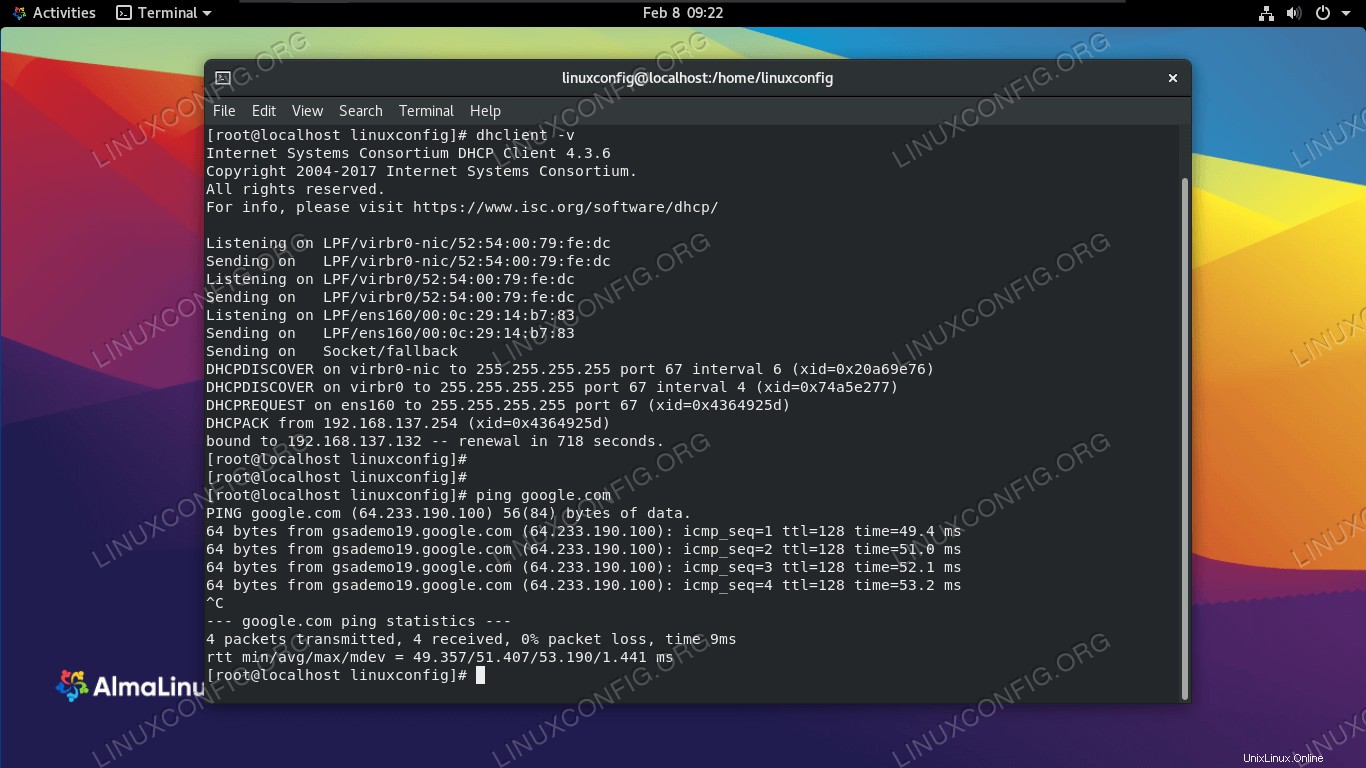 Use el comando dhclient para recuperar una nueva dirección IP a través de DHCP
Use el comando dhclient para recuperar una nueva dirección IP a través de DHCP 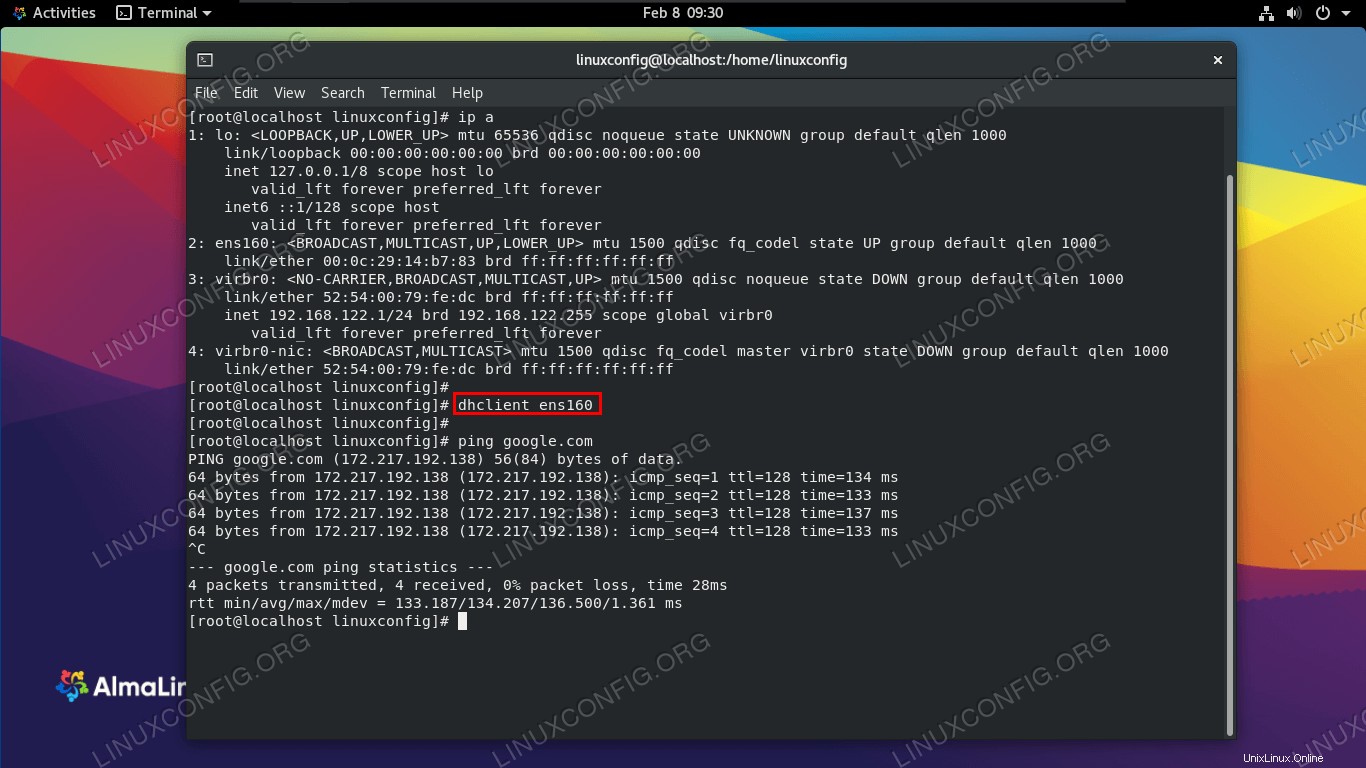 Especifique el adaptador para el que desea recibir una nueva dirección DHCP
Especifique el adaptador para el que desea recibir una nueva dirección DHCP 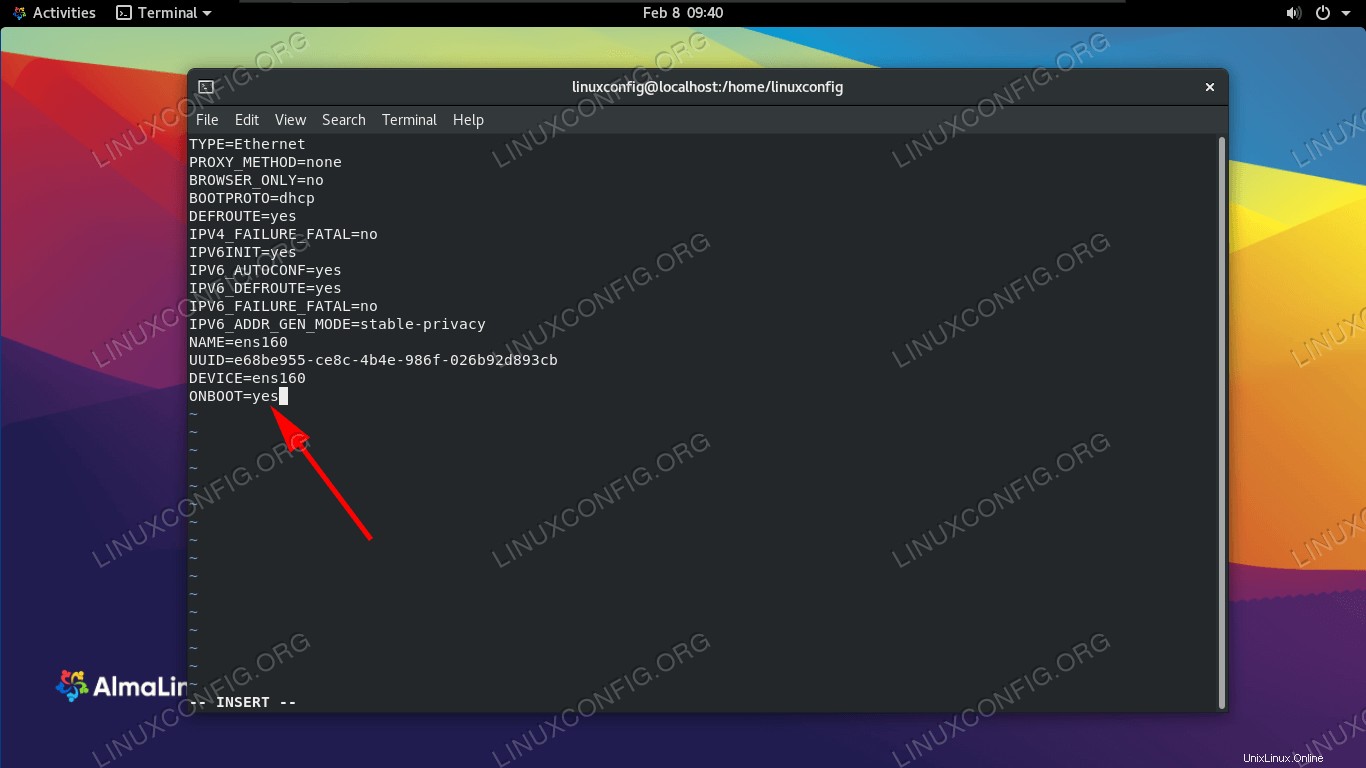 Configure el ajuste ONBOOT para que este adaptador recupere una dirección IP automáticamente al arrancar
Configure el ajuste ONBOOT para que este adaptador recupere una dirección IP automáticamente al arrancar 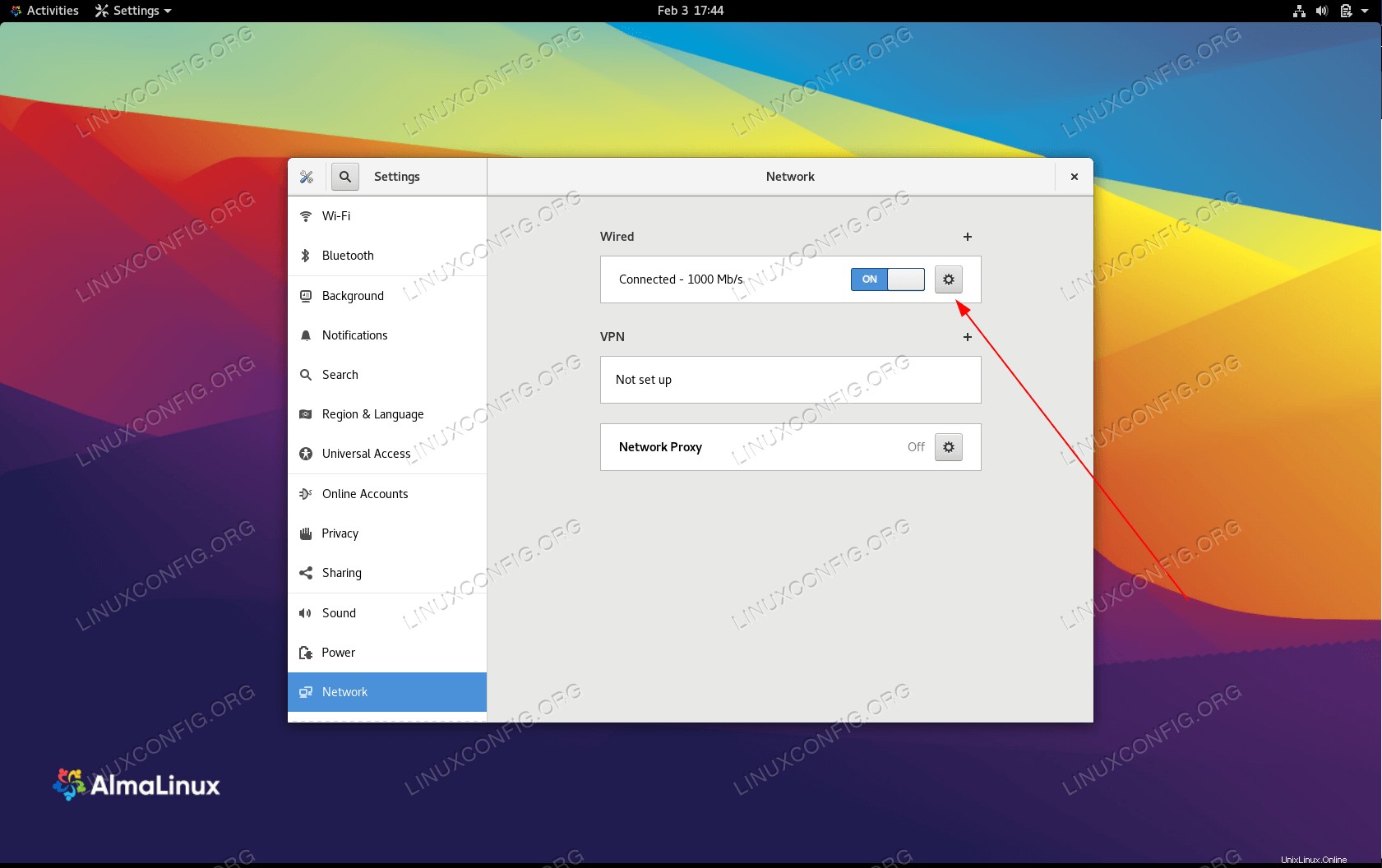 Abra la configuración de red de su adaptador
Abra la configuración de red de su adaptador