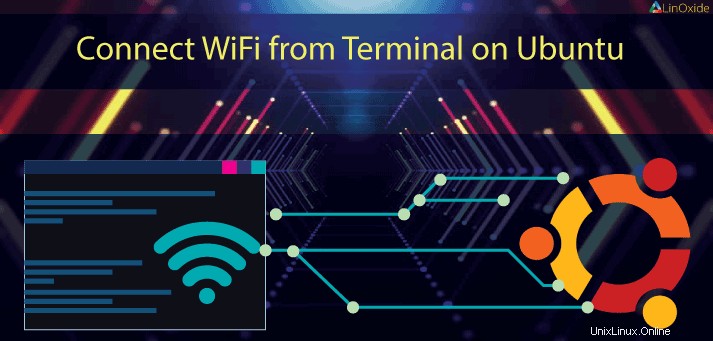
WiFi es hoy en día la forma más popular de obtener una conexión a Internet, ya sea en la oficina, el hogar, los restaurantes, etc. Este tutorial está destinado a ayudar a quienes deseen conectarse WiFi desde la terminal en Ubuntu 16.04. No importa si está utilizando la edición de escritorio o la edición de servidor de Ubuntu.
Los únicos requisitos son:
- Tarjeta inalámbrica en funcionamiento
- Conexión a Internet para instalar algunos paquetes
- Sesión de consola interactiva
Hay dos formas comunes de conectar la red inalámbrica desde el terminal. Estos son:
- Uso del comando iwconfig
- Usando el método wpasupplicant
Método 1:usar el comando iwconfig
Puede configurar su Ubuntu para conectarse a WiFi siguiendo los pasos que se detallan a continuación. Si no sabe el nombre de su dispositivo wifi, use:
$ ip link sho | grep w
2: wlan0: <BROADCAST,MULTICAST,UP,LOWER_UP> mtu 1500 qdisc mq state UP mode DORMANT group default qlen 1000Abra la terminal y escriba interfaz ifconfig y presione Entrar.
$ sudo ifconfig wlan0
wlan0: flags=4163<UP,BROADCAST,RUNNING,MULTICAST> mtu 1500
inet 192.168.0.16 netmask 255.255.255.0 broadcast 192.168.0.255
inet6 fe80::557e:6563:6f86:f8b2 prefixlen 64 scopeid 0x20<link>
ether e4:a7:a0:ef:27:d9 txqueuelen 1000 (Ethernet)
RX packets 4025786 bytes 5253861542 (4.8 GiB)
RX errors 0 dropped 0 overruns 0 frame 0
TX packets 2997242 bytes 563513781 (537.4 MiB)
TX errors 0 dropped 0 overruns 0 carrier 0 collisions 0Por defecto, este comando solo enciende su tarjeta inalámbrica. Si su tarjeta inalámbrica tiene un nombre diferente, reemplace wlan0 con un nombre correcto. Ahora que la tarjeta está activada, puede conectarse a su red WiFi especificando su nombre ESSID:
$ iwconfig wlan0 essid <name> key <password>
Reemplazar
$ iwconfig wlan0 essid <name>Para la contraseña ASCII, utilice:
$ iwconfig wlan0 essid <name> key s:<password>Ahora confirme que está conectado. También puede solicitar manualmente una dirección IPv4 usando.
$ dhclient wlan0Luego intente verificar su IP e intente hacer ping afuera.
$ ip addr
$ ping 8.8.8.8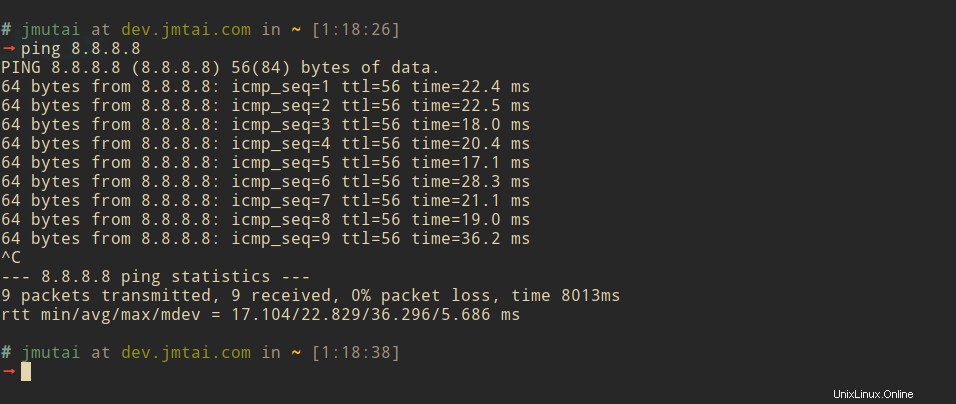
Método 2:Uso de wpasupplicant
wpa_supplicant es un suplicante multiplataforma compatible con WEP, WPA y WPA2 (IEEE 802.11i/RSN (Robust Secure Network)). Es adecuado para computadoras de escritorio, portátiles y sistemas integrados. Para este método, primero debe instalar el paquete wpasupplicant que incluye el programa principal wpa_supplicant , la herramienta de frase de contraseña wpa_passphrase y el texto front-end wpa_cli
$ sudo apt-get install wpasupplicantEste paquete proporcionará un wpa_supplicant comando que usaremos para administrar nuestra red inalámbrica. El archivo a configurar es /etc/wpa_supplicant.conf.
# cat /etc/wpa_supplicant.conf
network={
ssid="ssid_name"
psk="password"
}También puede generar una configuración básica desde cli:
# wpa_passphrase MYSSID passphrase > /etc/wpa_supplicant.confAhora vuelva a buscar dispositivos disponibles:
# iwlist scanAsegúrese de que puede ver la red inalámbrica a la que desea conectarse. Ahora inicie wpa_supplicant con:
# wpa_supplicant -B -i interface -c /etc/wpa_supplicant.conf
Successfully initialized wpa_supplicant
....Los argumentos comúnmente utilizados son:
-B - Bifurcación en el fondo.
-c nombre de archivo - Ruta a un archivo de configuración.
interfaz-i - Interfaz para escuchar.
controlador -D - Especificar opcionalmente el controlador que se utilizará. Para obtener una lista de los controladores admitidos, consulte el resultado de wpa_supplicant -h.
nl80211 es el estándar actual, pero no todos los módulos de chips inalámbricos lo admiten.
Usando wpa_cli
En este punto ejecuta:
# wpa_cliEsto presentará un aviso interactivo (> ), que tiene pestañas para completar y descripciones de los comandos completados. Algunos comandos importantes a tener en cuenta cuando se trabaja en wpa_cli incluyen:
- Buscar puntos de acceso disponibles
> scan
<3>CTRL-EVENT-SCAN-STARTED
<3>CTRL-EVENT-SCAN-RESULTS
...- Lista de puntos de acceso disponibles
> scan_results
bssid / frequency / signal level / flags / ssid
11:22:33:44:55:66 2462 -33 [WPA-PSK-CCMP+TKIP][WPA2-PSK-CCMP+TKIP][ESS] MYSSID1
00:11:22:33:44:55 2412 -73 [WPA-PSK-CCMP+TKIP][WPA2-PSK-CCMP+TKIP][ESS] MYSSID2
...Para asociarse con MYSSID, agregue la red, configure las credenciales y actívela:
> add_network
0
> set_network 0 ssid "MYSSID1"
> set_network 0 psk "passphrase"
> enable_network 0
<2>CTRL-EVENT-CONNECTED - Connection to 11:22:33:44:55:66 completed (reauth) [id=0 id_str=]Para puntos de acceso sin autenticación, use:
> set_network 0 key_mgmt NONEFinalmente, guarde esta red en el archivo de configuración:
> save_config
OKPara obtener una concesión de DHCP, primero libere cualquier concesión que aún tenga (como root):
# dhclient -rY solicitar una nueva dirección
# dhclient interfaceAhora debería tener una conexión a Internet que funcione a través de un punto de acceso que conectó desde cli. Este método es adecuado para la instalación mínima de Distribuciones de Ubuntu o Servidores con tarjeta inalámbrica. Estos métodos son fáciles de programar, con más esfuerzo puede escribir un trabajo cron que se conecta al reiniciar. Gracias por leer nuestra guía sobre cómo conectar WiFi desde el terminal en Ubuntu 16.04. Si encuentra algún problema, háganoslo saber a través de la sección de comentarios.