
Si tiene una computadora o computadora portátil con capacidad inalámbrica, puede conectarse a Internet. En Ubuntu, puede conectarse a una red Wi-Fi en la terminal utilizando las siguientes herramientas de línea de comandos:
- nmtui
- nmcli
Veamos cómo se puede utilizar cada una de estas herramientas para conectarse a WiFi desde el terminal en Ubuntu 20.4
1) Conéctate a una red WiFi en el terminal usando nmtui
Nmtui - Network Manager Text User Interface - es una herramienta de línea de comandos que se utiliza para la configuración de red en sistemas Linux. Cuando se ejecuta, invoca una interfaz gráfica de texto que ayuda a los usuarios a configurar las interfaces de red de una manera simple y efectiva.
También se puede utilizar para conectarse a una red inalámbrica siguiendo estos sencillos pasos:
Paso 1:Inicie nmtui
Para iniciar nmtui, simplemente abra su terminal y ejecute el siguiente comando:
$ nmtuiSe lanzará una interfaz gráfica. Seleccione 'Activar una conexión ' como se muestra y use la tecla TAB para seleccionar 'OK '.
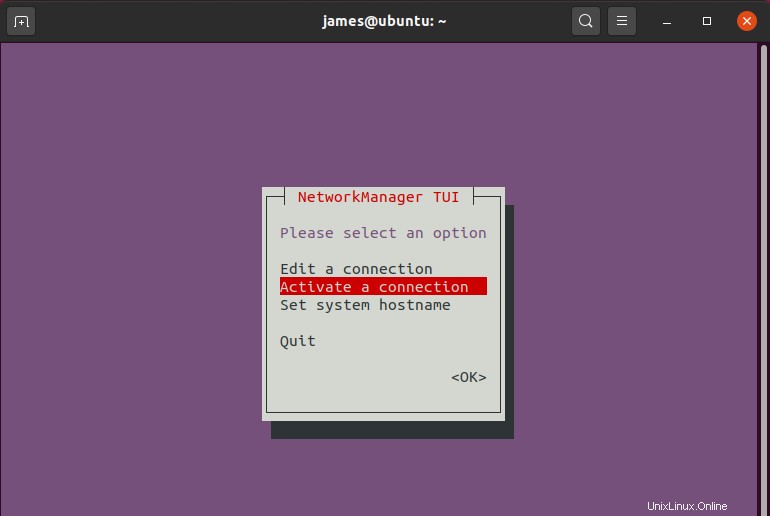
Paso 2:Conéctese a una red inalámbrica
La siguiente interfaz muestra las interfaces de red y las redes inalámbricas que están disponibles. Como puede ver, tenemos 2 redes inalámbricas dentro del alcance. Seleccione la red WiFi a la que desea conectarse y presione ENTER . En este caso, hemos seleccionado 'Vía Láctea '.
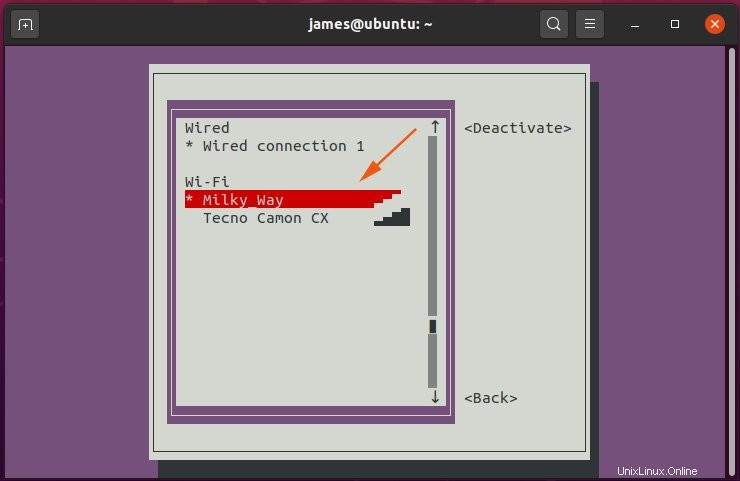
Proporcione la contraseña de la red inalámbrica en el cuadro de diálogo emergente que aparece y, una vez más, use la tecla TAB para seleccionar 'OK ' opción.

Una vez que se haya conectado con éxito a su red inalámbrica, seleccione la opción 'Atrás' para volver a la pantalla de inicio de la interfaz nmtui y, finalmente, seleccione 'Salir '.
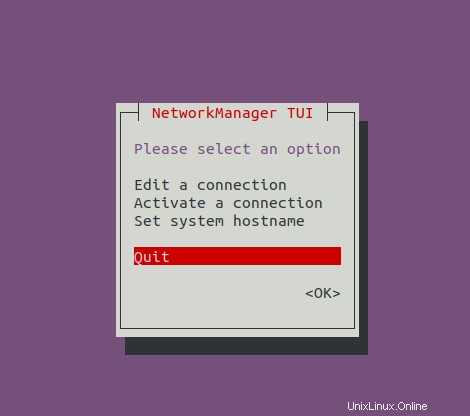
Para probar su conectividad a Internet, puede hacer ping al DNS de Google en el terminal como se muestra:

2) Conéctate a una red WiFi en el terminal usando nmcli
La herramienta de línea de comandos nmcli es otra utilidad más que puede usar para conectarse a una red inalámbrica o WiFi. Siga los pasos a continuación para conectarse a una red inalámbrica en el terminal.
Paso 1:Averigüe el nombre de su adaptador WiFi y red inalámbrica
Antes que nada, use el iwconfig comando para mostrar las interfaces inalámbricas en su sistema y verificar su estado
$ iwconfig
Del resultado anterior, podemos ver que tenemos una interfaz inalámbrica etiquetada como wlxc4e9840c3fce . Esto puede ser otra cosa para su caso. Además, desde la salida, podemos ver que no estamos conectados a ninguna red inalámbrica.
Para enumerar las interfaces inalámbricas solo ejecute el comando:
$ iw dev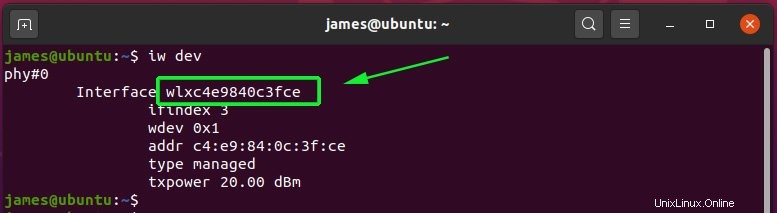
También puede verificar si la interfaz está conectada a cualquier dispositivo inalámbrico usando el comando:
$ iw interface_name linkEn este caso, el comando será:
$ iw wlxc4e9840c3fce link

La salida confirma que no estamos conectados a ninguna red inalámbrica. Pasemos ahora al siguiente paso y conéctese a una red WiFi.
Paso 2:Conéctese a WiFi en el terminal
Antes de conectarse a una red WiFi, es prudente realizar un escaneo en el terminal para buscar las redes inalámbricas disponibles. Para lograr esto, ejecute el comando:
$ sudo iwlist wlxc4e9840c3fce scan | grep -i ESSID
La salida indica que tenemos 2 redes inalámbricas a nuestra disposición a las que podemos conectarnos. Nos vamos a conectar a la 'Vía Láctea ' red usando el comando nmcli:
$ nmcli dev wifi connect [essid_name] password [insert your password]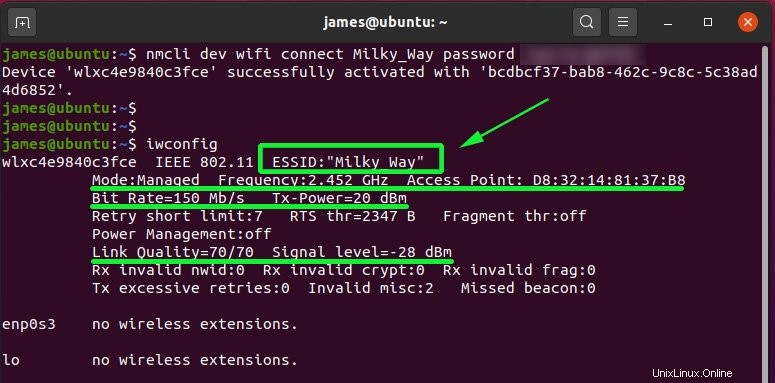
Después de ejecutar el comando, debería obtener el resultado que confirma que se ha conectado correctamente a la red WiFi. A partir de entonces, confirme que su interfaz está conectada mediante iwconfig comando como se muestra arriba.
Además, puede verificar esto usando:
$ sudo iw wlxc4e9840c3fce link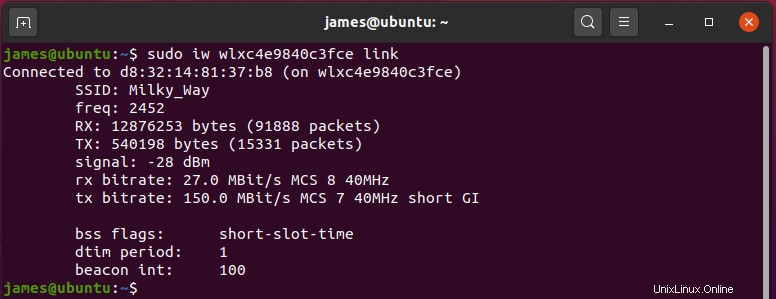
Conclusión
Por lo general, la mayoría de los usuarios prefieren usar los medios gráficos para seleccionar y conectarse a su red inalámbrica preferida. Sin embargo, para los fanáticos de las terminales, conectarse a una red Wi-Fi también es una opción viable y solo requiere unos pocos pasos simples.
Para versiones anteriores de Ubuntu, como Ubuntu 16.04 y Ubuntu 17.10, puede usar la herramienta wpasupplicant para conectarse a una red WiFi en la terminal. Esperamos que ahora pueda conectarse a su red inalámbrica preferida con facilidad. Tus comentarios son bienvenidos.