Hola Geeks, Debian finalmente ha lanzado su versión 11 de sistema operativo estable y su nombre en clave es "bullseye". Debian 11 es una versión LTS, lo que significa que obtendremos actualizaciones y soporte hasta 2025. Ha presentado un nuevo tema 'Homeworld' y un nuevo kernel de Linux 5.10. Aparte de esto, también es compatible con sistemas de 32 bits y sistema de archivos exFat. Otra característica notable de Debian 11 es que tiene una versión actualizada de entornos de escritorio como GNOME 3.38, KDE plasma 5.20, Xfce 4.16 y otras actualizaciones de paquetes de SO.
En esta publicación, demostraremos cómo instalar Debian 11 paso a paso con capturas de pantalla. Antes de saltar a los pasos de instalación, verifiquemos los requisitos mínimos del sistema para Debian 11
- 2 GB de RAM o más
- Procesador de doble núcleo (o superior)
- 15 GB de espacio en disco duro
- Medios de arranque (USB/DVD)
- Conexión estable a Internet (opcional)
Profundicemos en los pasos de instalación de Debian 11
1) Descargar el archivo ISO de Debian 11
Use el siguiente sitio web oficial de Debian para descargar el archivo iso,
Descargar archivo ISO de Debian 11
Una vez que se descarga el archivo, grábelo en una unidad flash USB o DVD para que sea de arranque y lo llamamos medios de instalación.
2) Sistema de arranque con medios de instalación
Reinicie el sistema de destino en el que desea instalar Debian 11 y vaya a la configuración de BIOS y cambie el medio de arranque del disco duro al medio de arranque (como USB/DVD).
Una vez que el sistema arranque con un medio de arranque, obtendremos la siguiente pantalla.
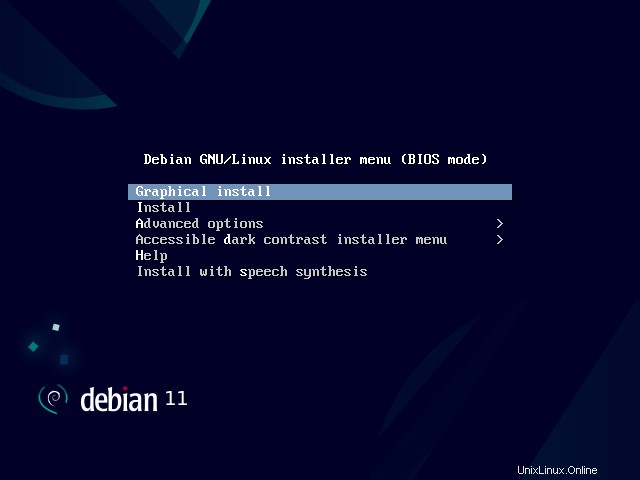
Elija la opción 'Instalación gráfica' y presione enter.
3) Elija el idioma para la instalación de Debian 11
Elija su idioma preferido y haga clic en continuar,
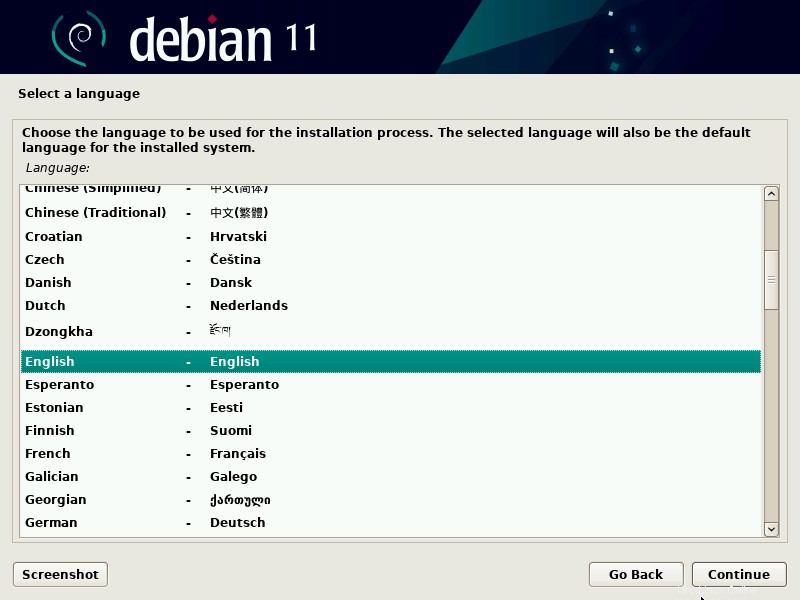
4) Seleccione la ubicación preferida
Elija su ubicación preferida que se usará para configurar la zona horaria de su sistema.
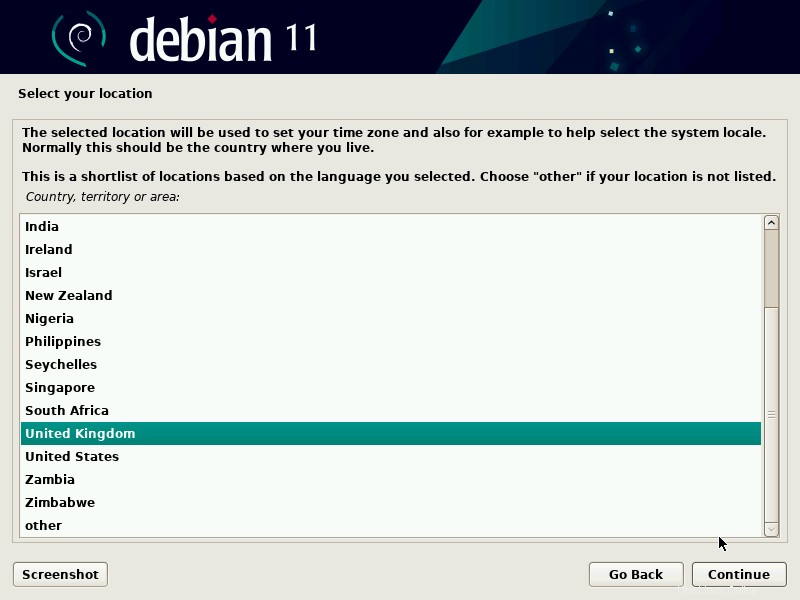
Haga clic en Continuar
5) Seleccione la disposición del teclado
En este paso, elija la distribución del teclado y luego haga clic en continuar para proceder
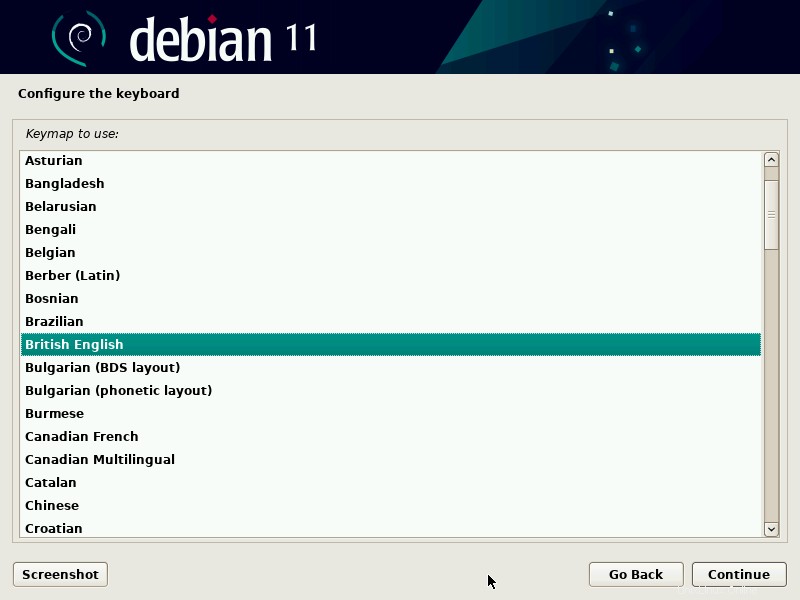
6) Configuración de nombre de host y dominio
En este paso, el instalador le pedirá que configure el nombre de host, así que especifique el nombre de host que desea configurar y luego haga clic en continuar.
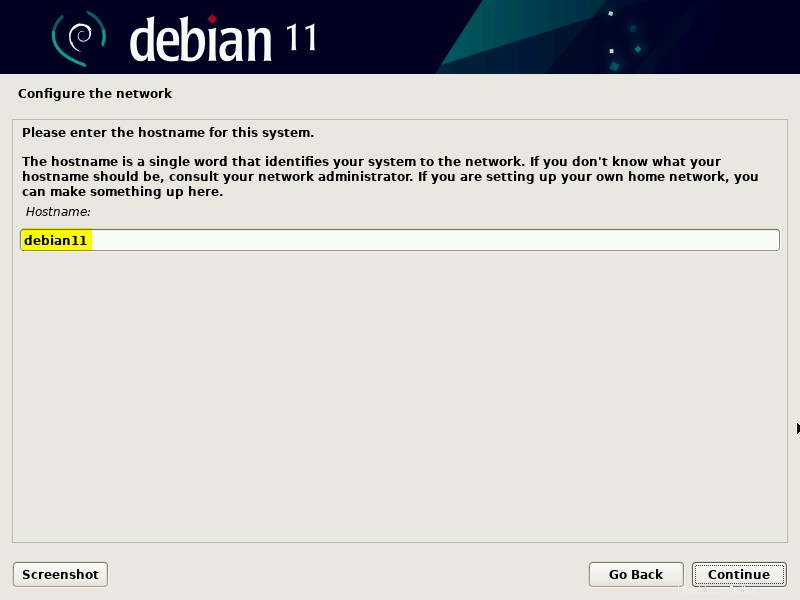
En la siguiente pantalla, especifique el nombre de dominio.
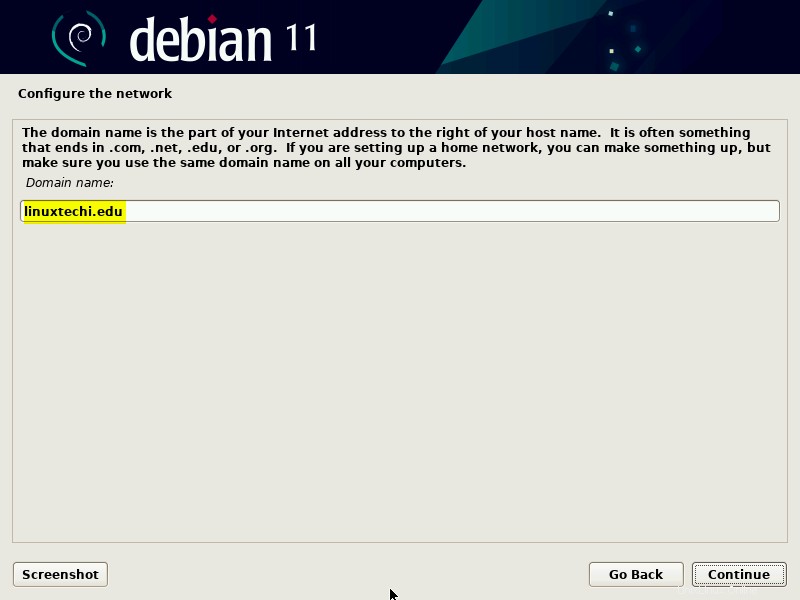
7) Establecer contraseña de usuario raíz
Especifique la contraseña del usuario root y presione continuar para continuar
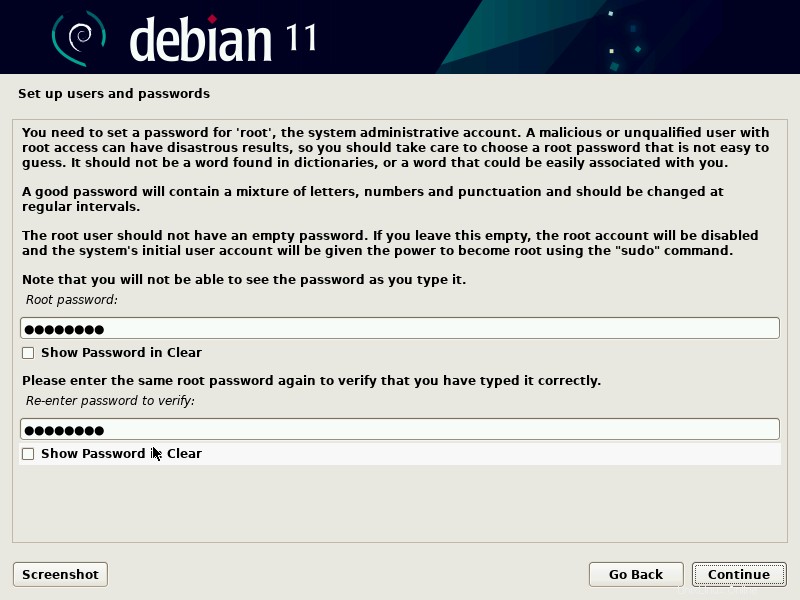
8) Crear un usuario local y configurar su contraseña
Especifique el nombre completo de su usuario local,
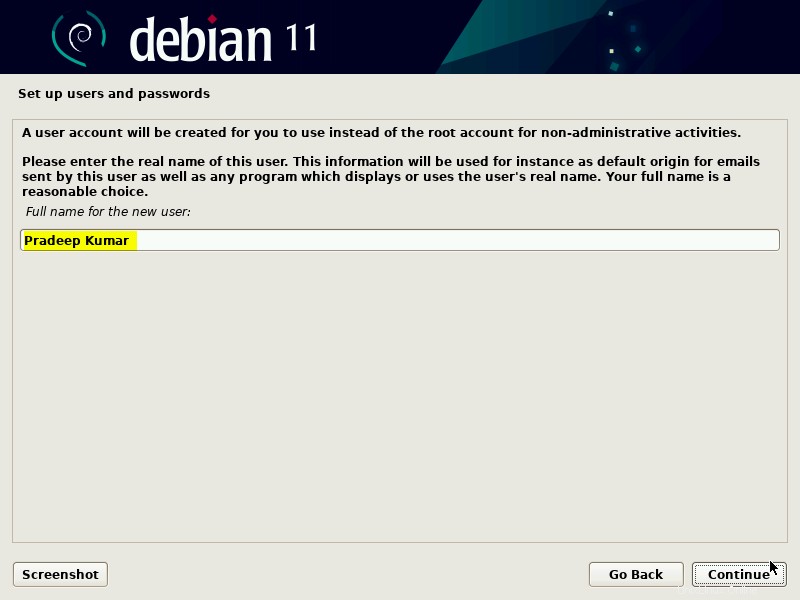
Especifique el nombre de usuario, en mi caso estoy usando 'pkumar' como nombre de usuario.
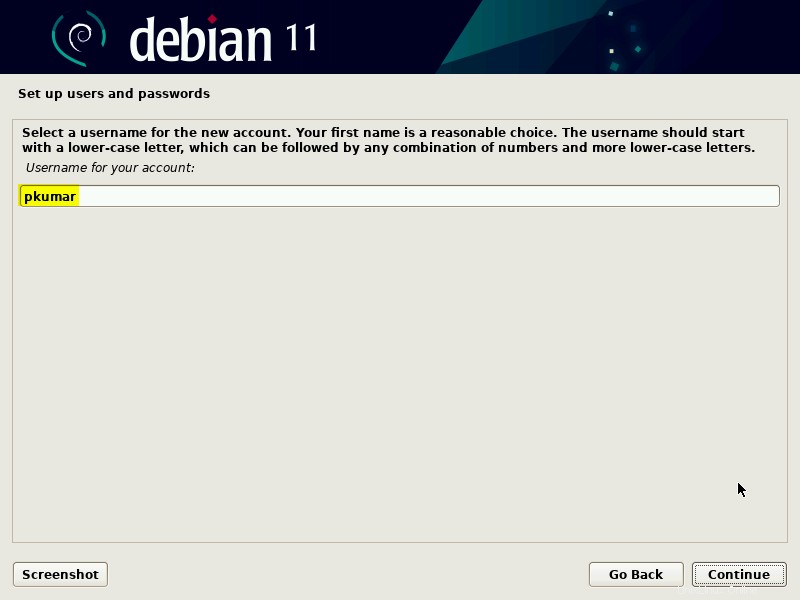
Haga clic en continuar y luego, en la siguiente pantalla, especifique la contraseña del usuario local.
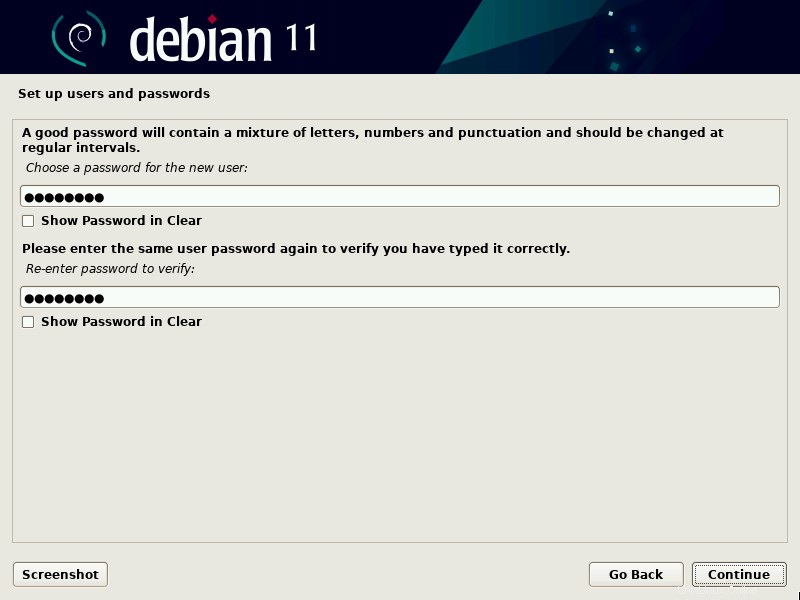
9) Elija el método de partición
En este paso, el instalador le pedirá que elija el método de partición.
- Guiado:use todo el disco (se creará una partición automáticamente en todo el disco)
- Guiado:utilice todo el disco y configure LVM (se creará automáticamente una partición basada en LVM en todo el disco)
- Guiado:utilice todo el disco y configure LVM encriptado (se crearán particiones basadas en LVM y se encriptará el disco)
- Manual:permitirá crear sus propias particiones personalizadas.
Elija la opción que se adapte a su instalación, en esta publicación voy con la 2da opción. Creará las particiones basadas en LVM en todo el disco.
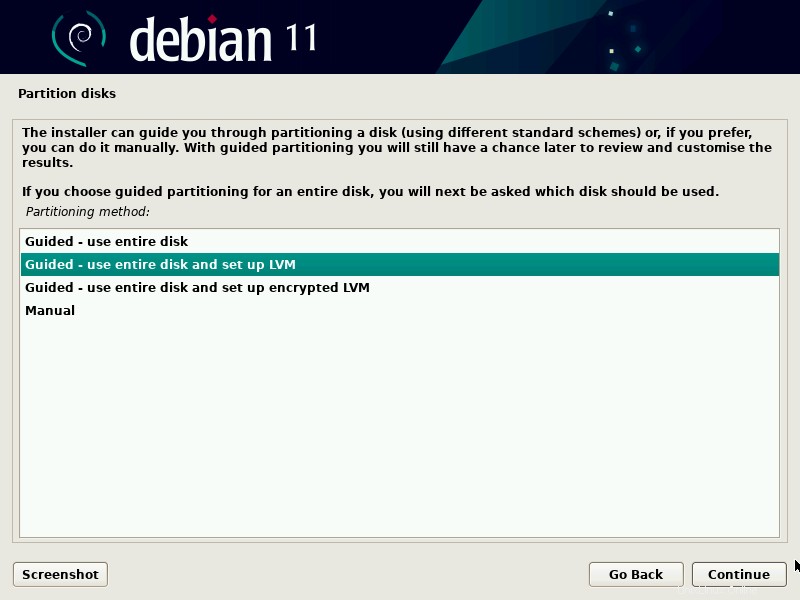
Haga clic en Continuar para continuar,
En la siguiente pantalla, elija el disco en el que se crearán las particiones para Debian 11.
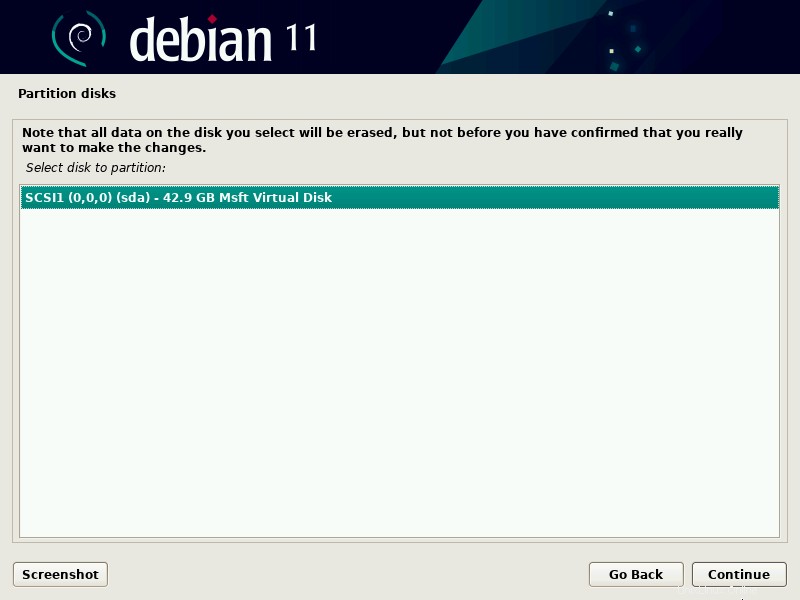
En la siguiente pantalla siguiente, debemos elegir el esquema de partición. Según el tamaño del disco y los requisitos, elija el esquema de particiones en consecuencia.
Para el propósito de demostración, voy con la última opción 'Separar partición /home, /var y /tmp'.
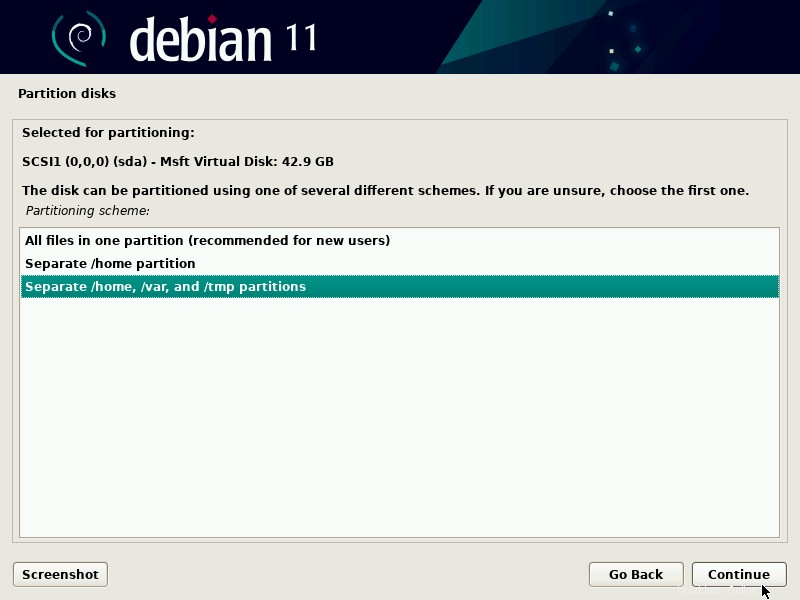
Elija 'Continuar' para continuar.
Elija 'Sí' para escribir los cambios en el disco y luego haga clic en Continuar
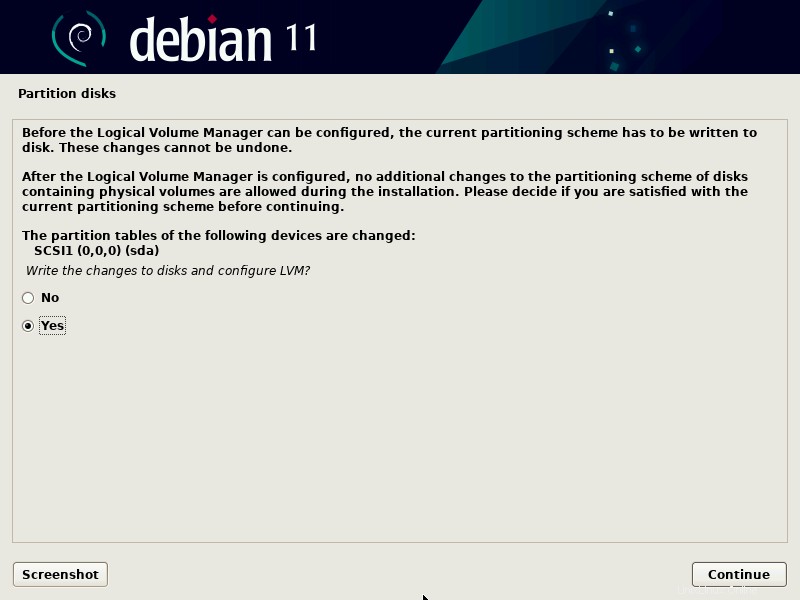
En la siguiente pantalla, especifique el tamaño del disco que desea usar para las particiones de Debian 11, por defecto toma el tamaño completo del disco. En mi caso, voy con el tamaño de disco predeterminado.
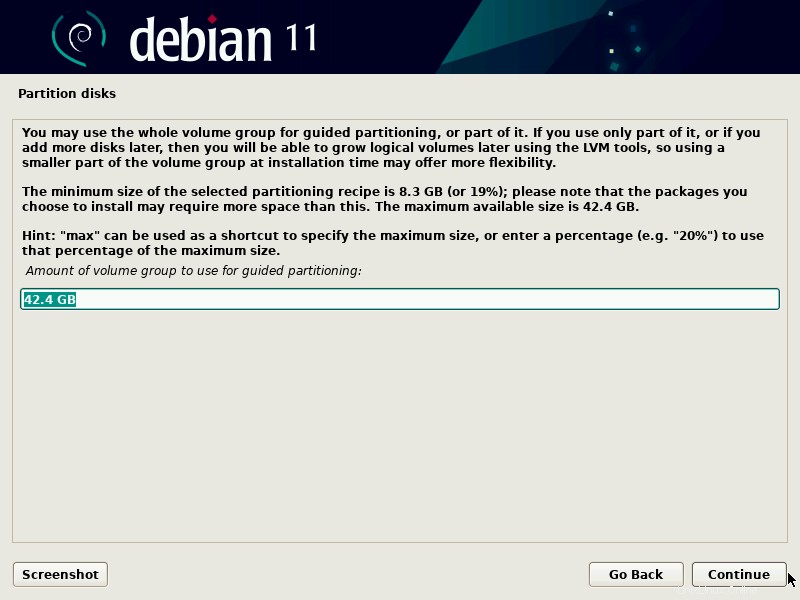
En la siguiente pantalla, obtendremos el resumen de las particiones, lo verificaremos y elegiremos 'Sí' para escribir los cambios en el disco.
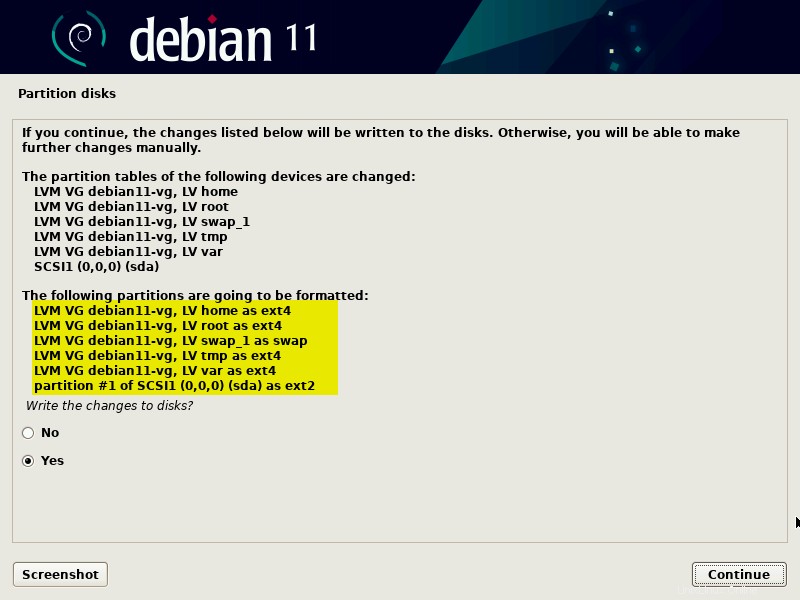
Haga clic en Continuar para iniciar la instalación.
10) Instalación iniciada
En este paso, se inicia la instalación real de Debian 11,
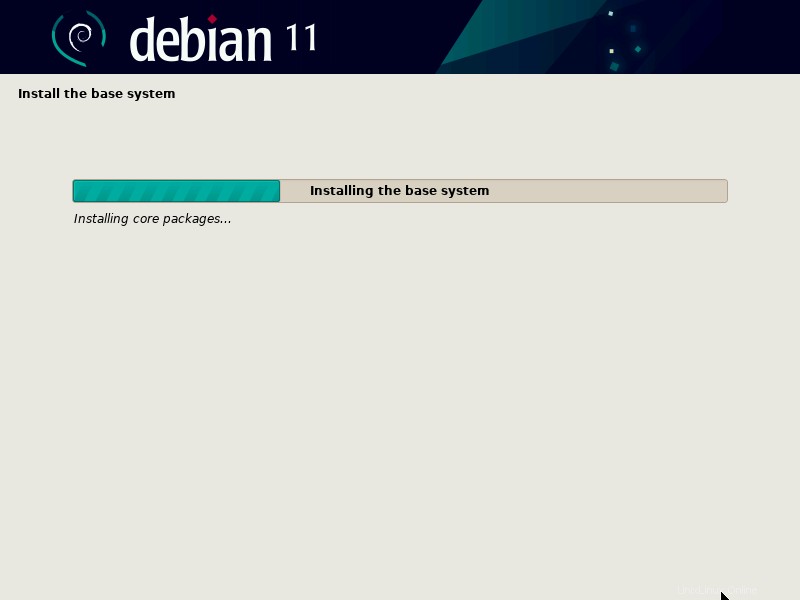
Después de un par de minutos, se le pedirá que escanee los medios de instalación, elija 'No' y haga clic en continuar para continuar con la instalación.
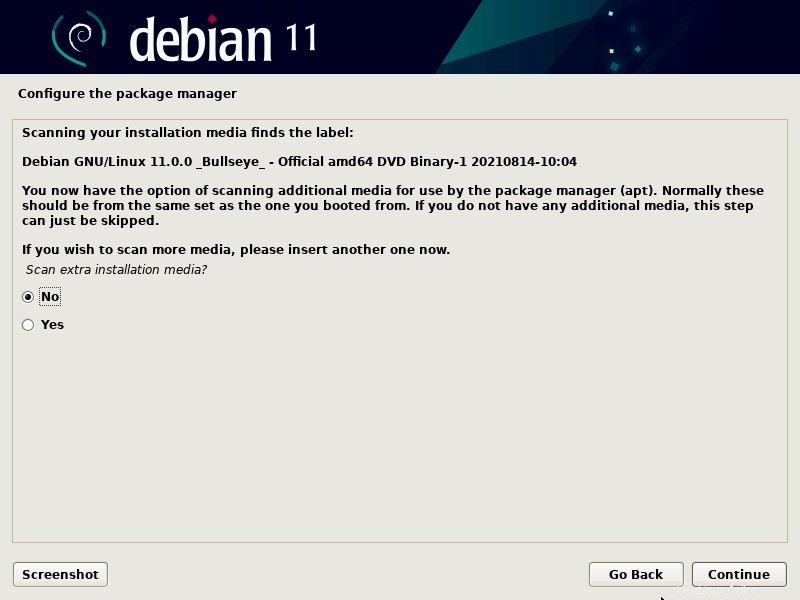
En la pantalla Siguiente, elija "Sí" para configurar el espejo de red.
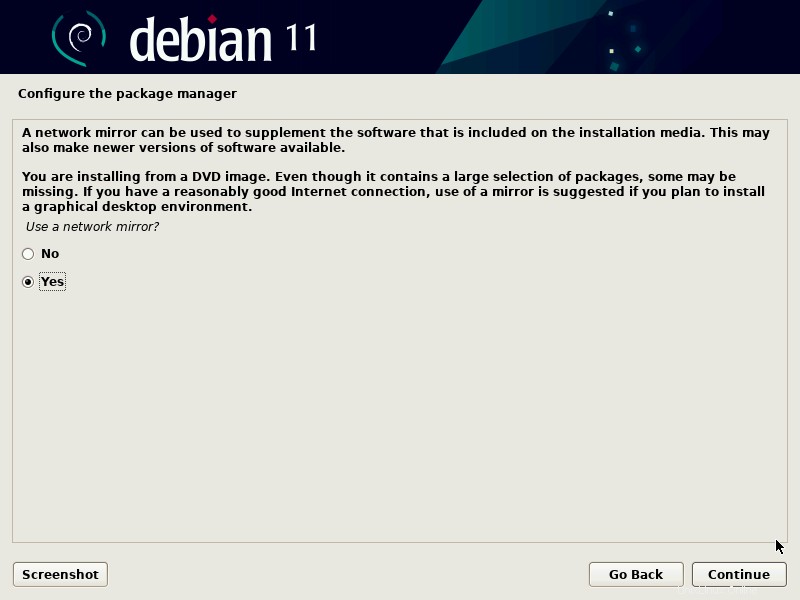
Elija 'País espejo del archivo Debian' y haga clic en continuar
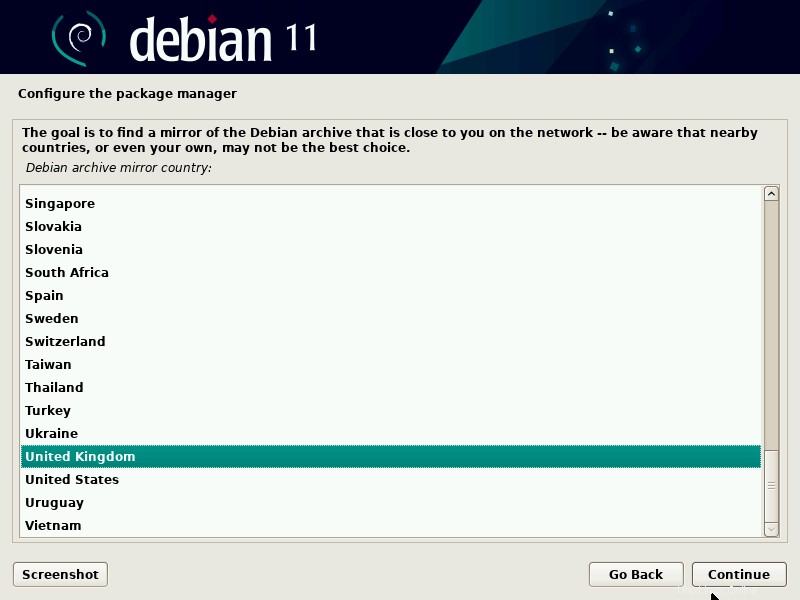
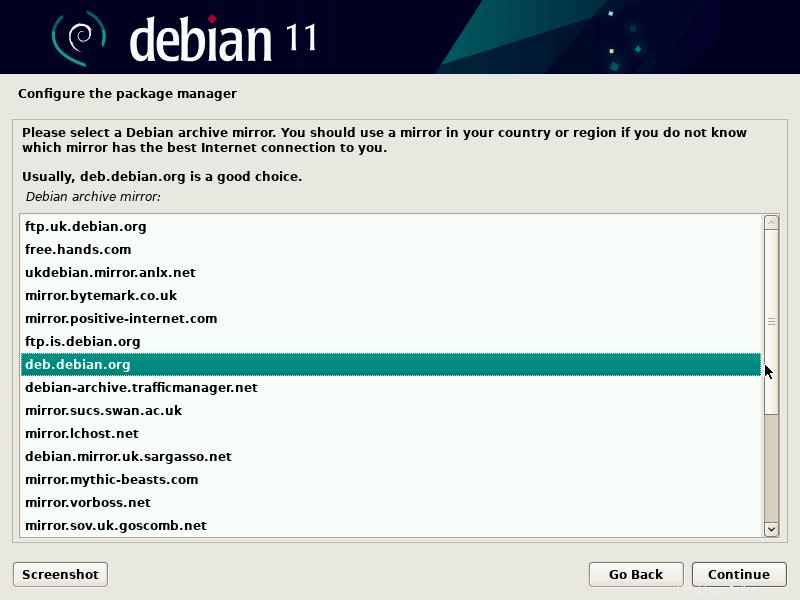
En la siguiente pantalla, haga clic en Continuar si su sistema no utiliza ningún servidor proxy. En caso de que lo esté utilizando, especifique los detalles y luego continúe.
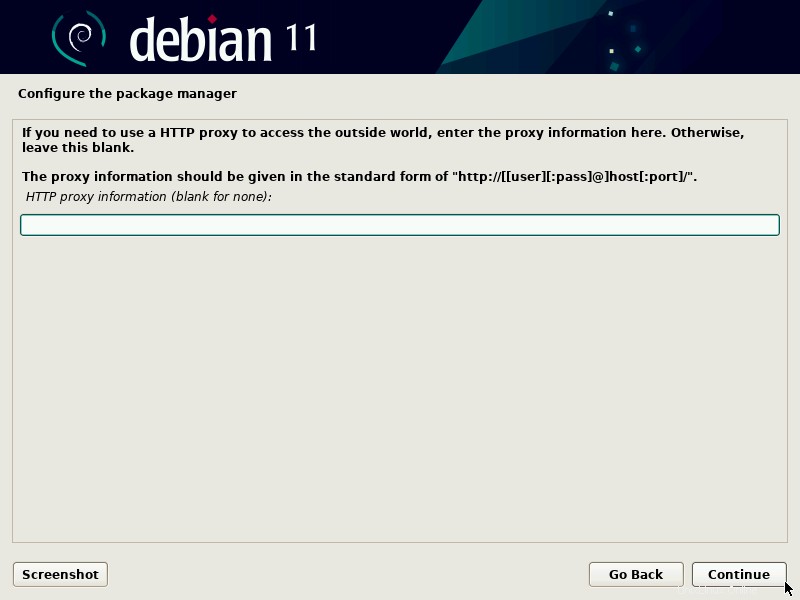
Haga clic en Continuar para continuar con la instalación.
En la siguiente pantalla se le pedirá que participe en el paquete de encuestas, elija 'No' y luego haga clic en continuar.
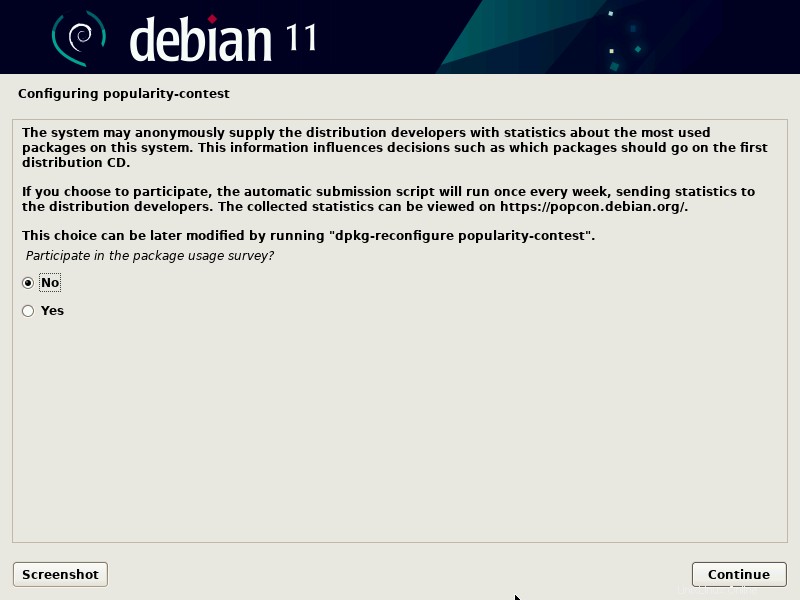
Ahora elija el software que desea instalar, como entorno de escritorio y servidores, etc. Así que haga la selección que se adapte a su instalación.
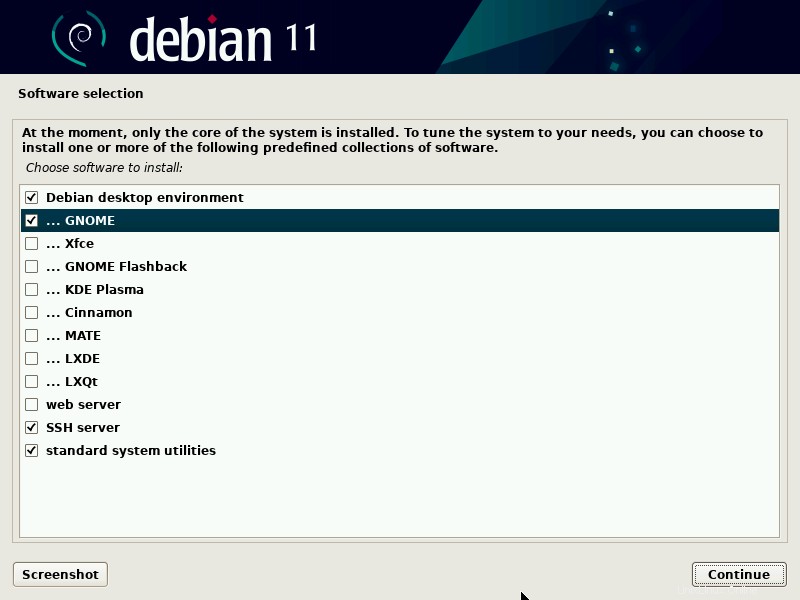
Haga clic en Continuar para continuar con la instalación.
En la siguiente pantalla, elija "Sí" para instalar el cargador de arranque Grub en el disco duro principal.
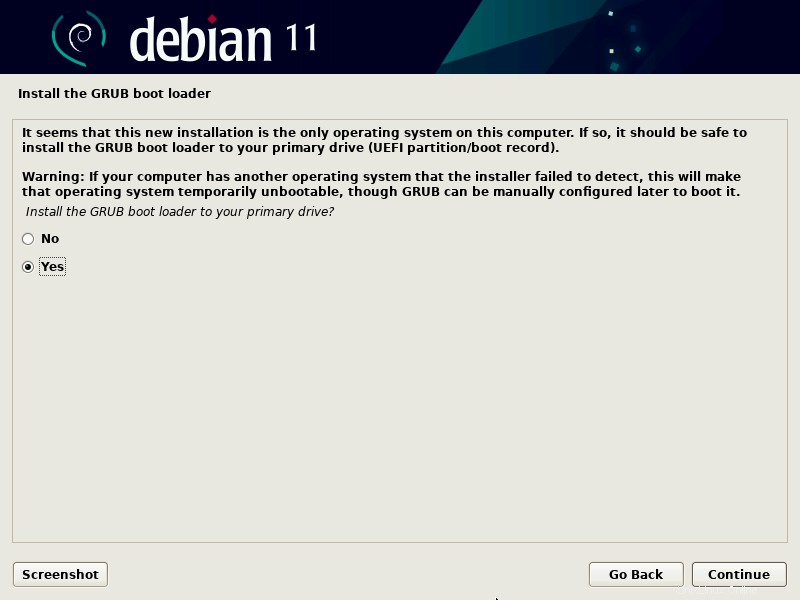
Haga clic en Continuar.
En la siguiente ventana, elija el disco en el que se instalará grub loader,
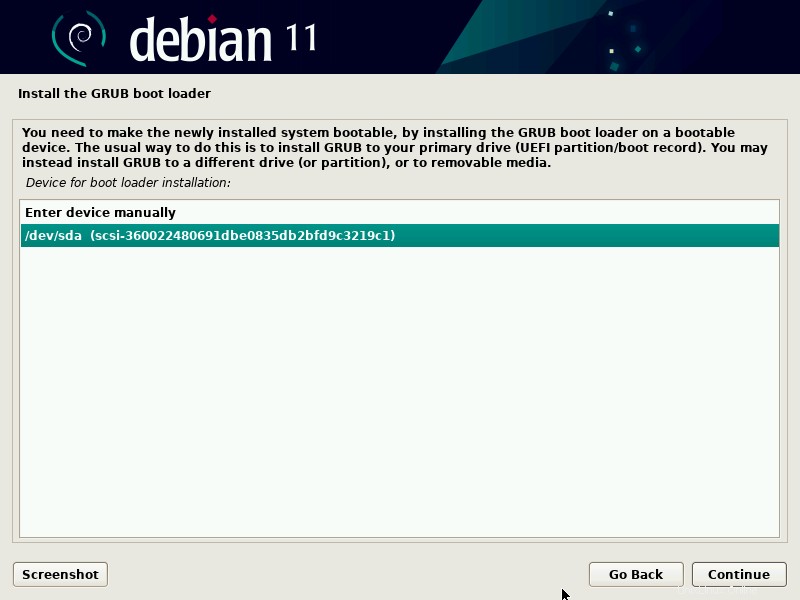
Elija Continuar y presione Intro para finalizar la instalación.
Una vez que se complete la instalación, el instalador le pedirá que reinicie el sistema una vez.
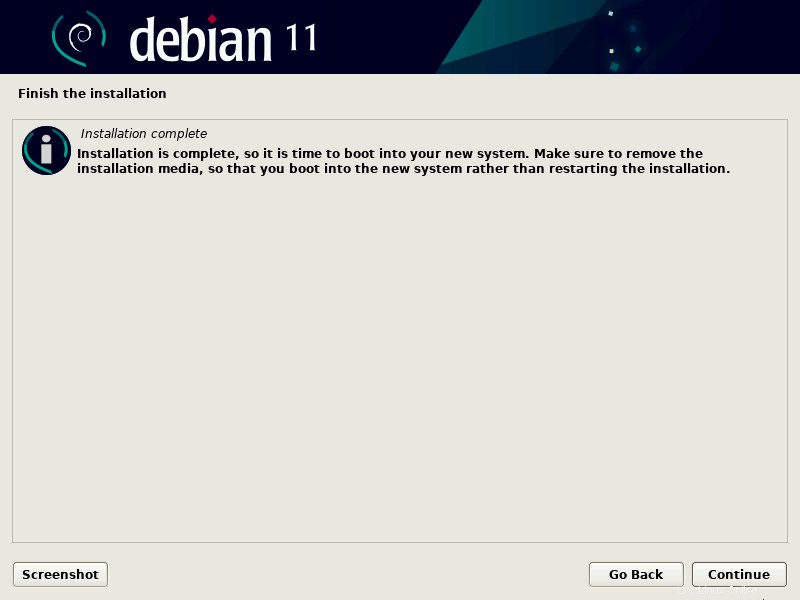
Haga clic en 'Continuar' para reiniciar el sistema y no olvide cambiar el medio de arranque del medio de instalación al disco duro.
11) Pantalla de inicio de sesión y escritorio después de la instalación
Una vez que el sistema se reinicie después de la instalación exitosa de Debian 11, seguiremos la pantalla de grub, elegiremos la primera opción y presionaremos enter.
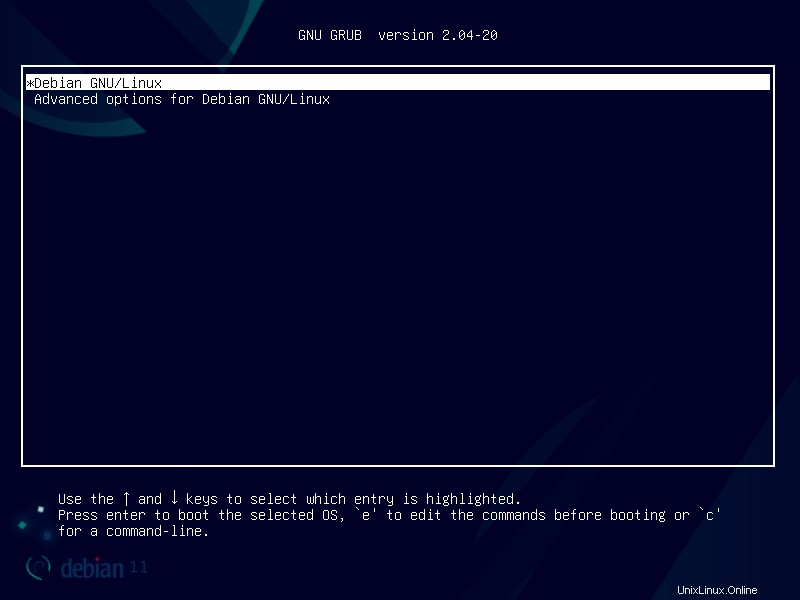
Cuando el sistema se inicie, obtendremos la siguiente pantalla de inicio de sesión, use el mismo usuario local y sus credenciales que hemos creado durante la instalación.
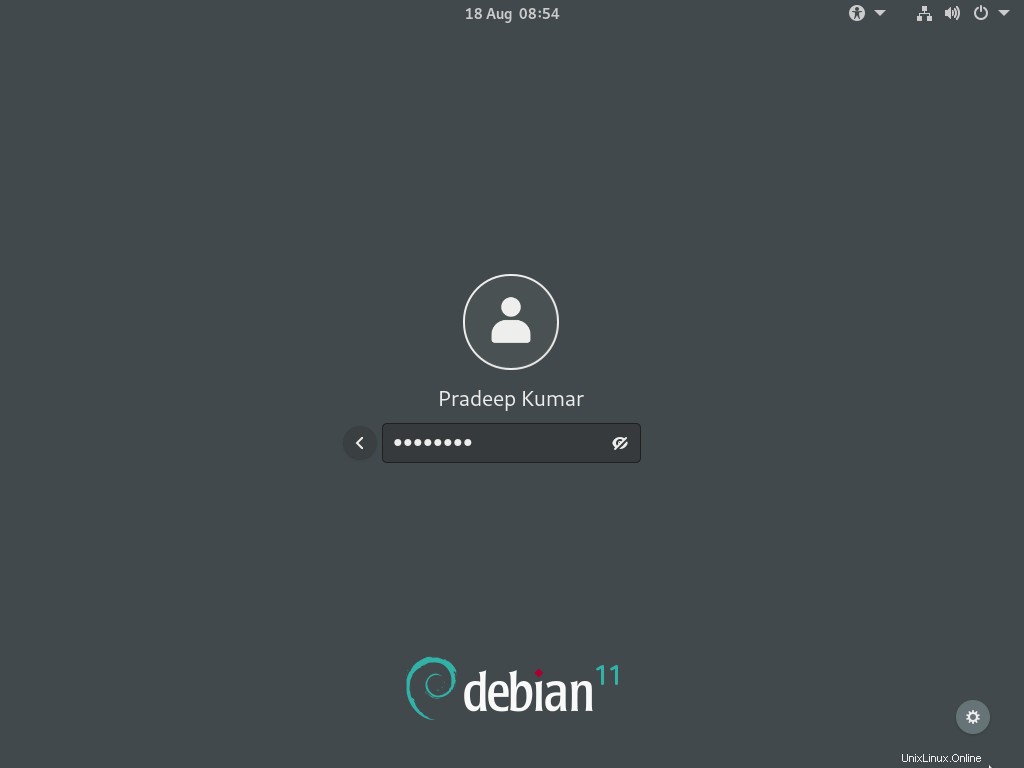
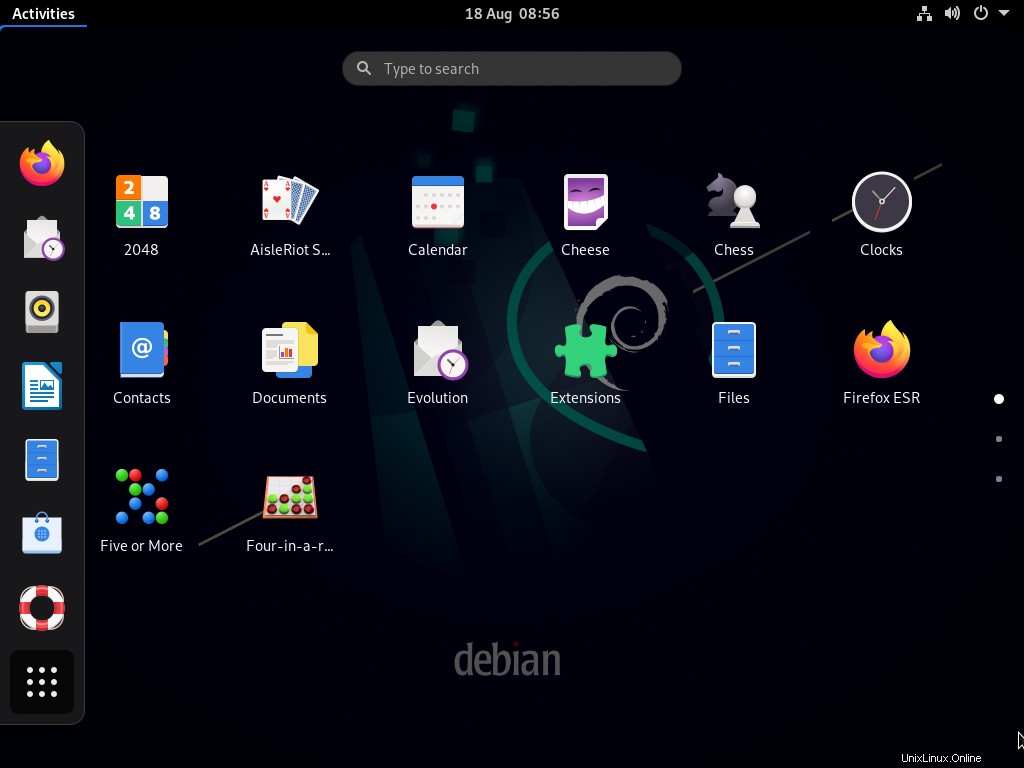
Perfecto, lo anterior confirma que Debian 11 se ha instalado con éxito. Eso es todo de este post, espero que lo hayas encontrado informativo. Comparta sus consultas y comentarios en la sección de comentarios a continuación.