Buenas noticias para los usuarios de Debian, ya que Debian 11 se lanzó hace unos días. Con el nombre en clave “Bullseye”, Debian 11 viene repleto de muchas ventajas y nuevas y emocionantes actualizaciones. Debian es una de las mejores distribuciones de Linux disponibles, pero debe dedicar algo de tiempo a personalizar Debian de acuerdo con sus requisitos.
Si aún no ha instalado Debian 11, consulte nuestra sección "Cómo instalar Debian 11 paso a paso" en su sistema. En este artículo, veremos las 12 cosas principales que hacer después de instalar Debian 11 (Bullseye).
1) Deshabilitar depósito de CD ROM
Si instala Debian 11 usando un DVD, debe completar este paso. O bien, puede omitir esto y pasar al siguiente paso. El problema es que si ha instalado usando un DVD, cada vez que elija actualizar algo, aparecerá un mensaje de error que dice "el cdrom del repositorio no tiene un archivo de versión".
Para deshabilitar el depósito de CD:
Abra la terminal, cambie a usuario raíz y luego comente o elimine el repositorio de cdrom del archivo /etc/apt/sources.list.
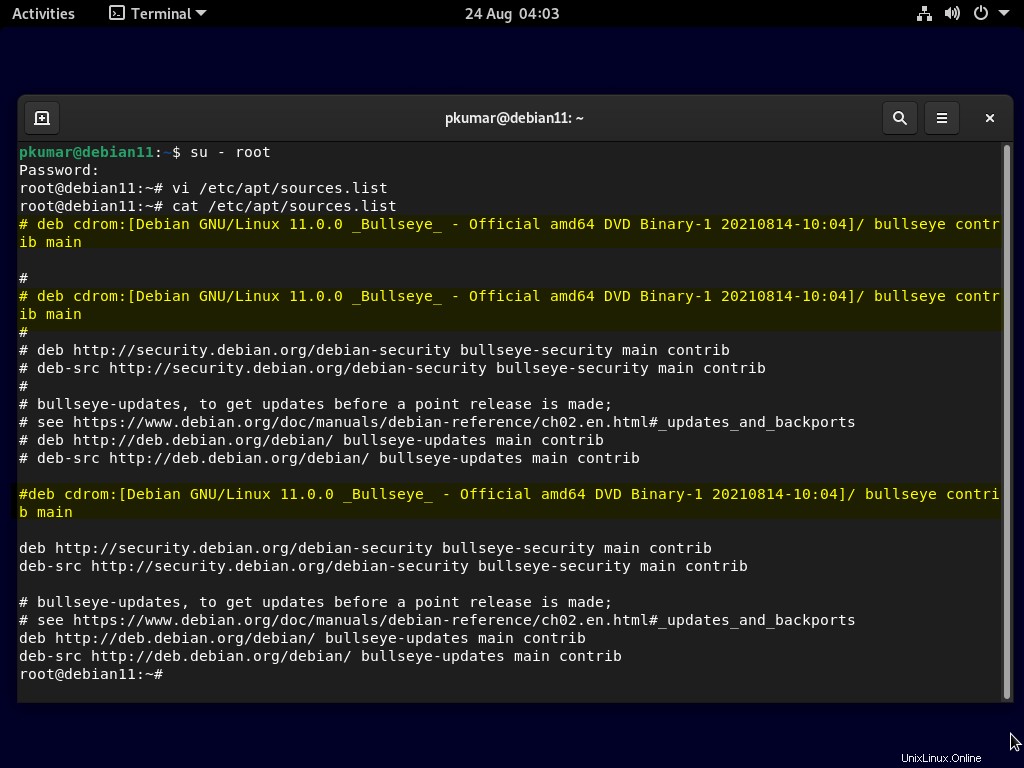
Una vez que está deshabilitado, puede actualizar el índice del repositorio sin ningún problema.
# sudo apt update
2) Configurar usuario Sudo
Lo siguiente importante que debe hacer es instalar el paquete sudo en el sistema para obtener privilegios administrativos. También debe agregar su usuario al grupo sudo.
Para instalar sudo y agregar su nombre de usuario al grupo sudo, use el siguiente comando que se proporciona a continuación:
$ su - root # apt install sudo -y # usermod -aG sudo pkumar # su – pkumar $ sudo apt update
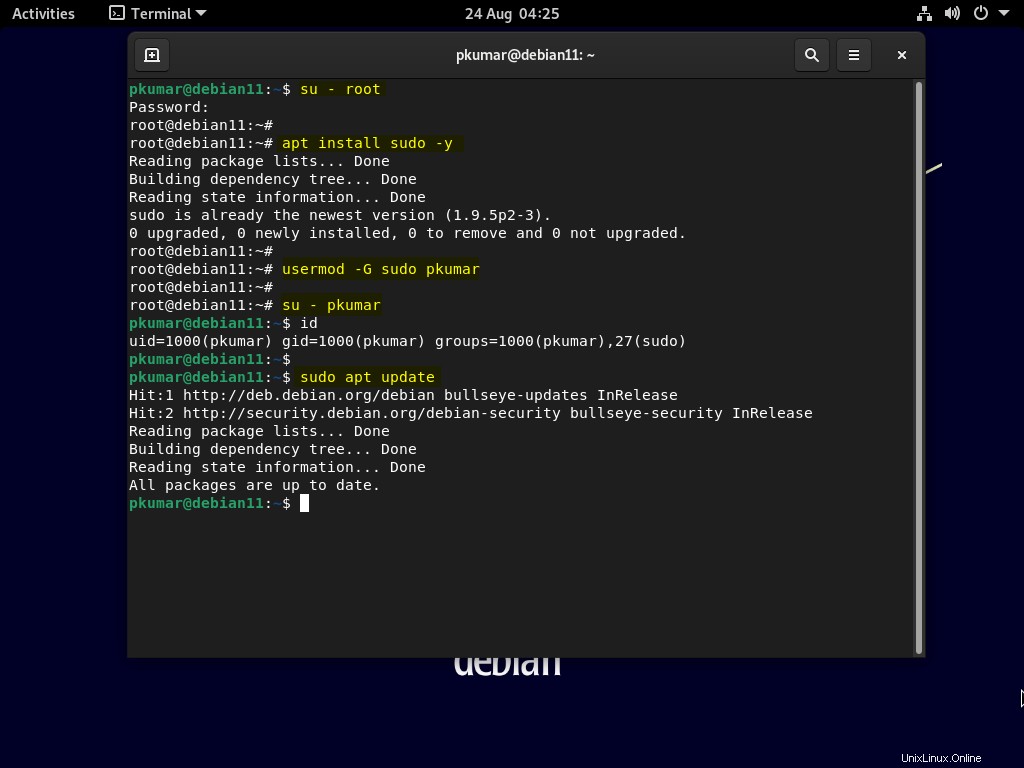
3) Instale todas las actualizaciones de Debian 11
Abra la terminal y ejecute debajo de los comandos,
$ sudo apt update $ sudo apt upgrade -y
Una vez que todas las actualizaciones estén instaladas, reinicie el sistema una vez usando el siguiente comando,
$ sudo reboot
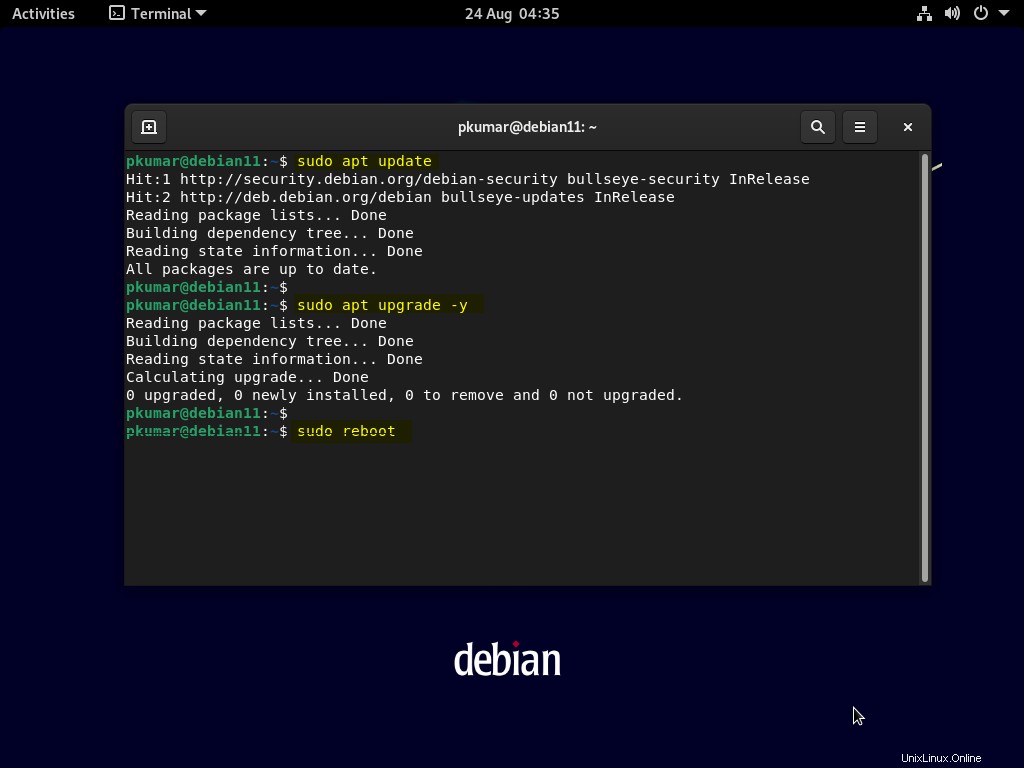
4) Instalar el administrador de paquetes Synaptic
Mientras que el comando apt lo ayuda a instalar paquetes desde la línea de comandos, Synaptic es una interfaz GUI que le permite instalar aplicaciones fácilmente. Viene cargado con muchas características y le da acceso a más de 7000 paquetes
Para instalar el administrador de paquetes Synaptic, use el siguiente comando:
$ sudo apt install -y synaptic
Nota:cuando realiza una instalación mínima de Debian 11, debe instalar synaptic usando el comando anterior y, en caso de que haya instalado el escritorio de Debian 11, synaptic se habrá instalado automáticamente durante la instalación.
Para acceder a la sináptica, busque sináptica desde actividades,
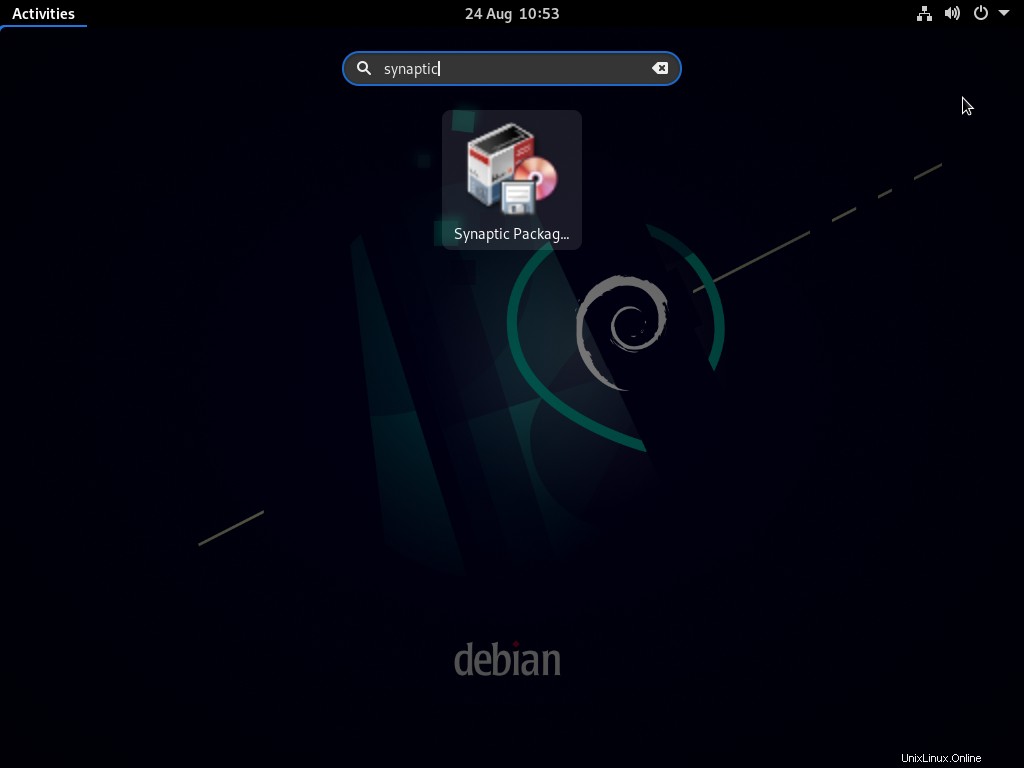
Haga clic en el ícono del paquete Synaptic, le pedirá que ingrese sus credenciales de usuario local y, después de la autenticación, aparecerá la siguiente ventana.
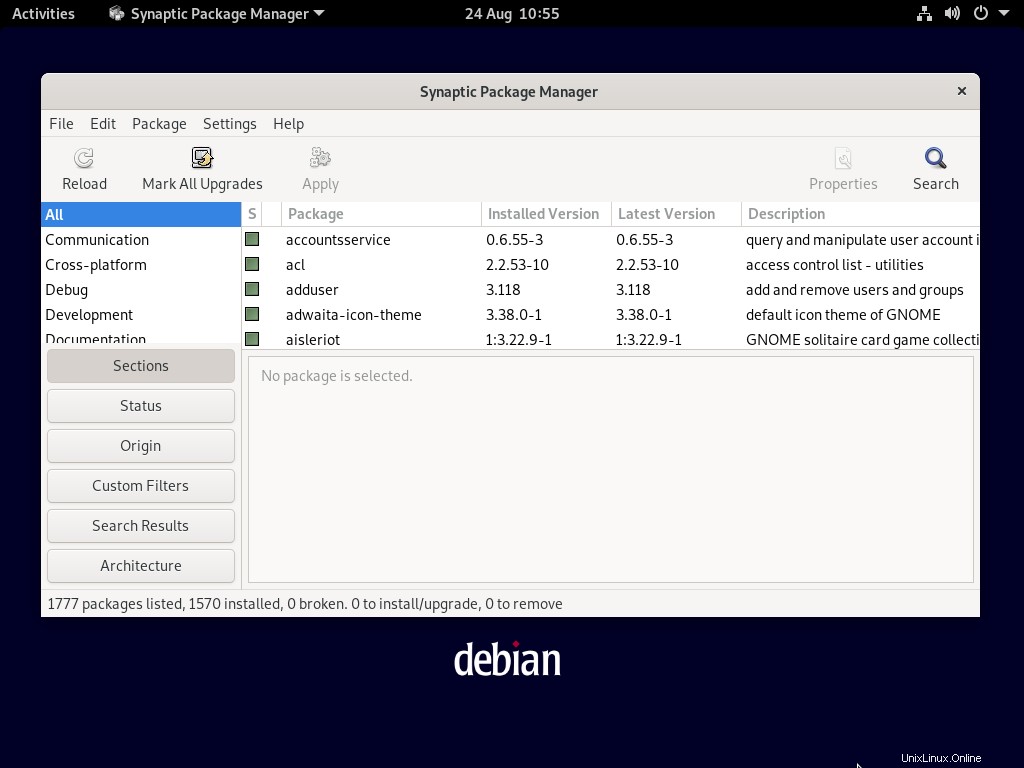
5) Personaliza la configuración del escritorio con Tweak Tool
Como sugiere el nombre, la herramienta Tweak se usa para modificar la configuración del escritorio en Debian 11. Tweak es parte de la instalación predeterminada del sistema operativo.
Desde Actividades –> Buscar, ajustar y cambiar la apariencia de su escritorio cambiando la configuración.
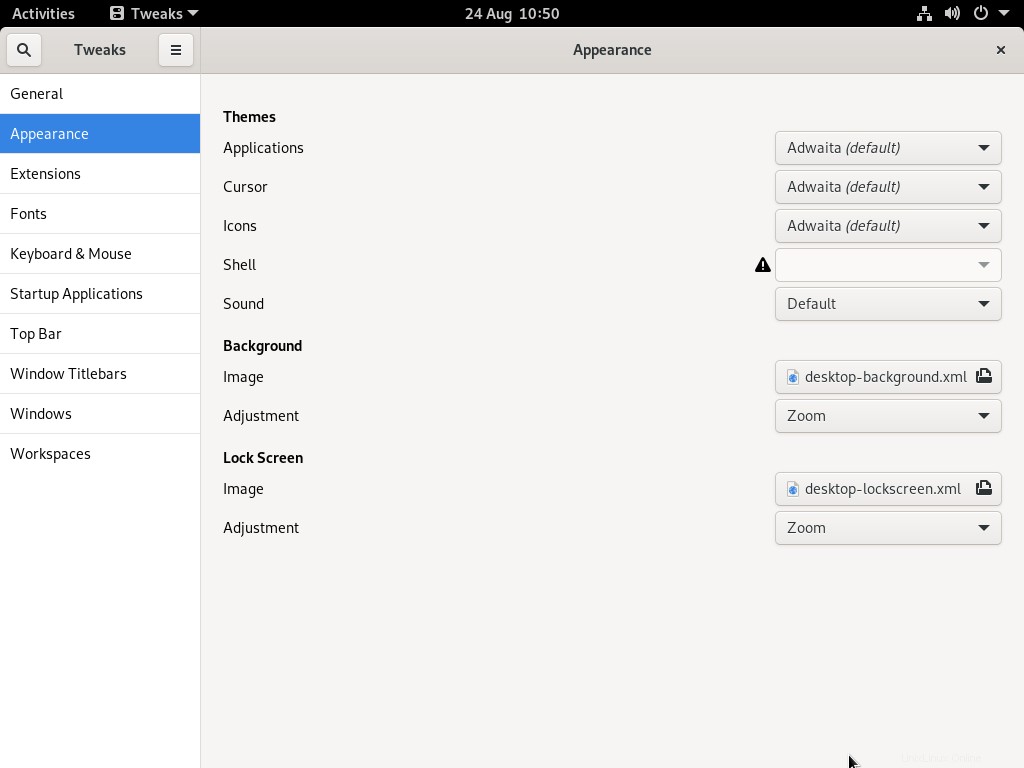
6) Activar cortafuegos
Aunque Linux es más seguro que Windows, aún necesita habilitar el firewall para mayor seguridad y protección. En Debian, UFW (Cortafuegos sin complicaciones) está disponible como el mejor administrador de cortafuegos.
Para instalar UFW, utilice el siguiente comando:
$ sudo apt install -y ufw
Una vez que instaló UFW, debe habilitarlo y configurar las reglas para permitir pocas conexiones entrantes como ssh,
$ sudo ufw enable $ sudo ufw default deny incoming $ sudo ufw default allow outgoing $ sudo ufw ssh
Del mismo modo, puede permitir otras conexiones entrantes que cumplan con sus requisitos.
7) Instale el software necesario (Skype, VLC, etc.)
Debian 11 no incluye todas las aplicaciones, sino solo las aplicaciones y herramientas necesarias para ejecutar el sistema operativo junto con otras aplicaciones básicas. Por lo tanto, debe instalar todo el software necesario usted mismo.
Instalar Skype:
Descargue e instale el último paquete de Skype con los comandos que se indican a continuación:
$ wget https://go.skype.com/skypeforlinux-64.deb $ sudo apt install ./skypeforlinux-64.deb -y
Una vez instalado, acceda a skype
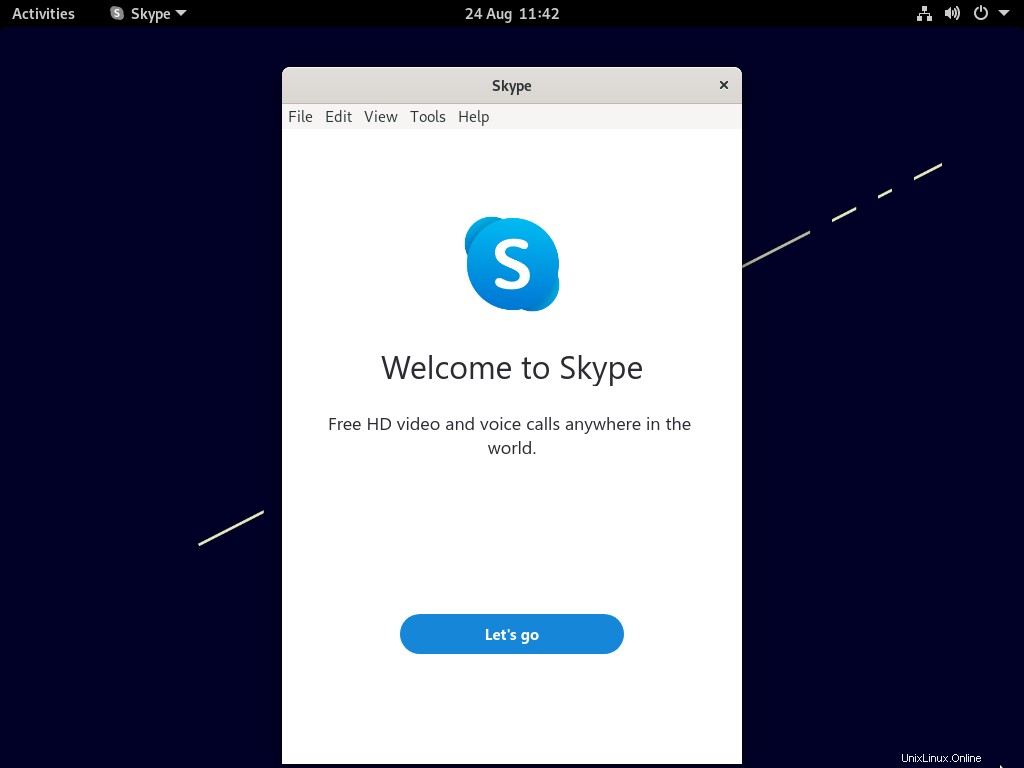
Instalar VLC Media Player:
Para instalar el reproductor multimedia VLC, ejecute el siguiente comando apt,
$ sudo apt install -y vlc
Una vez que vlc player esté instalado, acceda a él.
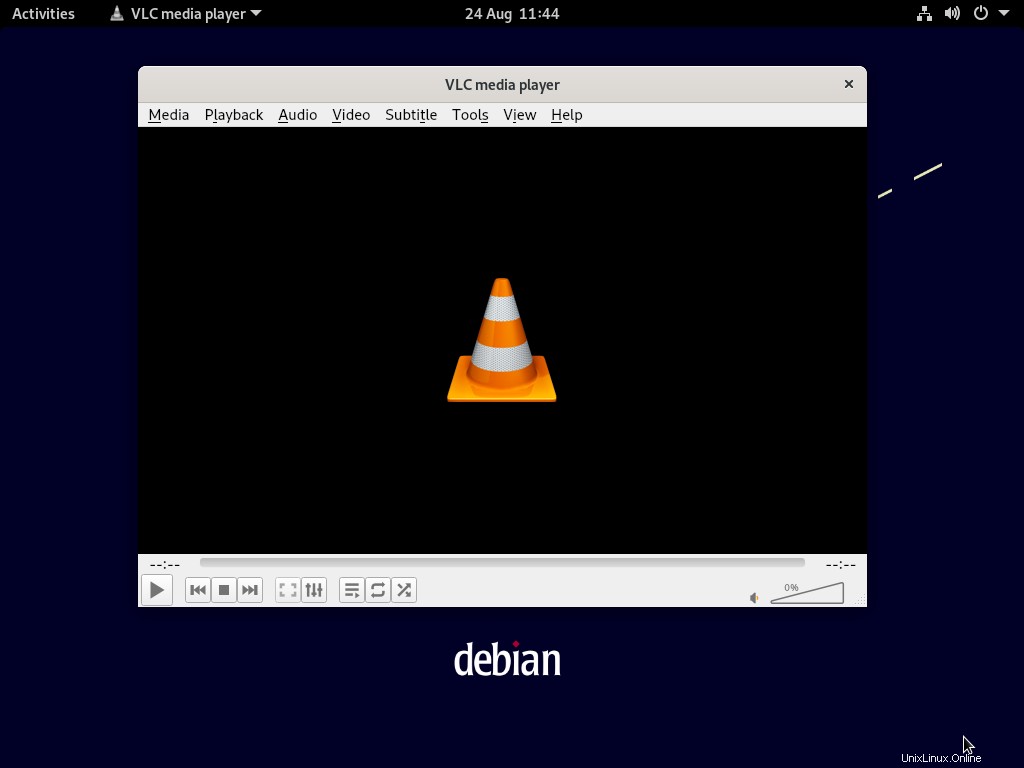
8) Instalar FileZilla y cliente de correo electrónico
Para instalar filezilla en Debian 11, ejecute siguiendo el comando apt,
$ sudo apt install -y filezilla
Una vez que filezilla se haya instalado correctamente, puede acceder a él buscando filezilla en actividades.
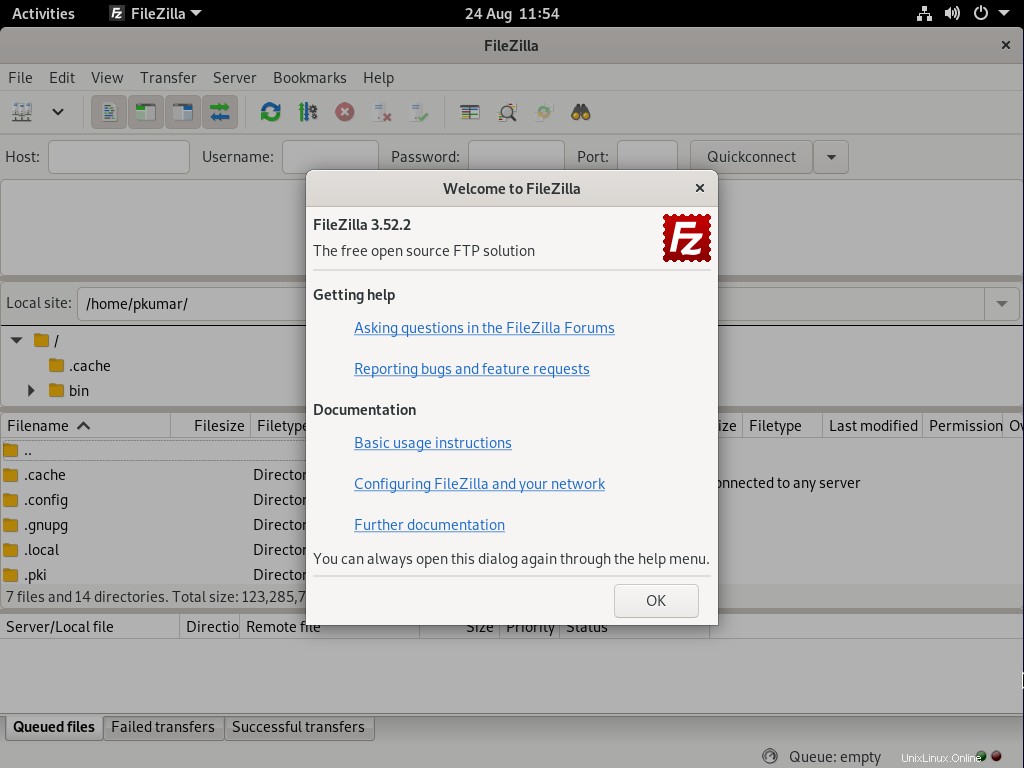
Nota:Una de las herramientas importantes para el entorno de escritorio es la herramienta de captura de pantalla. En Debian 11, la herramienta de captura de pantalla preinstalada está disponible.
Otra herramienta importante para el escritorio es el cliente de correo electrónico. Ejecute el siguiente comando para instalar el cliente de correo electrónico Mozilla Thunderbird.
$ sudo apt install -y thunderbird
Una vez que se haya instalado correctamente, intente acceder a él buscando "thunderbird" en actividades.
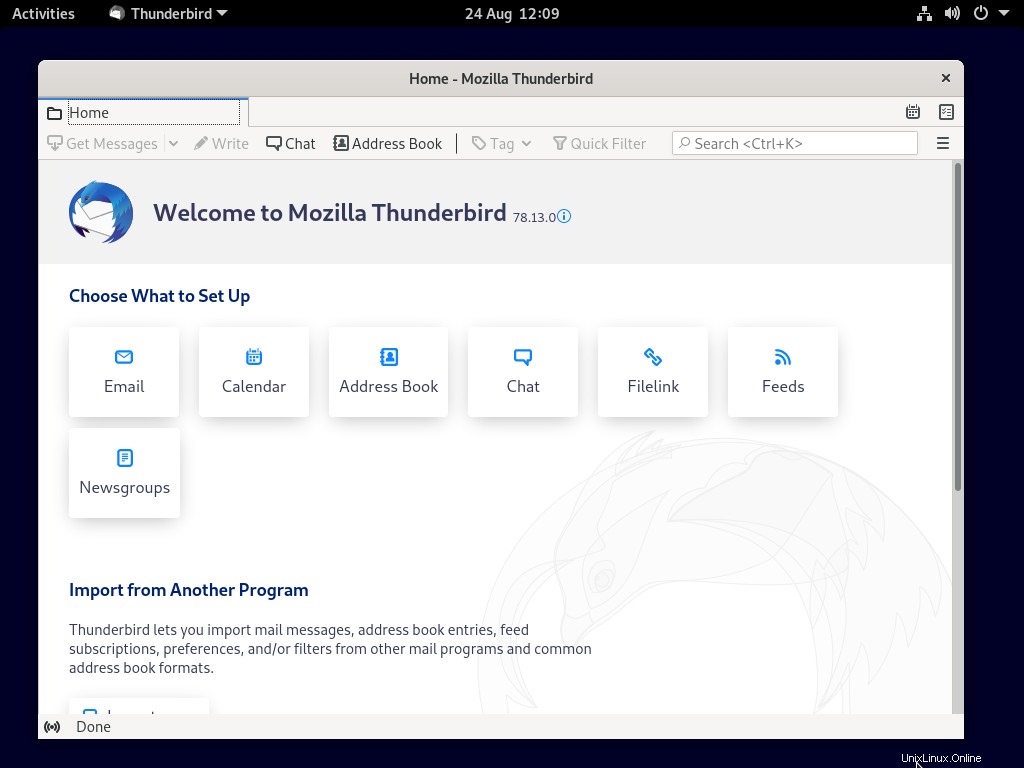
9) Acelerar el tiempo de arranque
En caso de que solo tenga Debian 11 instalado en su sistema, puede acelerar el tiempo de arranque cambiando el valor de tiempo de espera de grub a 0 en el archivo grub.
$ sudo vi /etc/default/grub
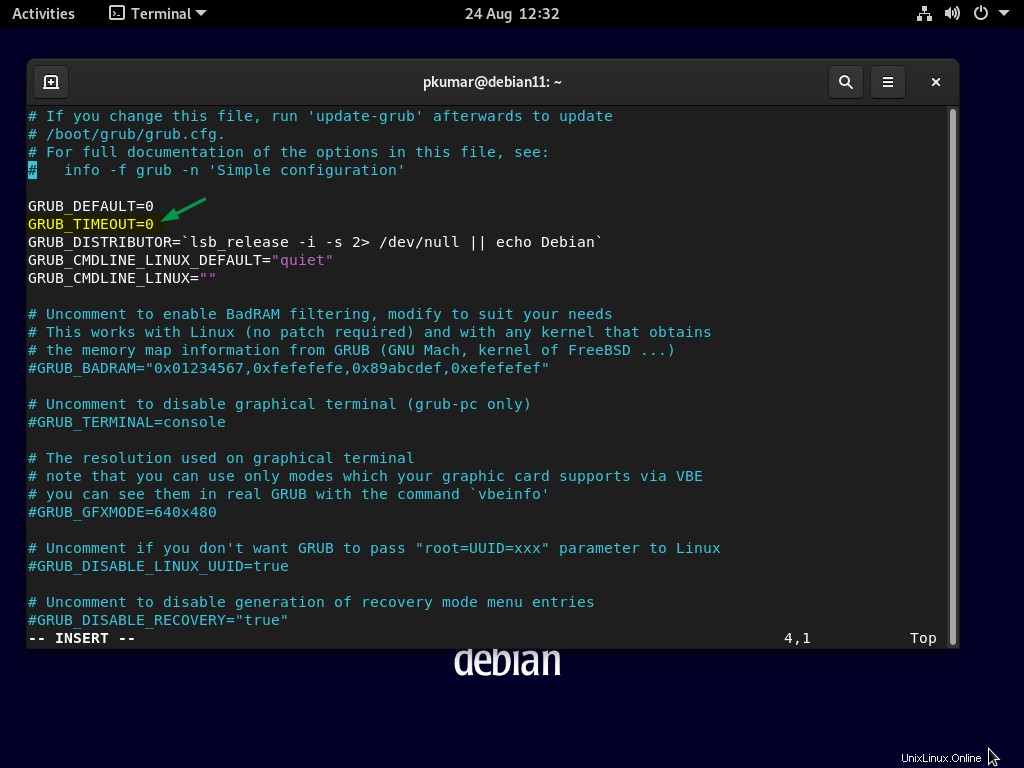
Guarde y salga del archivo.
Nota:en caso de arranque dual, no se debe establecer este parámetro en 0.
10) Xkill para aplicaciones que no responden
Cuando encuentra alguna aplicación que no responde, necesita una utilidad para eliminarla de inmediato. En Debian 11 usamos la utilidad Xkill para lo mismo. Para habilitar XKill en su sistema:
Abra Configuración -> Atajos de teclado -> Haga clic en el símbolo + y cree un nuevo acceso directo para XKill. Establezca Ctrl+Alt+k para agregar un atajo para acceder a XKill usando este atajo.
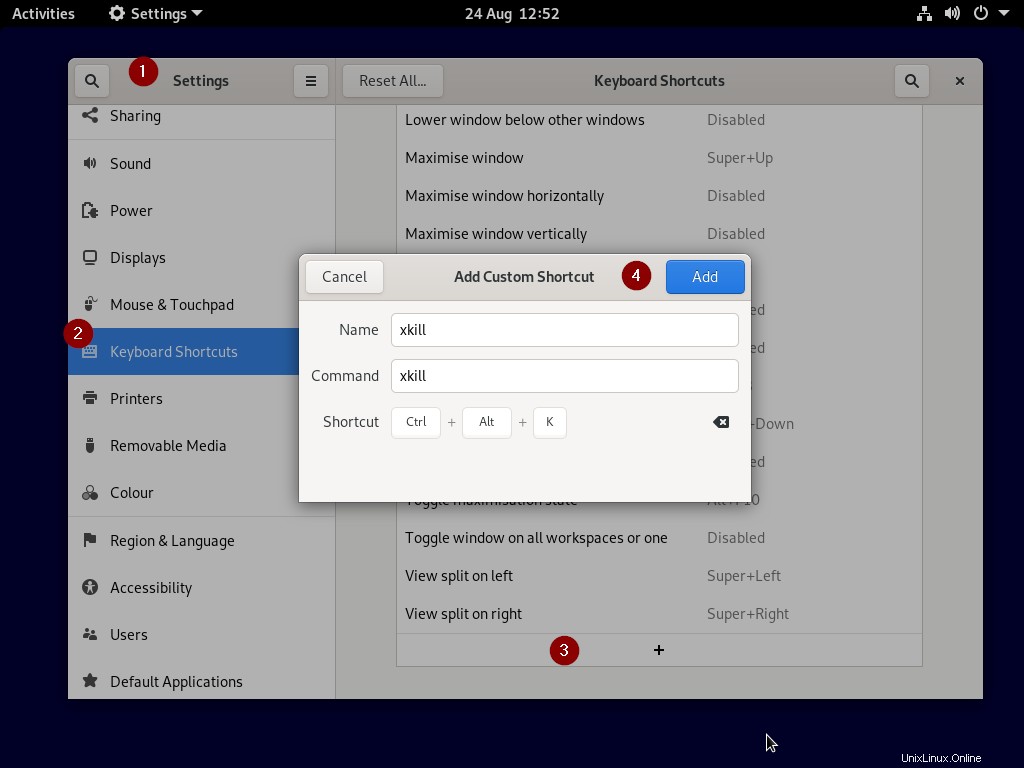
Cuando escribimos 'Ctrl+Alt+k', el cursor se convertirá en una cruz y cuando hagamos clic en ese símbolo de cruz en cualquier aplicación, matará esa aplicación.
11) Habilitar extensiones de GNOME
GNOME es un hermoso entorno de escritorio y las extensiones de GNOME proporcionaron funcionalidad adicional a su sistema. Para instalar las extensiones de GNOME, ejecute
$ sudo apt install -y gnome-shell chrome-gnome-shell
Para habilitar la extensión Gnome, escriba 'https://extensions.gnome.org/' en el navegador web,
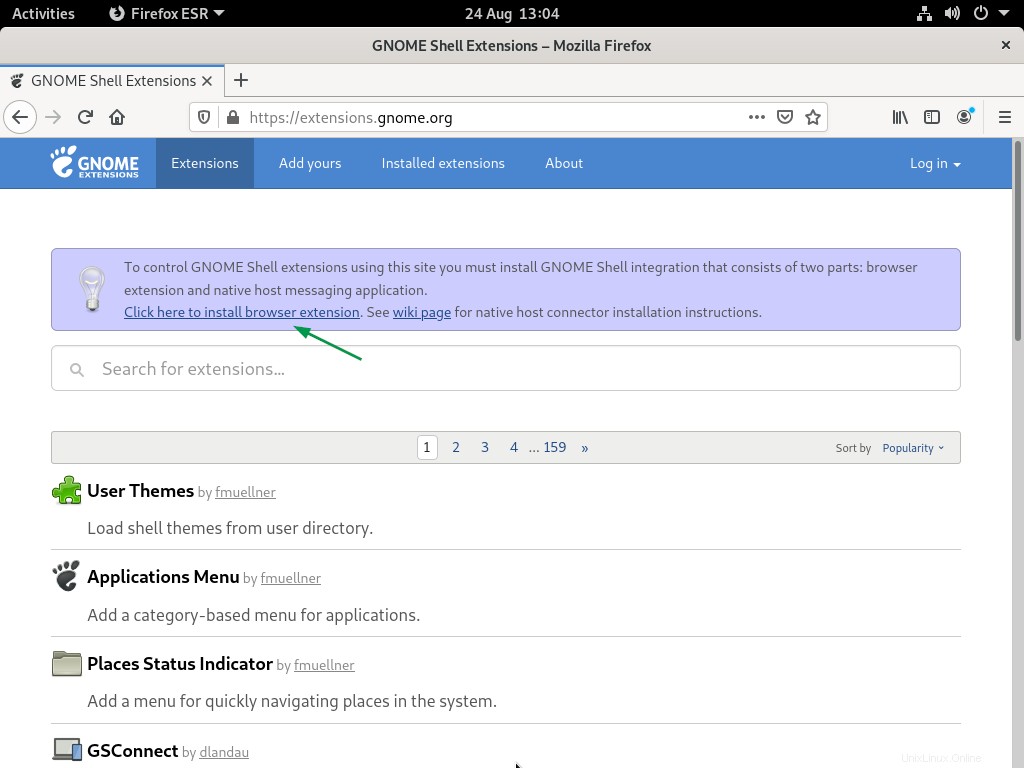
Instale la extensión del navegador y siga las instrucciones en pantalla.
Una vez que se agregan las extensiones del navegador gnome shell, puede buscar e instalar las extensiones. Aquí estoy instalando mi extensión de gnomo 'Dash to panel' favorita
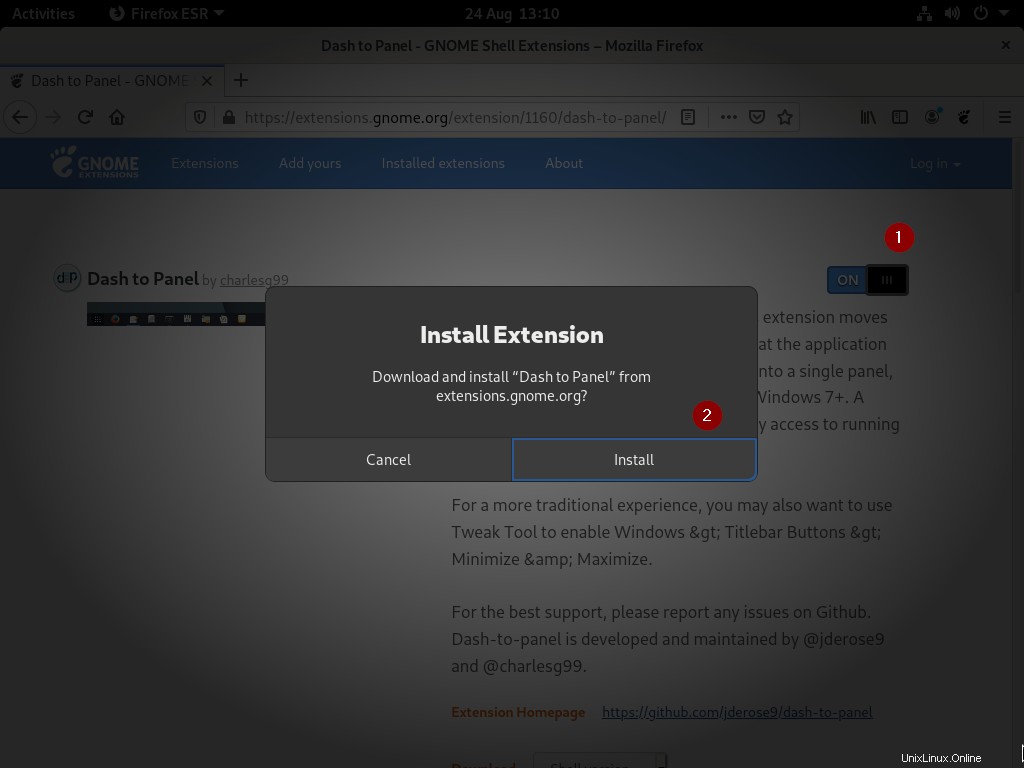
Después de instalar la extensión 'Dash to Panel', el entorno de escritorio se verá como se muestra a continuación,
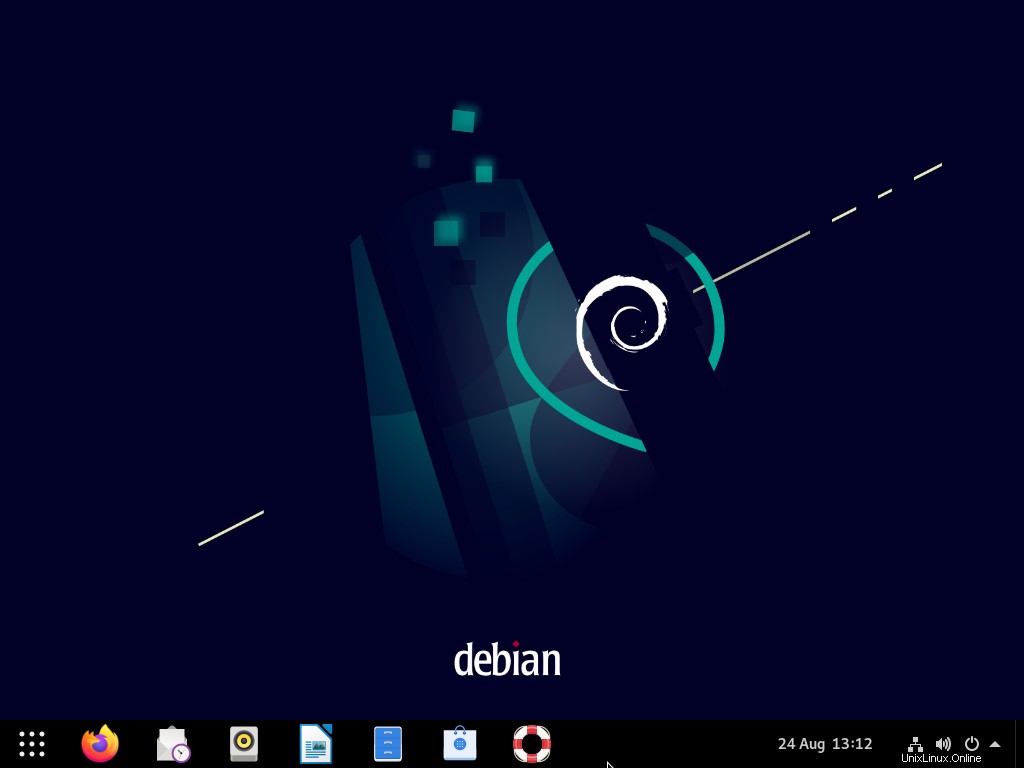
12) Instalar la herramienta de copia de seguridad Timeshift
Sorprendentemente, Debian 11 no tiene ninguna herramienta o programa de respaldo. Puede ver muchos programas de copia de seguridad en el centro de software. Busque Timeshift e instálelo en su sistema.
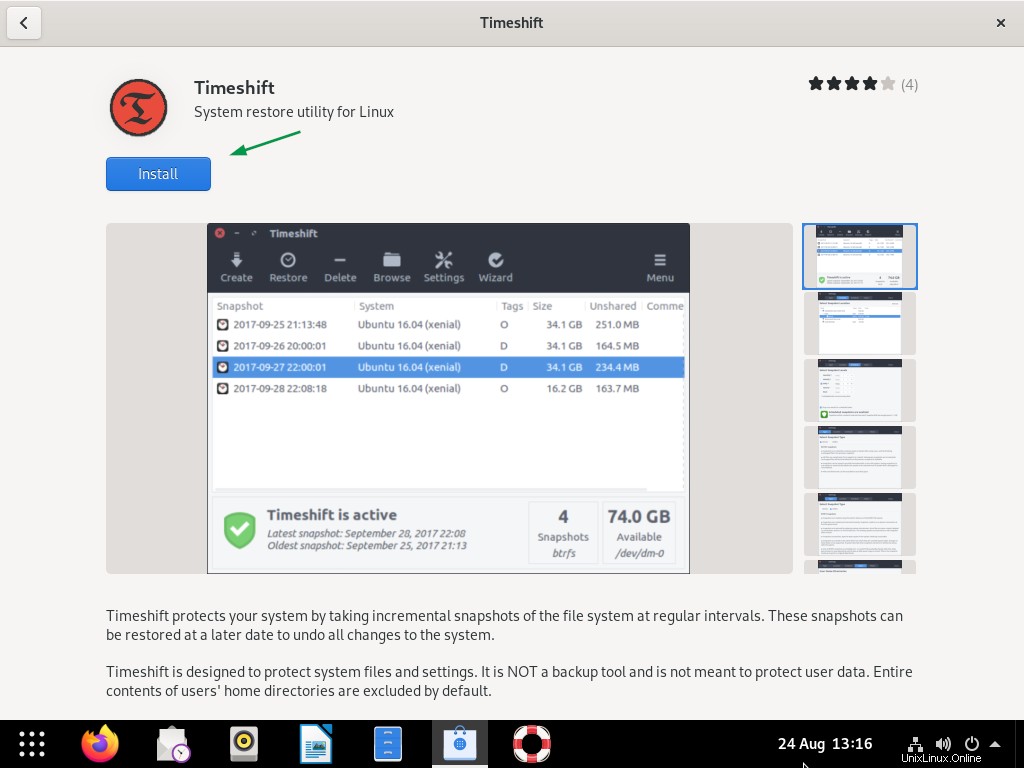
Haga clic en 'Instalar' para instalarlo en su sistema.
Una vez que esté instalado, puede acceder a él buscando 'timeshift'
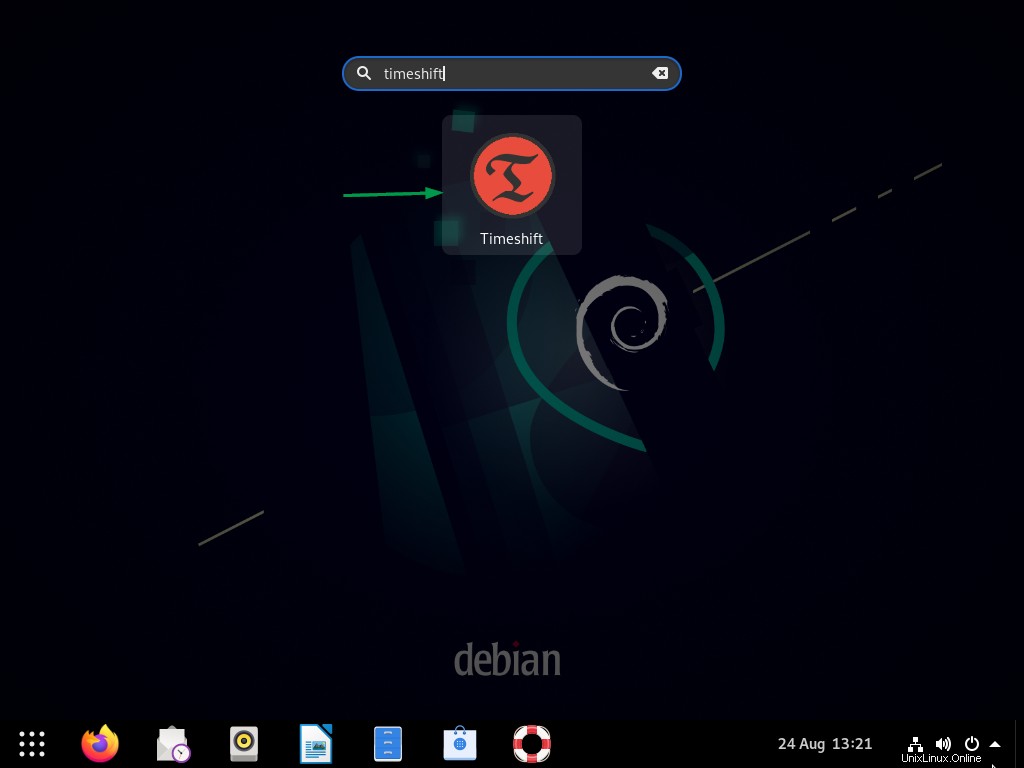
Haga clic en el ícono 'Timeshift', se le pedirá que ingrese sus credenciales de usuario y luego aparecerá la siguiente pantalla.
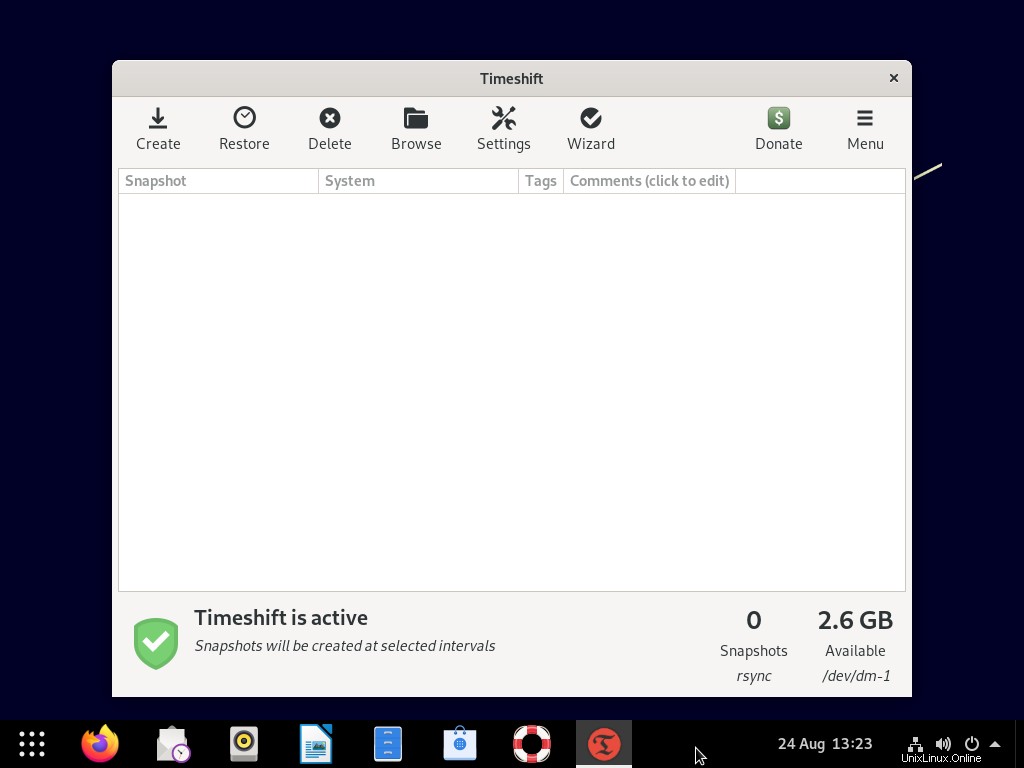
Eso es todo del artículo. Espero que lo hayas encontrado informativo. Comparta sus comentarios y consultas en la sección de comentarios a continuación.