Debian Bullseye o también conocida como Debian 11 es la última versión de Debian en el mes de agosto de 2021, donde Debian es una de las distribuciones de Linux usadas más populares en el mundo. Debian se puede usar en la máquina virtual, los lectores que no saben qué son las máquinas virtuales. Una máquina virtual es una máquina en la que se pueden ejecutar varios sistemas operativos al mismo tiempo, que los desarrolladores utilizan principalmente para probar diferentes software en diferentes sistemas operativos.
La instalación de Debian Bullseye en Virtualbox es muy fácil a través de algunos pasos sencillos que se analizan en detalle en este artículo.
Cómo instalar Debian Bullseye fácilmente en Virtualbox
Hay algunos pasos involucrados en la instalación de Debian Bullseye en Virtualbox:
Descargando el archivo ISO de Debian Bullseye
Primero tenemos que descargar el archivo ISO de Debian Bullseye desde su sitio web oficial, descargar el “debian-11.1.0-amd64-DVD_1.iso”:
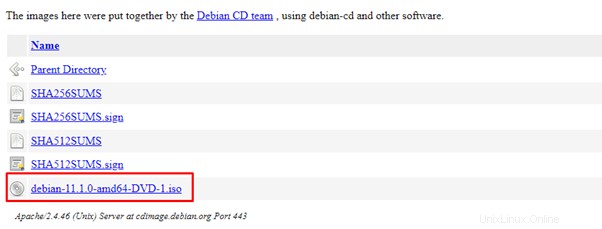
Hacer una máquina en Máquina virtual
Abra la máquina virtual:
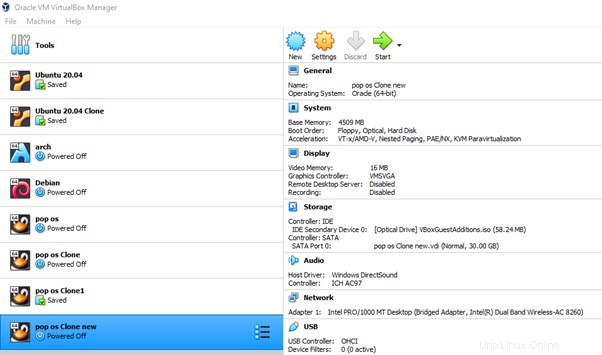
Haga clic en "Nuevo", escriba el nombre de la nueva máquina, "Debian Bullseye", y seleccione el botón "Siguiente":
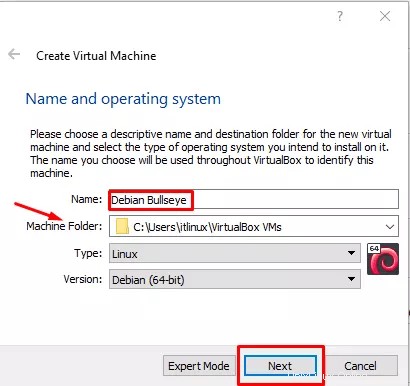
Nota:También puede cambiar el destino de la carpeta de la máquina si lo desea.
En el siguiente paso, asigne al menos 4096 MB de RAM a Debian Bullseye para que funcione sin problemas:
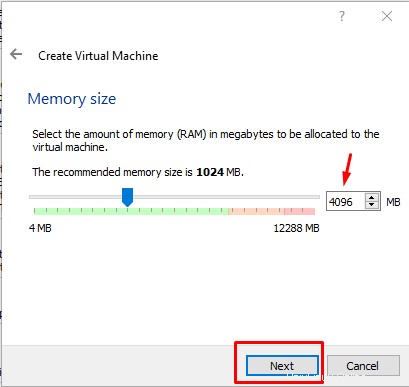
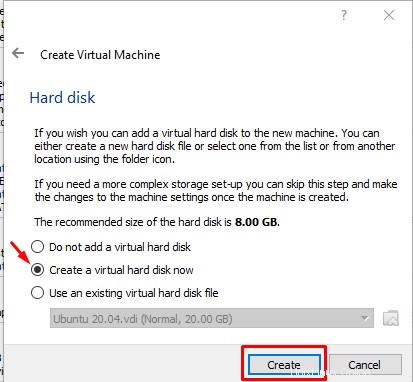
Debido a que estamos usando la imagen ISO, seleccione VDI (Imagen de disco de VirtualBox) y haga clic en el botón Siguiente:
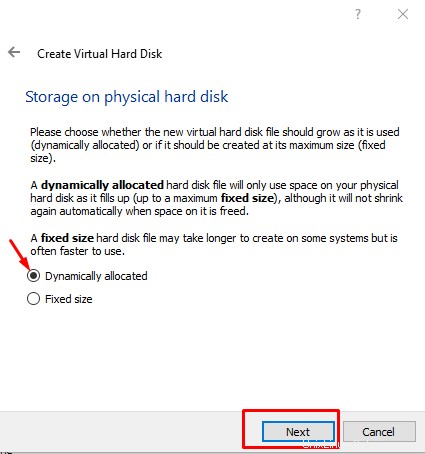
Marque "Asignado dinámicamente" y haga clic en el botón Siguiente:
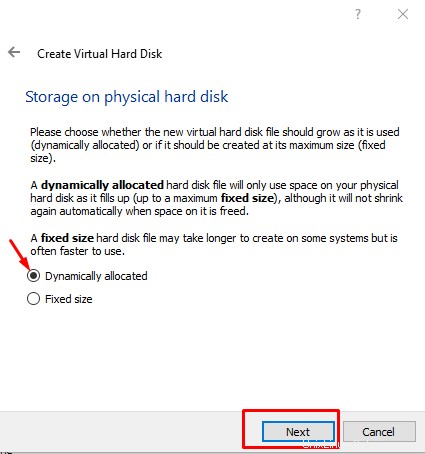
Asigne la memoria al sistema operativo, le estamos asignando 20 GB, puede asignarle más, pero se recomienda asignarle al menos 20 GB y luego haga clic en el botón Crear:
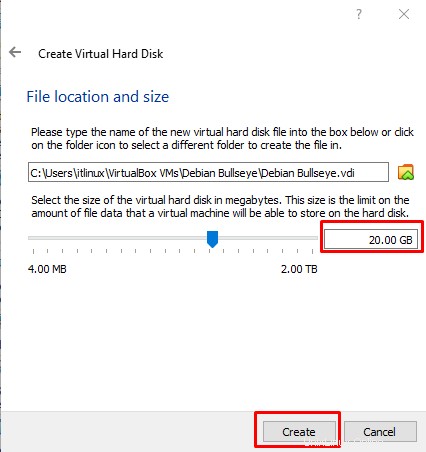
Haga clic en la nueva máquina, Debian Bullseye, y vaya a la configuración, haga clic en el almacenamiento, elija el disco y elija el archivo de disco descargado:
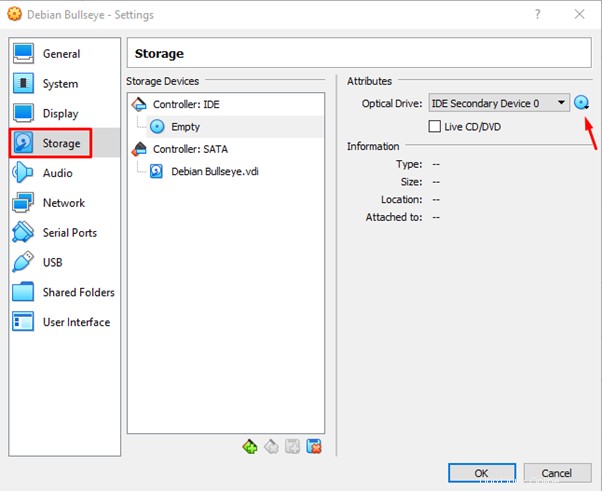
Una vez adjunto el archivo, haga clic en el botón Aceptar:
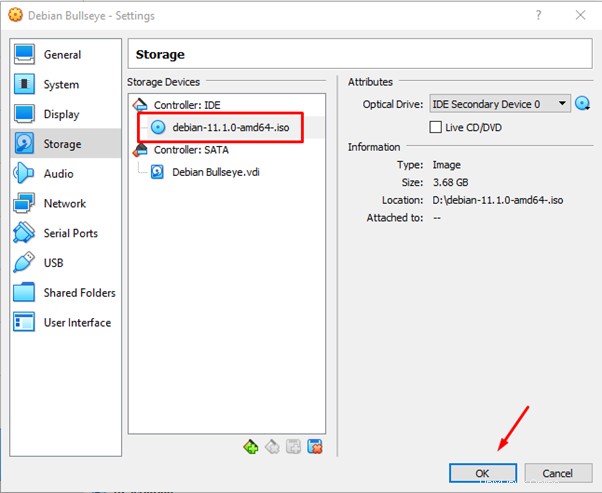
Inicie la máquina haciendo clic en el icono Inicio:
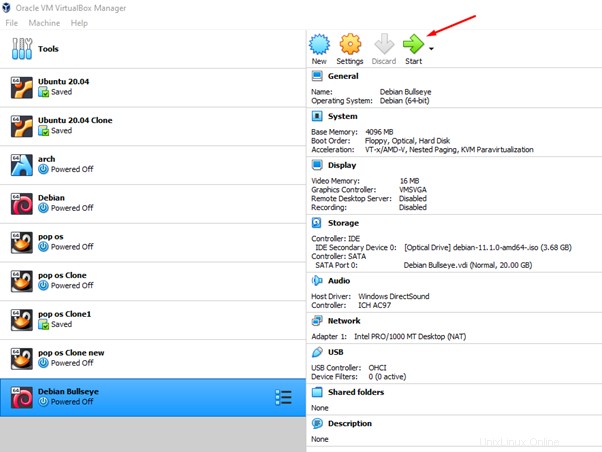
Elija la "Instalación gráfica" en el menú, ya que es fácil de instalar:
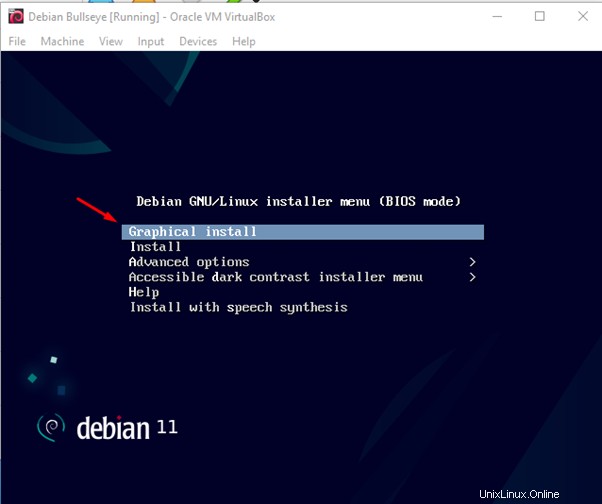
Selecciona el idioma, que en nuestro caso es “English” y presiona el botón “Continuar”:
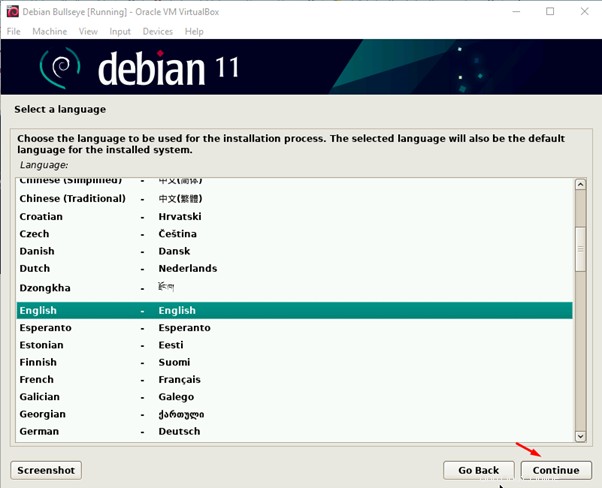
Selecciona tu ubicación, que en nuestro caso es “Estados Unidos”, puedes seleccionar según la tuya y presiona en el botón “Continuar”:
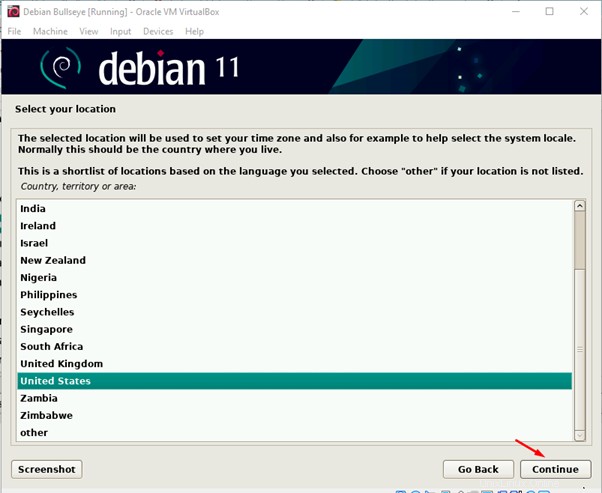
Elija el diseño de su teclado, estamos eligiendo inglés americano, puede elegir cualquier otro y presione el botón Continuar:
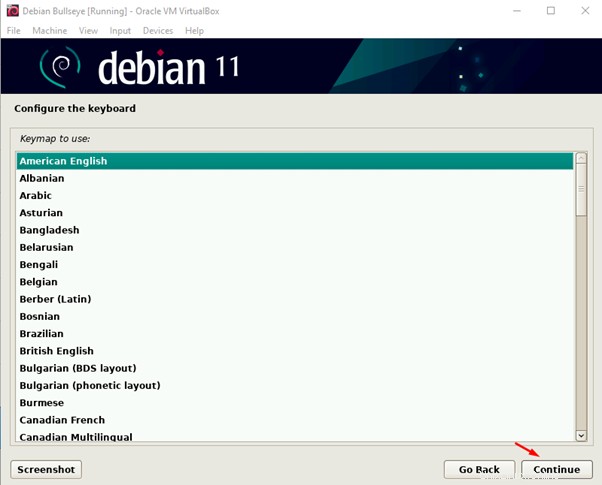
Comenzará a cargar algunos componentes del instalador desde los medios de instalación:
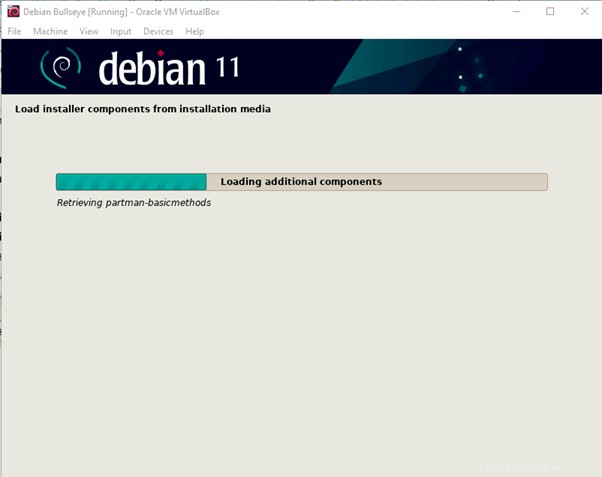
Elija el nombre de host para su sistema operativo como estamos eligiendo "itslinux", puede elegir a su gusto y hacer clic en el botón Continuar:
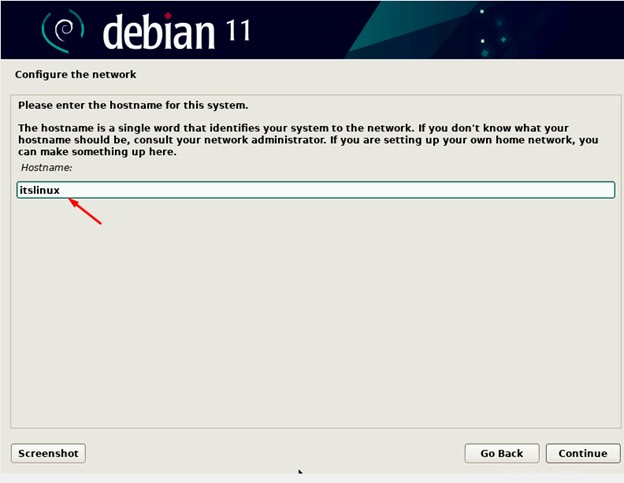
Si tiene una red, ingrese su nombre de dominio, o simplemente déjelo en blanco y haga clic en el botón continuar:
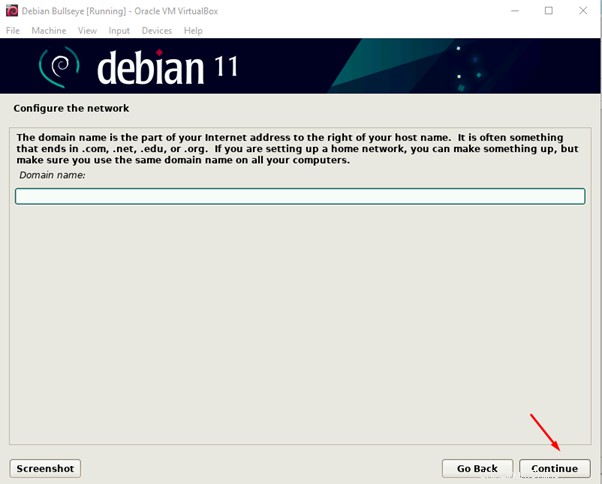
Establezca la contraseña de root y vuelva a escribir la misma contraseña para confirmarla nuevamente:
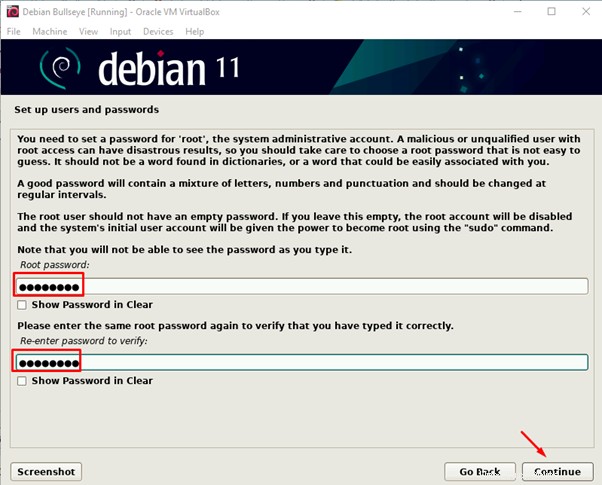
Escriba el nombre completo de un usuario, estamos escribiendo itslinux:
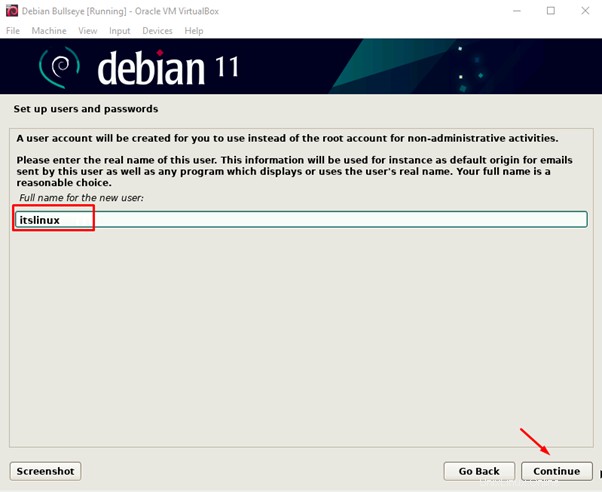
Mostrará el nombre de usuario del nuevo usuario en la siguiente pantalla, haga clic en el botón Continuar:
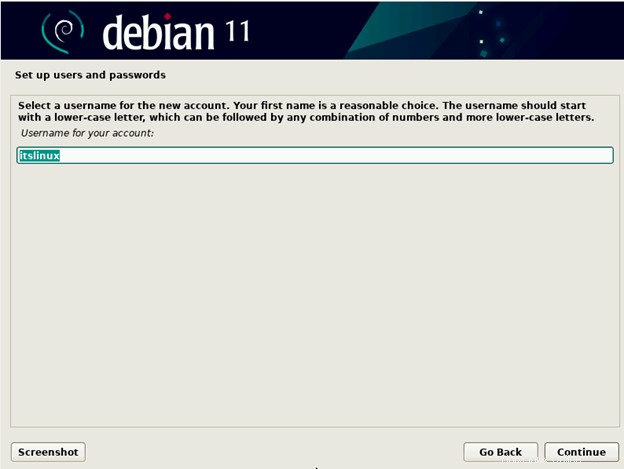
Vuelva a establecer la contraseña y confírmela volviendo a escribirla para el nuevo usuario:
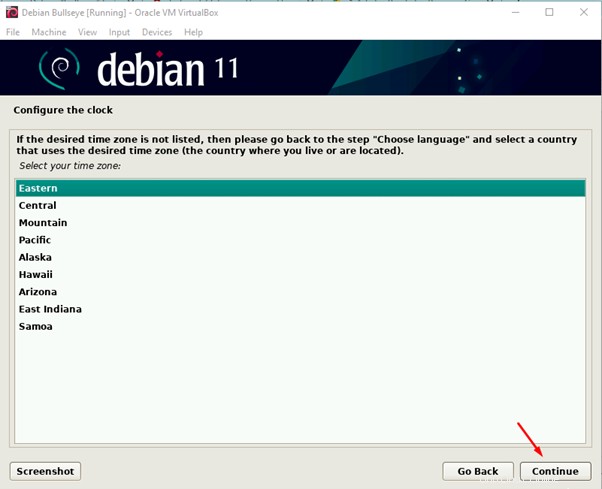
Elige la zona horaria, estamos eligiendo la “Oriental”, puedes elegir según la tuya:
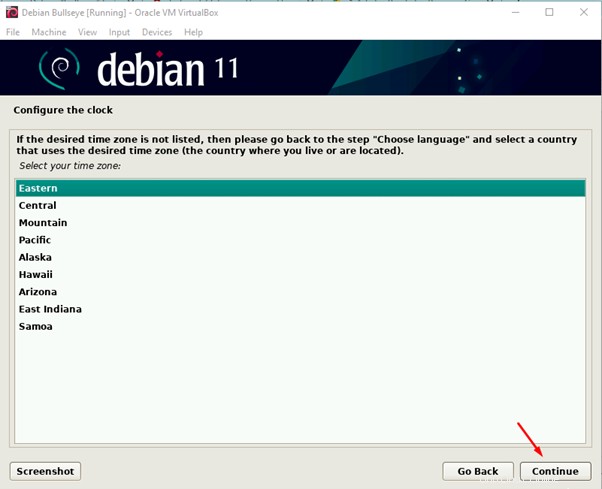
Elegimos la memoria dinámica al principio, elegimos "usar todo el disco y configurar LVM", LVM se usa para la gestión de volumen lógico, que es muy útil para la memoria dinámica:
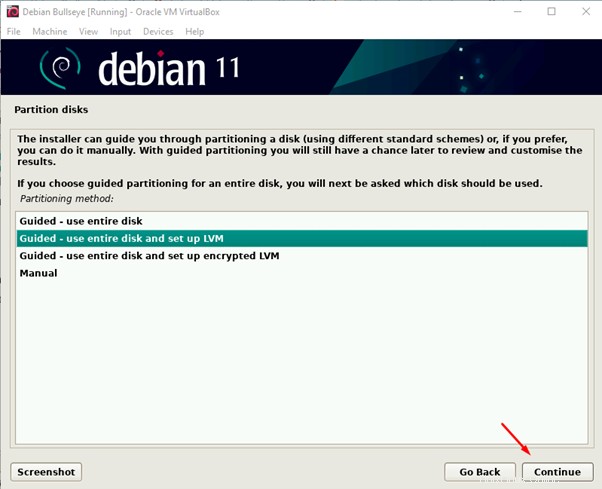
Elija la partición donde se instalará:
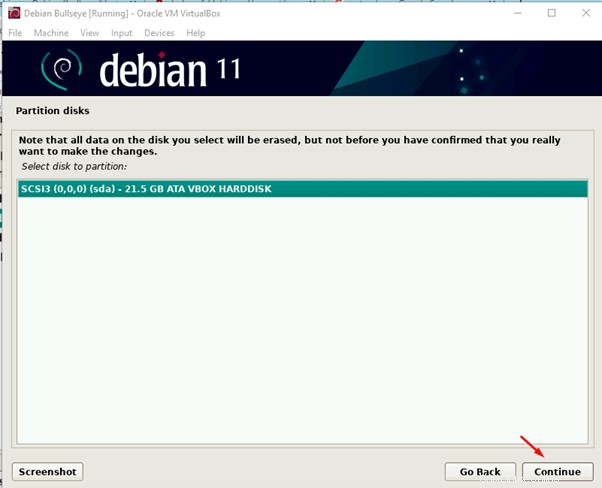
Elija la opción "Todos los archivos en una partición":
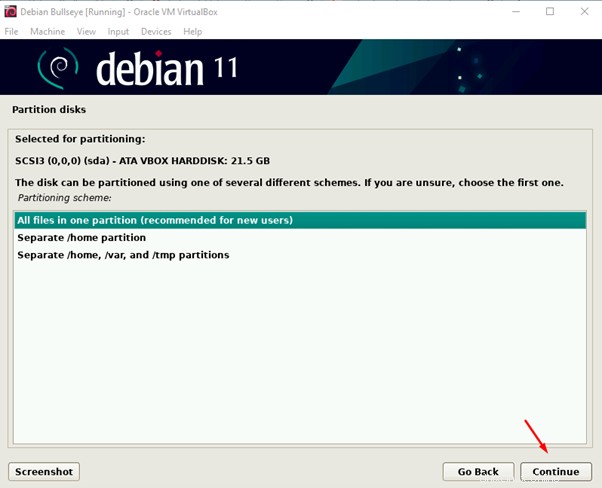
Eliminar los datos existentes del disco haciendo clic en “Sí”:
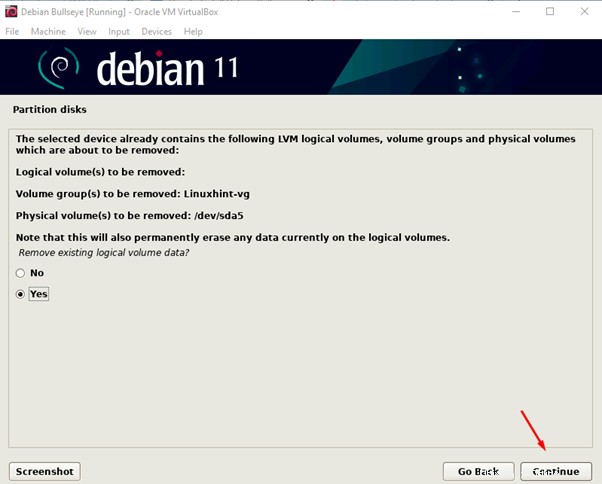
Vuelva a verificar los cambios que realizó, si están de acuerdo con su elección, luego finalice la partición y guarde los cambios:
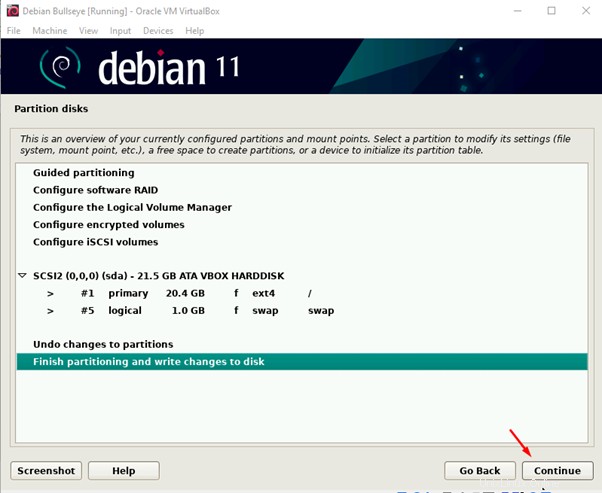
Marque la opción "Sí" para formatear el disco:
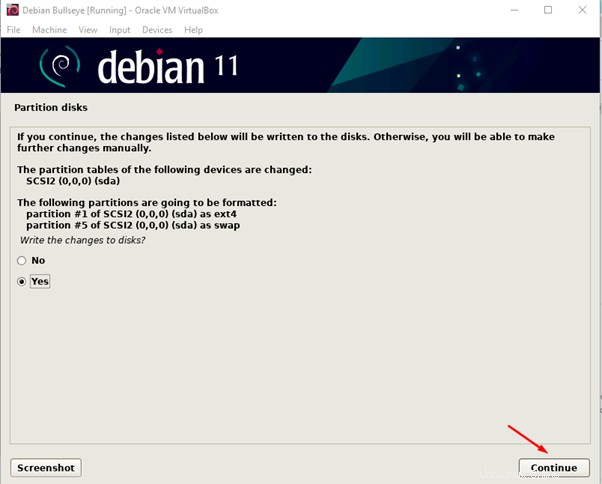
Se inicializará la instalación del sistema base:
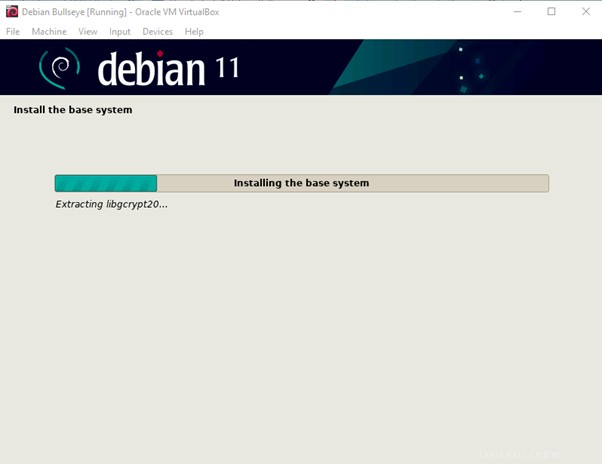
Como solo tenemos un archivo de imagen, elegiremos "No" y procederemos al siguiente paso; de lo contrario, podemos escanear los otros archivos ISO para tener más paquetes para el administrador de paquetes "apt":
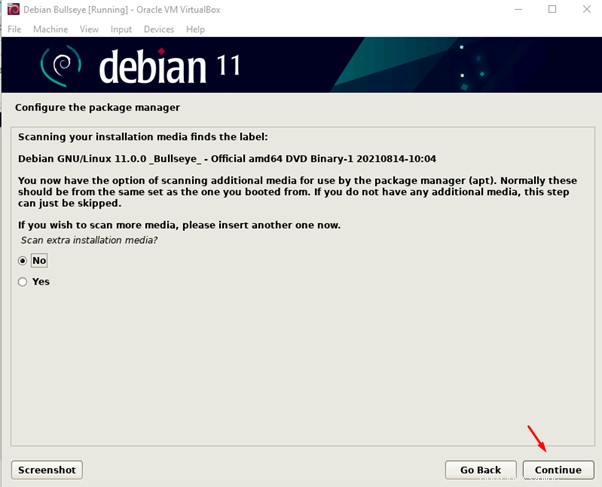
Hay algunas otras actualizaciones y software que se pueden descargar si tenemos una buena conexión a Internet, elija "Sí" y continúe con la siguiente sección:
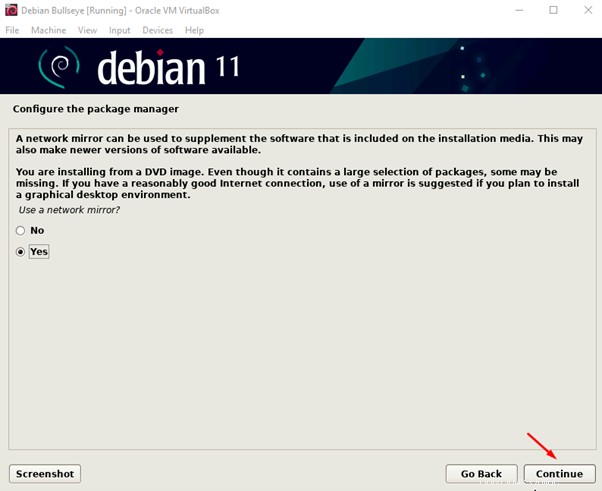
Elige el estado, en nuestro caso es Estados Unidos, puedes elegir según el tuyo:
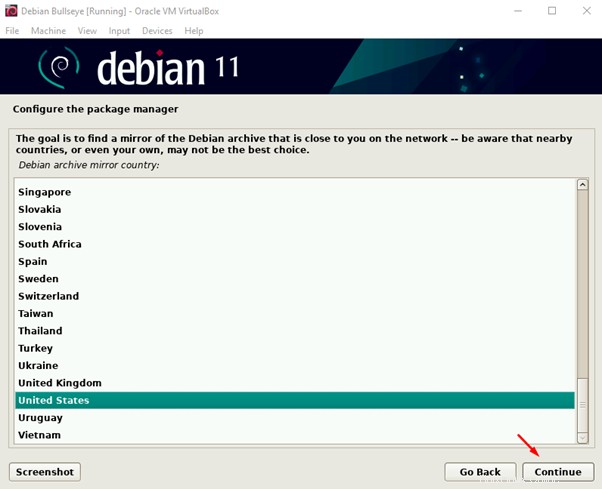
Elija deb.debian.org y continúe con el siguiente paso:
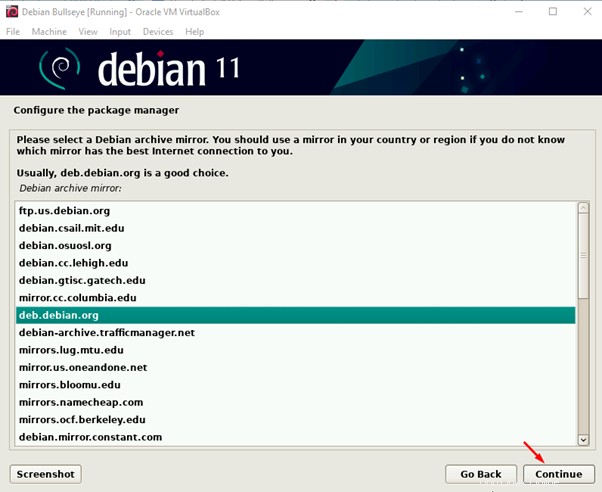
Como no tenemos un HTTPS, omita este paso porque se puede configurar más adelante:
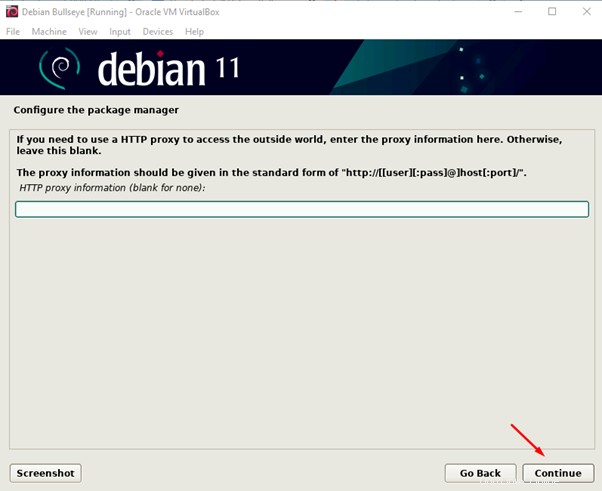
Se iniciará la configuración del paquete apt:
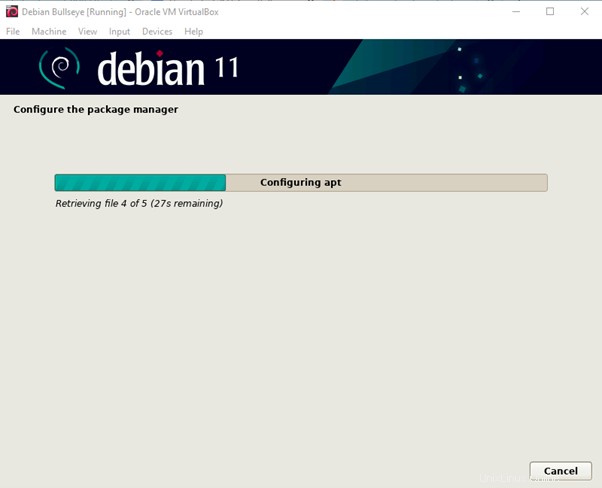
Se ha iniciado la instalación de Debian Bullseye:
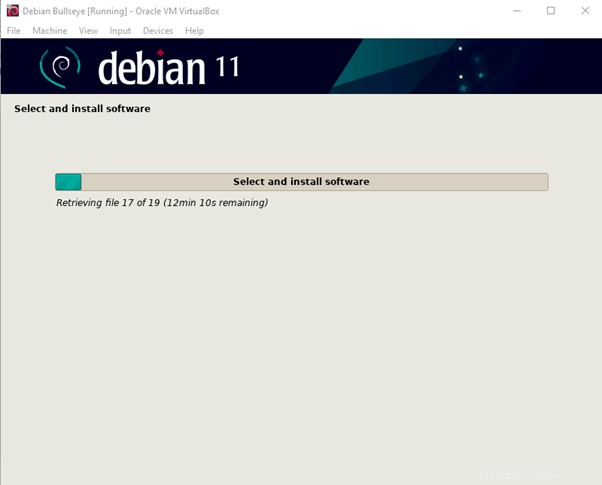
Marca la opción “No” porque no queremos participar en ninguna encuesta:
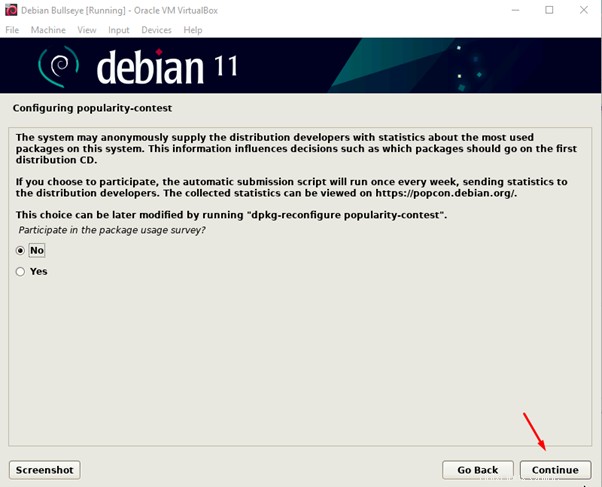
Elija los entornos de escritorio:
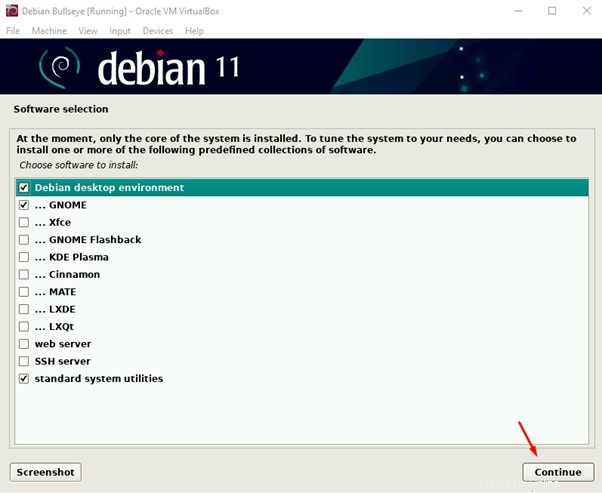
Para la instalación del cargador de arranque Grub, marque la opción "Sí":
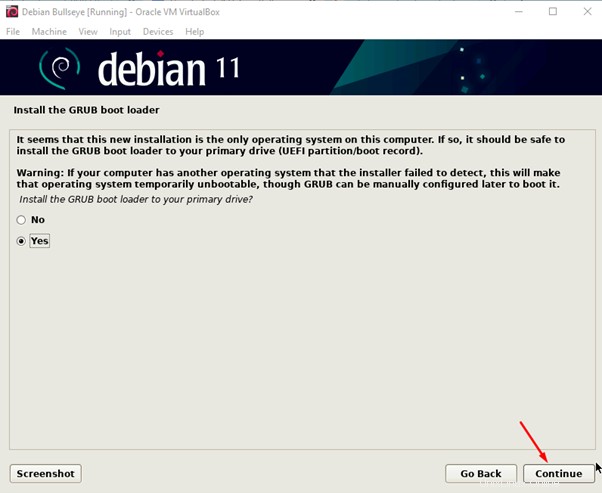
Elija la unidad en la que desea instalar Grub Boot Loader:
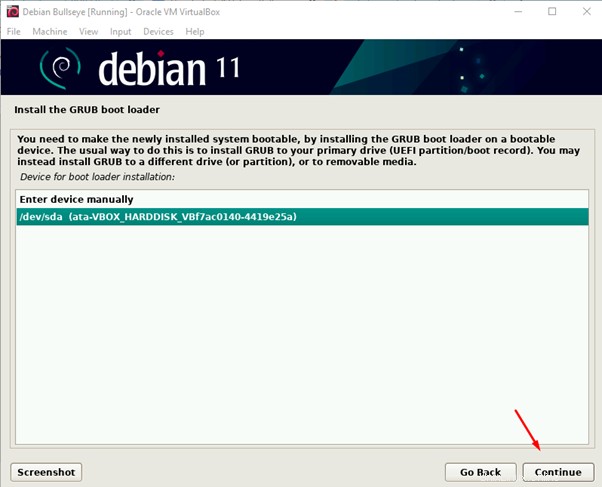
La instalación se va a completar:
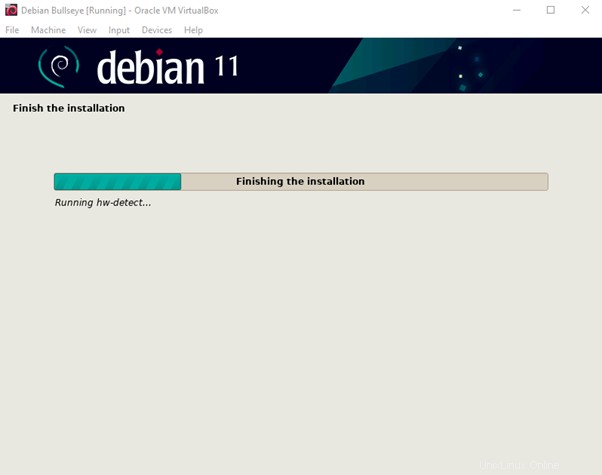
Una vez finalizada la instalación, se mostrará en pantalla:
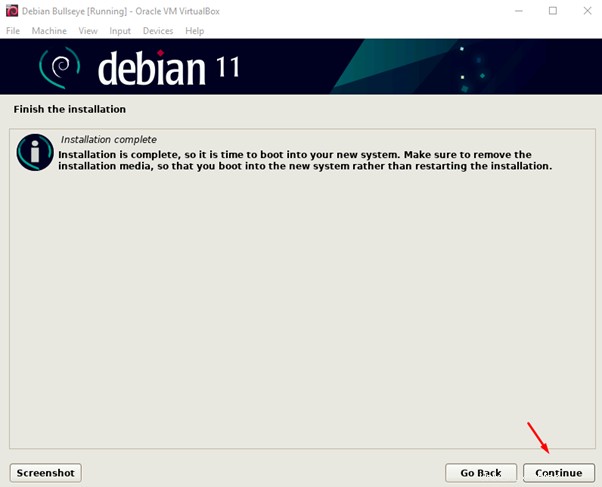
Se iniciará Debian Bullseye, inicie sesión en la cuenta:
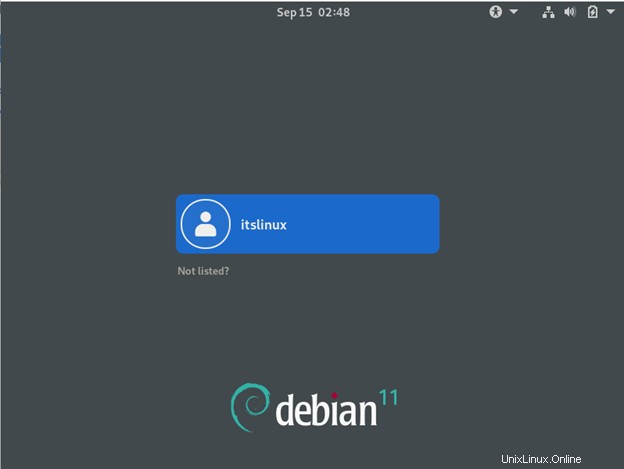
Escriba su contraseña establecida para el usuario:
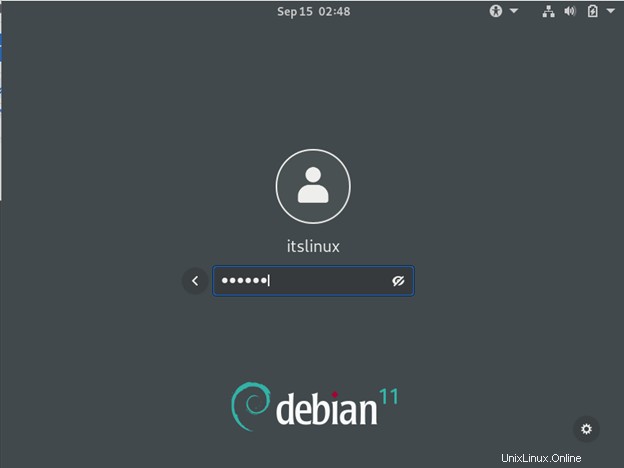
Disfrute de Debian Bullseye:
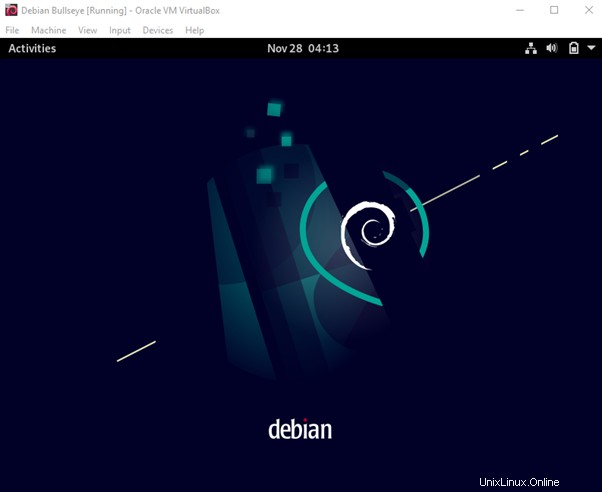
Conclusión
Debian bullseye es la última versión de Debian, cuya arquitectura admite una buena variedad de arquitecturas de hardware y también tiene muchos paquetes actualizados. En este artículo, hemos discutido la instalación de Debian Bullseye en Virtual Box utilizando su ISO, que es un método muy fácil y conveniente.