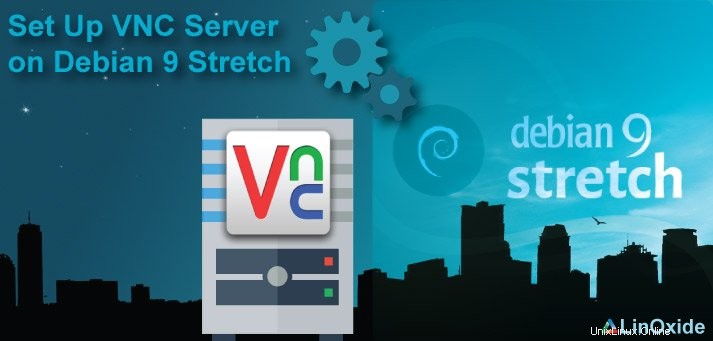
VNC (Virtual Network Computing) es una tecnología para compartir escritorio remoto. VNC permite que la pantalla de escritorio visual de una computadora se vea y controle de forma remota a través de una conexión de red. Es similar a MSTSC en Windows. Utiliza el protocolo Remote Frame Buffer (RFB) para controlar de forma remota otra computadora.
Las pulsaciones de teclas y los clics del mouse se transmiten de una computadora a otra, lo que permite que el personal de soporte técnico administre una computadora de escritorio, un servidor u otro dispositivo en red sin estar en la misma ubicación física. VNC es útil en redes informáticas domésticas, ya que permite que alguien acceda a sus escritorios desde otra parte de la casa o mientras viaja.
De los entornos de escritorio disponibles más populares, XFCE es bastante liviano. Utiliza una cantidad de memoria sorprendentemente baja (especialmente cuando lo miras desde la perspectiva de Windows), mientras que al mismo tiempo se ve decente y funciona tan bien como cualquier otra versión de Linux. Usaremos XFCE en este tutorial. Sin embargo, también puede usar otros entornos de escritorio populares como KDE, GNOME y Unity. Ok, vamos con la instalación.
Paso 1:Instalación de VNC y XFCE
Actualice la lista de paquetes disponibles en los repositorios ejecutando el primer comando 'apt-get update'. El segundo comando hará la instalación real de tightvncserver y XFCE4 con complementos útiles.
$ apt-get update
$ apt-get install xfce4 xfce4-goodies gnome-icon-theme tightvncserverLa instalación puede demorar un tiempo según las dependencias instaladas en la máquina.
Paso 2:Cree un usuario de VNC
Para mantener las cosas seguras y robustas, crearemos una conexión vnc de usuario separada. También puede ser usuario existente.
Cree un usuario llamado vnc usando este comando. Puede mantener el nombre de usuario según su elección. Le pedirá la nueva contraseña y los datos del usuario. Ingrese la contraseña y puede omitir los otros detalles presionando la tecla ENTER.
$ adduser vncInstale sudo ejecutando este comando. Tendremos que agregar el usuario vnc al grupo sudo.
$ apt-get install sudoAhora, agregue el usuario vnc al grupo sudo, le dará permiso al usuario vnc para actuar como un usuario raíz y ejecutar el comando raíz.
$ gpasswd -a vnc sudo
Adding user vnc to group sudocambie a un usuario vnc para más operaciones.
su - vncPaso 3:Inicie el servidor VNC
puede iniciar el servidor con este comando.
$ vncserver
You will require a password to access your desktops.
Password:
Verify:
Would you like to enter a view-only password (y/n)? y
Password:
Verify:
xauth: file /home/vnc/.Xauthority does not exist
New 'X' desktop is 578e1bb09561:1
Creating default startup script /home/vnc/.vnc/xstartup
Starting applications specified in /home/vnc/.vnc/xstartup
Log file is /home/vnc/.vnc/578e1bb09561:1.logComo estamos iniciando el servidor por primera vez después de la instalación, nos pedirá que establezcamos una contraseña que el cliente use para conectarse. También le pedirá que establezca una contraseña de solo lectura que le permitirá al usuario ver la pantalla pero no interactuar con ella. yo Si ingresa una contraseña más larga que la política de contraseñas, que tiene entre 6 y 8 caracteres, la contraseña se eliminará automáticamente, tenga esto en cuenta.
De forma predeterminada, VNC está configurado para escuchar en el puerto TCP 5901 para la primera pantalla y 5902 para la segunda pantalla y así sucesivamente.
Paso 4:Conéctese desde el cliente VNC
Probemos nuestra configuración conectándonos al servidor vnc. Para eso necesitamos un cliente vnc local, depende del sistema operativo local. Estoy usando Windows y voy a usar Realvnc como cliente.
RealVNC está disponible para casi todas las plataformas de sistemas operativos como Windows, macOS, Linux (basado en Debian y RPM), Solaris, etc. También puede usar otros clientes.
Abra Realvnc e ingrese {vnc-server_host name_or_ip}:5901 en la dirección del servidor vnc. La IP de mi servidor vnc es 10.75.77.82. Entonces, estoy usando 10.75.77.82:5901.
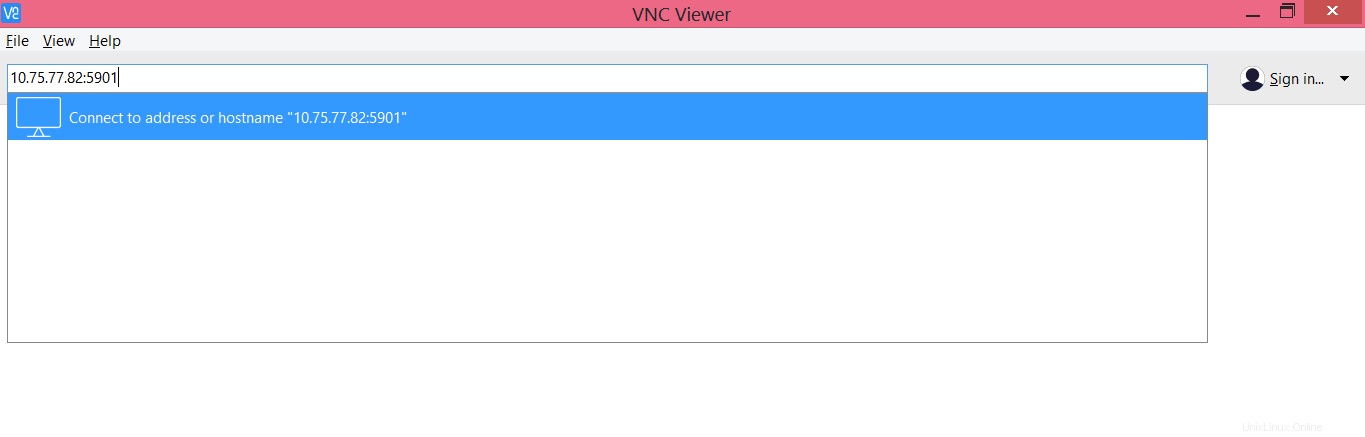
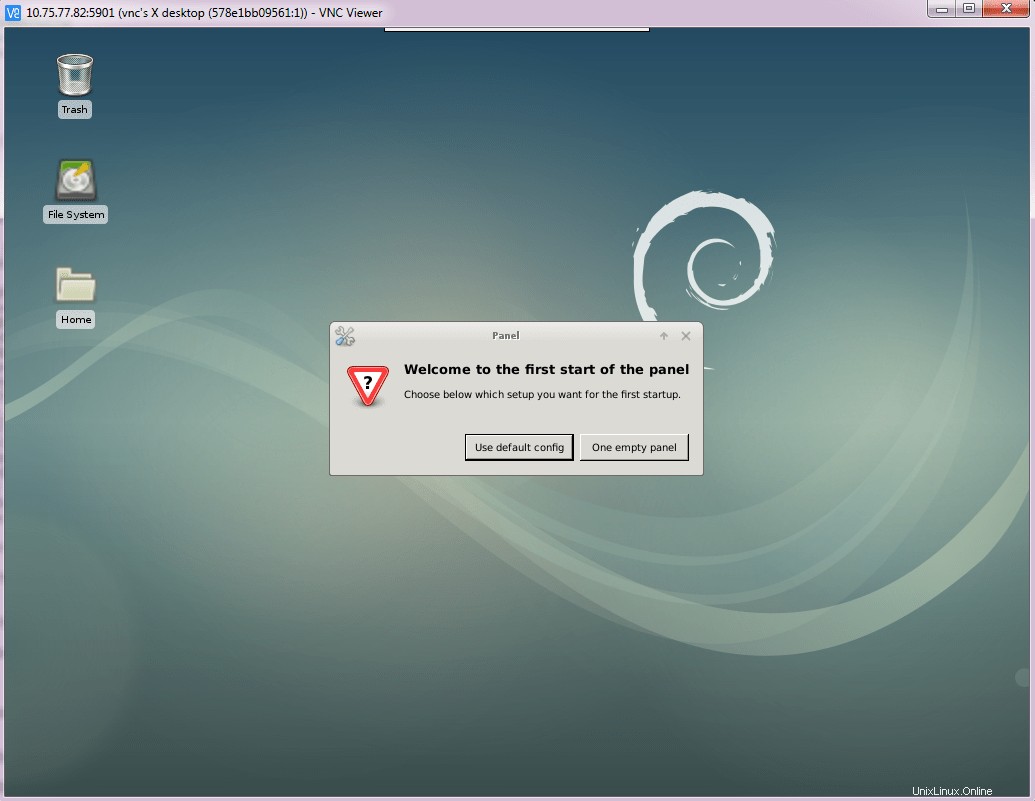
Inmediatamente comienza haciendo clic en "Usar configuración predeterminada". Genial, ha configurado correctamente el servidor vnc con el cliente.
Detener servidor VNC
Use el siguiente comando para detener el servidor vnc en el puerto Dispay 1 (o en el puerto 5901)
$ vncserver -kill :1:1 es el número de pantalla que se eliminará.
Hemos instalado y configurado con éxito el servidor VNC. Ahora te has dado cuenta de que es muy útil en diferentes contextos. También hemos instalado el entorno de escritorio XFCE. También puede probar su entorno de escritorio favorito. Si encuentra algún problema al configurar el servidor o cliente VNC, hágamelo saber.