VNC (Computación de red virtual) permitió controlar de forma remota los sistemas de escritorio. Podemos decir que VNC es un sistema gráfico de uso compartido de escritorio que utiliza el protocolo Remote Frame Buffer (RFB). Hay múltiples servicios de software que brindan servicio VNC para acceder a escritorio basado en Linux de forma remota, incluidos TigerVNC, TightVNC, Vino, vnc4server y más.
TigerVNC es un servidor VNC gratuito, de código abierto y de alto rendimiento que se utiliza para controlar o acceder al escritorio basado en Linux de forma remota. Es una aplicación cliente/servidor que le permite interactuar con aplicaciones gráficas en máquinas remotas.
Este tutorial lo ayudará a instalar y configurar el servidor VNC en el sistema Debian 10 Buster Linux usando el servidor TigerVNC.
Requisitos
Primero, actualice y actualice todos los paquetes instalados en su sistema con el siguiente comando:
sudo apt updatesudo apt upgrade
Una vez que su sistema esté actualizado, siga las siguientes instrucciones.
Paso 1:instalar el entorno de escritorio
Los servidores Debian predeterminados tienen un entorno de escritorio. El servidor TigerVNC está diseñado para controlar solo sistemas de escritorio. Por lo tanto, deberá agregar un entorno de escritorio en su servidor.
Primero, instale la utilidad Tasksel para instalar un entorno de escritorio:
sudo apt install tasksel -y
Después de instalar Tasksel, inicie la utilidad Tasksel con el siguiente comando:
sudo tasksel
Debería ver la siguiente interfaz:
- Mueva el cursor a Entorno de escritorio Debian en la lista.
- Presiona Espacio tecla para seleccionar elemento.
- Presione Tab tecla para mover el cursor a Ok botón.
- Pulse de nuevo Intro para comenzar la instalación.
Durante la instalación, es posible que le solicite elegir el tipo de teclado y continuar con la instalación. Una vez que todos los paquetes estén instalados, deberá configurar el arranque del sistema en el destino gráfico. Puede configurarlo con el siguiente comando:
sudo systemctl set-default graphical.target
A continuación, reiniciar su sistema para aplicar los cambios.
Paso 2:Instalación del servidor VNC en Debian
El paquete TigerVNC está disponible en repositorios de paquetes predeterminados en el sistema Debian 10. Puede instalarlo ejecutando el siguiente comando:
sudo apt install tigervnc-standalone-server -y
Después de instalar TigerVNC, cree un nuevo usuario y establezca una contraseña de VNC para ese usuario.
Primero, cree un nuevo usuario llamado "rahul" (o elija otro nombre de su elección) con el siguiente comando:
sudo adduser rahul
A continuación, cambie el usuario a la cuenta recién creada y establezca una contraseña de VNC con el siguiente comando:
su - rahulvncpasswd
Proporcione su contraseña deseada como se muestra a continuación:
Password: Verify: Would you like to enter a view-only password (y/n)? n
A continuación, inicie el servidor VNC con el siguiente comando:
vncserver -localhost no
Una vez que se inicia el servidor VNC, debería obtener el siguiente resultado:
/usr/bin/xauth: file /home/rahul/.Xauthority does not exist New 'tecadmin:1 (rahul)' desktop at :1 on machine tecadmin Starting applications specified in /etc/X11/Xvnc-session Log file is /home/rahul/.vnc/tecadmin:1.log Use xtigervncviewer -SecurityTypes VncAuth,TLSVnc -passwd /home/rahul/.vnc/passwd tecadmin:1 to connect to the VNC server.
Puede verificar su servidor VNC en ejecución usando el siguiente comando:
vncserver -list
Deberías obtener el siguiente resultado:
TigerVNC server sessions: X DISPLAY # RFB PORT # PROCESS ID :1 5901 1204
Paso 3:Instalación del cliente VNC
En esta sección, instalaremos el cliente RealVNC VNC en la máquina remota y nos conectaremos al servidor VNC.
Puede descargar el cliente RealVNC desde la página de descargas de RealVNC.
Una vez que se complete la descarga, instale el paquete descargado con el siguiente comando:
dpkg -i /home/vyom/Downloads/VNC-Viewer-6.20.529-Linux-x64.deb
A continuación, inicie el cliente VNC desde el menú de la aplicación Gnome. Luego, haga clic en el menú Archivo => Nueva conexión para crear una nueva conexión. Debería ver la siguiente pantalla:
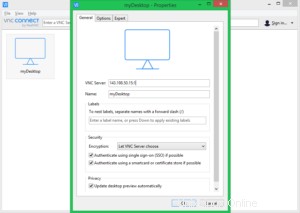
Proporcione el Nombre y dirección IP junto con el ID de sesión de VNC :1 de su servidor VNC y haga clic en OK para guardar la conexión. Debería ver su conexión guardada en la siguiente pantalla:
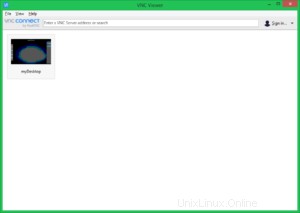
Ahora, haga doble clic en su conexión recién creada. Se le pedirá que proporcione su contraseña de VNC como se muestra a continuación:
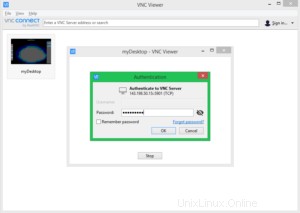
Proporcione su contraseña de VNC y haga clic en Aceptar. Una vez conectado, debería ver la pantalla de su escritorio Debian:
Paso 4:configure VNC para que funcione con su entorno de escritorio
Antes de comenzar, detenga la instancia de VNC mediante el comando vncserver con la opción -kill y el ID de la sesión del servidor como argumento.
vncserver -kill :1
Deberías obtener el siguiente resultado:
Eliminando el proceso Xtigervnc ID 1719... ¡éxito!
A continuación, deberá configurar TigerVNC para que funcione con Gnome. Puede hacerlo creando un nuevo archivo xstartup dentro del directorio .vnc:
su - rahulnano ~/.vnc/xstartup
Agregue las siguientes líneas:
#!/bin/sh exec /etc/vnc/xstartup xrdb $HOME/.Xresources vncconfig -iconic & dbus-launch --exit-with-session gnome-session &
Guarde y cierre el archivo cuando haya terminado. El script anterior se ejecutará automáticamente cada vez que inicie o reinicie el servidor TigerVNC.
A continuación, otorgue permisos de ejecución al archivo ~/.vnc/xstartup:
chmod u+x ~/.vnc/xstartup
Paso 5:crear un archivo de unidad SystemD
A continuación, deberá crear un archivo systemd para que TigerVNC administre el servicio VNC. Puedes crearlo con el siguiente comando:
sudo nano /etc/systemd/system/[email protected]
Agregue las siguientes líneas:
[Unit] Description=Remote desktop service (VNC) After=syslog.target network.target [Service] Type=simple User=rahul PAMName=login PIDFile=/home/%u/.vnc/%H%i.pid ExecStartPre=/usr/bin/vncserver -kill :%i > /dev/null 2>&1 || : ExecStart=/usr/bin/vncserver :%i -localhost no -geometry 1024x768 ExecStop=/usr/bin/vncserver -kill :%i [Install] WantedBy=multi-user.target
Guarde y cierre el archivo, luego vuelva a cargar el demonio systemd con el siguiente comando:
sudo systemctl daemon-reload
A continuación, habilite el servicio VNC para que se inicie al reiniciar el sistema con el siguiente comando:
sudo systemctl enable [email protected]
A continuación, inicie el servicio VNC con el siguiente comando:
sudo systemctl start [email protected]
Conclusión
¡Felicidades! Ha instalado con éxito el servidor VNC en un sistema Debian 10 Linux Buster. Ahora puede conectar su escritorio Debian desde cualquier sistema de escritorio remoto utilizando VNC Viewer.