Código de Visual Studio es un editor de código fuente multiplataforma gratuito desarrollado por Microsoft. Tiene soporte de depuración incorporado, control de Git incorporado, resaltado de sintaxis, finalización de código, refactorización de código y fragmentos.
La funcionalidad de Visual Studio Code se puede ampliar mediante extensiones.
Este tutorial lo guía sobre cómo instalar el editor de Visual Studio Code en Ubuntu 18.04 / Linux Mint 19 &Debian 9 del repositorio de VS Code de Microsoft.
Configurar repositorio de código de Visual Studio
Microsoft proporciona el repositorio oficial para una fácil instalación de Visual Studio Code para Ubuntu y Debian sistemas operativos. Por lo tanto, puede configurar el repositorio de Microsoft en su sistema para recibir el paquete VS Code.
Como primera tarea, actualice el índice del repositorio usando el apt comando
sudo apt update
Instale el soporte HTTPS para apt y otros paquetes.
sudo apt install -y curl apt-transport-https
Descargue e importe la clave GPG de firma de Microsoft con el comando curl.
curl -sSL https://packages.microsoft.com/keys/microsoft.asc -o microsoft.asc sudo apt-key add microsoft.asc
Ahora, agregue el repositorio de Visual Studio Code a su sistema.
echo "deb [arch=amd64] https://packages.microsoft.com/repos/vscode stable main" | sudo tee /etc/apt/sources.list.d/vscode.list
Instalar código de Visual Studio
Una vez que haya agregado el repositorio al sistema, no olvide actualizar el índice del repositorio.
sudo apt update
Use el comando apt para instalar Visual Studio Code.
sudo apt install -y code
Iniciar código de Visual Studio
Una vez que VS Code esté instalado en su sistema, puede iniciarlo desde la línea de comando o haciendo clic en el icono de VS Code en modo gráfico.
$ code
O
Ubuntu 18:04 :Actividades>> Buscar Código de Visual Studio
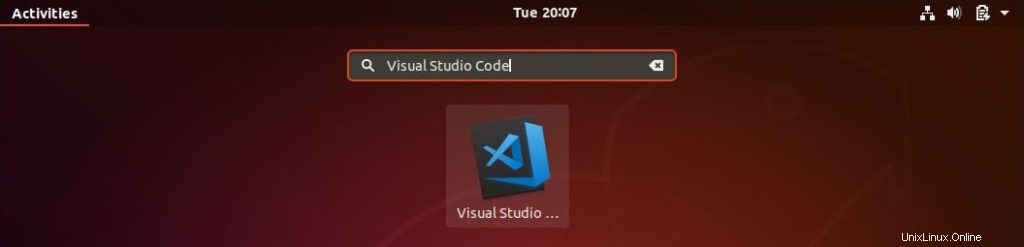
Linux Mint 19 :Menú>> Programación>> Código de Visual Studio
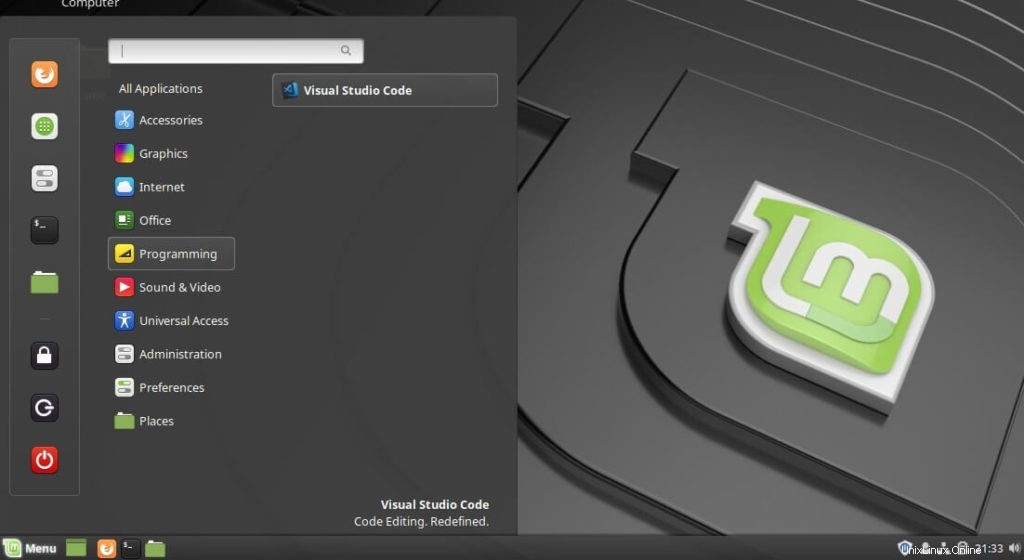
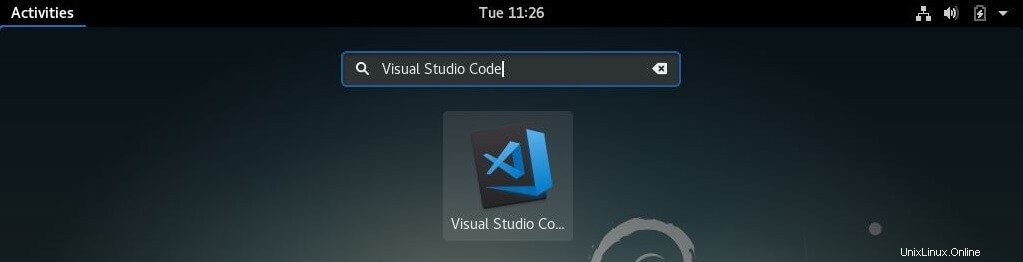
Visual Studio Code ejecutándose en Ubuntu 18.04:
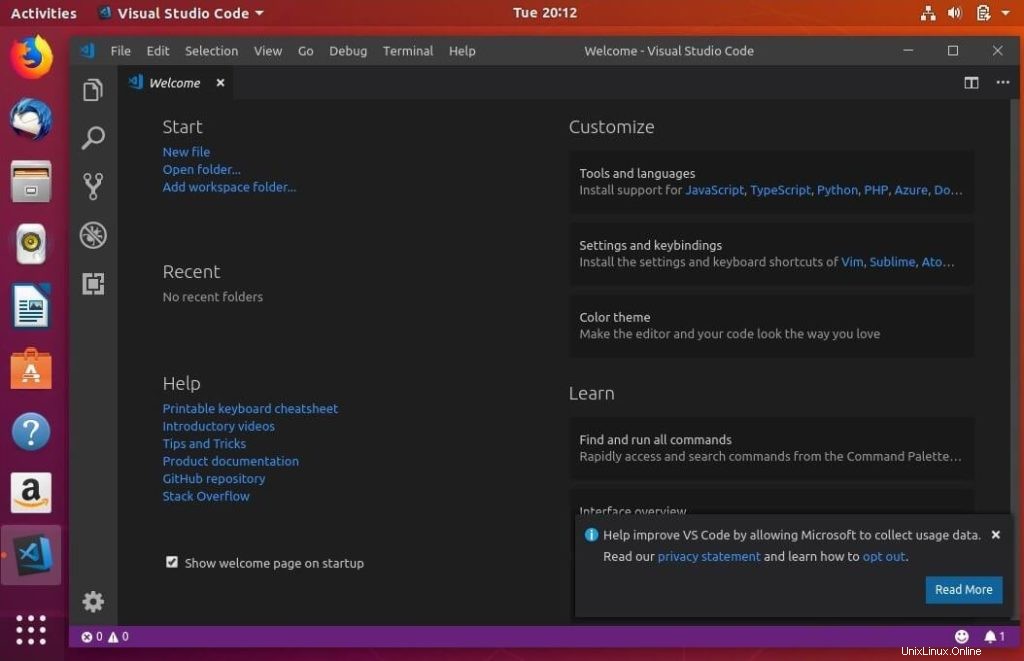
Visual Studio Code ejecutándose en Linux Mint 19:
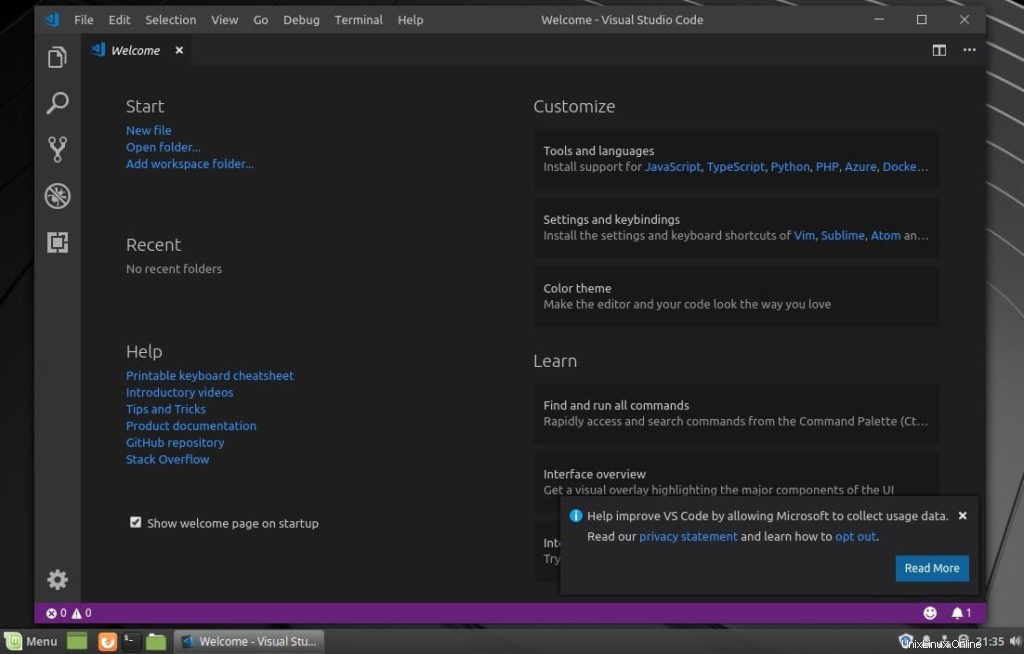
Visual Studio Code ejecutándose en Debian 9:
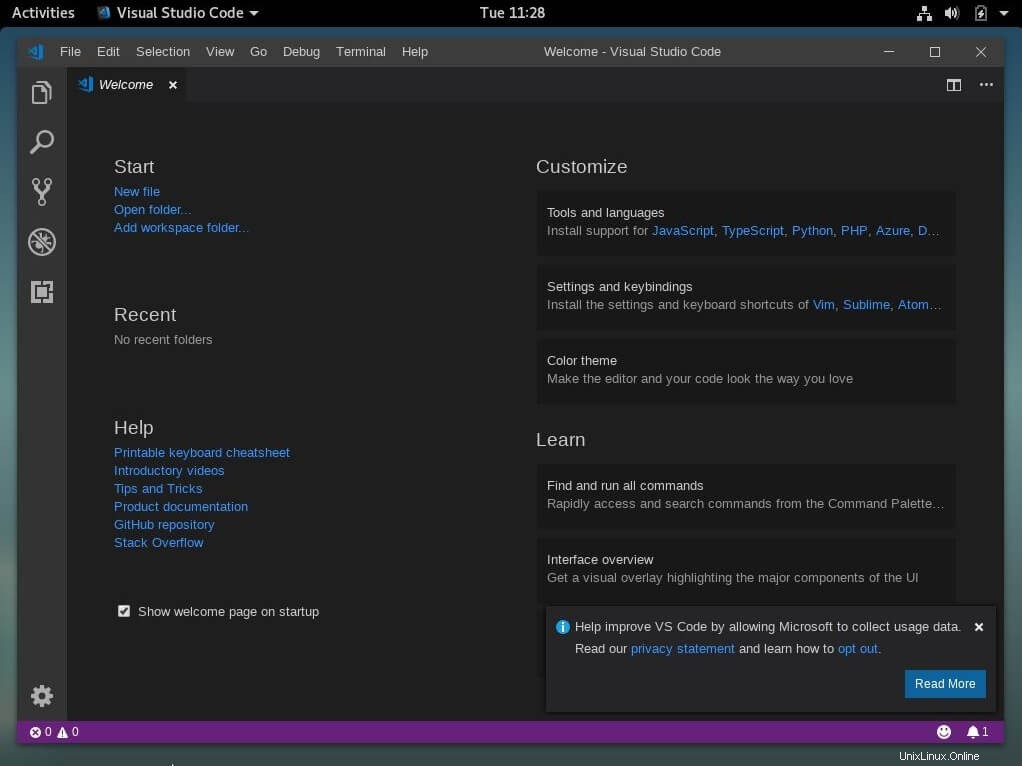
Establecer VS Code como editor predeterminado
Si tiene varios editores de código fuente y desea configurar Visual Studio Code como el editor predeterminado para su proyecto, debe ejecutar el siguiente comando para configurar Visual Studio Code como editor predeterminado.
sudo update-alternatives --set editor /usr/bin/code
Actualizar código de Visual Studio
Microsoft publica la actualización de Visual Studio Code mensualmente. Puede actualizar la versión de Visual Studio Code de manera similar a otros paquetes, usando el comando apt.
sudo apt update sudo apt upgrade code
Conclusión
Ha instalado correctamente Visual Studio Code en su Ubuntu 18.04 / Linux Mint 19 &Debian 9 . Ahora puede instalar extensiones y configurar VS Code según tus preferencias. Además, aprende sobre la interfaz de usuario de Código VS.
Eso es todo.