Aviso: Si ya tiene Debian 10, puede actualizar fácilmente a Debian 11 Bullseye como se muestra en la guía a continuación.
- Cómo actualizar a Debian 11 Bullseye desde Debian 10 Buster
Descargar imagen ISO de Debian 11
Hay tres tipos de imágenes de Debian disponibles.
- Netinstall (pequeña imagen de instalación):necesita conexión a Internet para instalar esta imagen.
- Imágenes de nubes - Puede usar estas imágenes para implementar Debian en varias plataformas en la nube, como OpenStack, Amazon EC2 y Microsoft Azure.
- Imagen de instalación completa - Esto es probablemente lo que desea configurar un escritorio o servidor Debian completo en un sistema bare metal.
Ve a la página de descarga oficial y descargue la imagen iso de Debian 11 según la arquitectura de su máquina.
Si va a instalar Debian 11 en bare metal, debe crear un DVD o una unidad de arranque. La siguiente sección enumera varios métodos y herramientas para crear una unidad USB Linux de arranque.
Crear medio de arranque de Debian 11
Después de descargar la imagen ISO de Debian 11, debe crear un medio USB de arranque. Hay muchas creaciones de USB de arranque existen herramientas para crear un medio USB de arranque
Puede elegir cualquiera de las siguientes herramientas para crear un USB de arranque de Debian 11 bullseye.
Herramientas de creación de USB de arranque desde la línea de comandos:
- Cómo crear unidades USB de arranque múltiple con Ventoy en Linux
- Cómo crear una unidad USB de arranque con el comando dd
- Bootiso le permite crear de forma segura una unidad USB de arranque en Linux
Herramientas gráficas de creación de USB de arranque:
- Cree una unidad USB de arranque con Ventoy WebUI en Linux
- Cree unidades USB de arranque y tarjetas SD con Etcher en Linux
- Popsicle:cree varias unidades USB de arranque a la vez
- Cree una unidad USB de arranque con USBImager en Linux
- Kindd:una interfaz gráfica para el comando dd
Si desea instalar y probar Debian en cualquier hipervisor (Virtualbox, KVM, Vmware), simplemente omita la creación de medios y arranque la imagen ISO.
Instalación de Debian 11 paso a paso
Asegúrese de haber configurado USB como su primer dispositivo de arranque en el BIOS de su sistema. Arranque su sistema con el dispositivo de arranque Debian 11 recién creado y siga los pasos a continuación para instalar Debian 11 bullseye.
PASO 1:elige el tipo de instalación
En el menú del instalador de Debian, seleccione "Instalación gráfica" para iniciar el proceso de instalación de Debian.
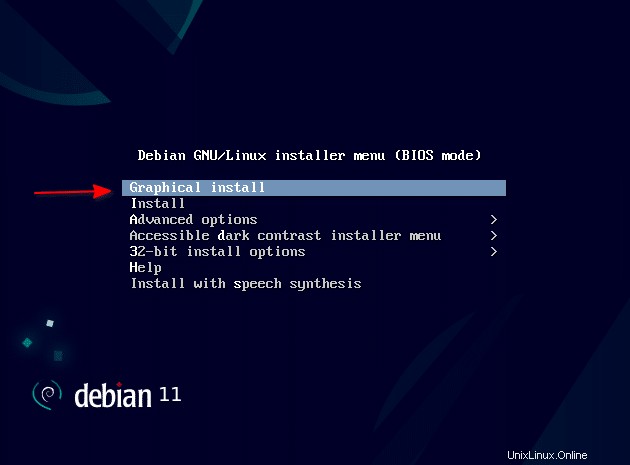
PASO 2 - Seleccionar idioma
Elija el idioma que se utilizará para la instalación y el idioma del sistema.
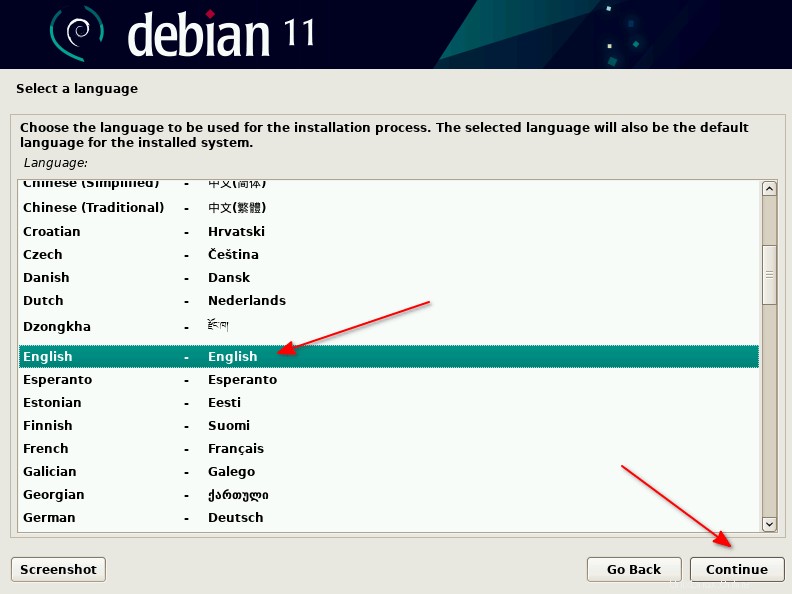
PASO 3 - Seleccionar ubicación
Elija su ubicación y, en consecuencia, se establecerá su zona horaria.
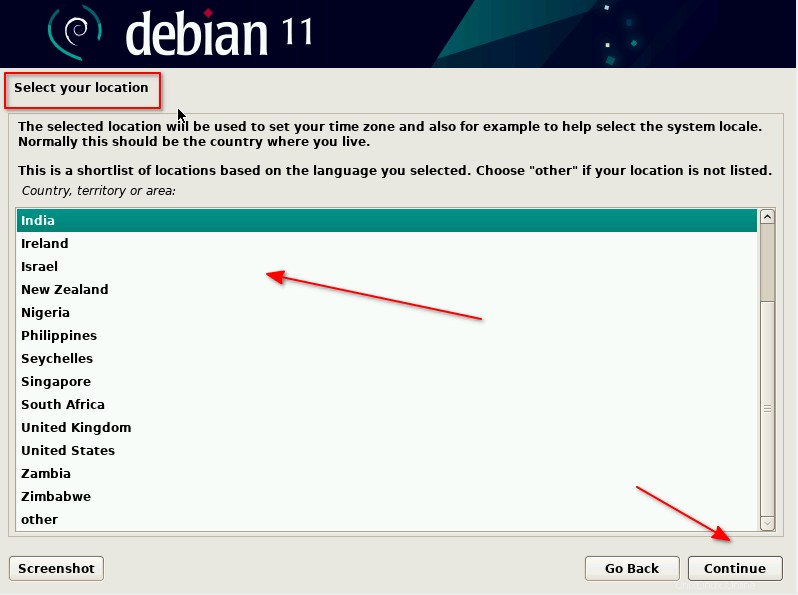
PASO 4:configurar el teclado
Seleccione la distribución del teclado y presione Continuar.
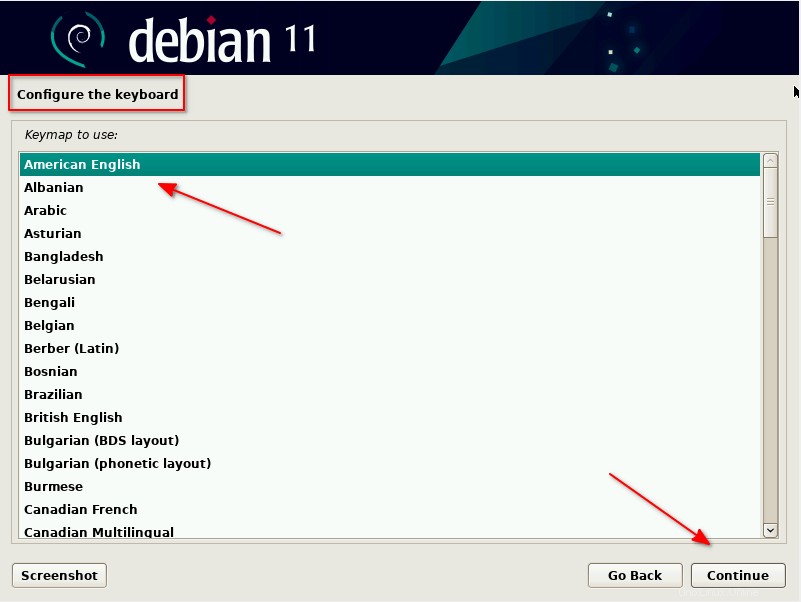
Los componentes del instalador se cargarán desde el disco antes de pasar al siguiente paso.
PASO 5:configurar la red
Esta es una configuración de red donde configurará el nombre de host para su máquina.
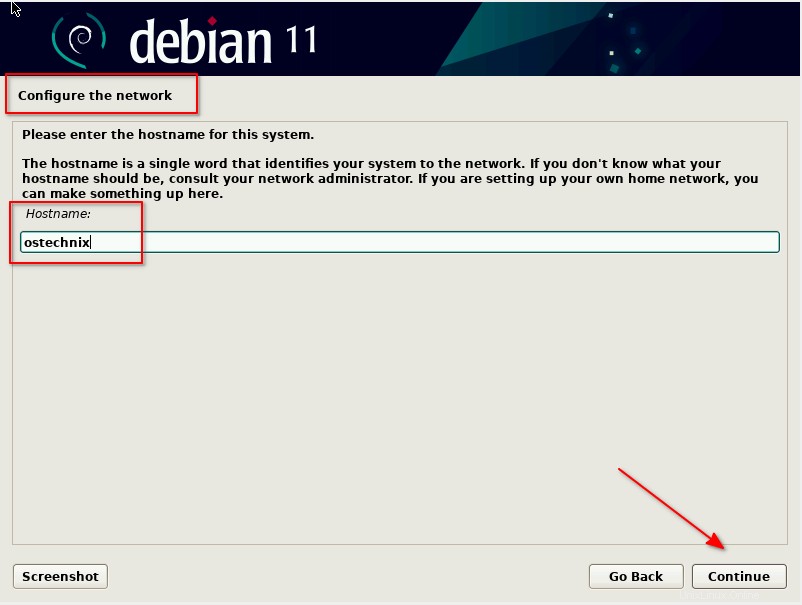
Cuando presione continuar, se le pedirá el nombre de dominio como ejemplo.com. Proporcione el nombre de dominio de acuerdo con su entorno. Dado que esta es una máquina de prueba, no doy ningún nombre de dominio. Presiona Continuar para continuar.
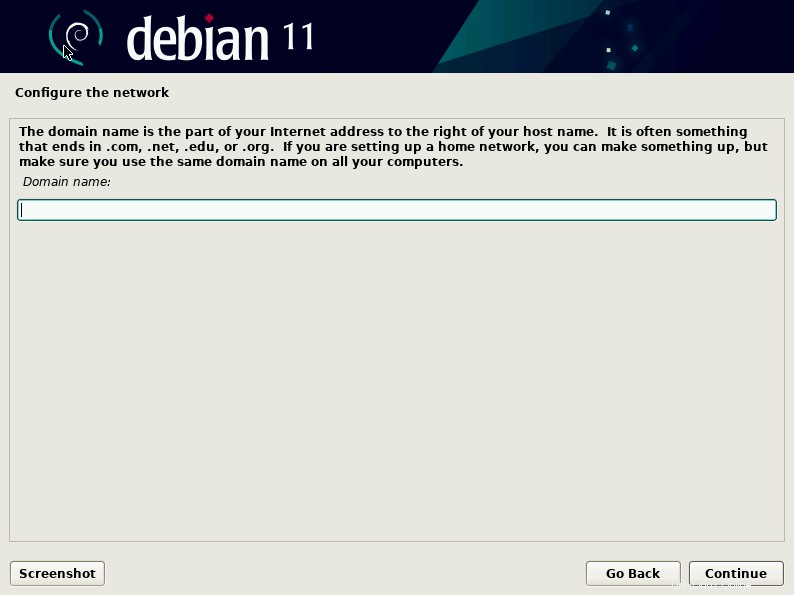
PASO 6 - Configuración de la contraseña raíz
En este paso, configure la contraseña para la cuenta raíz. Cree una contraseña segura para la cuenta raíz.
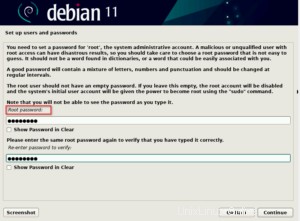
PASO 7 - Crear nuevo usuario
Usar un usuario raíz para todas las actividades no es una buena práctica. La raíz solo debe usarse cuando realiza actividades relacionadas con el sistema y actividades que requieren privilegios elevados. Entonces, en este paso, crea un nuevo usuario que se puede usar en lugar de root.
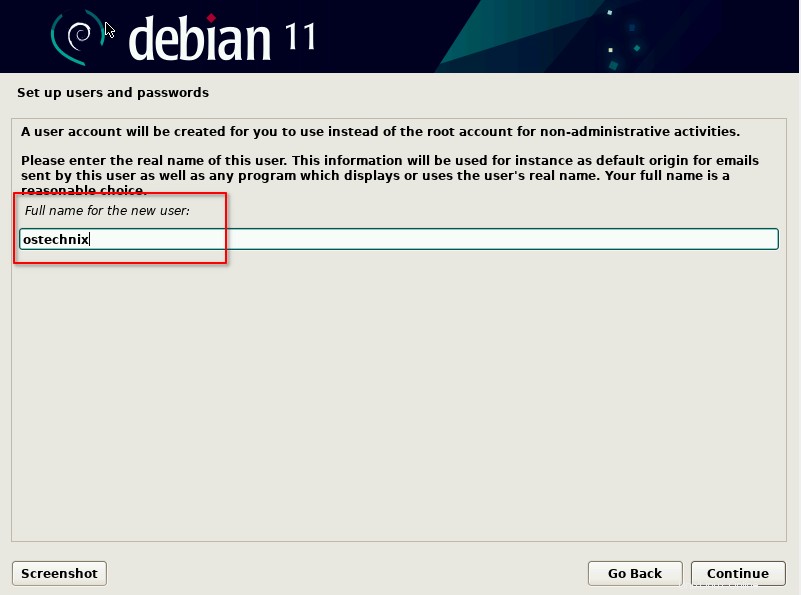
Introduzca la contraseña de la cuenta de usuario creada en el paso anterior.
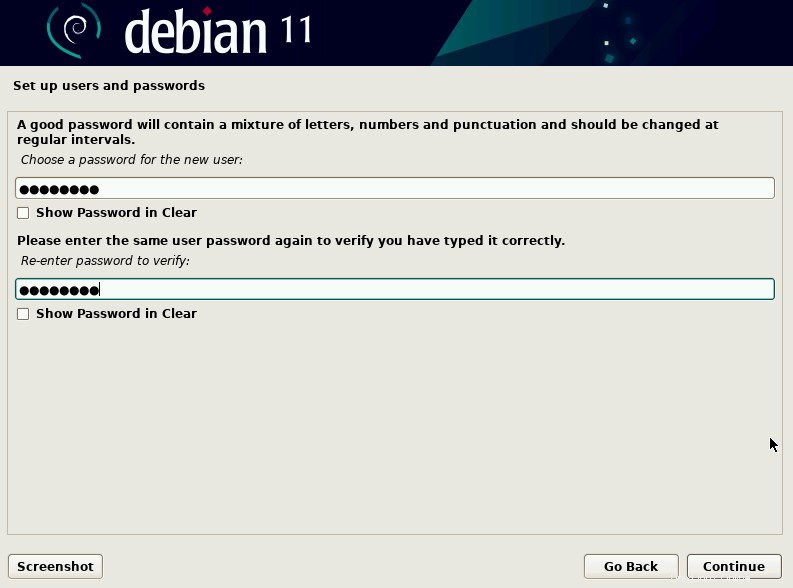
PASO 8 - Partición de discos
En este paso, debe decidir cómo particionará sus discos. Hay cuatro opciones para elegir.
- Partición guiada:usar todo el disco.
- Partición guiada:use todo el disco y configure LVM.
- Partición guiada:use todo el disco y configure LVM encriptado.
- Particionamiento manual.
Si desea que el sistema se ocupe de las particiones, puede elegir [1] donde se usará todo el disco. Para LVM, puede elegir [2] y para LVM encriptado, elija [3]. Si desea configurar todo por su cuenta, elija la partición manual [4].
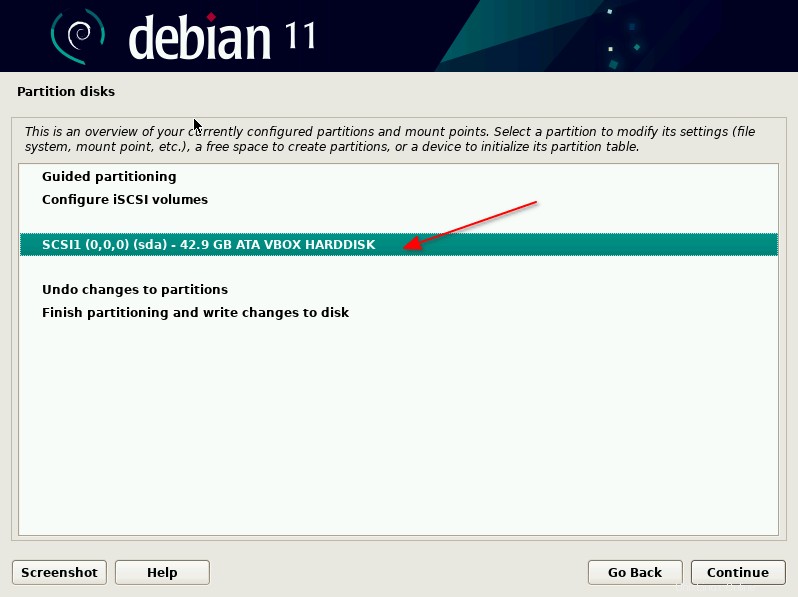
Aquí estoy eligiendo el método de instalación manual. Elija la unidad y presione Continuar.
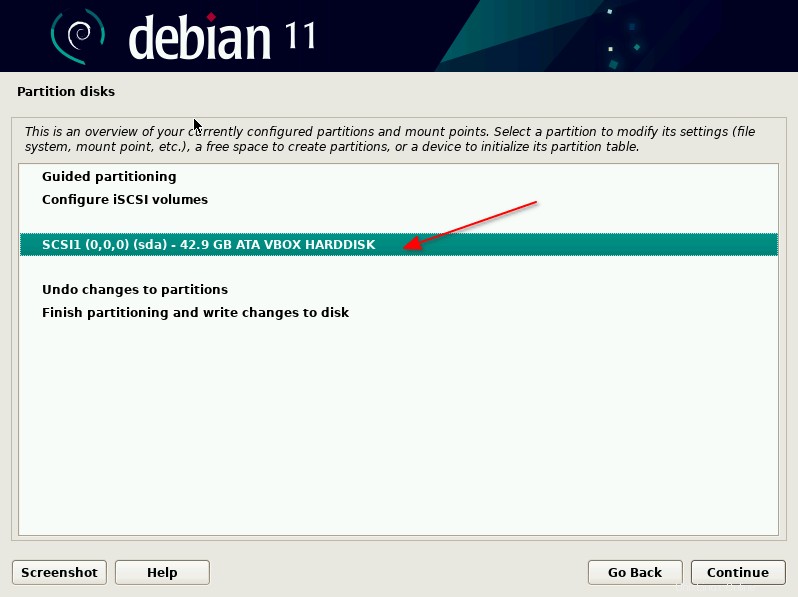
En la siguiente ventana, le mostrará opciones para elegir la unidad y crear una nueva partición.
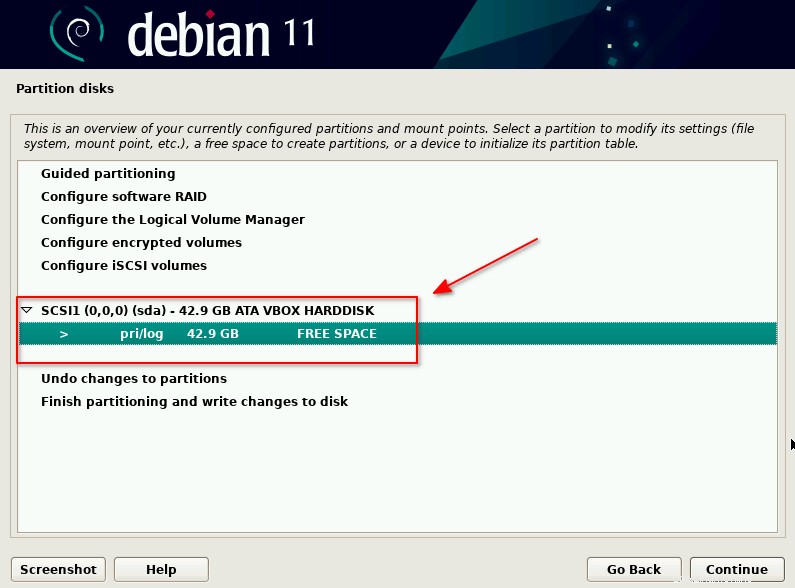
Seleccione crear nueva partición y presione continuar.
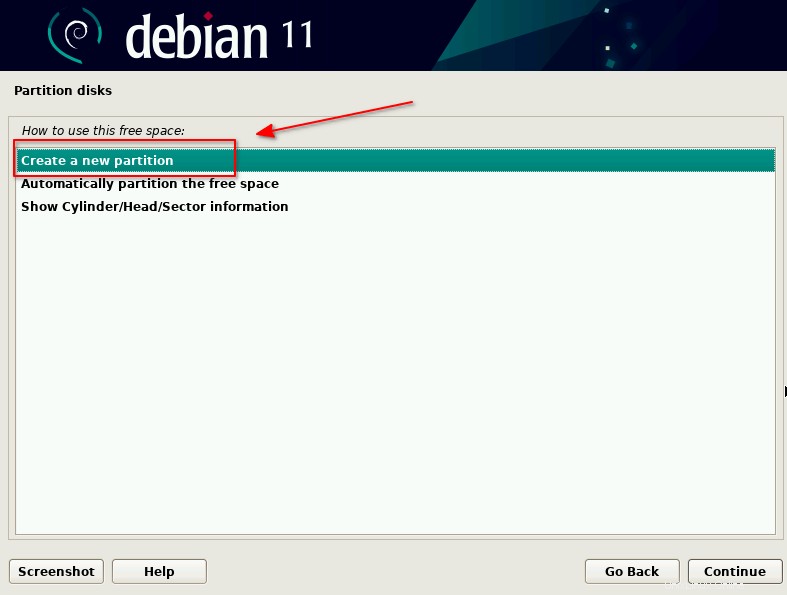
Proporcione el tamaño de la partición en este paso.
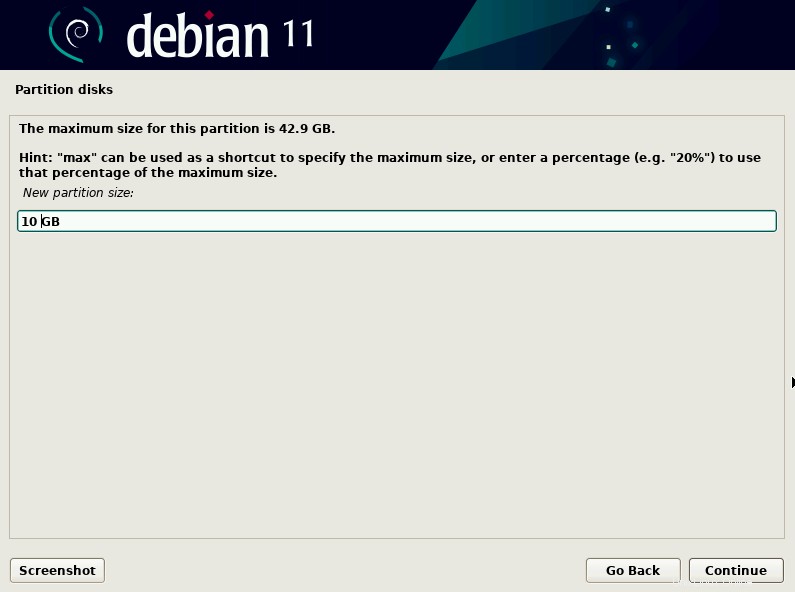
Elija el tipo de partición (p. ej., primaria, lógica) y presione Continuar.
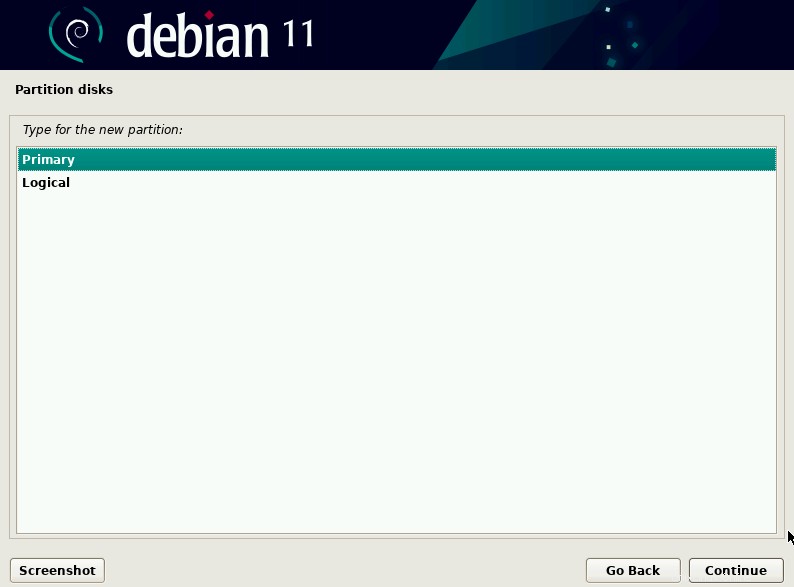
Elija el tipo de sistema de archivos, el punto de montaje y presione "Terminar de configurar la partición" .
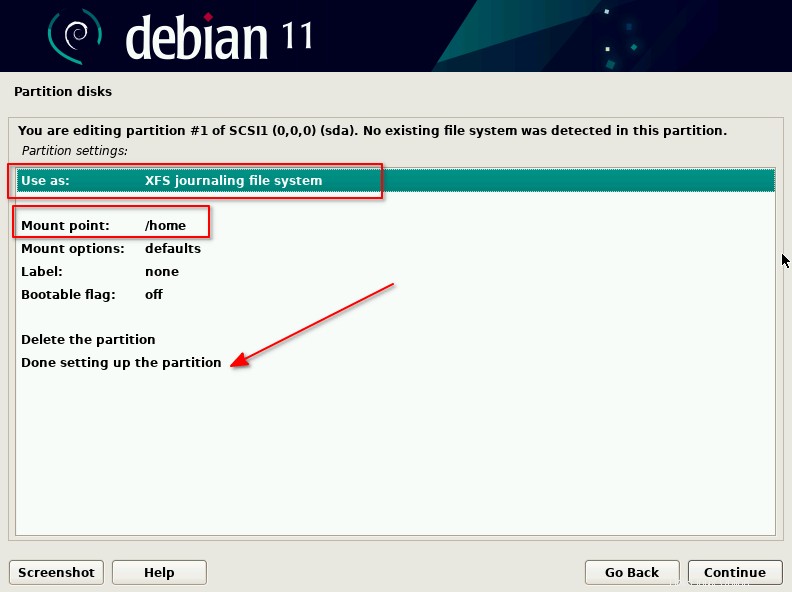
Del mismo modo, cree otras particiones y, una vez creadas todas las particiones, verá la tabla de particiones. Antes de guardar los cambios en el disco, puede editar las particiones si lo desea.
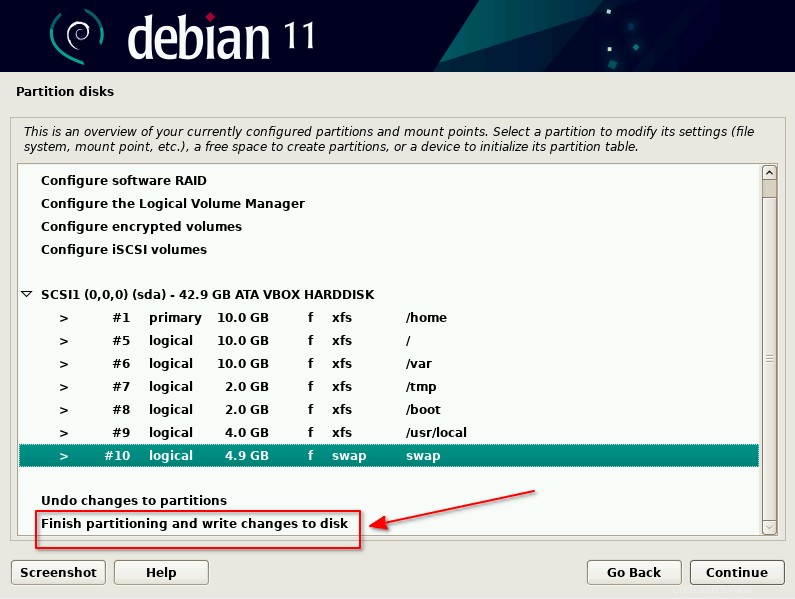
En la siguiente ventana, le pedirá que escriba los cambios en el disco. Haga clic en "Sí" y presione "Continuar".
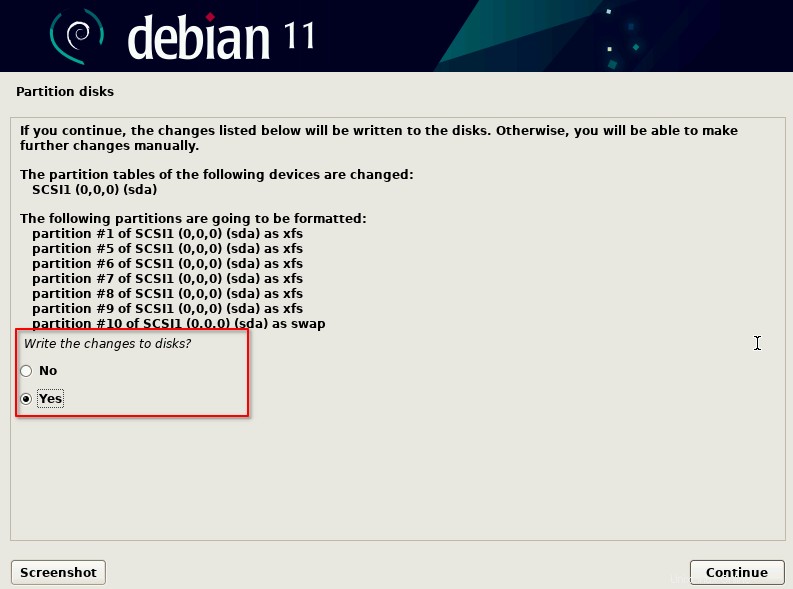
La instalación de Bullseye de Debian 11 comenzará ahora.
PASO 9:configurar el administrador de paquetes
Después de unos minutos, le pedirá que escanee medios adicionales. Este escaneo de medios adicional es para el uso del administrador de paquetes (apt). Normalmente, no tendrá medios adicionales además de la imagen iso que arrancó. Así que presione "No" y continúe con el siguiente paso.
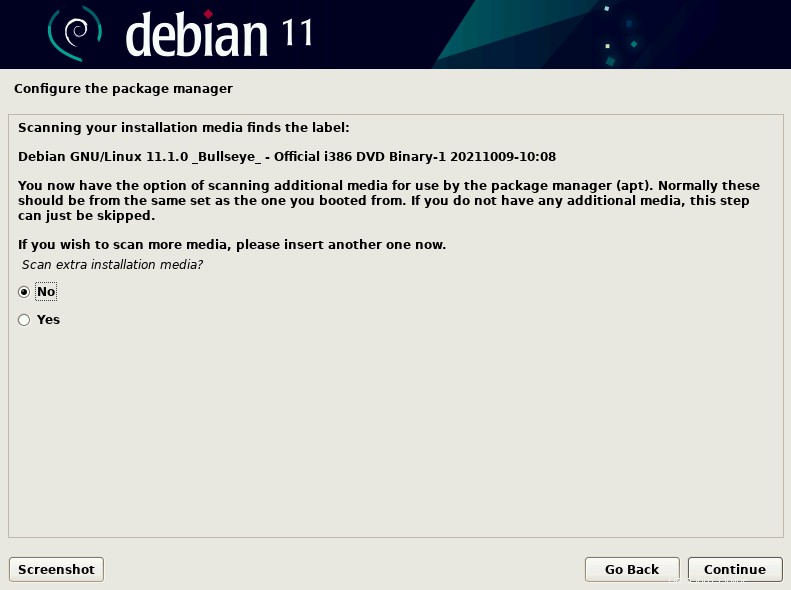
En este paso, le pedirá que configure el espejo de la red. La configuración de espejos de red garantizará que los paquetes más recientes se instalen a través de Internet, aunque hay un amplio conjunto de paquetes que se envían con los medios de instalación (ISO). Si tiene conexión a Internet, elija "Sí". Si no tiene Internet, elija "No".
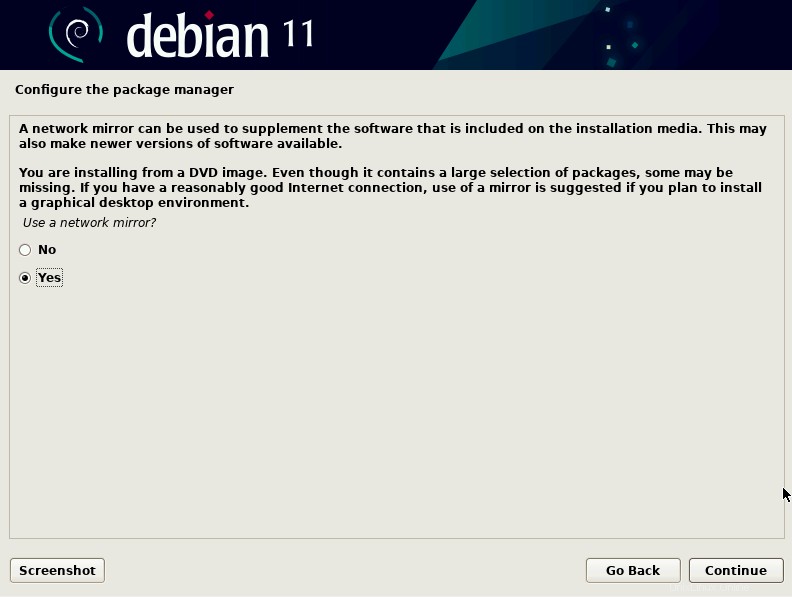
Si seleccionó "Sí" en el paso anterior, se le pedirá que seleccione el espejo cercano de la lista de países.
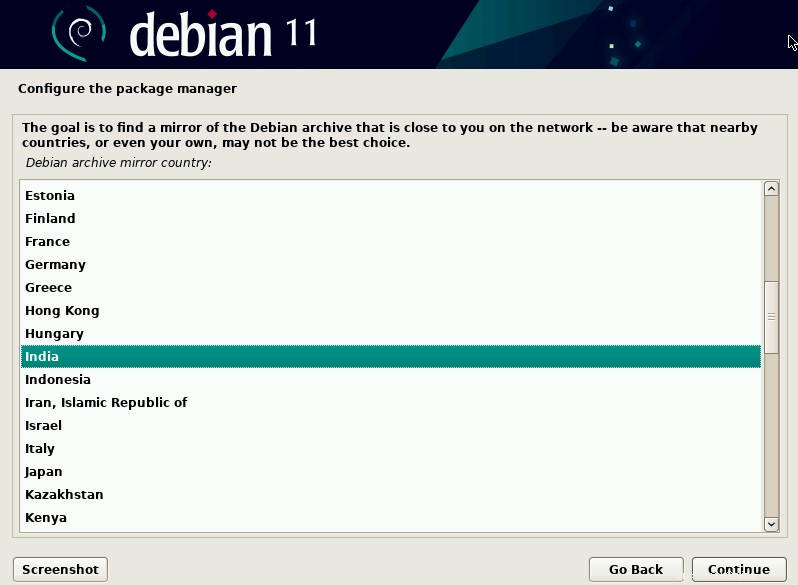
Como sugiere el instalador, elija deb.debian.org mirror y presiona Continuar.
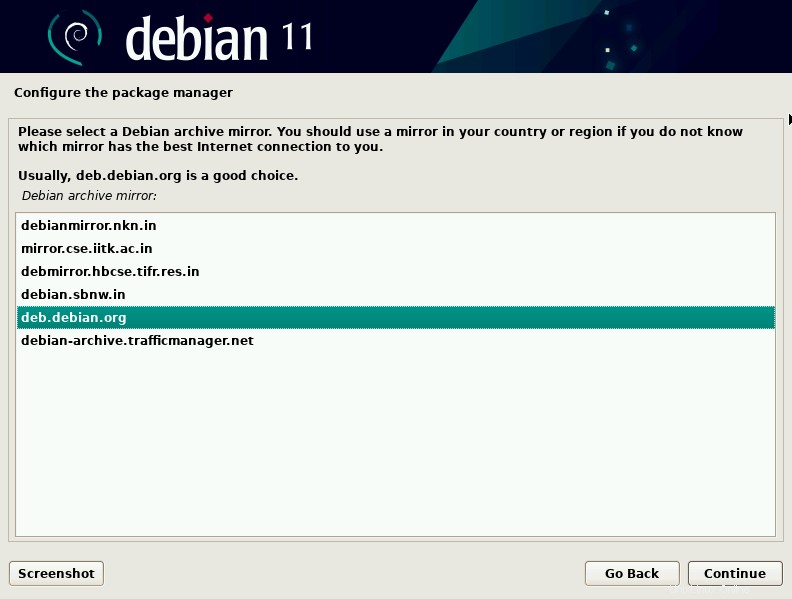
Si su máquina está configurada para acceder a Internet a través de un proxy, ingrese la información del proxy. Si no tiene un proxy, déjelo en blanco y presione Continuar.
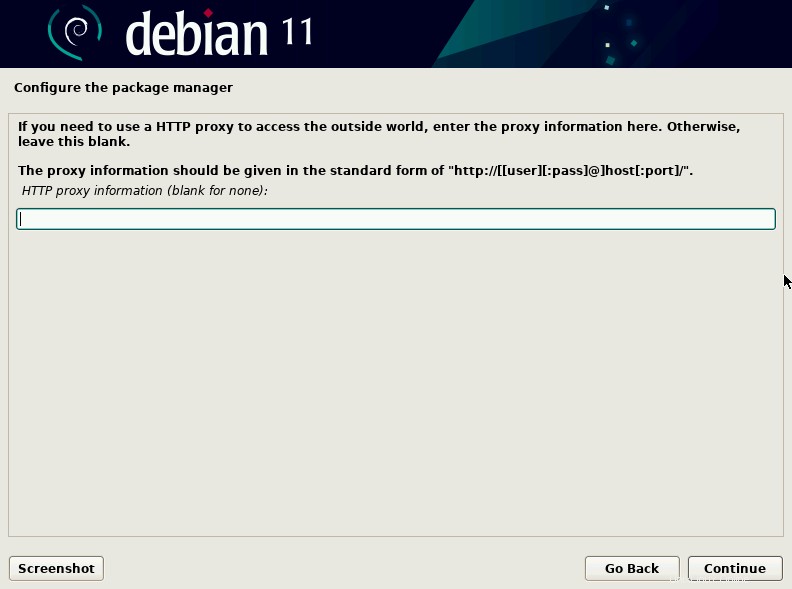
PASO 10 - Configurar concurso de popularidad
En este paso, te pedirá que participes en un concurso de popularidad. Si elige "Sí", enviará estadísticas del paquete a los desarrolladores semanalmente. Elija "Sí" si desea participar o "No" si desea omitir. También puede ejecutar el siguiente comando para cambiar su elección más tarde.
$ dpkg-reconfigure popularity-contest
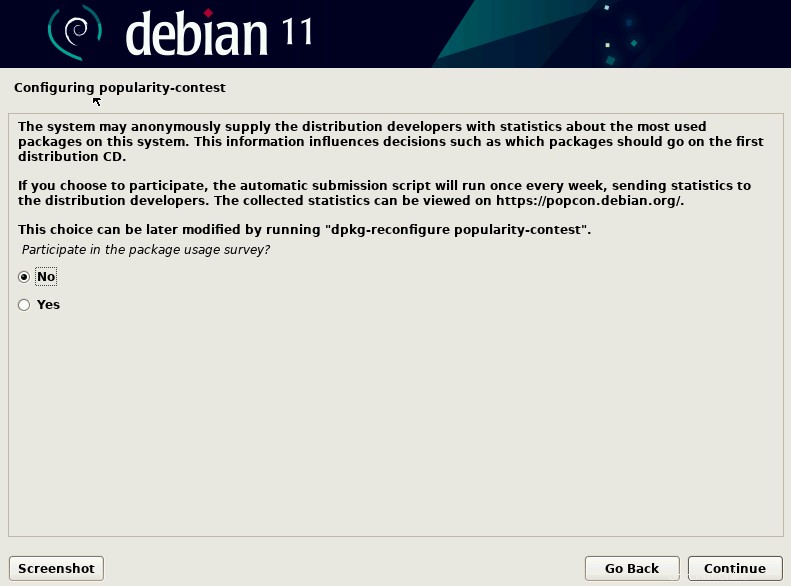
PASO 11 - Selección de software
En este paso, elija el entorno de escritorio. Cada entorno de escritorio viene con su propio conjunto de utilidades. Aquí estoy instalando XFCE como mi entorno de escritorio.
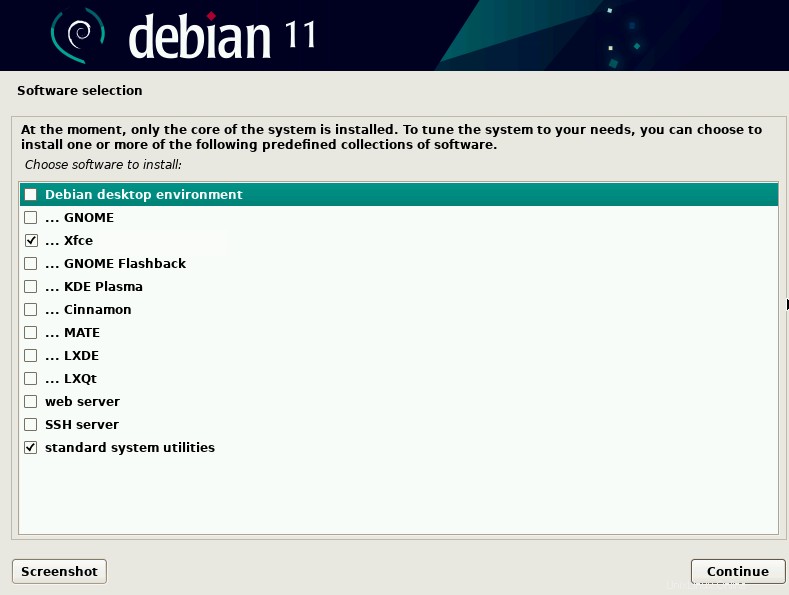
Una vez que presione Continuar, el instalador comenzará a instalar el entorno de escritorio.
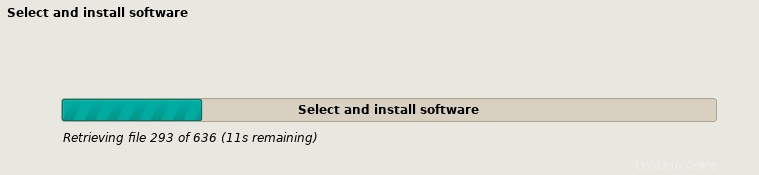
PASO 12 - Instalar GRUB
En este paso, se le pedirá que instale el cargador de arranque GRUB en la unidad principal. Elija "Sí" y presione Continuar.
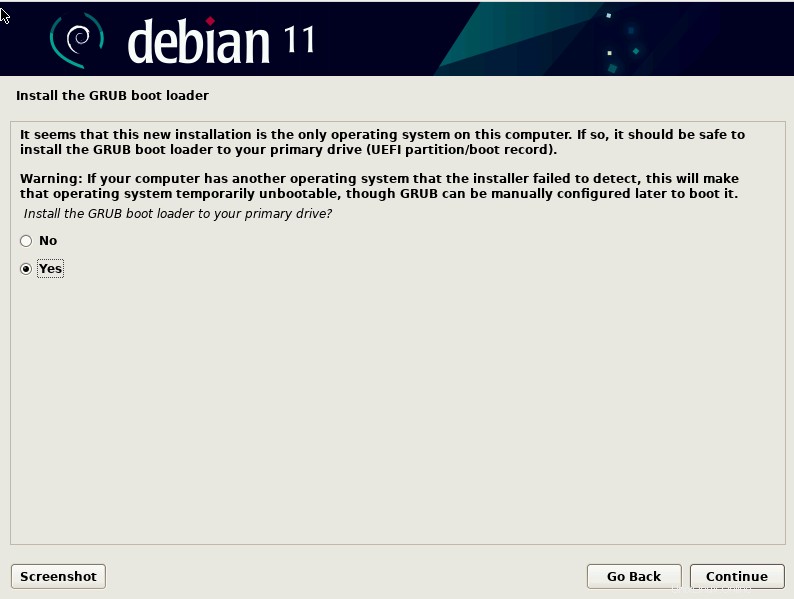
Seleccione la unidad para instalar el cargador de arranque.
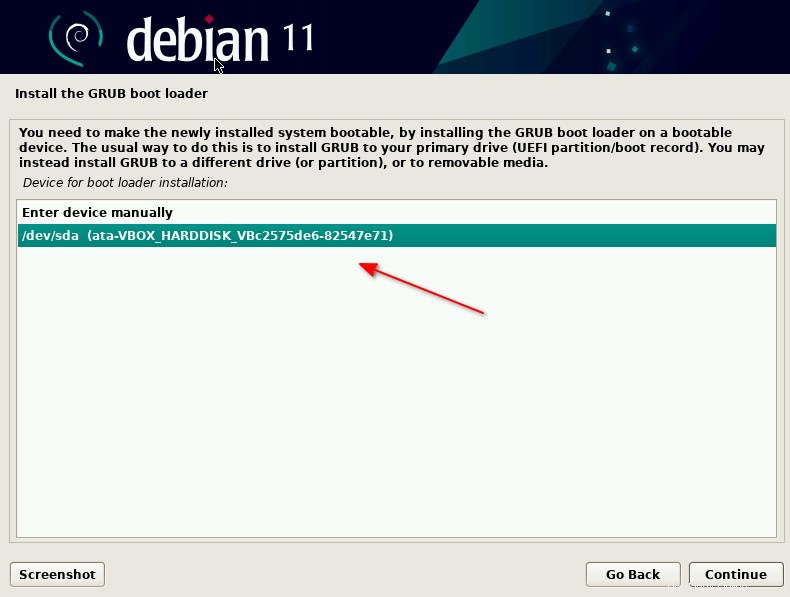
Espere un momento mientras el instalador instala el cargador de arranque. En el siguiente paso, presione Continuar para finalizar la instalación.
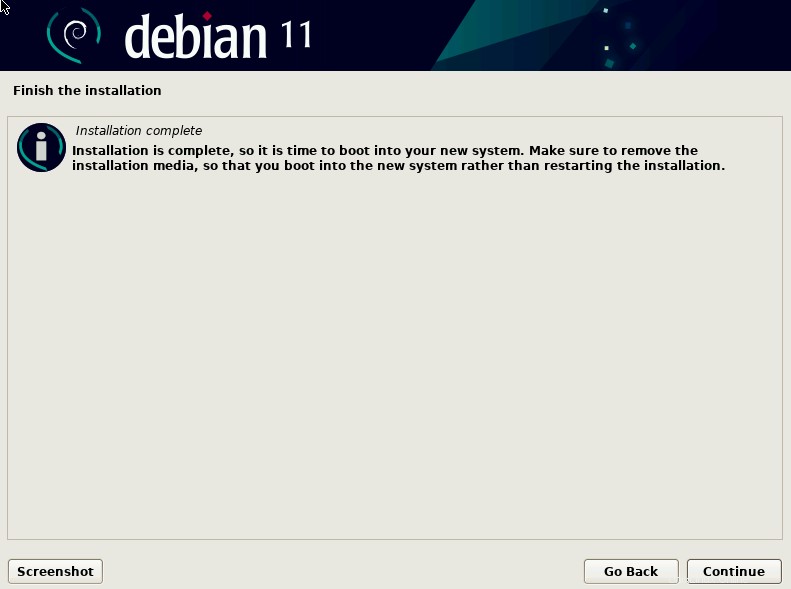
El sistema se reiniciará y se le pedirá que inicie sesión con el nombre de usuario y la contraseña que creó durante la instalación.
¡Felicidades! Ha instalado correctamente Debian 11 bullseye con el entorno de escritorio XFCE.
Puede verificar la versión instalada de Debian ejecutando el siguiente comando.
$ cat /etc/os-release
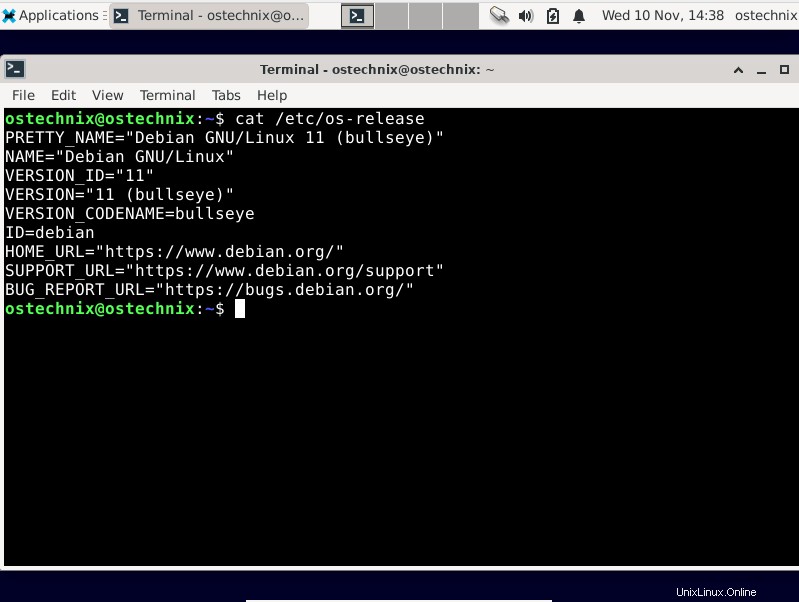
Conclusión
En esta guía, analizamos las instrucciones de instalación paso a paso de Debian 11 bullseye. En comparación con otras distribuciones basadas en Debian como Ubuntu, la instalación de Debian 11 es diferente y puede resultar complicada si esta es su primera distribución de Linux. Sin embargo, una vez que configura Debian 11, es más sólido y estable que cualquier otra distribución de Linux.
Lectura relacionada:
- Cómo configurar o cambiar el nombre de host en Debian 11 Bullseye