Si es un usuario de Linux, es posible que conozca bien el apt y apt-get comandos con la opción más común apt install . Apt es una poderosa herramienta de administración de paquetes que se puede usar para buscar, instalar, actualizar y administrar los paquetes en un sistema operativo Linux. Es una herramienta basada en la línea de comandos preferida por la mayoría de los administradores y usuarios del sistema.
Este artículo muestra cómo usar el comando apt-get para instalar programas desde la línea de comandos en el sistema operativo Debian.
Hemos utilizado Debian 11 OS para ejecutar los comandos y procedimientos mencionados en este artículo. Los mismos comandos funcionarán en distribuciones basadas en Debian como Ubuntu y sus derivados como Kubuntu y Linux Mint también.
Uso de apt para instalar programas
Tomaremos el ejemplo del reproductor VLC para la instalación usando el comando apt-get en la línea de comandos de la aplicación Terminal. Para abrir la Terminal, vaya a la pestaña Actividades en la esquina superior izquierda del escritorio. Luego, en la barra de búsqueda, escriba terminal . Cuando aparezca el icono de Terminal, haz clic en él para abrirlo.
Antes de instalar el software, asegúrese de tener el software necesario en los repositorios de su sistema operativo. Si aún no está presente, deberá agregar el repositorio adicional a su lista de fuentes.
Paso 1:Agregar repositorio
Siga los pasos a continuación para agregar el repositorio a su sistema.
Ingrese el siguiente comando en la Terminal para editar el archivo "sources.list".
$ sudo nano /etc/apt/sources.list
Ahora agregue las entradas en el archivo usando la siguiente sintaxis:
deb http://site.example.com/debian distribution component1 deb-src deb-src http://site.example.com/debian distribution component1
Por ejemplo, para agregar el repositorio para el reproductor VLC, hemos agregado las siguientes entradas:
deb http://deb.debian.org/debian/ unstable main contrib non-free deb-src http://deb.debian.org/debian/ unstable main contrib non-free
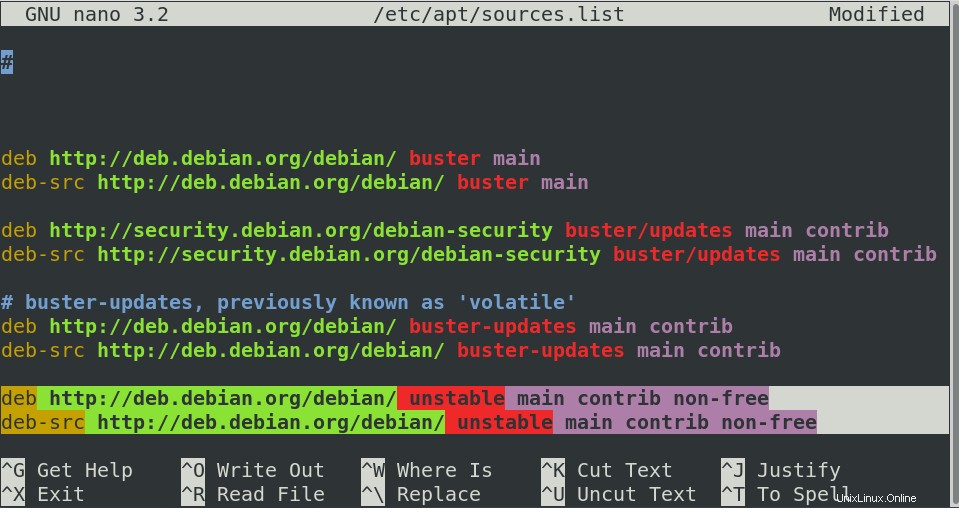
Una vez hecho esto, presione Ctrl+O para guardar y Ctrl+X para salir del editor nano.
Paso 2:actualizar las fuentes
Ahora, después de agregar el repositorio, deberá actualizar su lista de paquetes. Para hacerlo, ingrese el siguiente comando en la Terminal:
$ sudo apt-get update
Cuando se le solicite la contraseña, ingrese la contraseña sudo.
Paso 3:Instale un paquete usando apt-get usando apt-get install
Ahora puede instalar el paquete desde el repositorio actualizado. Use la siguiente sintaxis en Terminal para instalar los paquetes usando el comando apt-get:
$ sudo apt-get install package-name-1 package-name-2 package-name-3
Puede usar el comando anterior para instalar solo un paquete o varios paquetes a la vez. Reemplace el nombre del paquete con el nombre del paquete deseado. Si no recuerda el nombre exacto del paquete, simplemente escriba las letras iniciales y presione el tabulador para completarlas automáticamente.
Por ejemplo, para instalar el reproductor VLC, el comando sería:
$ sudo apt-get install vlc
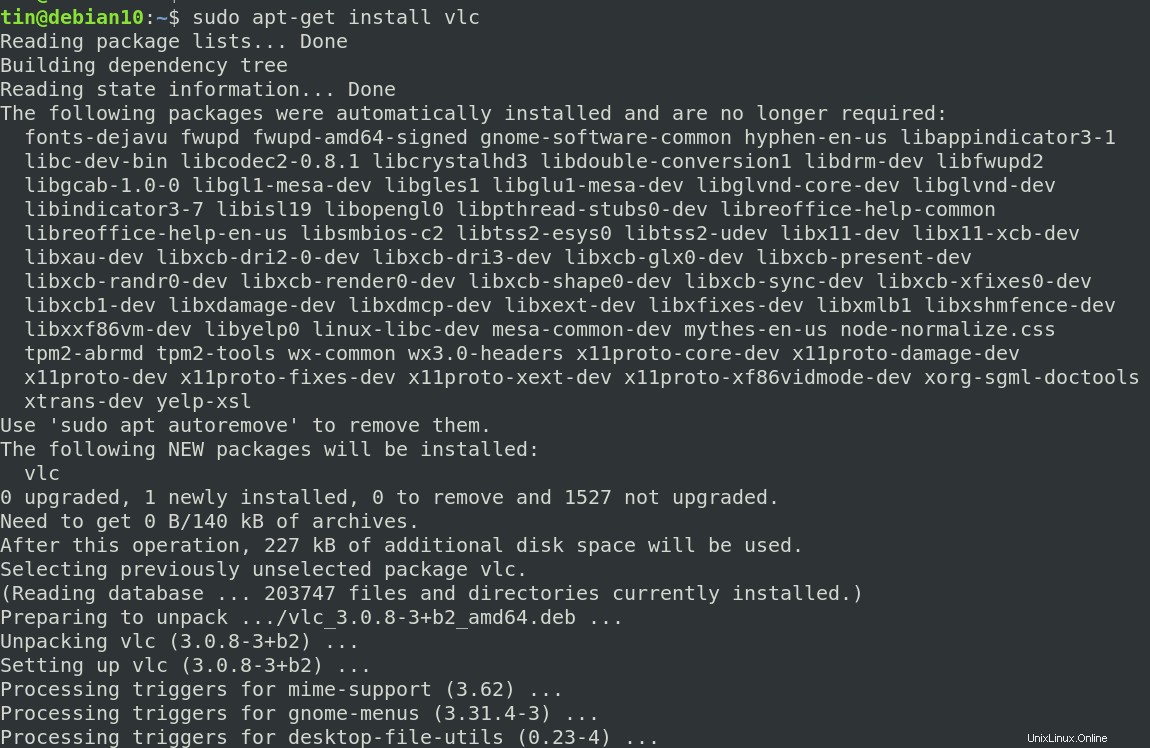
instalación apt frente a instalación apt-get
La forma tradicional de instalar programas usando apt es usar el comando 'apt-get' con la opción de instalación. Hoy en día, la forma abreviada se usa cada vez más. Entonces, en lugar de usar
$sudo apt-get install
también puedes usar solo:
$sudo instalación apt
Nota:
Paso 4:Verificar la instalación
Puede verificar si la aplicación está instalada al verla en la lista de todos los paquetes instalados. Para hacerlo, ejecute el siguiente comando en la Terminal:
$ sudo dpkg --list
Después de la instalación, puede iniciar la aplicación a través de la Terminal o del menú de la aplicación del sistema.
Para que sea más fácil encontrar el paquete correcto, combine el comando con grep para buscar el nombre del paquete. Ejemplo:
$ sudo dpkg --list | grep <package name>
reemplace
Utilice apt para actualizar paquetes
También puede actualizar los paquetes a sus últimas versiones disponibles mediante el comando apt-get.
Utilice la siguiente sintaxis de comandos para actualizar los paquetes:
$ sudo apt-get upgrade package-name-1 package-name-2 package-name-3
Para actualizar todos los paquetes, puede usar la siguiente sintaxis:
$ sudo apt-get upgrade
Eliminar paquetes
En caso de que desee eliminar los paquetes instalados mediante el comando apt-get, puede hacerlo utilizando la siguiente sintaxis:
$ sudo apt-get remove vlc
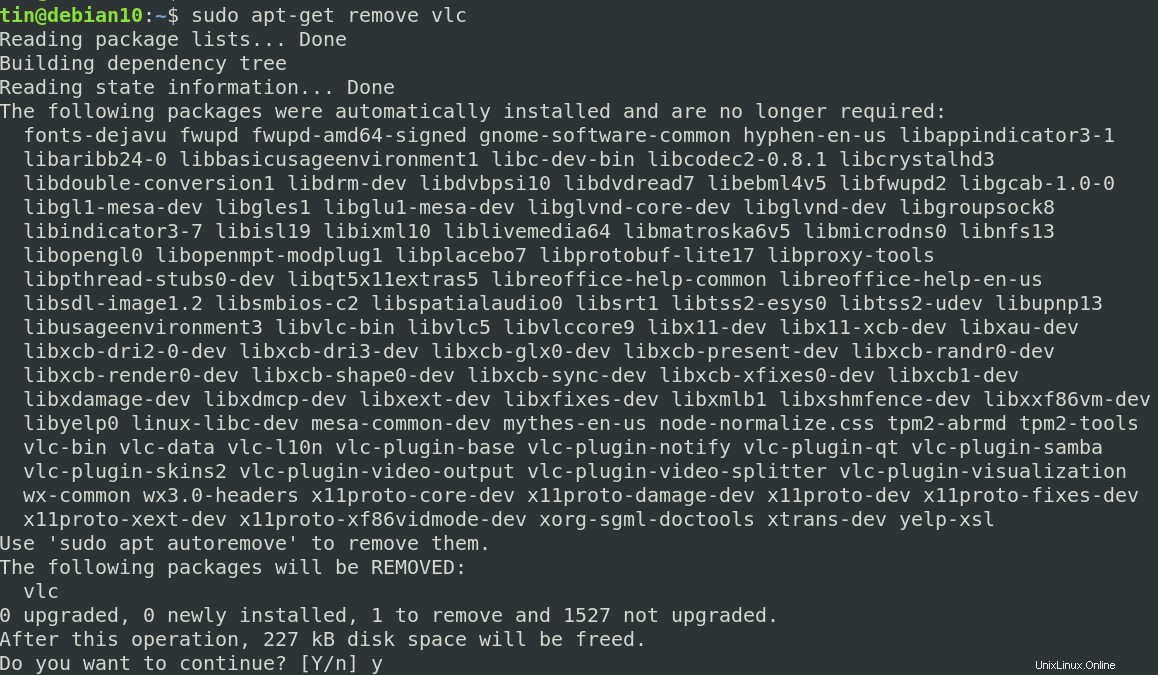
El sistema le proporcionará S/n opción para confirmar el proceso de eliminación. Presiona y para continuar y el paquete será eliminado del sistema. Sin embargo, tenga en cuenta que esto solo eliminará el paquete pero no los archivos de configuración. Para eliminar también los archivos de configuración, use el siguiente comando:
$ sudo apt-get purge package_name
En este artículo, hemos aprendido el uso del comando apt-get para instalar paquetes en un sistema Debian. Usar la línea de comando apt para instalar y administrar paquetes ahorra mucho tiempo. También es útil cuando accede y realiza la instalación en un sistema remoto a través de SSH. También hay una guía sobre el uso de apt en Ubuntu.