A veces necesita averiguar qué dispositivos están conectados a su red. Puede haber varias razones para esto. Es posible que su Internet esté funcionando más lento de lo normal, puede notar alguna actividad sospechosa de que alguien está robando su Wi-Fi o puede estar solucionando un problema. Cualquiera que sea el motivo, es una buena idea verificar quién más está conectado a su red para que se puedan tomar las medidas adecuadas.
Nmap es una gran herramienta que puede ayudarlo a encontrar dispositivos conectados a su red. Es una herramienta de exploración de red de código abierto que le dice qué otros sistemas hay en su red junto con sus direcciones IP, qué servicios brindan, qué versión del sistema operativo están ejecutando y más. Se ejecuta en casi todos los principales sistemas operativos, incluidos Linux, Windows y Mac OS.
En este artículo, describimos cómo instalar y usar Nmap para encontrar dispositivos conectados a Internet.
Usaremos Debian10 para describir el procedimiento mencionado en este artículo. Puede utilizar el mismo procedimiento para versiones anteriores de Debian.
Paso 1:Abra la terminal de Debian
Inicie la aplicación Terminal en su sistema yendo a Actividades en la esquina superior izquierda de su escritorio Debian. Luego, en la barra de búsqueda, escriba terminal . Cuando aparezca el icono de Terminal, haz clic en él para iniciarlo.
Paso 2:Instale la herramienta de escaneo de red Nmap
Ahora, en la aplicación Terminal, ejecute el siguiente comando como sudo para instalar la herramienta de escaneo de red Nmap.
$ sudo apt-get install nmap
Cuando se le solicite la contraseña, ingrese la contraseña sudo.
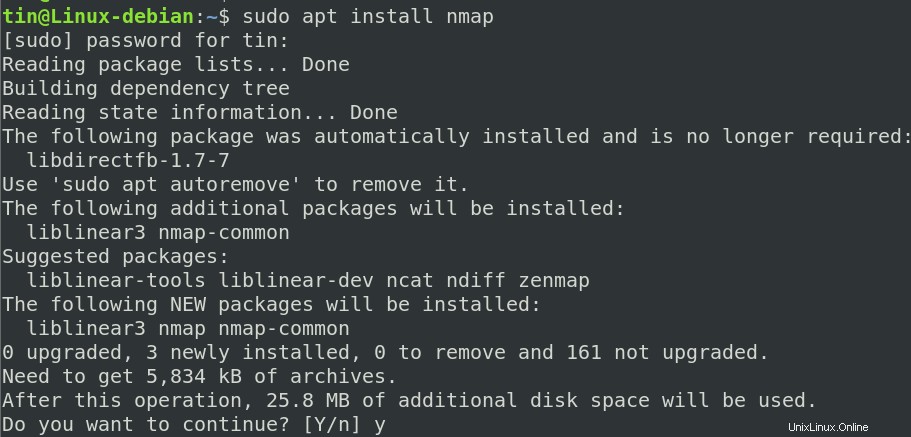
El sistema le proporcionará un y/n opción para confirmar la instalación. Presiona Y para confirmar y luego espere un momento hasta que se complete la instalación en su sistema.
Paso 3:obtenga el rango de IP/máscara de subred de su red
Nmap necesita una ID de red para buscar el dispositivo conectado en una red específica. Entonces, para encontrar la ID de red, necesitaremos nuestra dirección IP y la máscara de subred.
Ejecute el siguiente comando en la Terminal para encontrar la dirección IP y la máscara de subred de su sistema:
$ ip a
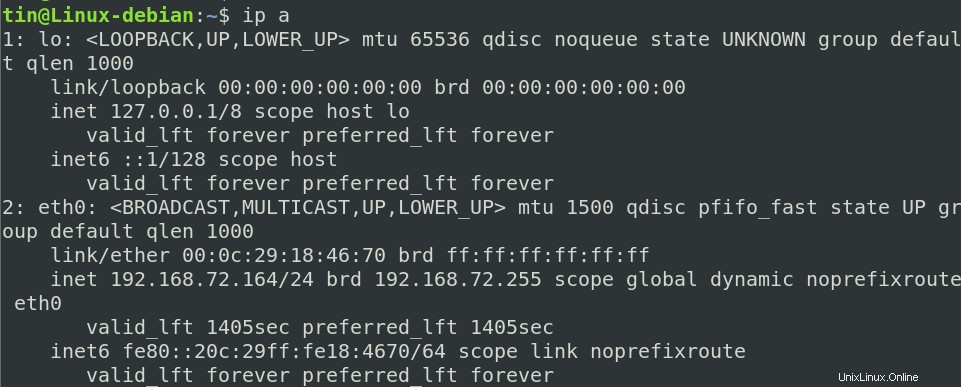
El resultado anterior indica que nuestro sistema está utilizando la dirección IP 192.168.72.164 /24. /24 indica que nuestra máscara de subred es 255.255.255.0. Significa que nuestra ID de red es 192.168.72.0 y el rango de red es de 192.168.72.1 a 192.168.72.255.
(Nota:la ID de red se calcula realizando la operación AND de la dirección IP y la máscara de subred. Si no sabe cómo realizar la operación AND, puede hacerlo con cualquier calculadora de subred en línea).
Paso 4:busque en la red los dispositivos conectados con Nmap
Ahora que tenemos nuestra ID de red, ejecute el escaneo Nmap con –sn opción usando la siguiente sintaxis:
$ nmap –sn <Network_ID/prefix>
En nuestro escenario, sería:
$ nmap -sn 192.168.72.0/24
Uso de Nmap con –sn La opción no escanea los puertos, solo devuelve una lista de hosts activos:
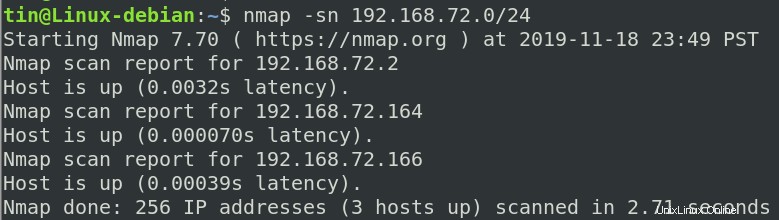
Los resultados anteriores muestran que hay tres dispositivos activos conectados en nuestra red, incluido nuestro sistema (192.168.72.164)
¡Eso es todo! Hemos aprendido a encontrar los dispositivos conectados a una red utilizando la herramienta Nmap. Puede ayudarlo a identificar qué usuarios no deseados están conectados y utilizan el ancho de banda de su red.