La mayoría de los administradores de Linux y algunos de los usuarios habituales de Linux prefieren usar la línea de comandos para realizar las operaciones diarias. Sin embargo, puede resultarle tedioso abrir el terminal una y otra vez. En este caso, recomendamos una herramienta llamada Tilda. Tilda es una consola desplegable basada en GTK de código abierto y altamente personalizable para Linux. Tilda se ejecuta en segundo plano, mientras que puedes mostrarlo y ocultarlo con solo presionar una tecla. No tiene ventana de borde, ni barra de título, ni barra de menú, ni botones de maximizar/minimizar. Los terminales clásicos utilizados en juegos de disparos como Quake y Doom inspiraron originalmente el diseño. Lo mejor de Tilda es su flexibilidad; puede personalizar su comportamiento y apariencia con atajos simples.
En este artículo, explicaremos cómo instalar y usar una consola Tilda desplegable.
Explicaremos dos formas de instalar Tilda en Debian:
- A través de la terminal de línea de comandos
- Acerca de la IU-Administrador de software Debian
Hemos ejecutado los comandos y procedimientos mencionados en este artículo en un sistema Debian 10.
Instalación de Tilda a través de la línea de comandos
Si prefiere instalar Tilda a través de la línea de comandos, este es el procedimiento. Tenga en cuenta que solo un usuario autorizado puede instalar o eliminar cualquier aplicación del sistema Linux.
Para iniciar la aplicación Terminal de línea de comandos en su sistema operativo, vaya a la pestaña Actividades en la esquina superior izquierda de su escritorio. Luego, en la barra de búsqueda, escriba tterminal. Desde el resultado que aparece, haga clic en el icono de Terminal para abrir.
Tilda está disponible en los repositorios oficiales del sistema operativo Debian, por lo que puede instalarlo fácilmente mediante el comando apt. En la Terminal, ejecute el siguiente comando como sudo para instalar Tilda:
$ sudo apt-get install tilda
Cuando se le solicite la contraseña, ingrese la contraseña sudo.
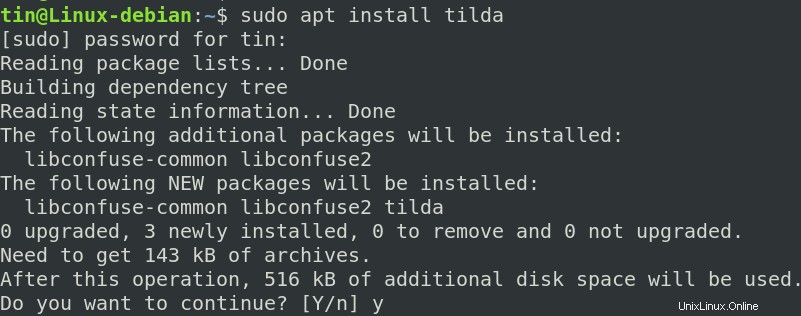
El sistema puede solicitar confirmación con Y/n opción, presiona y y luego Entrar para confirmar. Después de eso, la Tilda se instalará en su sistema.
Ahora cierre la Terminal escribiendo el comando de salida:
$ exit
Eliminar Tilda
En caso de que quieras eliminar a Tilda de tu sistema, ejecuta el siguiente comando en la Terminal:
$ sudo apt-get remove tilda
El sistema puede solicitar confirmación con Y/n opción, presiona y y luego Entrar para confirmar. Después de eso, la Tilda se eliminará de su sistema.
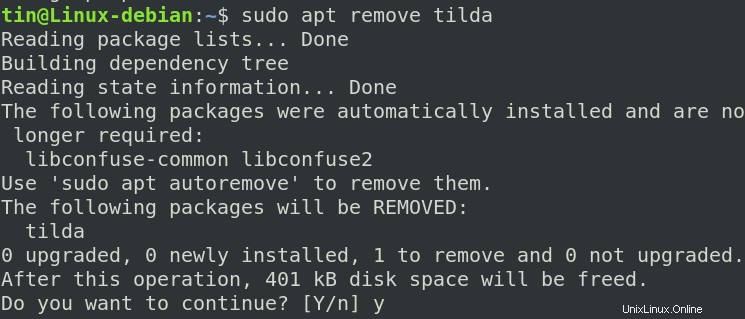
Instalación de Tilda a través de la interfaz de usuario (Administrador de paquetes Synaptic)
Si no se siente cómodo usando la línea de comando para la instalación, puede usar la siguiente forma de interfaz de usuario a través del Administrador de paquetes Synaptic.
Ejecute el siguiente comando en Terminal para instalar el administrador de paquetes Synaptic en su sistema.
$ sudo apt install synaptic
Una vez instalado, inicie Synaptic Package Manager. Para hacerlo, presiona la súper tecla y en la barra de búsqueda que aparece, escribe Synaptic . Luego haga clic en el Administrador de paquetes Synaptic para abrirlo.
Cuando se abra la ventana Administrador de paquetes Synaptic, busque la aplicación Tilda. Para hacerlo, haga clic en Buscar icono de la siguiente manera:
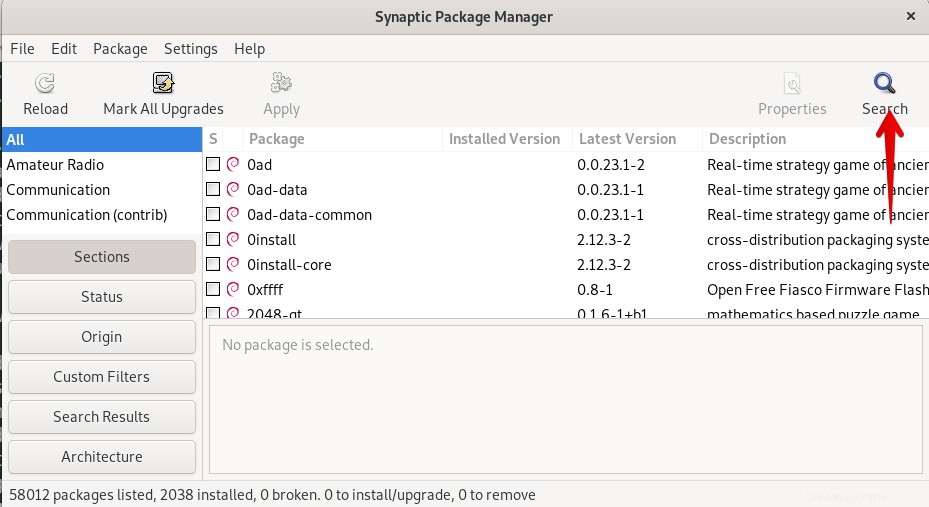
Lo siguiente Buscar Aparecerá un cuadro de diálogo, escriba tilda y haz clic en Buscar botón.
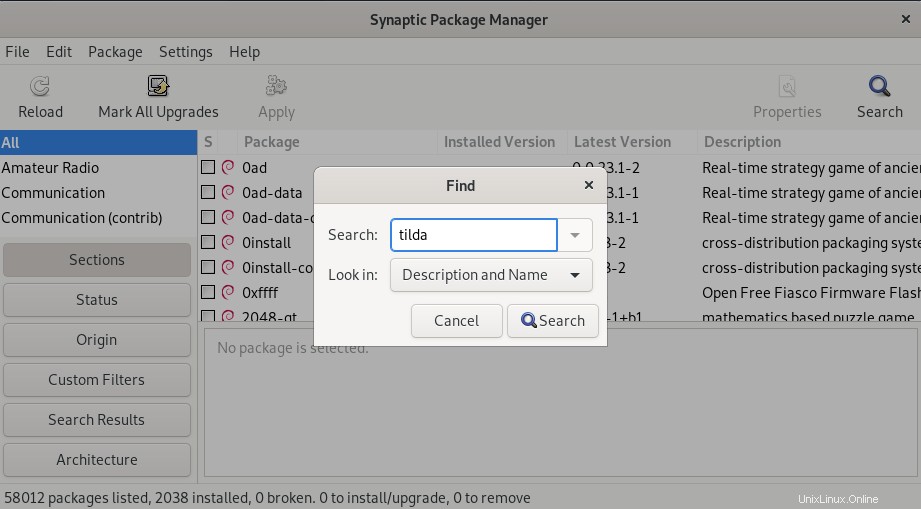
Cuando aparezca el resultado de la búsqueda, haga clic con el botón derecho en la aplicación Tilda y seleccione Marcar para instalación. .
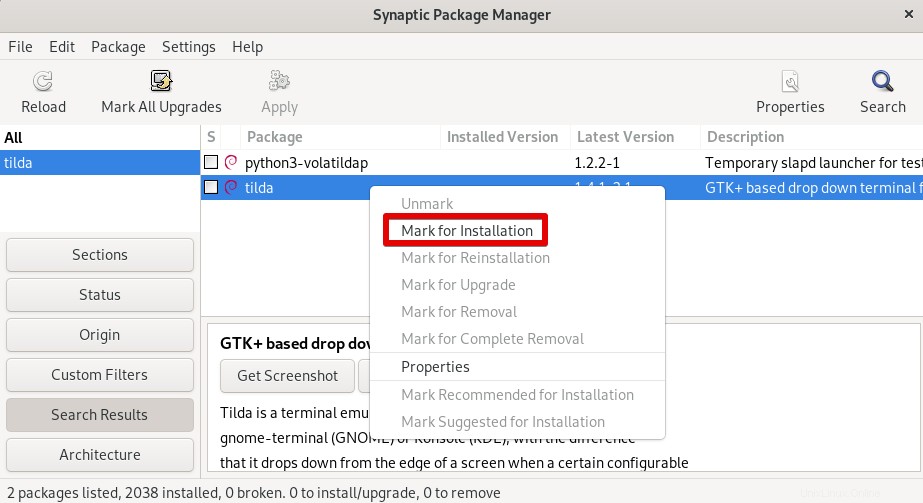
Ahora haga clic en Aplicar botón.
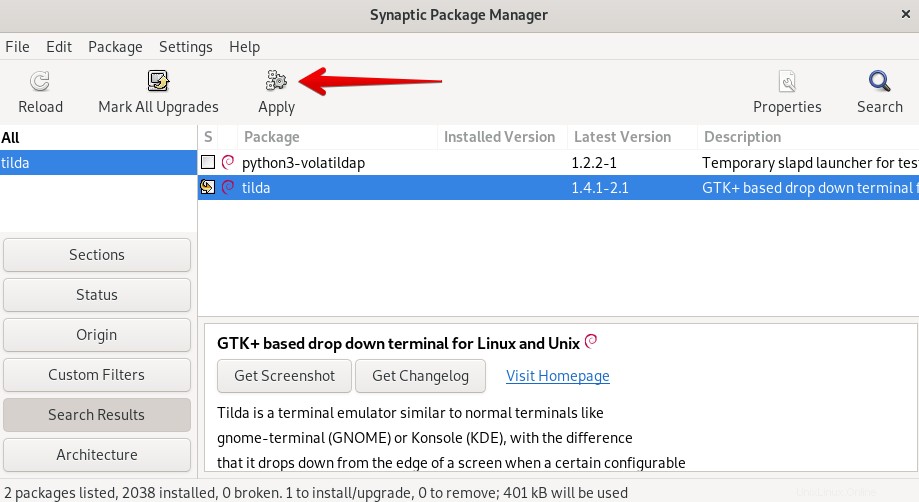
Aparecerá un cuadro de diálogo de confirmación, haga clic en Aplicar botón para confirmar.
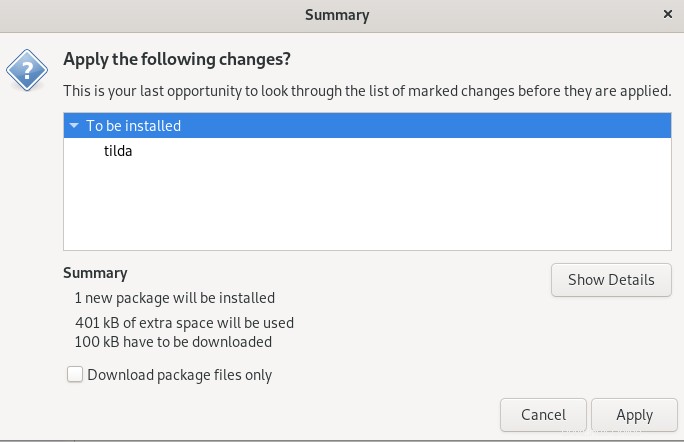
Ahora se instalará el paquete y verá el siguiente mensaje:
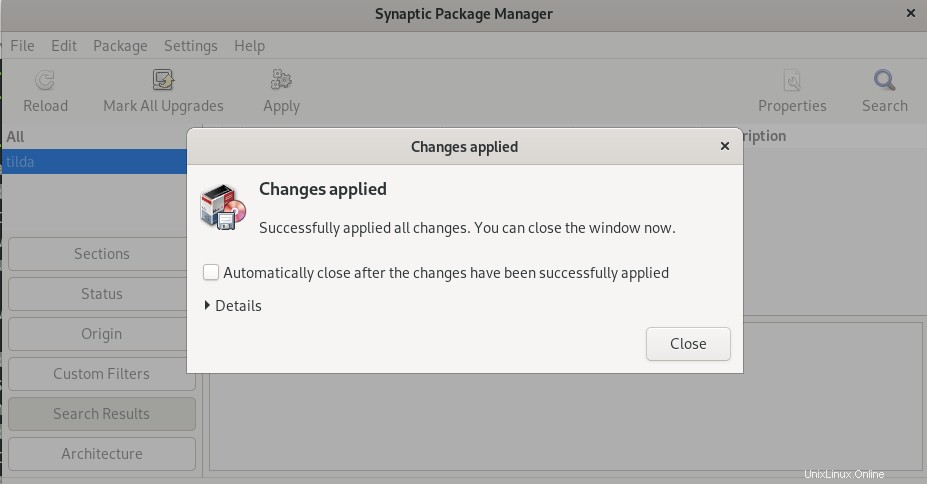
Eliminar Tilda
En caso de que desee eliminar la aplicación Tilda de su sistema, siga el siguiente procedimiento:
Desde el menú de la izquierda en Synaptic Manager, vaya a Estado> Instalado . Enumerará todas las aplicaciones instaladas en su sistema. Desplácese hacia abajo para encontrar la aplicación Tilda.
A continuación, haga clic con el botón derecho en la aplicación Tilda y seleccione Marcar para eliminación completa. .
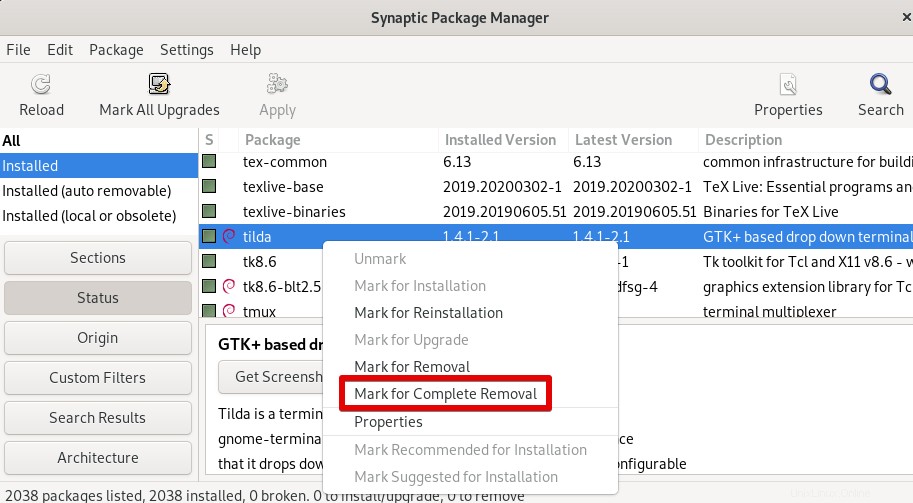
Aparecerá el cuadro de diálogo de confirmación. Haga clic en Aplicar botón para confirmar. Después de eso, el paquete se eliminará por completo de su sistema.
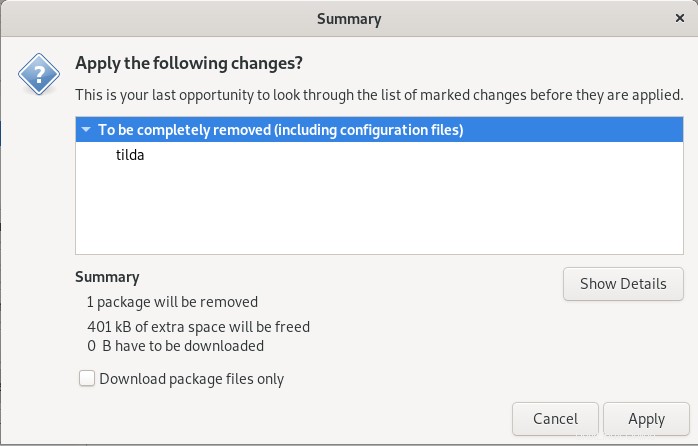
Lanzar Tilda
Para iniciar Tilda, puede usar la línea de comando Terminal o la GUI.
Para iniciar Tilda a través de la línea de comandos de Terminal, use el siguiente comando:
$ tilda
Para iniciar Tilda a través de la GUI, presione la súper tecla en su teclado y escriba tilda en la barra de búsqueda. Cuando aparezca el resultado de la búsqueda, haga clic en el icono de Tilda para abrirlo.
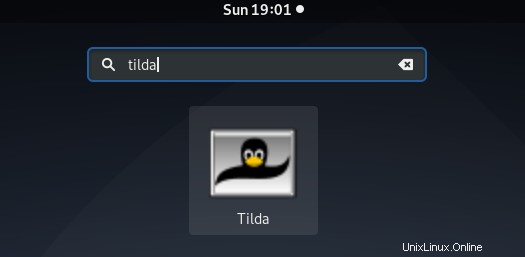
La siguiente vista aparece cuando abre la aplicación Tilda por primera vez. Esta es la ventana de configuración de Tilda, donde puede realizar muchas configuraciones relacionadas con el color, la apariencia, el tamaño de fuente, la combinación de teclas, el desplazamiento y mucho más.
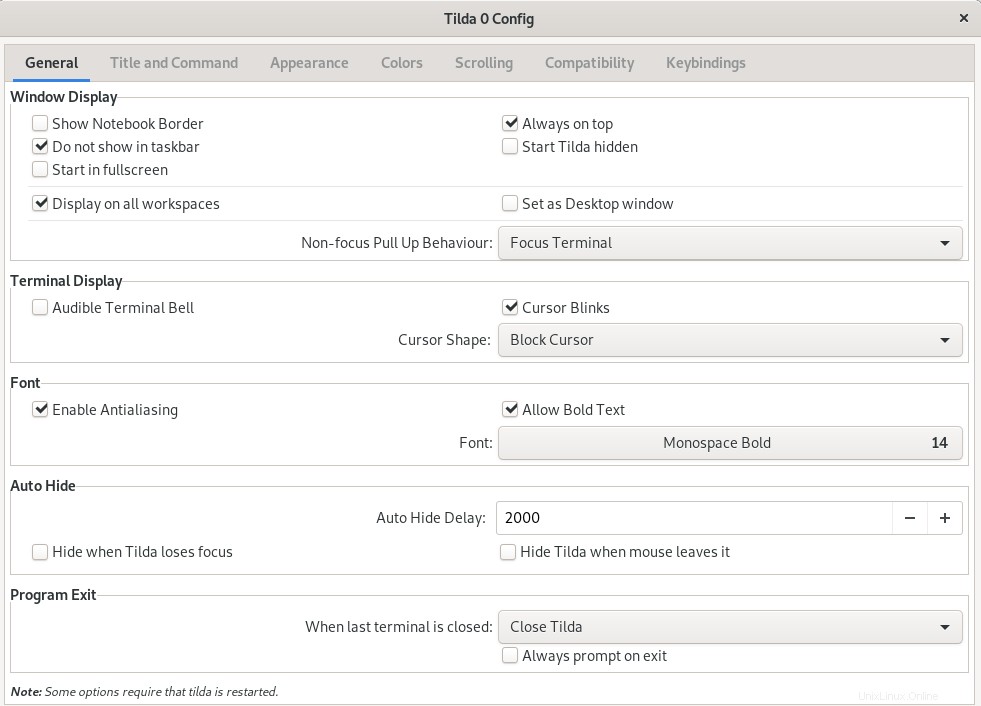
Para abrir la ventana de configuración más tarde en cualquier momento, haga clic derecho en cualquier parte de la ventana de Tilda y seleccione Preferencias .
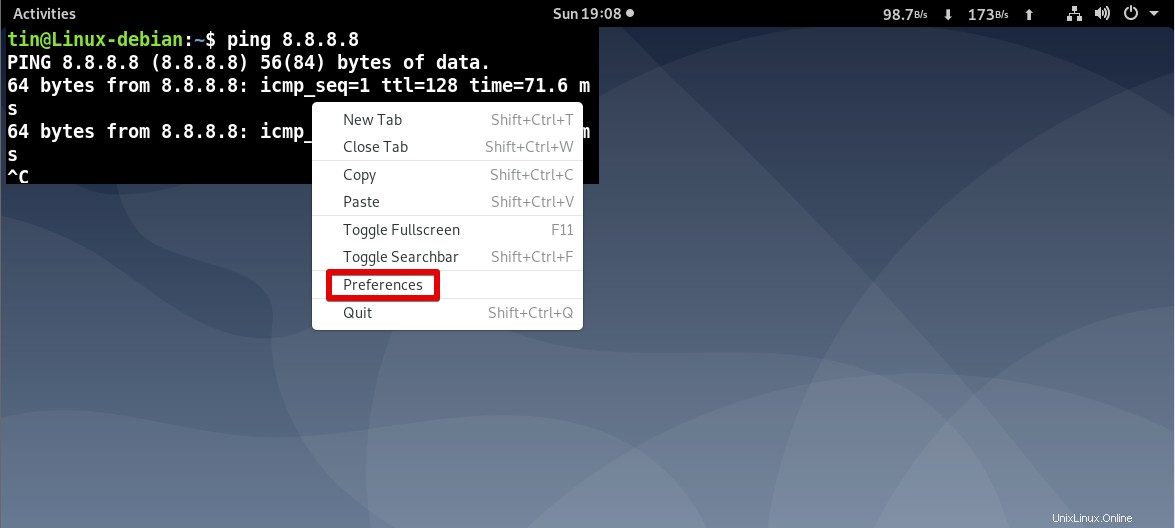
Por defecto, la Tilda aparecerá en la esquina superior izquierda. Sin embargo, puede personalizarlo según sus preferencias.
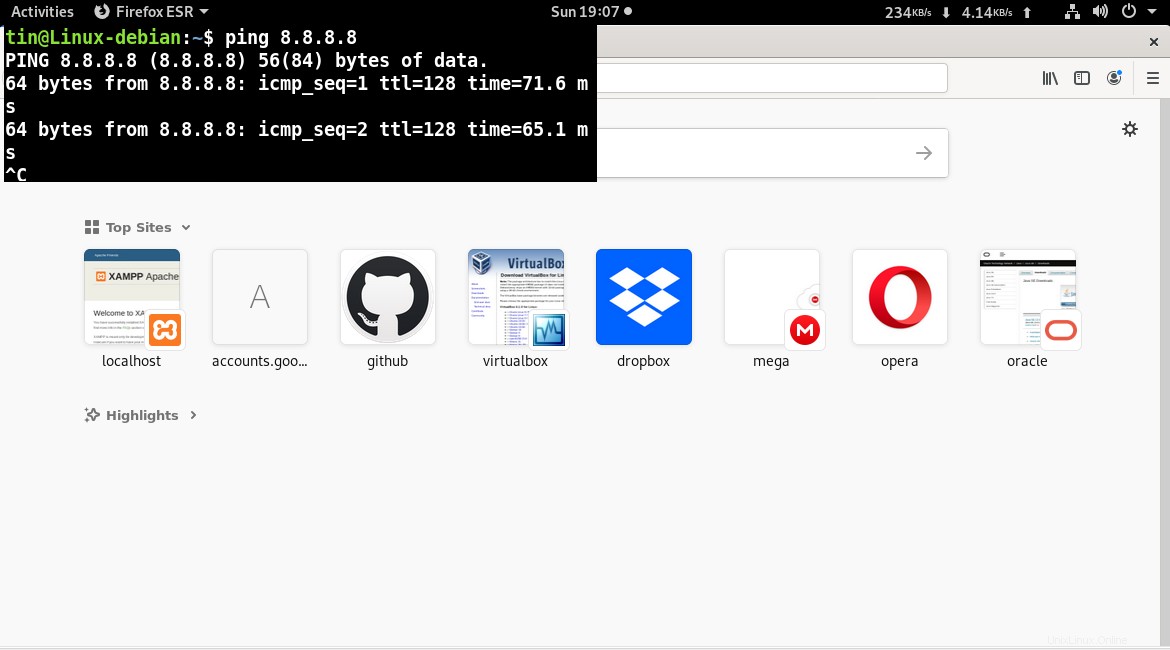
Aquí hay una lista de atajos que usará principalmente mientras opera Tilda:
| Acceso directo | Propósito |
| F1 | Use este atajo para ocultar/mostrar Tilda |
| Mayús+Ctrl+T | Use este atajo para abrir una nueva pestaña |
| Mayús+Ctrl+W | Utilice este atajo para cerrar una pestaña activa |
| Ctrl+RePág | Use este atajo para navegar a la pestaña anterior |
| Ctrl+AvPág | Use este atajo para navegar a la siguiente pestaña |
| Mayús+Ctrl+RePág | Use este atajo para mover la pestaña a la izquierda |
| Mayús+Ctrl+AvPág | Utilice este atajo para mover la pestaña a la derecha |
| Mayús+Ctrl+C | Utilice este atajo para copiar texto desde la ventana de Tilda |
| Mayús+Ctrl+V | Utilice este atajo para pegar texto en la ventana de Tilda |
| Utilice estos atajos para ir a la pestaña 1, pestaña 2 y así sucesivamente hasta la pestaña 10 | |
| Mayús+Ctrl+F | Utilice este atajo para buscar texto |
| Mayús+Ctrl+Q | Use este atajo para salir de Tilda |
| F11 | Use este atajo para cambiar a pantalla completa |
| F12 | Utilice este atajo para alternar la transparencia |