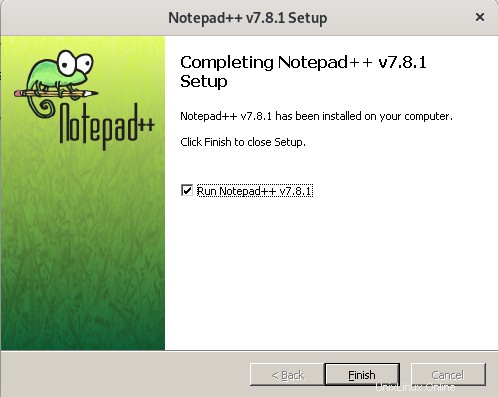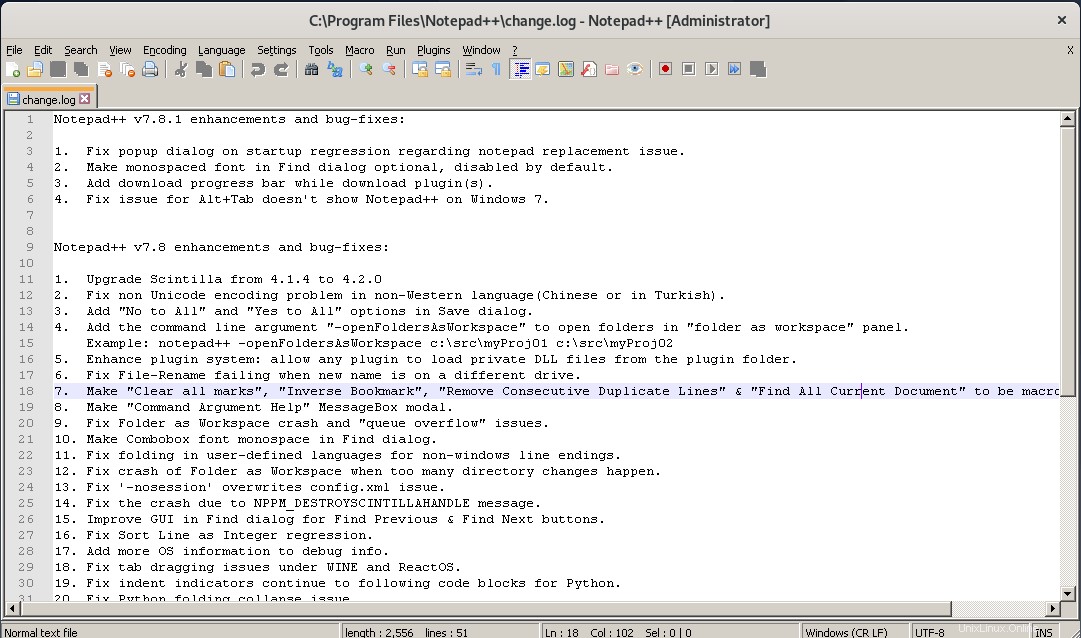Algunos usuarios no prefieren Linux porque no encuentran sus aplicaciones favoritas de Windows en el centro de software y repositorios de Linux. Aunque existe la solución para este problema, es Wine, el entorno de compatibilidad con Windows que le permite instalar programas de Windows en Linux. Pero el problema con Wine es que se basa en una línea de comandos que no es fácil para un principiante o el usuario promedio de Linux.
PlayOnLinux es otra aplicación que le permite lograr el mismo propósito pero está basada en GUI. PlayOnLinux se puede llamar como una interfaz de usuario frontal de la aplicación Wine. Cuando instalamos cualquier aplicación a través de PlayOnLinux, se descarga y forma un entorno adecuado para ejecutar esa aplicación. Además, PlayOnLinux instala cada aplicación en un entorno virtual separado, aislado de todas las demás aplicaciones. Garantiza que ningún entorno de aplicación interfiera con el otro.
En este artículo, aprenderemos cómo puede instalar aplicaciones de Windows en Linux utilizando PlayOnLinux. Primero, describiremos cómo puede instalar PlayOnLinux en Debian 10 tanto a través de la línea de comandos como de la interfaz gráfica de usuario. Luego, describiremos cómo puede usar PlayOnLinux para instalar una aplicación de Windows, Notepad plus plus en nuestro escenario. Puede seguir el mismo procedimiento para instalar cualquier otra aplicación.
Hemos usado Debian 10 para describir el procedimiento mencionado en este artículo.
Instalación de PlayOnLinux a través de la línea de comandos
La mayoría de las distribuciones de Linux, incluida Debian, contienen PlayOnLinux en sus repositorios. Entonces podemos instalarlo usando el comando apt-get en Terminal. Para hacerlo, inicie la Terminal yendo a Actividades pestaña en la esquina superior izquierda de su escritorio. Luego, en la barra de búsqueda, escriba terminal . Cuando aparezca el icono de Terminal, haz clic en él para abrirlo. Luego, en la Terminal, ejecute el siguiente comando para actualizar los repositorios.
$ sudo apt-get update
Cuando se le solicite la contraseña, ingrese la contraseña sudo.
 Ahora usaremos el comando apt-get para instalar PlayOnLinux. Ejecute el siguiente comando para hacerlo:
Ahora usaremos el comando apt-get para instalar PlayOnLinux. Ejecute el siguiente comando para hacerlo:
$ sudo apt-get install playonlinux
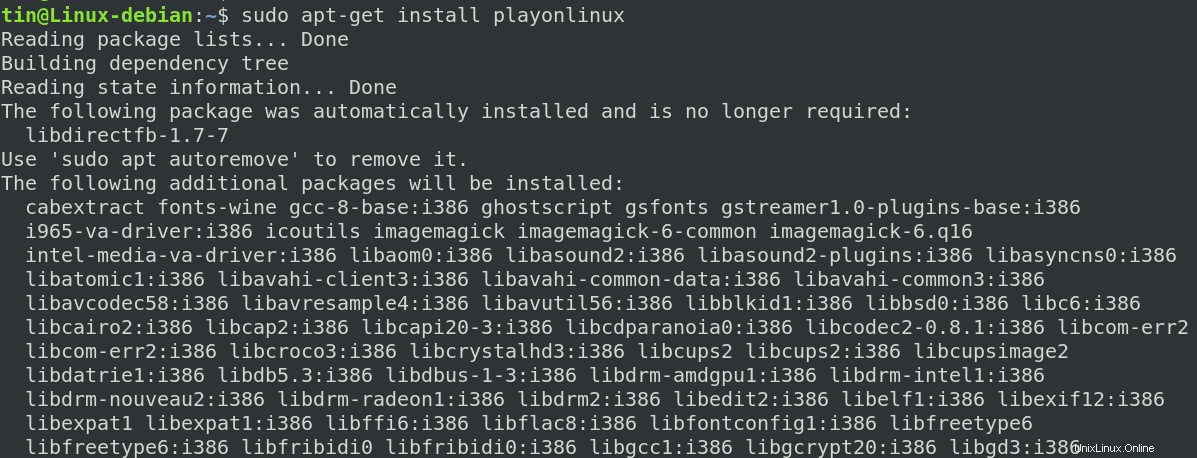
El sistema puede solicitarle la confirmación proporcionando el Y/n opción. Presiona Y para confirmar y luego presiona Enter y la instalación se iniciará en su sistema. Espere un momento hasta que se complete la instalación en su sistema.
Una vez hecho esto, puede ejecutar el siguiente comando en la Terminal para verificar la instalación y comprobar la versión de PlayOnLinux instalada.
$ playonlinux --version

Ejecutar PlayOnLinux
Para iniciar PlayOnLinux, presione la tecla súper en su teclado. Luego, en la barra de búsqueda que aparece, escriba la palabra clave PlayOnLinux . Desde los resultados de la búsqueda, haga clic en el ícono de PlayOnLinux para iniciarlo.
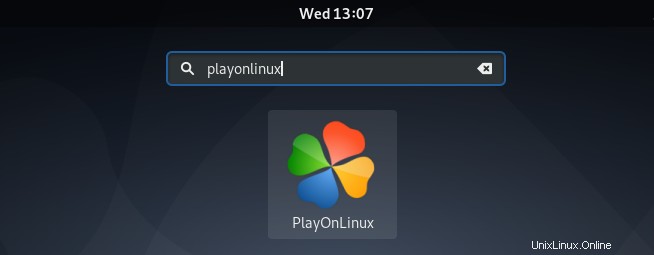
Eliminar PlayOnLinux
En caso de que desee eliminar PlayOnLinux instalado a través del método anterior, ejecute el siguiente comando como sudo en la Terminal:
$ sudo apt-get remove playonlinux
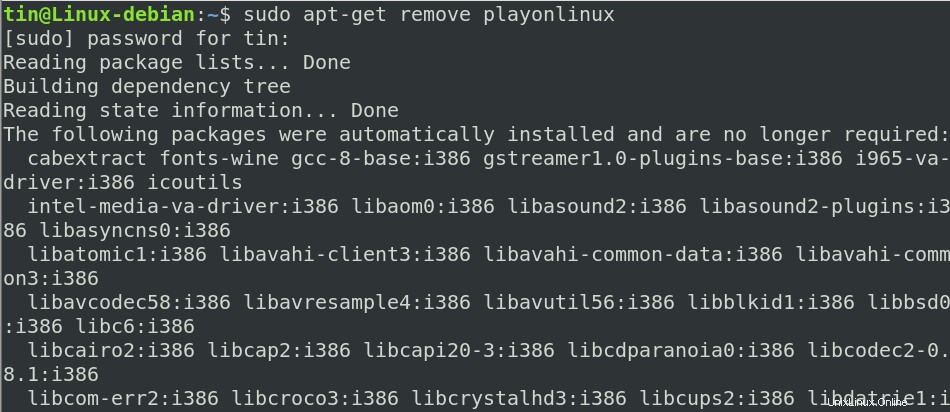
Instalación de PlayOnLinux a través del centro de software
PlayOnLinux también se puede instalar usando el centro de software de Debian. Para iniciar el centro de software, presione la tecla súper en su teclado. En la barra lateral izquierda, verá el ícono del centro de software como se muestra a continuación. Haga clic en él para abrir.
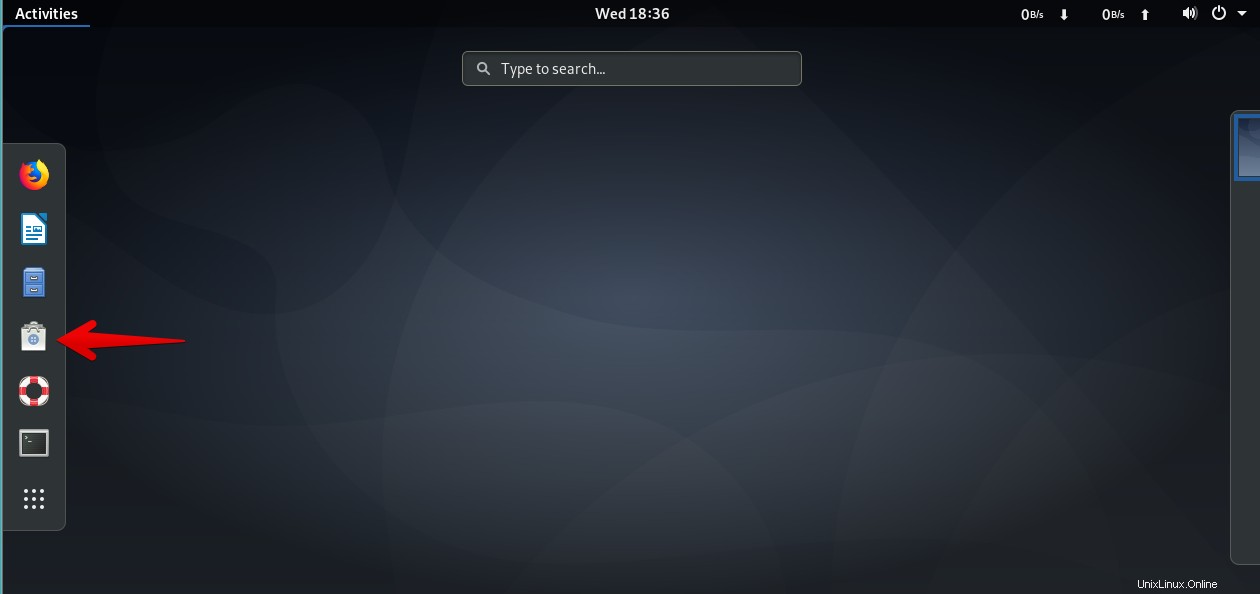
En la ventana del Centro de software, haga clic en la barra de búsqueda y escriba p layonlinux . Enumerará el paquete PlayOnLinux. Haga clic en él para continuar con la instalación.
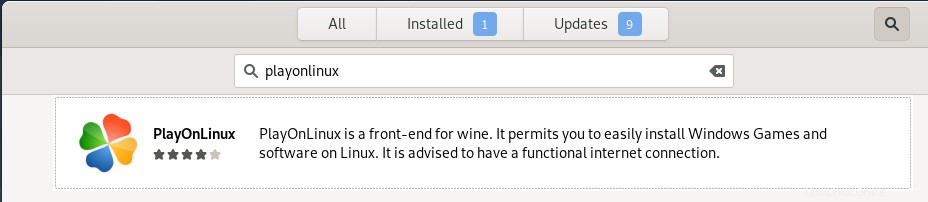
Verá el Instalar botón. Haga clic en él para iniciar la instalación.
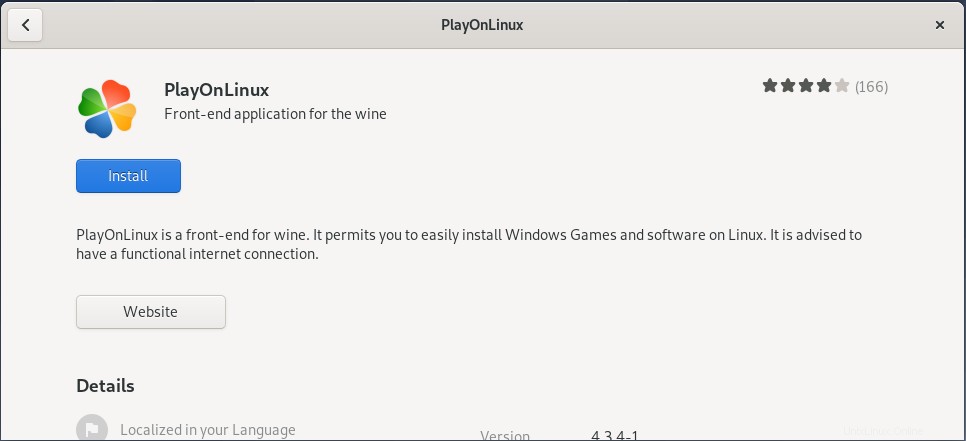
Antes de la instalación, aparecerá el cuadro de diálogo de autenticación, ingrese la contraseña y haga clic en Autenticar y la instalación se iniciará en su sistema. Una vez finalizada la instalación, verá la siguiente pantalla. Aquí puede hacer clic en Lanzar para iniciar PlayOnLinux directamente desde aquí o más tarde puede abrir PlayOnLiunx desde el menú de la aplicación.
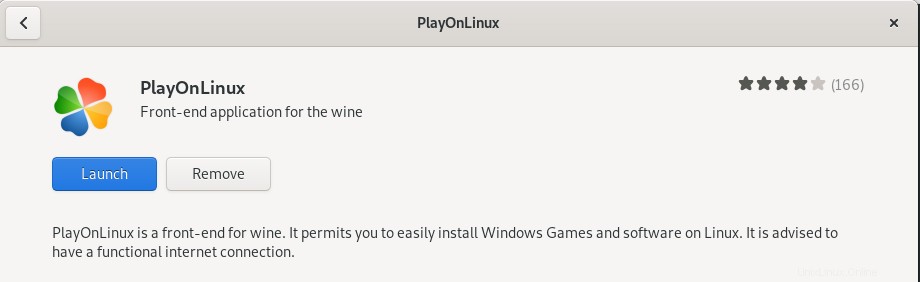
Instala Notepad Plus Plus a través de PlayOnLinux
Cuando se inicie PlayOnLinux, verá la siguiente vista. Para instalar cualquier aplicación a través de PlayOnLinux, haga clic en Instalar un programa en el panel izquierdo.
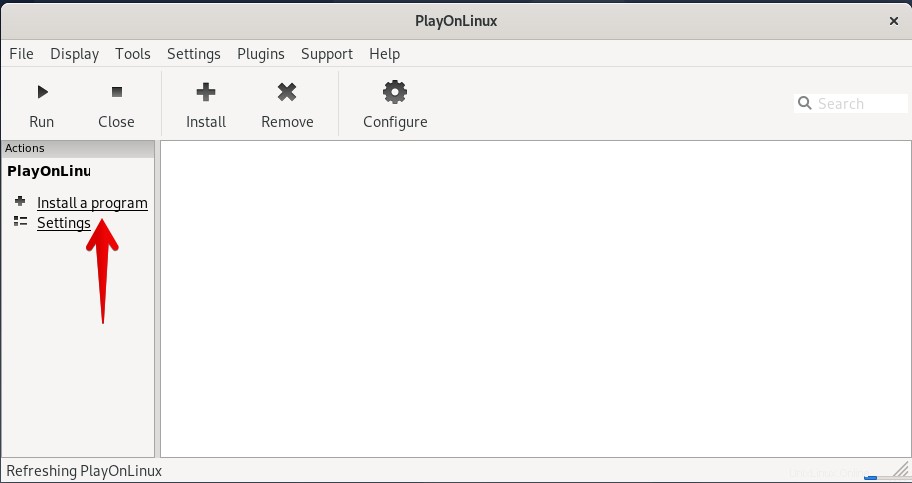
Verá la siguiente vista con una barra de búsqueda. Aquí puede buscar la aplicación requerida escribiendo su palabra clave. En este ejemplo, vamos a instalar la aplicación Notepad Plus Plus a través de PlayOnLinux. Para ello, lo buscaremos escribiendo la palabra clave bloc de notas en la barra de búsqueda. De los resultados que aparecen, seleccione la aplicación haciendo clic en ella. Luego haga clic en instalar en la esquina inferior derecha de la ventana de PlayOnLinux.
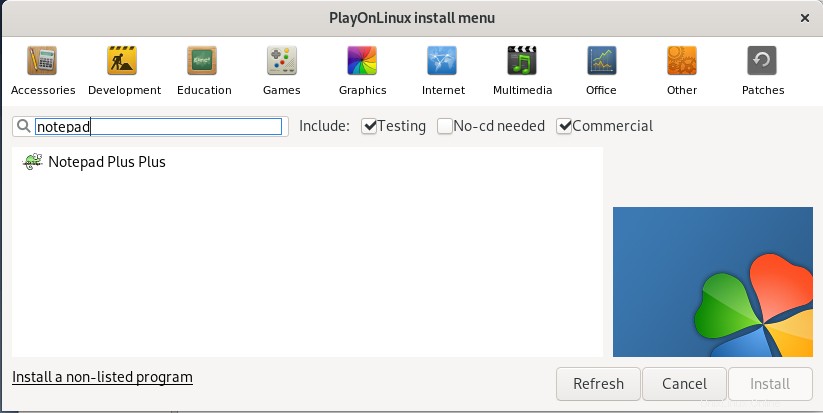
Se abrirá el asistente de instalación, haga clic en Siguiente para iniciar el proceso de instalación.
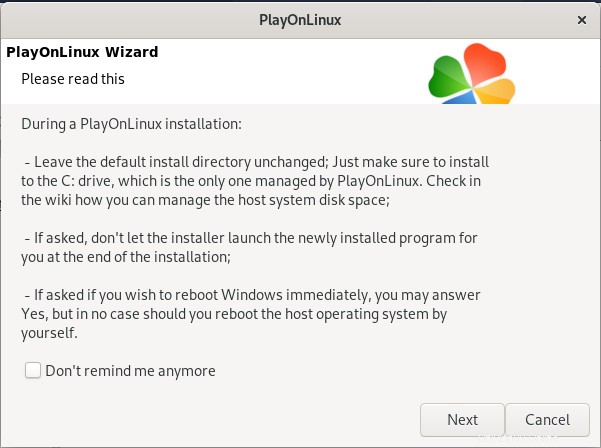
Haga clic en Siguiente para proceder.
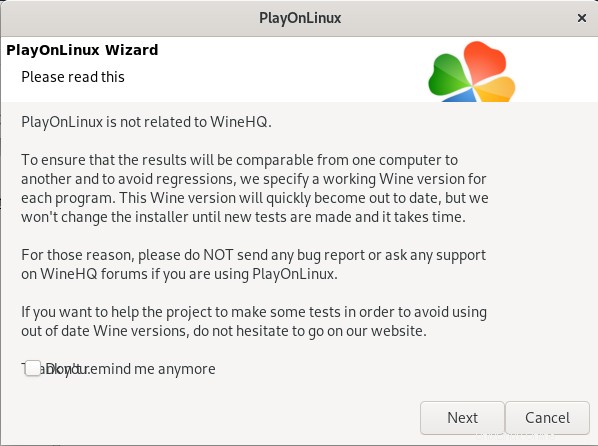
Vuelva a hacer clic en Siguiente .
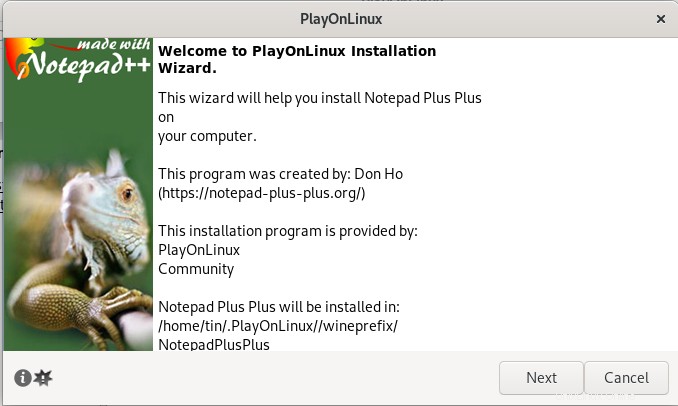
PlayOnLinux creará una unidad virtual para Notepad plus plus en su sistema durante el proceso de instalación. Todas las aplicaciones de Windows se instalan en una unidad virtual independiente. En este paso, también se instalará la última versión de Wine en su sistema.
Una vez hecho esto, haga clic en Siguiente .
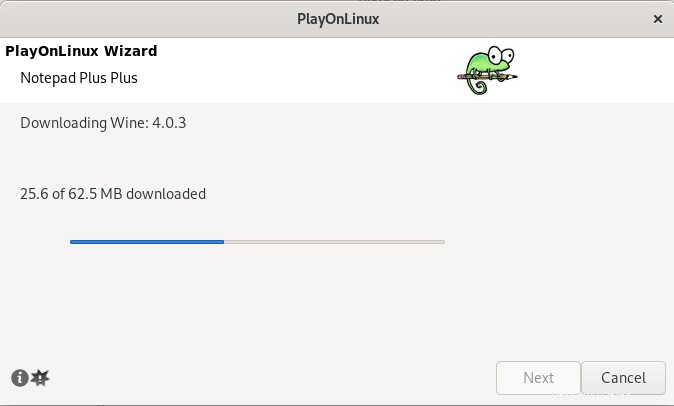
A continuación, en este paso, instalará las fuentes de Microsoft.
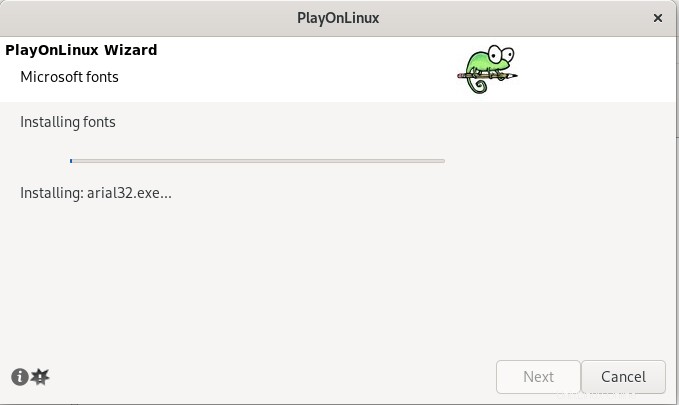
Puede optar por utilizar el archivo de instalación colocado en su sistema o descargar los archivos de instalación. Nosotros nos hemos decantado por la segunda opción.
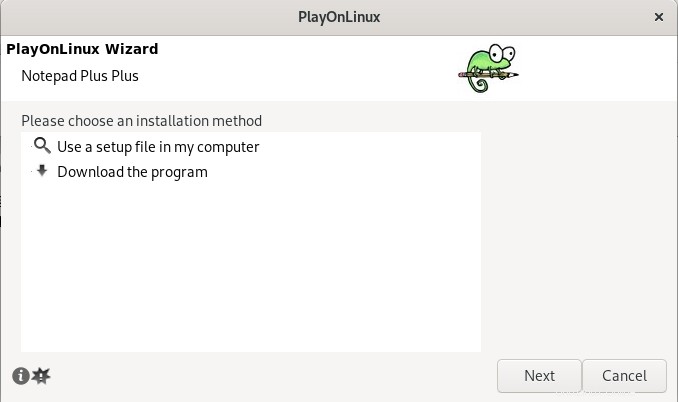
Aparecerá un cuadro de diálogo para que seleccione un idioma. Seleccione el idioma deseado y presione OK.
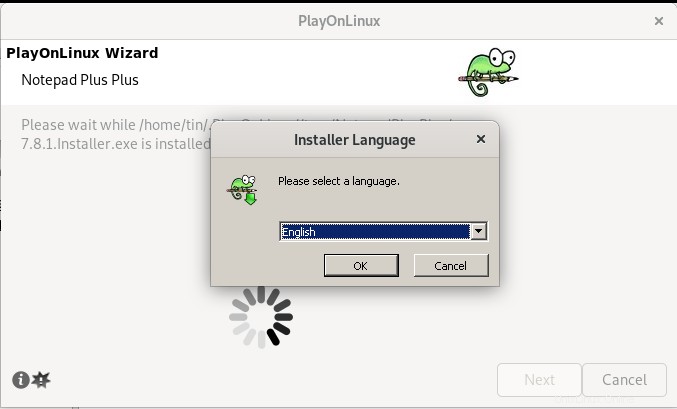
Ahora aparecerá el siguiente asistente. Este Asistente se explica por sí mismo y lo guiará a través del resto del proceso de instalación.
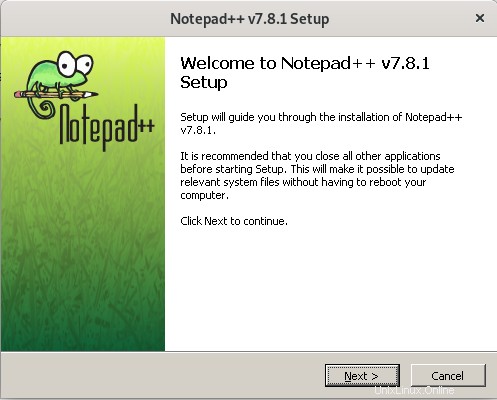
Una vez hecho esto, haga clic en Finalizar para cerrar el asistente de instalación.
Ahora la aplicación Notepad plus plus se ha instalado en su sistema. Puede usarlo de la misma manera que en el sistema operativo Windows. Con el método anterior, puede instalar cualquier otra aplicación de Windows que no sea Notepad Plus Plus.
Iniciar/eliminar una aplicación instalada
Para iniciar cualquier aplicación instalada a través de PlayOnLinux, simplemente abra PlayOnLinux, seleccione la aplicación y haga clic en Ejecutar .
De manera similar, para desinstalar cualquier aplicación, seleccione la aplicación y haga clic en Eliminar . Al hacerlo, aparecerá el asistente de desinstalación y lo guiará hacia el procedimiento de eliminación de la aplicación.
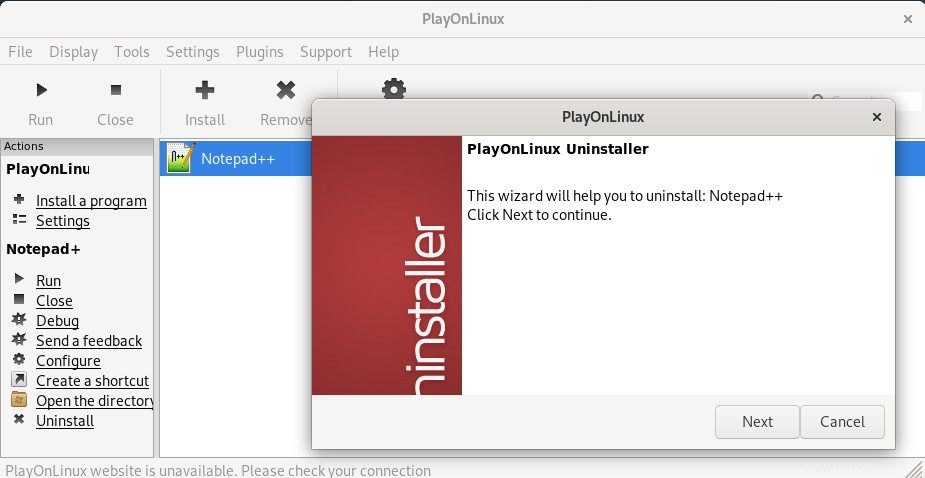
¡Eso es todo! PlayOnLinux es una herramienta realmente simple pero eficiente si necesita ejecutar cualquier aplicación de Windows en su sistema operativo Debian. Todo lo que tiene que hacer es instalar PlayOnLinux en su sistema y luego buscar e instalar cualquier aplicación de Windows usando el asistente.