Si es un administrador de Linux o un usuario habitual, debe conocer los conceptos básicos de la administración de archivos y la navegación de directorios en su sistema operativo. Ya sea un sistema operativo de escritorio o simplemente un sistema operativo basado en la línea de comandos, ambos ofrecen una forma simple y directa de administrar archivos y directorios. Sin embargo, en algunos casos, es más rápido usar la línea de comandos para realizar tareas básicas de administración o navegar en directorios, especialmente cuando se trabaja con una gran cantidad de archivos. Estos comandos ofrecen flexibilidad para administrar archivos a una velocidad rápida con muchas más opciones.
En este artículo, explicaremos cómo administrar archivos y directorios utilizando la Terminal de Linux. Hemos usado Debian 10 para describir el procedimiento mencionado en este artículo.
Lista de archivos usando el comando ls
El comando ls se usa para enumerar archivos y los subdirectorios en el directorio actual. También proporciona algunas opciones que se pueden usar para obtener información adicional sobre los archivos.
Primero, abra la Terminal yendo a la pestaña Actividades en la esquina superior izquierda de su escritorio Debian. Luego, en la barra de búsqueda, escriba terminal . Cuando aparezca el icono de Terminal, haz clic en él para iniciarlo.
Listado de archivos usando ls:
Usamos el comando will ls sin ninguna opción, por lo que aquí no mostrará los detalles del tipo de archivo, su tamaño y directorio. Simplemente escriba ls en la Terminal de la siguiente manera:
$ ls
Puede ver en la siguiente vista el ls El comando ha enumerado los nombres de los archivos sin ningún detalle específico.

Listado de archivos con la opción –l:
Aquí hemos usado una opción –l que mostrará los detalles del archivo. Muestra algunos detalles del archivo, su tamaño, permisos, fecha de modificación, hora, etc. Simplemente escriba el siguiente comando en la Terminal:
$ ls -l
Puede ver en la siguiente vista el ls –l ha enumerado detalles específicos sobre el archivo.
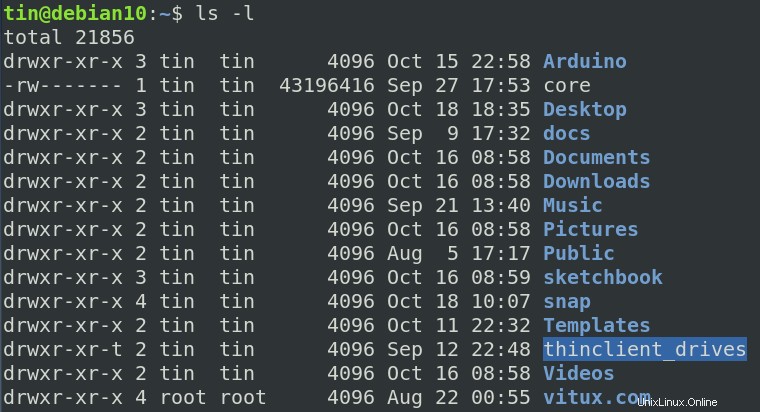
Ver los archivos ocultos
ls también se puede utilizar para enumerar todos los archivos ocultos. Los nombres de archivos ocultos comienzan con “.” . Escribe el siguiente comando en la Terminal para listar los archivos ocultos:
$ ls -a
Desde la salida, puede ver una lista de todos los archivos ocultos.
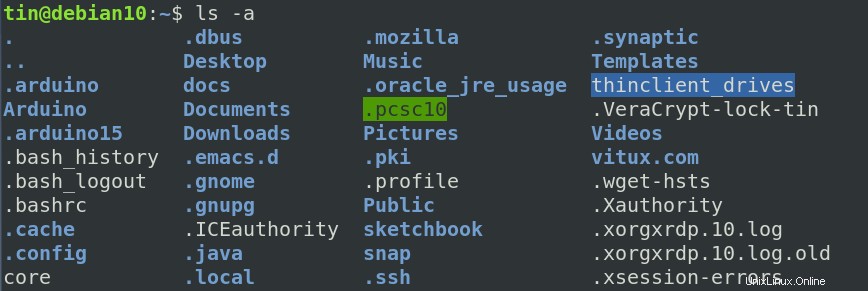
Cambiar el directorio usando el comando cd
El comando "cd" permite cambiar el directorio de trabajo actual o, en otras palabras, navegar a otra carpeta en su sistema. Simplemente escriba cd seguido del nombre de ruta del directorio deseado.
$ cd <path/to/directory>
Por ejemplo, para navegar a Escritorio , usaremos el siguiente comando:
$ cd Desktop/
En el siguiente resultado, puede ver que el directorio de trabajo ha cambiado a Escritorio.

Además, si queremos navegar y cambiar el directorio a cualquier otro como home directorio, tendrás que añadir la ruta “cd /home” .
$ cd /home
Ahora puede ver que el directorio actual se ha cambiado a "inicio" desde el Escritorio/ .

Eliminar archivos usando rm
La firma significa eliminar, como su nombre lo indica, se usa para eliminar o eliminar archivos y directorios en el sistema operativo Linux. Sin embargo, debe tener cuidado con este comando, ya que no le pedirá confirmación antes de eliminarlo.
Usando el comando rm:
Para eliminar/eliminar un archivo, navegue hasta el directorio donde se encuentra el archivo que desea eliminar. En el siguiente ejemplo, vamos a eliminar un archivo llamado archivo1.txt ubicado en Documentos carpeta debajo de inicio directorio. Así que primero navegue al directorio deseado usando el cd comando y luego escriba rm seguido del nombre del archivo para eliminar el archivo.
$ cd /home/tin/Documents/
$ rm file1.txt
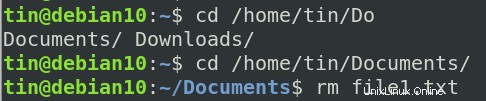
Uso del comando rmdir
El rmdir El comando se usa para eliminar/eliminar directorios vacíos. Si el directorio especificado contiene un archivo o subdirectorio, no se eliminará con el comando rmdir.
Navegue a la ubicación donde se encuentra el directorio vacío. Luego escriba rmdir seguido del nombre del directorio de la siguiente manera:
$ rmdir <directory_name>
En el siguiente ejemplo, estamos eliminando un directorio vacío llamado myfiles en el directorio Documentos usando los siguientes comandos:
$ cd /home/tin/Documents $ rmdir myfiles/

Mover archivos usando mv
MV significa mover . Este comando se usa para mover uno o varios archivos o directorios de una ubicación a otra en el sistema operativo Linux. La sintaxis general del comando es:
$ mv <source> <destination>
En el siguiente ejemplo, vamos a mover un archivo llamado file1.txt que se encuentra actualmente en Descargas directorio. Queremos moverlo a Documentos directorio.
$ mv /home/tin/Downlaods/file1.txt /home/tin/Documents/

Copiar archivos usando cp
El cp El comando se utiliza para copiar archivos y directorios. Usaremos el cp Comando para copiar un archivo de origen a destino. La sintaxis general del comando es:
$ cp <options> source destination
En el siguiente ejemplo, file1.txt es el archivo que estamos copiando a Documentos directorio del directorio actual que es Descargas directorio en nuestro caso. El comando sería:
$ cp /home/tin/Downloads/file1.txt /home/tin/Documents/

Durante la copia, si el archivo de destino ya existe, se sobrescribirá. Para solicitar la confirmación, utilice –i opción. Le preguntará al usuario si desea sobrescribir el archivo o no.
$ cp -i /home/tin/Downloads/file1.txt /home/tin/Documents/
Si no desea que se sobrescriba el archivo, utilice la opción “-n”.
$ cp -n /home/tin/Downloads/file1.txt /home/tin/Documents/
Hacer directorios usando mkdir
El mkdir El comando se utiliza para crear un nuevo directorio en el directorio de trabajo actual. La sintaxis general del comando es:
$ mkdir <directory_name>
En el siguiente ejemplo, estamos creando un nuevo directorio llamado softwares en el directorio de trabajo actual usando mkdir comando de la siguiente manera:
$ mkdir softwares

Cambiar permisos de archivos usando el comando chmod
El comando chmod se usa para establecer el permiso para un archivo y una carpeta. A cada archivo y directorio se le asignan tres tipos de propietarios representados por u, g y o:
- u es para el usuario
- g es para grupo
- o es para los demás.
Los siguientes son los permisos definidos para todos los propietarios anteriores que están representados por r, w y x:
- r es para permiso de lectura
- w es para permiso de escritura
- x es para permiso de ejecución.
En el siguiente ejemplo, estamos usando el comando chmod para cambiar el permiso. Más “+ El signo ” significa agregar el permiso. Por ejemplo, para otorgar a un usuario el permiso de ejecución, use el siguiente comando en la Terminal:
$ chmod u+x files1.txt
Entonces, ahora el usuario puede realizar la ejecución de todo tipo.

También podemos permitir múltiples permisos a un archivo/directorio. Se usa una coma para separar los múltiples permisos de la siguiente manera:
$ chmod u+r ,g+x file_name

También podemos eliminar los permisos de lectura y escritura usando chmod “chmod u-rx filename” comando de la siguiente manera.
$ chmod u-rx file_name

Cree archivos vacíos usando el comando táctil
El comando táctil se utiliza para crear archivos vacíos. También se puede usar para crear, cambiar y modificar las marcas de tiempo del archivo. La sintaxis general del comando es:
$ touch file_name
En el siguiente ejemplo, estamos creando un archivo vacío llamado archivo1.txt usando el comando táctil.

Al usar el comando táctil, también podemos crear varios archivos. En este ejemplo, estamos creando 3 archivos vacíos a la vez usando el siguiente comando:
$ touch file1.txt file2.txt file3.txt

Cuando el archivo ya exista, se actualizará su tiempo de acceso.
En este artículo, hemos aprendido diferentes comandos para la gestión de archivos en Debian Terminal. Si bien hay muchos más comandos para aprender sobre la administración de archivos, estos son conceptos básicos para comenzar. Espero que sea útil siempre que necesite realizar una navegación básica o administrar archivos en su sistema operativo Linux.