Como sabrá, en los entornos de escritorio de Gnome, al igual que en otros entornos de escritorio, independientemente de la aplicación a la que acceda con más frecuencia, puede agregarla a su menú Favoritos en la Descripción general de actividades. Cuando abra la Vista general de actividades, verá un panel de control en el lado izquierdo del escritorio con una lista de sus aplicaciones favoritas. Si hace clic en el ícono de cuadrícula en la parte inferior del tablero, verá una cuadrícula que enumera todas las aplicaciones instaladas.
Entonces, si necesita agregar una aplicación al menú Favoritos, simplemente haga clic derecho en la aplicación y seleccione la opción "Agregar a favoritos". Pero, ¿cómo agrega la aplicación al menú Favoritos que no está en la lista de aplicaciones instaladas, como la aplicación Papelera? Si lo busca, no lo encontrará en la lista de aplicaciones instaladas.
En este artículo, aprenderemos cómo solucionar este problema y cómo agregar la Papelera al panel Actividades en el sistema Debian. Crearemos un script para agregar la papelera a la lista de aplicaciones y luego la agregaremos a tus favoritos.
Hemos usado Debian 10 para ejecutar los comandos y procedimientos mencionados en este artículo.
Paso 1:Inicie la aplicación Terminal
Usaremos Terminal para escribir el script para agregar la aplicación de basura a la lista de aplicaciones instaladas. Para abrir la Terminal, vaya a la pestaña Actividades en la esquina superior izquierda de su escritorio. Luego, desde el menú de búsqueda que aparece, busque la aplicación Terminal y ejecútela.
Paso 2:escribe un script para colocar Papelera en la lista de aplicaciones
Puede usar cualquier editor de texto para crear un script. En este artículo, usaremos el editor de texto Nano para crear un script llamado "trashcan.sh". En la Terminal, ejecute el siguiente comando para crear un script usando el editor nano:
$ nano ~/Documents/trashcan.sh

Luego copie y pegue las siguientes líneas en el archivo de script:
#!/bin/bash icon=$HOME/.local/share/applications/trashcan.desktop while getopts "red" opt; do case $opt in r) if [ "$(gio list trash://)" ]; then echo -e '[Desktop Entry]\nType=Application\nName=Trash\nComment=Trash\nIcon=user-trash-full\nExec=nautilus trash://\nCategories=Utility;\nActions=trash;\n\n[Desktop Action trash]\nName=Empty Trash\nExec='$HOME/Documents/trashcan.sh -e'\n' > $icon fi ;; e) gio trash --empty && echo -e '[Desktop Entry]\nType=Application\nName=Trash\nComment=Trash\nIcon=user-trash\nExec=nautilus trash://\nCategories=Utility;\nActions=trash;\n\n[Desktop Action trash]\nName=Empty Trash\nExec='$HOME/Documents/trashcan.sh -e'\n' > $icon ;; d) while sleep 5; do ($HOME/Documents/trashcan.sh -r &) ; done ;; esac done
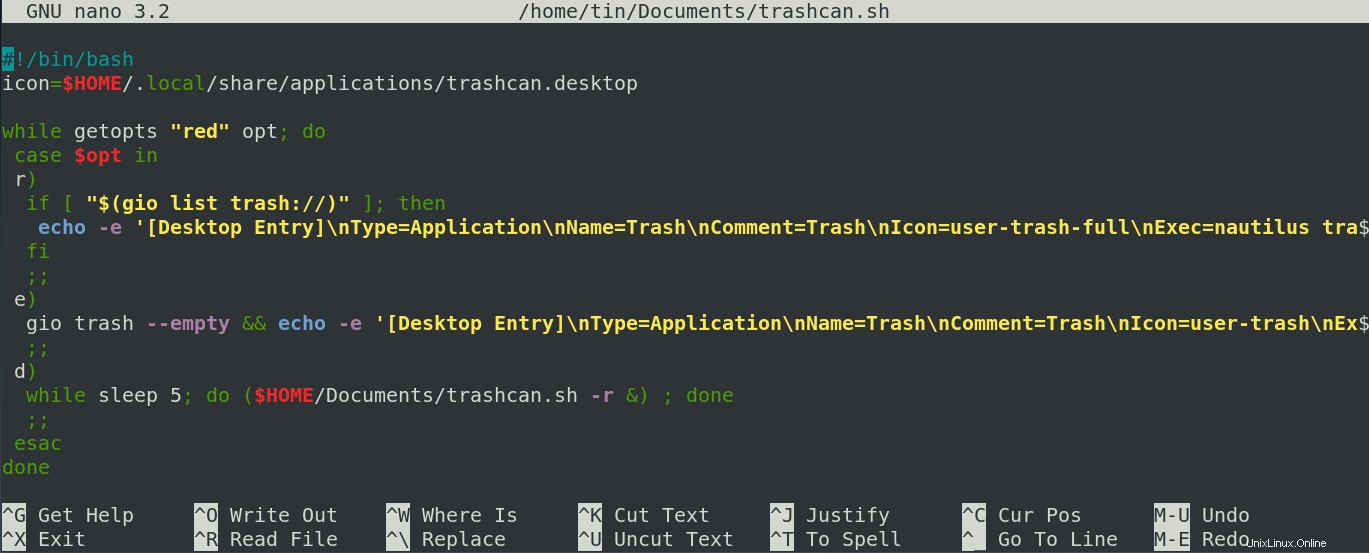
Una vez hecho esto, presione Ctrl+O para guardar y luego Ctrl+X para cerrar el editor.
Paso 3:Ejecute el script bash
Primero, deberá hacer que nuestro script sea ejecutable. Para hacerlo, ejecuta el siguiente comando en Terminal:
$ chmod +x ~/Documents/trashcan.sh

Ahora puede ejecutar el script. Ejecute el siguiente comando en la Terminal para hacerlo:
$ ./Documents/trash.sh -e

Después de ejecutar el script, el icono de la papelera se agregará a la lista de aplicaciones instaladas. Para encontrarlo, presione la súper tecla en su teclado y busque el bote de basura usando la barra de búsqueda o búsquelo manualmente en la lista de aplicaciones.
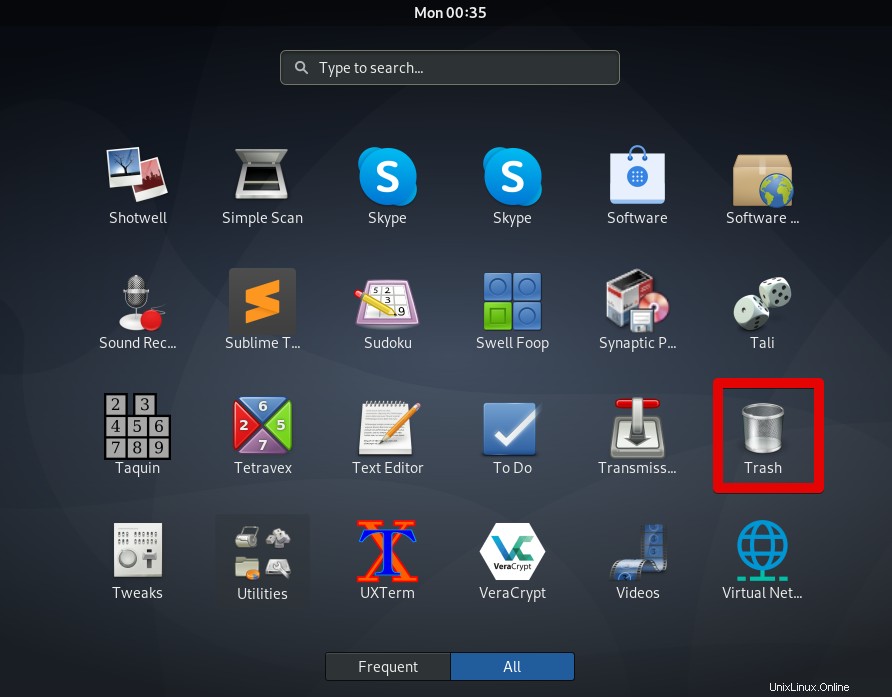
Paso 4:Agrega la Papelera al panel de Actividades
Una vez que el ícono de la papelera se agrega a la lista de aplicaciones, ahora puede agregarlo fácilmente como Favoritos al menú Tablero en el panel izquierdo.
Para ello, busque el icono de la papelera en la lista de aplicaciones instaladas. A continuación, haz clic con el botón derecho y selecciona Añadir a favoritos. opción.
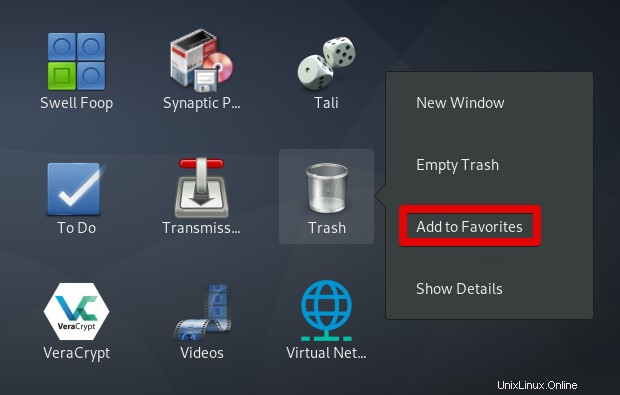
Después de seguir el paso anterior, notará que el icono de la Papelera se ha agregado al panel izquierdo de la descripción general de Actividades. Ahora puede acceder fácilmente a él cuando lo desee simplemente presionando la súper tecla y haciendo clic en el icono de la Papelera.
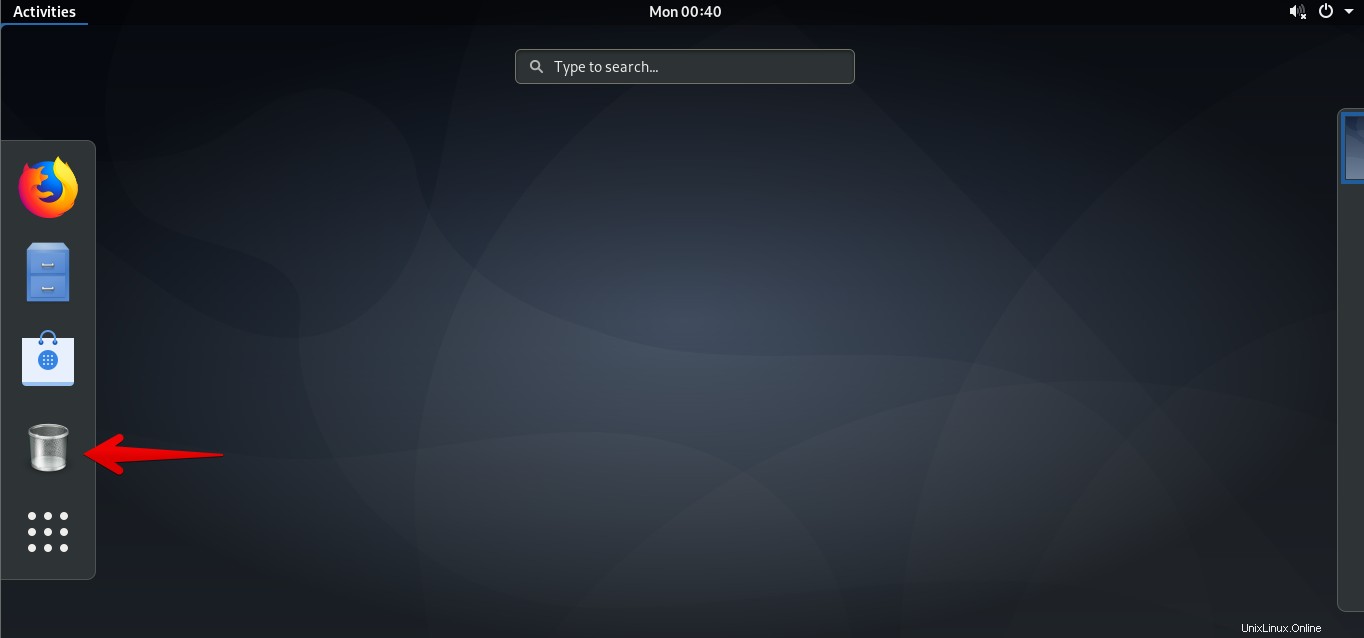
Entonces, todo lo que necesita es simplemente ejecutar el script y agregar la aplicación como favorita, ¡y listo! Espero que le sea útil cuando necesite agregar el icono de la papelera a su lista de Favoritos en el panel Actividades.