Si está ejecutando Kali Linux dentro de una máquina virtual VMware, la instalación del software VMware Tools lo ayudará a aprovechar al máximo el sistema. VMware Tools le dará a la máquina más capacidades, como un portapapeles compartido con el sistema host, transferencia de archivos mediante arrastrar y soltar, y cambio de tamaño de ventana automático.
Esto hace que la copia de datos hacia y desde un sistema host sea mucho más conveniente. También cambia la resolución de la VM automáticamente cuando se cambia el tamaño de su ventana, por lo que no necesita cambiarla manualmente. VMware Tools funcionará con casi cualquier distribución de Linux, pero las instrucciones pueden diferir debido a las dependencias y los administradores de paquetes. Normalmente, Kali detectará automáticamente en qué plataforma se ha instalado el sistema operativo e incluirá VMware Tools (si corresponde) de forma predeterminada. Si el suyo no funciona o simplemente necesita saber cómo usar las funciones, lo tenemos cubierto en esta guía.
En esta guía, repasaremos las instrucciones paso a paso para instalar VMware Tools en Kali Linux. Con estas instrucciones, no importa qué sistema host esté utilizando, siempre que la máquina virtual ejecute Kali. Esta guía asume que ya instaló Kali en la máquina virtual correctamente.
En este tutorial aprenderás:
- Cómo instalar VMware Tools en Kali Linux
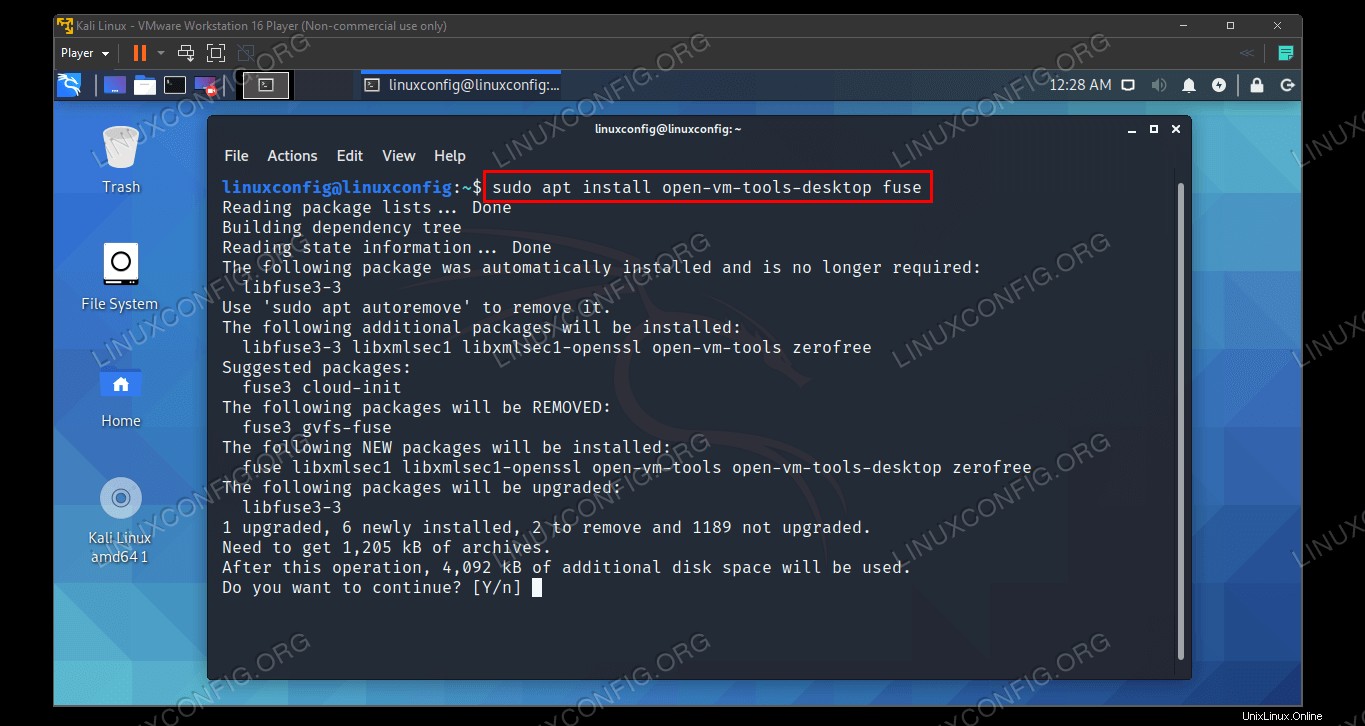 Instalación de VMware Tools en Kali Linux
Instalación de VMware Tools en Kali Linux | Categoría | Requisitos, convenciones o versión de software utilizada |
|---|---|
| Sistema | Kali Linux |
| Software | Herramientas de VMware |
| Otro | Acceso privilegiado a su sistema Linux como root o a través de sudo comando. |
| Convenciones | # – requiere que los comandos de Linux dados se ejecuten con privilegios de root, ya sea directamente como usuario root o mediante el uso de sudo comando$ – requiere que los comandos de Linux dados se ejecuten como un usuario normal sin privilegios |
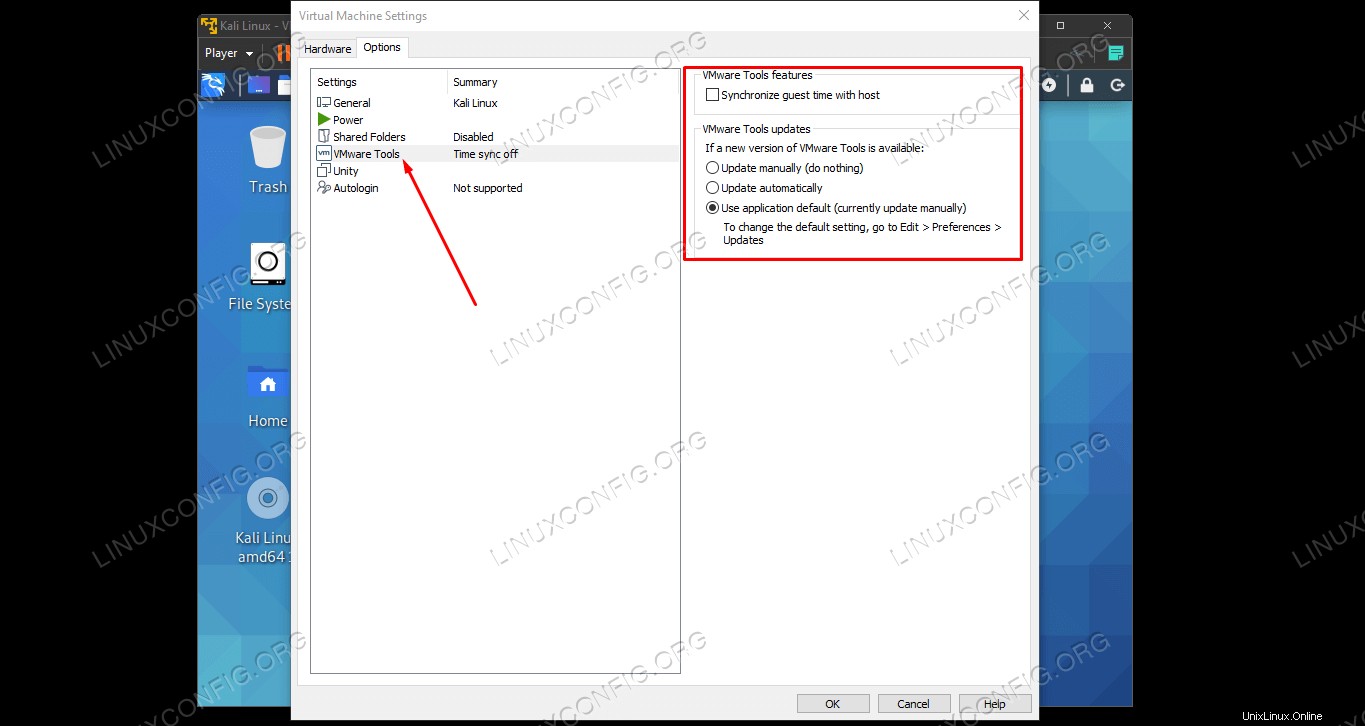 Menú de configuración de VMware Tools
Menú de configuración de VMware Tools