Instale Cockpit Console en el servidor Debian 11 Bullseye o 10 Buster, una interfaz gráfica web para controlar el servidor Linux y ejecutar contenedores de imágenes docker usando Podman de forma remota usando el navegador.
La cabina es una aplicación de código abierto, ligera y fácil de instalar. En los Linux más populares, los paquetes para instalar esta aplicación están disponibles a través del repositorio predeterminado del sistema operativo. Proporciona las estadísticas en tiempo real de RAM, procesador y disco directamente en su interfaz web. Aparte de esto, podemos administrar servicios, cuentas, usuarios, almacenamiento, software y también hay una aplicación de Terminal que permite a los usuarios ejecutar todos los comandos con derechos de root en el servidor remoto.
Pasos para instalar Cockpit Web Console en el servidor Debian 11 o 10
Los pasos que se dan aquí se pueden usar tanto para Bullseye como para Buster Servers que se ejecutan con entornos de escritorio CLI o GUI. Sin embargo, debe tener un usuario con derechos sudo y una conexión a Internet que funcione para realizar este tutorial.
1. Ejecutar actualización del sistema
Lo primero que debemos realizar antes de instalar cualquier software es ejecutar el comando de actualización del sistema. Esto actualizará todos los paquetes existentes y también actualizará el repositorio del sistema.
sudo apt update
2. Instale la consola web Cockpit Debian 11 Bullseye
Los paquetes para instalar el administrador del servidor Cockpit están disponibles en el repositorio predeterminado de Debian, por lo tanto, no necesitamos agregar ningún repositorio de terceros en nuestro sistema. Simplemente use el comando del administrador de paquetes APT que se proporciona a continuación y listo.
sudo apt install cockpit -y
Para la última versión:
Para aquellos que desean obtener la última versión de esta consola de administración web, hemos agregado el repositorio Debian Backport:
Añadir versiones anteriores
Editar lista de fuentes:
sudo nano /etc/apt/sources.list
Al final del archivo, agregue las siguientes dos líneas:
echo "deb http://deb.debian.org/debian bullseye-backports main contrib non-free" | sudo tee -a /etc/apt/sources.list echo "deb-src http://deb.debian.org/debian bullseye-backports main contrib non-free" | sudo tee -a /etc/apt/sources.list
Guarda el archivo Ctrl+X , escriba Y, y pulsa Intro clave.
Establecer prioridad del paquete de cabina:
Editar preferencias
sudo nano /etc/apt/preferences
Ahora, agrega las siguientes líneas
Package: * Pin: release a=bullseye Pin-Priority: 500 Package: cockpit Pin: release a=bullseye-backports Pin-Priority: 1000 Package: * Pin: release a=bullseye-backports Pin-Priority: 100
Guarda el archivo Ctrl+X , escriba Y, y pulsa Intro clave.
Actualizar el repositorio:
sudo apt update -y
Y nuevamente ejecute el comando de instalación:
sudo apt install cockpit -y
3. Inicie y habilite el servicio de cabina
El servicio Cockpit no se iniciará automáticamente, por lo tanto, debemos iniciarlo y habilitarlo manualmente para que, incluso después de reiniciar el servidor, pueda iniciarse sin volver a ejecutar el comando.
Empezar
sudo systemctl start cockpit
Habilitar
sudo systemctl enable cockpit.socket
Verifique el estado del servicio para confirmar:
sudo systemctl status cockpit
4. Permitir puerto en cortafuegos en Debian 11
Aunque el puerto para acceder a este administrador de servidor GUI de código abierto en Debian 11 o 10 se incluirá de forma atómica en la lista blanca del cortafuegos, sin embargo, ejecute el siguiente comando para confirmar lo mismo:
sudo ufw allow 9090
5. Cómo acceder a la interfaz web de Cockpit
Abra cualquier navegador web de un sistema que pueda acceder a la dirección IP de Debian 10 u 11 Servidor donde haya instalado la consola web Cockpit. En el cuadro de URL, escriba:http://your-server-ip-address:9090 .
Recibirá una advertencia de error HTTPS, aquí haga clic en Avanzado y luego Continuar/Continuar enlace no seguro.
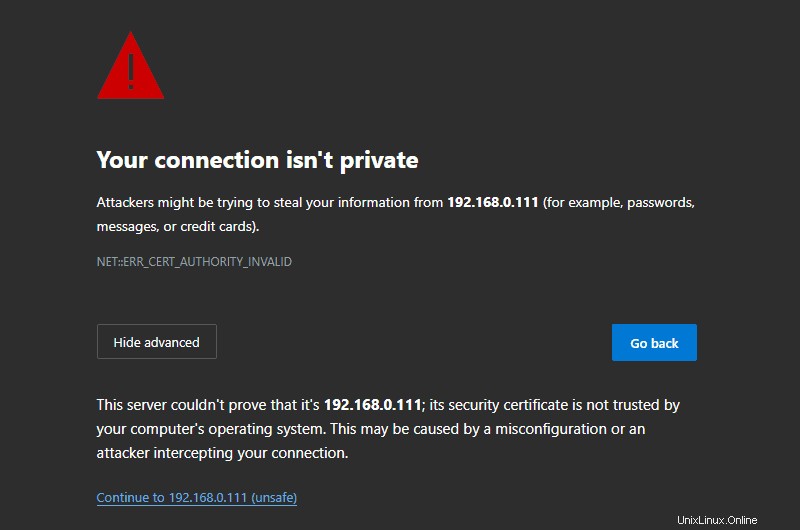
6. Iniciar sesión
Utilice el nombre de usuario y contraseña del usuario disponible en su servidor Debian para acceder al panel de control de la consola web.
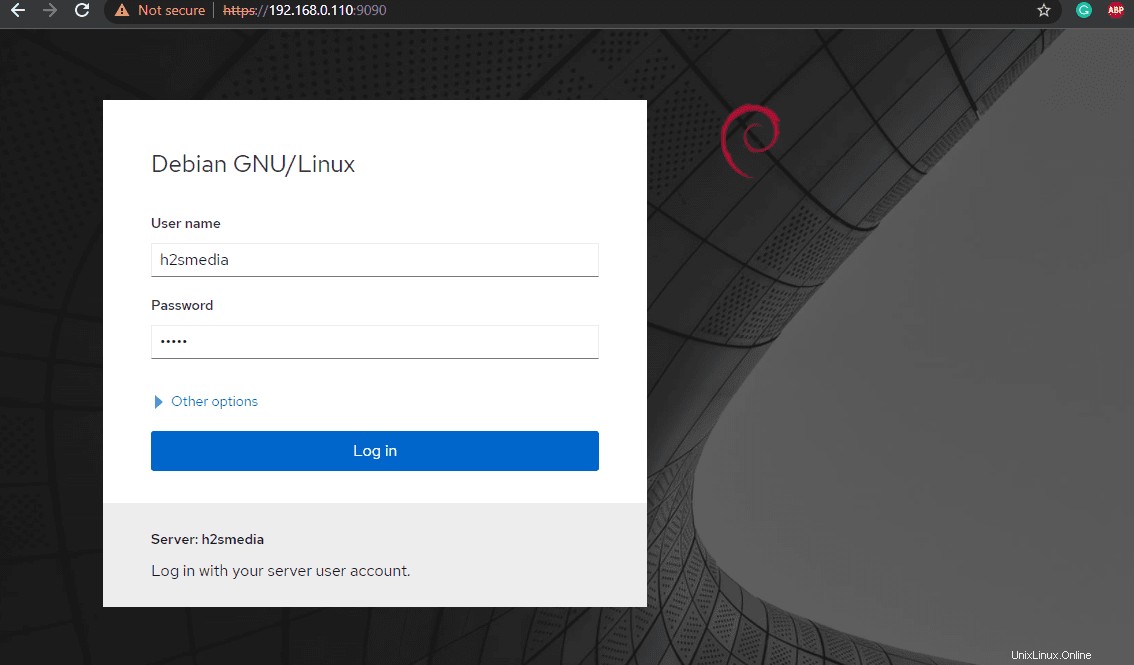
7. Instale Container para usar imágenes de Docker en CockPit
Error :el paquete cockpit docker no tiene ningún candidato de instalación si intenta instalarlo usando APT.
Ahora, aquellos que estén interesados en ejecutar contenedores en Debian 11 o 10 pero usando la interfaz web de Cockpit pueden instalar Podman porque Docker no está disponible para ello. Sin embargo, no se preocupe, Podman es exactamente igual y también su línea de comandos funciona como Docker CE. Por lo tanto, use el comando dado:
sudo apt install cockpit-podman
8. Crear contenedores de cabina de Podman: Error:no se pueden buscar imágenes.
Ahora, para crear contenedores usando Podman en Cockpit, haga clic en la opción dada para el mismo en el menú del lado izquierdo. Después de eso, haga clic en Inicio botón (dado en la notificación).
Para extraer cualquier imagen de Docker de su biblioteca para crear Contenedores, haga clic en "Obtener imágenes " botón. Hay Entrar el nombre de la imagen que desea extraer. Por ejemplo:ubuntu .
Sin embargo, en nuestro caso, Podman no pudo obtener imágenes. es porque la ruta de la biblioteca para las imágenes de Docker no se ha declarado en el archivo de configuración de Debian Podman. Por lo tanto, vaya a la terminal de comando de su servidor o acceda directamente desde Cockpit para editar el archivo de configuración.
sudo nano /etc/containers/registries.conf
Desplácese hasta el final del archivo y copie y pegue las siguientes líneas:
[registries.search] registries = ['docker.io', 'registry.fedoraproject.org', 'quay.io', 'registry.access.redhat.com', 'registry.centos.org']
Guardar el archivo presionando CTRL+O y luego presiona Entrar llave. Para salir del mismo uso Ctrl+X .
Reiniciar Podman:
sudo systemctl restart podman
Ahora, ve a Cabina Podman , presiona Obtener imagen
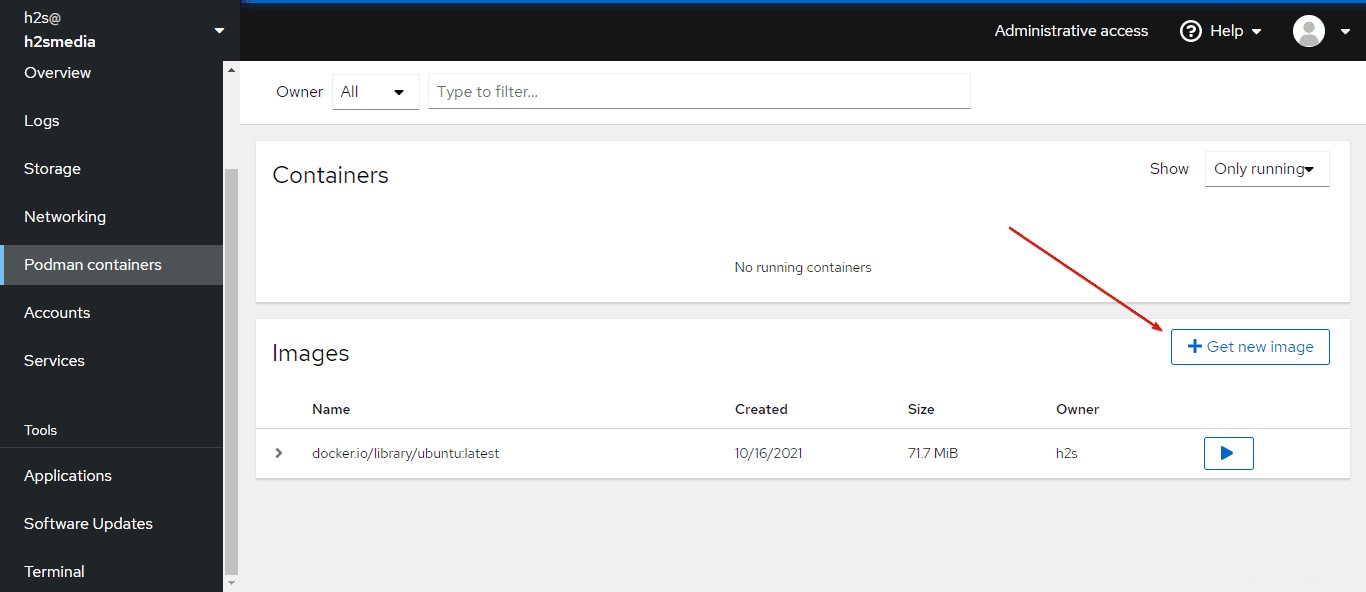
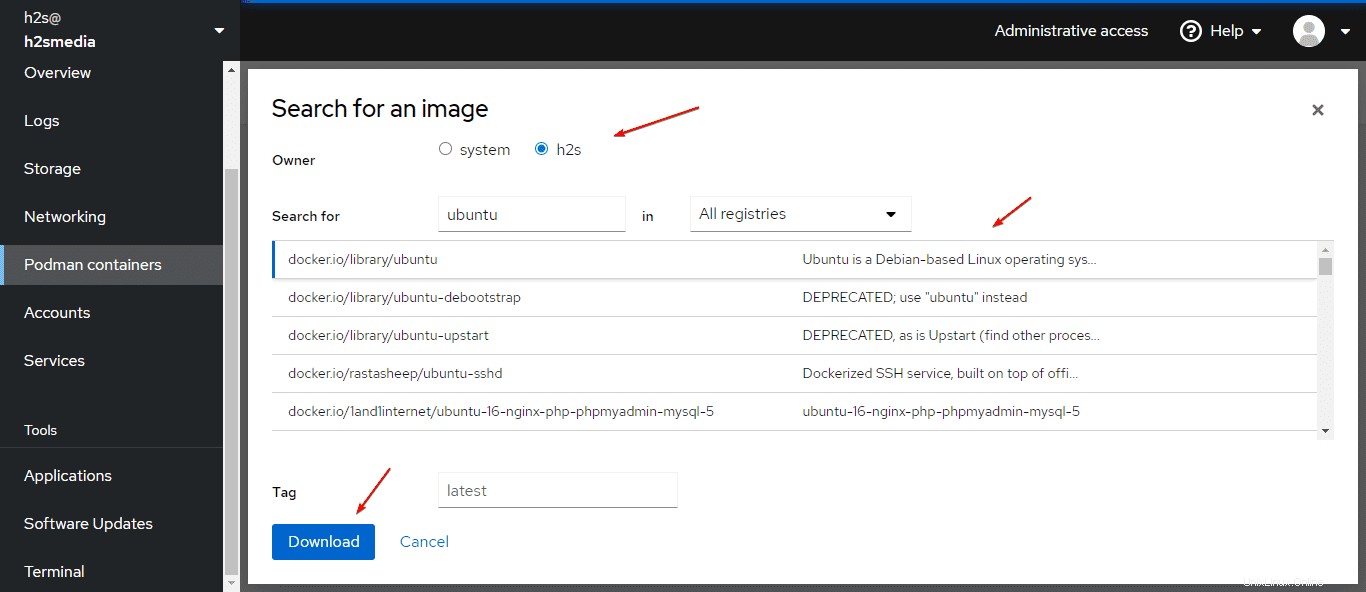
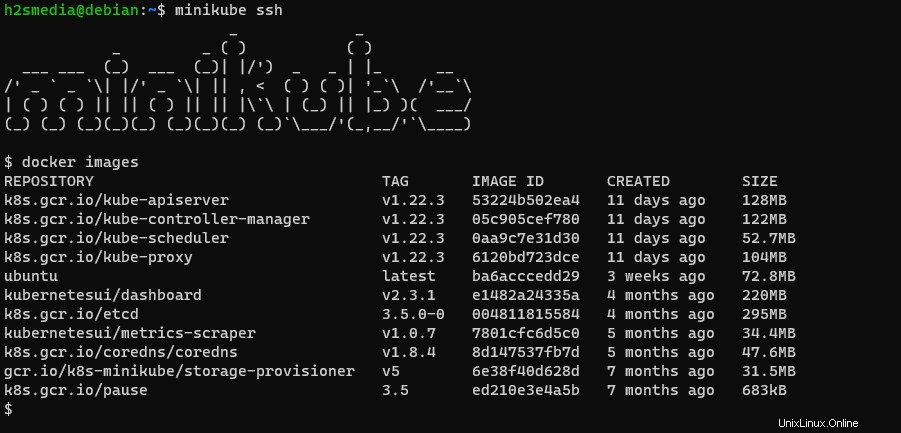
De esta forma, podemos instalar Cockpit en Debian 11 o 10 usando la línea de comandos para administrar las aplicaciones, servicios, actualizaciones de software y más del servidor de forma remota.
9. Cómo actualizar Cockpit
Bueno, al ejecutar el comando de actualización y actualización regular de Debian usando el administrador de paquetes APT, se obtendrán e instalarán automáticamente, si hay paquetes más recientes disponibles para esta plataforma de administración de sistemas basada en la Web.
sudo apt update && sudo apt upgrade
10. Cómo desinstalar o eliminar Cockpit
Si no necesita la plataforma de administración Cockpit Admin, podemos eliminarla por completo usando la línea de comando, aquí está:
sudo apt autoremove cockpit