Aunque Debian está disponible con varios entornos de escritorio, si desea instalar el hermoso entorno de escritorio Pantheon Linux en Debian Stretch o Buster, estos son los pasos a seguir...
El sistema operativo elemental viene predeterminado con Pantheon Desktop, sin embargo, no se limita solo a eso, también podemos instalarlo en otros Linux como Debian y Ubuntu. En este tutorial, veremos cómo instalar y usar Pantheon en un sistema Debian Stable (Buster) o (Stretch). Aquí, estoy usando el Debian Buster instalado por Cinnamon.
¿Qué necesitas para realizar este tutorial?
- Sistema Debian
- Acceso de usuario de Sudo
- Conectividad a Internet
¿Qué aprenderemos aquí?
- Cómo agregar un repositorio en Debian para instalar el escritorio de Pantheon
- Cómo cambiar entre varios entornos de escritorio instalados
- ¿Cómo eliminar Pantheon?
Paso 1:Instale los paquetes adicionales necesarios
Si nunca ha agregado ningún repositorio al sistema, entonces necesitamos tener un paquete para respaldar ese proceso. Además, instale una herramienta llamada wget para descargar archivos directamente usando el terminal de comando.
sudo apt install apt-transport-https software-properties-common wget
Paso 2:Descargue el paquete de repositorio de Debian Pantheon
Pantheon se puede instalar bajo el establo actual, es decir, Buster, y el predecesor, es decir, Stretch, ya que los paquetes están disponibles para ambas versiones. Puede obtener uno según su versión de Debian Linux.
Para Debian Buster:
wget https://gandalfn.ovh/debian/pool/main/p/pantheon-debian-repos/pantheon-debian-repos_5.0-0+pantheon+buster+juno1_all.deb
Para Debian stretch:
wget https://gandalfn.ovh/debian/pool/main/p/pantheon-debian-repos/pantheon-debian-repos_0.4-0+pantheon+stretch+loki1_all.deb
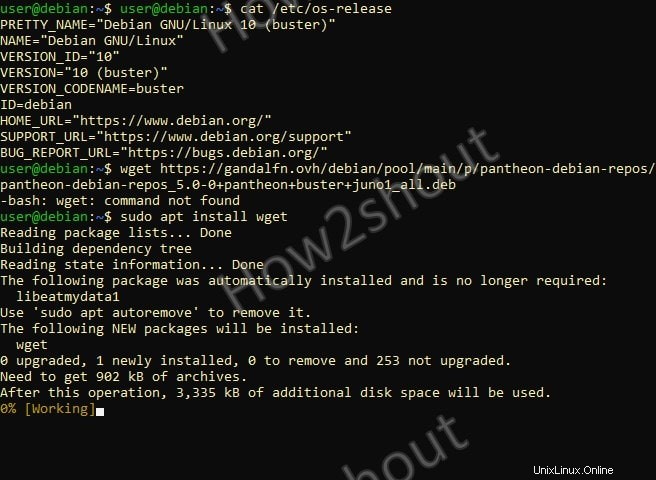
Paso 3:Integrar el repositorio de Pantheon
Para Buster:
sudo apt install ./pantheon-debian-repos_5.0-0+pantheon+buster+juno1_all.deb
Para estirar:
sudo apt install ./pantheon-debian-repos_0.4-0+pantheon+stretch+loki1_all.deb
Paso 4:Ejecute la actualización del sistema
Para asegurarse de que el sistema haya reconocido el repositorio recién agregado y los paquetes disponibles para instalar, ejecute el comando de actualización del sistema:
sudo apt update
Paso 5:comando para instalar pantheon en Debian
Finalmente, ejecute el comando que instalará automáticamente el entorno de escritorio de Elementary OS Pantheon en Debian.
sudo apt install pantheon
Paso 4:Instalación de ajustes elementales
Para realizar cambios relacionados con la interfaz, temas y otros elementos. Se recomienda instalar una herramienta llamada Ajustes elementales. Esto le permite personalizar la apariencia de Pantheon en mayor medida.
sudo apt install elementary-tweaks
Paso 5:Inicie sesión en Debian Pantheon Desktop
Una vez completada la instalación cerrar sesión su sistema y antes de iniciar sesión, haga clic en el icono de llave inglesa en la barra superior de la pantalla de inicio de sesión. Allí verá todos los entornos de escritorio disponibles en su sistema Debian, incluido Pantheon, así que selecciónelo e inicie sesión.
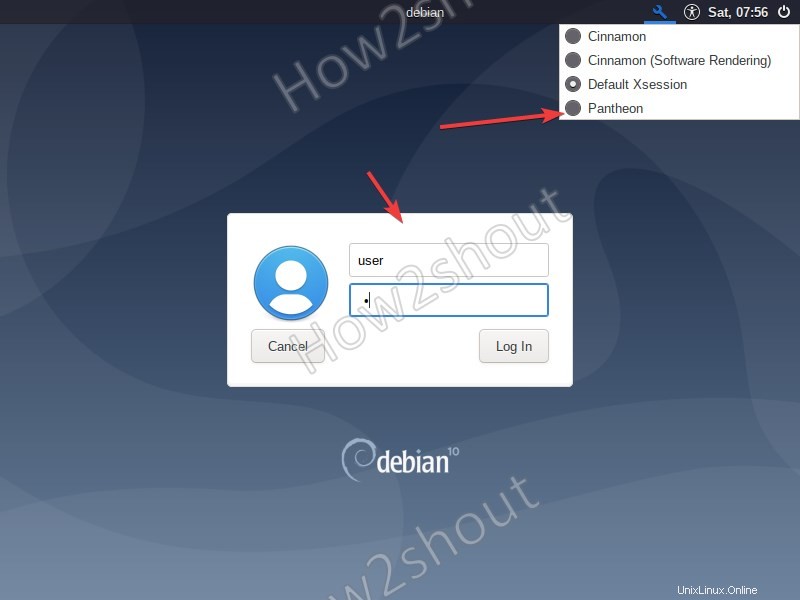
Entonces, aquí está nuestro Pantheon ejecutándose en Debian para darnos la sensación y el aspecto de macOS. Tendremos un dock en la parte inferior, en la parte superior hay una barra que permite navegar por las aplicaciones a la izquierda, la hora en el medio, y varios controles como volumen, red, batería, no molestar y el icono de apagado. el lado derecho.
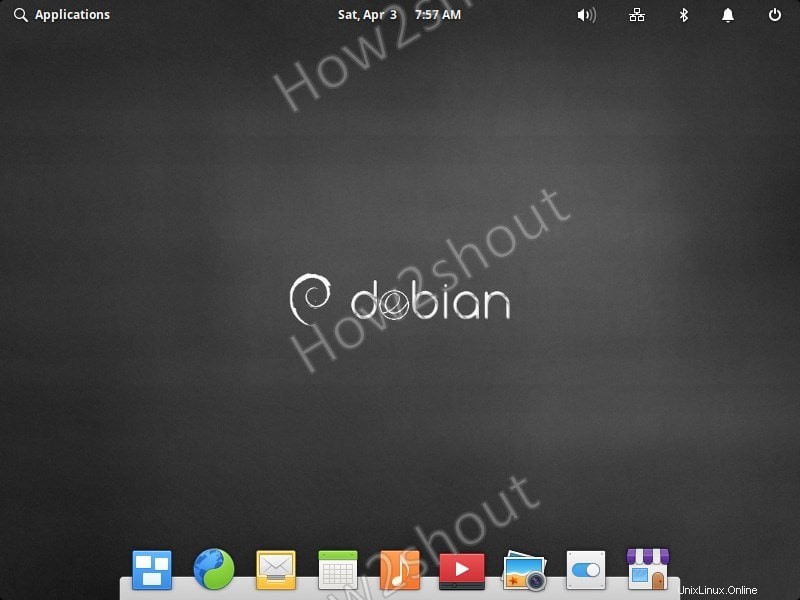
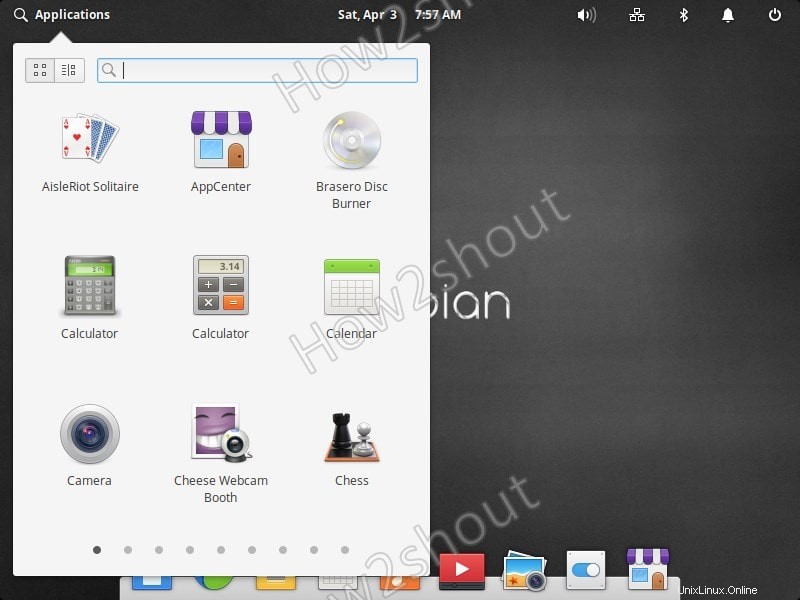
Con la ayuda de ajustes elementales , podemos personalizar la apariencia de nuestro Pantheon en Debian un paso más allá. Como la capacidad de activar el tema oscuro, personalizar íconos, fuentes y más...
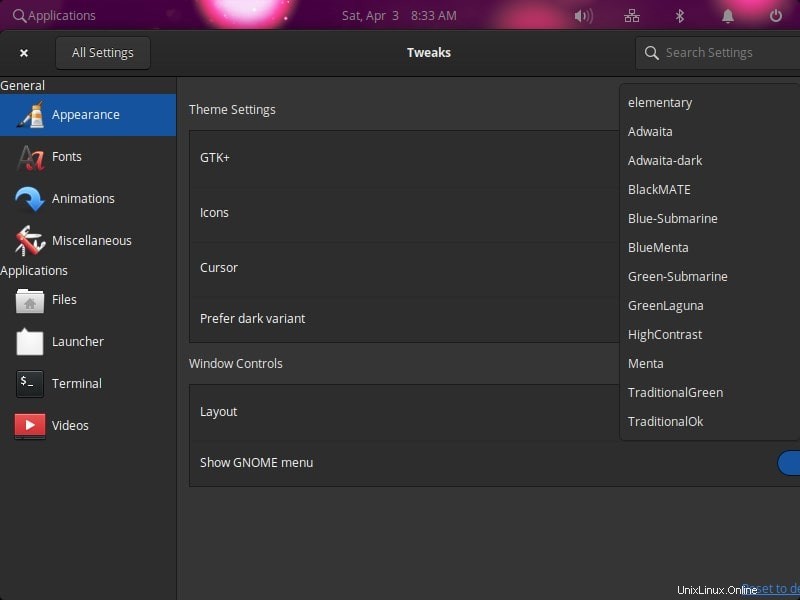
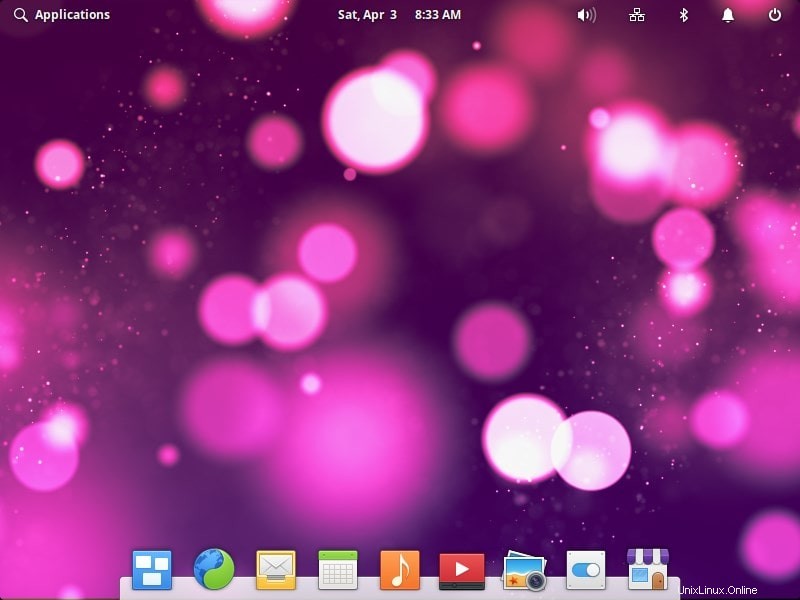
Notas finales
Como sabemos, Debian es un sistema operativo Linux bastante estable y, además, cuando lo combinamos con pantheon, las cosas se vuelven realmente geniales. Si desea una base robusta con una interfaz extremadamente hermosa e intuitiva. Entonces prueba este tutorial.