Una de las cosas más importantes para configurar un servidor Linux es para implementar un sitio web. Según la encuesta de febrero de 2022 de NetCraft.com sobre el 1 millones de sitios web más activos del mundo, aproximadamente 23,44 % de ellos se ejecutan en Apache .
Este tutorial le guiará por los aspectos básicos de la instalación y configuración de un servidor Linux (específicamente Debian 11 Bullseye ) para funcionar como una LÁMPARA servidor.
¿Qué es el servidor LAMP?
En el mundo de la informática LAMP acrónimo de Linux (Aquí usando Debian 11 ), Apache ,
Antes de profundizar en los aspectos de configuración, es importante conocer el servidor web Apache.
¿Qué es el servidor web Apache?
Apache fue uno de los “originales ” y sus inicios se remontan a 1995. Apache todavía se usa ampliamente en la actualidad y se beneficia de la longevidad, una gran cantidad de documentación y toneladas de módulos para agregar flexibilidad.
Instalación de MySQL y PHP en Debian 11
- Una nueva instalación de Debian 11 Bullseye
Una vez que Debian esté listo, ahora es el momento de instalar el software necesario usando el 'apt ' meta-empaquetador.
$ sudo apt install mariadb-server php libapache2-mod-php php-zip php-mbstring php-cli php-common php-curl php-xml php-mysql
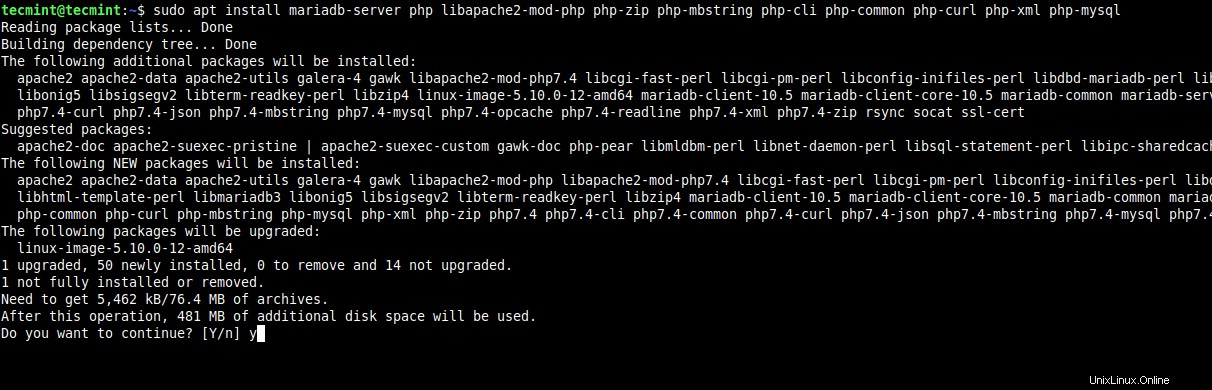
mysql_secure_installation la utilidad.
Una vez que ejecute el siguiente comando, le pedirá al usuario que establezca la contraseña de root y elimine cosas como usuarios anónimos, bases de datos de prueba y elimine el inicio de sesión de usuario root remoto en la base de datos SQL.
$ sudo mysql_secure_installation
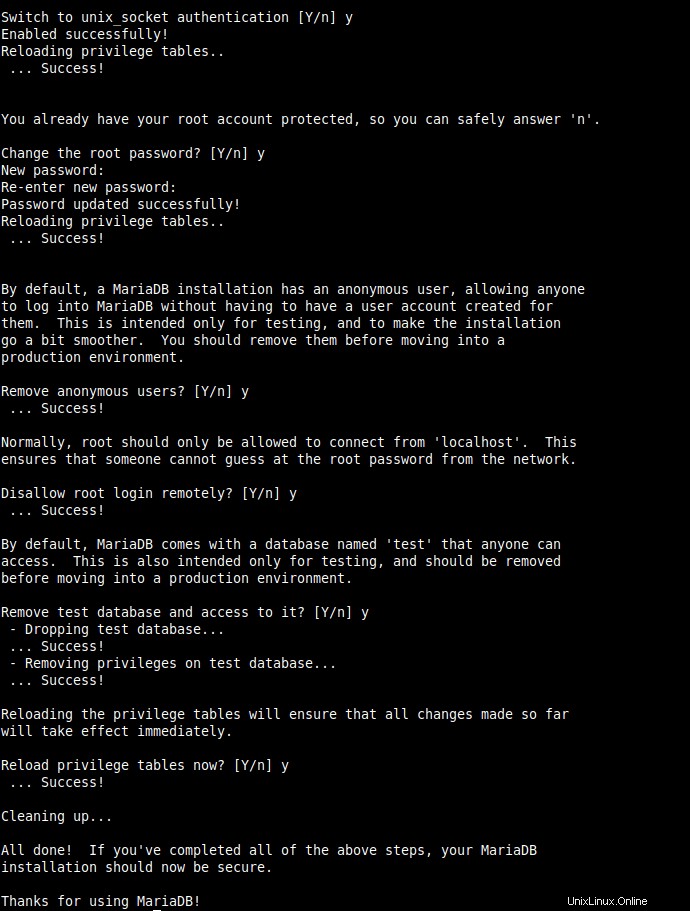
El archivo de configuración de php abierto se encuentra en /etc/php/7.4/apache2/php.ini .
$ sudo vi /etc/php/7.4/apache2/php.ini
Ahora busque la cadena “memory_limit ” y aumente el límite según las necesidades de su aplicación.
Otra configuración importante para verificar es el “max_execution_time ” y de nuevo por defecto, se establecerá en 30 . Si una aplicación requiere más, esta configuración se puede cambiar.
En este punto, MySQL y PHP5 están listos para comenzar a alojar sitios. Ahora es el momento de configurar Apache2.
Instalación y configuración de Apache2
$ sudo apt install apache2
Esto instalará todos los archivos y dependencias necesarios para Apache2.

Una vez instalado, el servidor web Apache estará activo y sirviendo una página web predeterminada. Hay varias formas de confirmar que el servidor web Apache está en funcionamiento. La opción más fácil es usar la utilidad lsof:
$ sudo lsof -i :80
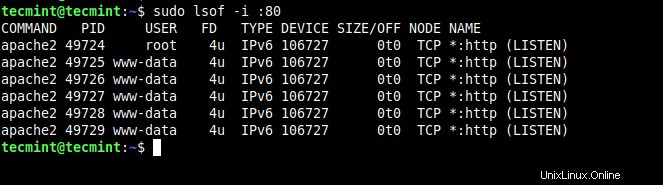
La otra opción es simplemente navegar a la dirección IP del servidor web. Suponiendo una instalación predeterminada de Debian, es probable que el sistema esté configurado para usar DHCP para obtener una dirección IP automáticamente.
Para determinar la dirección IP del servidor, se puede utilizar una de dos utilidades. Cualquier utilidad funcionará en esta situación.
$ ip show addr [Shown below in red] $ ifconfig [Shown below in green]
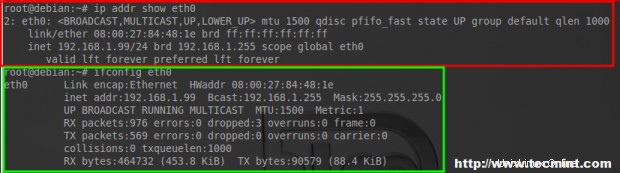
Independientemente de la utilidad que se use, la dirección IP obtenida se puede ingresar en un navegador web en una computadora en la misma red para confirmar que Apache está mostrando la página predeterminada.
http://IP-Address
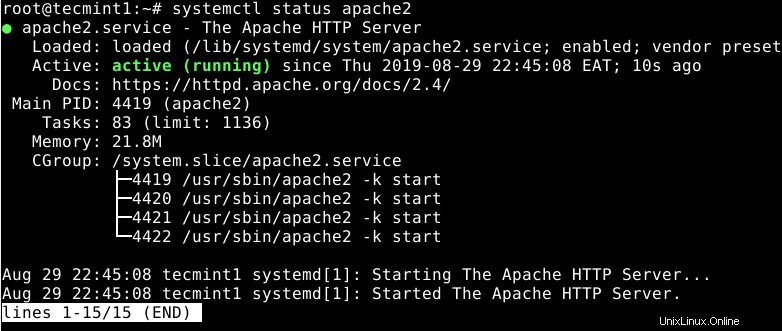
En este punto, Apache está en funcionamiento. Si bien la página predeterminada de Debian es un sitio web llamativo, la mayoría de los usuarios querrán alojar algo personalizado. Los próximos pasos se centrarán en la configuración de Apache 2 para alojar un sitio web diferente.
Alojamiento de varios sitios web con Apache en Debian
- sitio a2 :esta utilidad se usa para habilitar un sitio web después de que se haya creado el archivo de configuración apropiado.
- a2dissite :esta utilidad se utiliza para deshabilitar un sitio web especificando el archivo de configuración del sitio web.
- a2enmod :Esta utilidad se utiliza para habilitar módulos adicionales de Apache2.
- a2dismod :esta utilidad se usa para deshabilitar módulos adicionales de Apache2.
- a2consulta :esta utilidad se puede utilizar para recopilar información sobre los sitios habilitados actualmente.
Primero, recopilemos algo de experiencia con los dos primeros. Dado que Apache 2 actualmente aloja la 'página web predeterminada ' sigamos adelante y desactívelo con a2dissite .
$ sudo a2dissite 000-default.conf

Este comando deshabilitará el sitio web predeterminado de Apache que se ve en la captura de pantalla anterior. Sin embargo, para que los cambios surtan efecto, se debe volver a cargar la configuración de Apache 2.
$ sudo systemctl reload apache2
Este comando le indicará a Apache 2 que actualice los sitios habilitados/deshabilitados que actualmente aloja. Esto se puede confirmar intentando conectarse a la dirección IP del servidor web nuevamente y notando que no se muestra nada (algunas computadoras almacenarán información en caché, si la máquina aún muestra el sitio web predeterminado después de ejecutar los dos comandos anteriores, intente borrar la web). caché de los navegadores). Otra opción para confirmar que el sitio ya no está habilitado es usar la a2query utilidad.
$ sudo a2query -s
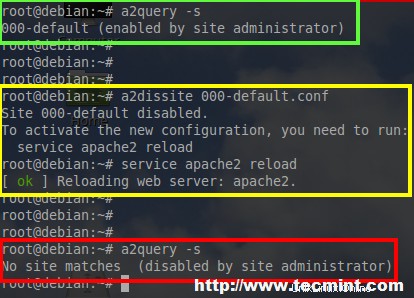
Están sucediendo muchas cosas en esta captura de pantalla, así que analicemos las cosas.
- El cuadro verde de arriba es
a2query -sque le indica a Apache 2 que indique qué sitios se están sirviendo actualmente. - El cuadro amarillo es
a2dissite 000-default.confseguido por la recarga del servicio apache2. Estos dos comandos indican a Apache 2 que deshabilite el sitio predeterminado y luego vuelva a cargar los sitios activos/inactivos. - El cuadro rojo es
a2query -sse emite de nuevo, pero tenga en cuenta que esta vez Apache responde que no se está sirviendo nada.
Veamos ahora cómo crear un sitio no predeterminado. El primer paso es cambiar al directorio de configuración de Apache 2 que es /etc/apache2 usando la utilidad cd.
$ cd /etc/apache2
Hay varios archivos y directorios importantes en este directorio, sin embargo, en aras de la brevedad, aquí solo se cubrirán las necesidades.
Lo primero que debe hacer al configurar un nuevo sitio es crear un nuevo archivo de configuración en los 'sitios-disponibles ‘directorio. Cambie los directorios a los 'sitios disponibles ‘directorio y luego crea un nuevo archivo de configuración.
$ cd sites-available $ sudo cp 000-default.conf tecmint-test-site.conf
Esto copiará la configuración del sitio predeterminado en el nuevo archivo de configuración del sitio para su posterior modificación. Abra la nueva página de configuración del sitio con un editor de texto.
$ sudo vi tecmint-test-site.conf
Dentro de este archivo hay una línea muy importante para alojar un sitio web, esa línea es 'DocumentRoot ' línea. Esta línea le dice a Apache dónde están los archivos web necesarios que debe servir cuando llegan solicitudes de recursos particulares.
Por ahora, esta línea se establecerá en un directorio que no existe pero que en breve contendrá un sitio web simple para que lo muestre este servidor Debian.
DocumentRoot /var/www/tecmint
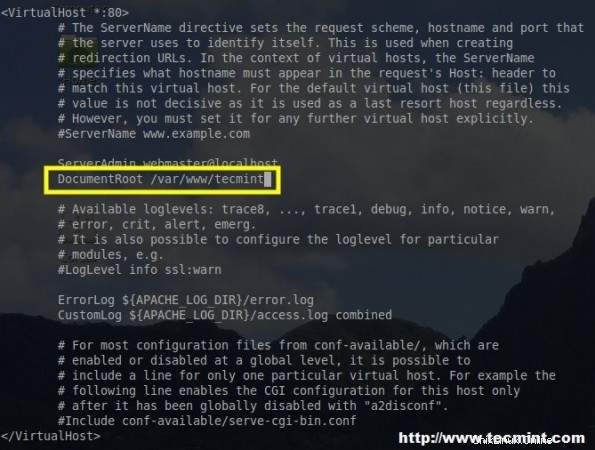
Guarde los cambios en este archivo y salga del editor de texto.
Ahora, el directorio del que Apache 2 acaba de recibir instrucciones para servir archivos debe crearse y llenarse con archivos. Si bien este artículo funcionará con archivos HTML, posiblemente no haya tiempo suficiente para explicar cómo crear un sitio web que funcione completamente y dejar ese proceso al lector.
Así que vamos a crear el directorio para que apache sirva y agreguemos una página web html básica llamada 'index.html ‘.
$ sudo mkdir /var/www/tecmint $ touch /var/www/tecmint/index.html $ echo “It's ALIVE!” >> /var/www/tecmint/index.html
Los comandos anteriores crearán un nuevo directorio llamado 'tecmint ' así como un nuevo archivo llamado 'index.html ‘ en el directorio tecmint.
El comando echo colocará algo de texto en ese archivo para que realmente muestre algo en el navegador web cuando Apache sirva el sitio web.
Nota :¡La página creada para este tutorial por el autor se mostrará de manera diferente! Ahora, utilizando los comandos discutidos anteriormente, se debe indicar a Apache que sirva este nuevo documento html.
$ sudo a2ensite tecmint-test-site.conf $ sudo systemctl reload apache2 $ sudo a2query -s tecmint-test-site.conf
El último comando anterior simplemente confirmará que Apache2 realmente está sirviendo al sitio web recién creado. En este punto, navegue nuevamente con un navegador web a la dirección IP del servidor y vea si se muestra el sitio web recién creado (nuevamente, a las computadoras les gusta almacenar datos en caché y, como tal, pueden ser necesarias varias actualizaciones para obtener la nueva página web).
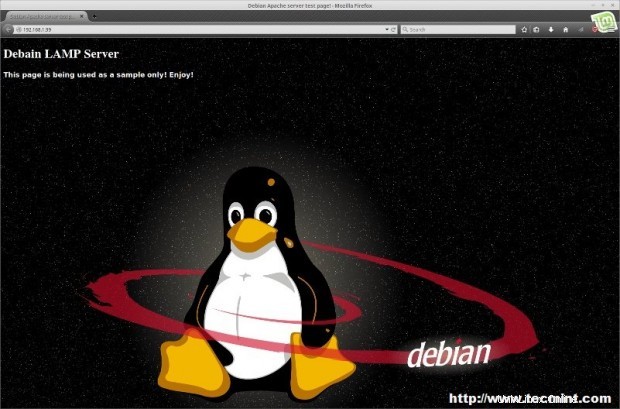
Si el recién creado “Está VIVO!!! ” aparece el sitio, entonces Apache 2 se configuró correctamente y muestra el sitio web.
¡Felicidades! Si bien esta es una configuración simple que prepara una LÁMPARA de Linux servidor para alojar un sitio, hay cosas mucho más complejas que se pueden hacer y la configuración depende en gran medida de ese objetivo final.