Fuentes en Linux
Las fuentes en Linux han sido un problema durante mucho tiempo debido a varias razones, como la patente BCI de Apple, la falta de fuentes gratuitas de calidad, etc.
Sin embargo, con el tiempo las cosas han cambiado y ahora es posible hacer que las fuentes de su sistema Linux se vean tan bien o incluso mejor que las de Mac o Windows 8 en lo que respecta a las fuentes.
En esta publicación, les mostraré un par de trucos simples que pueden hacer que las fuentes de su sistema Linux se vean increíbles.
Sin embargo, primero hay un par de cosas que debe saber sobre cómo funcionan los trucos. Principalmente vamos a hacer 2 cosas. Lo primero es obtener mejores fuentes para el sistema.
En segundo lugar, modificaremos el archivo ".fonts.conf" en el directorio de inicio. El archivo ".fonts.conf" permite al usuario anular la configuración de fuentes del sistema, como suavizado, sugerencias, sugerencias automáticas, reproducción de subpíxeles, etc.
Los ajustes que se muestran en la publicación deberían brindar una representación de fuente idéntica en cualquier distribución de Linux, siempre que la sugerencia de BCI (intérprete de código de bytes) esté disponible (que está en la mayoría de las distribuciones de Linux modernas, ya que la patente de BCI ha expirado).
Paso 1:obtener mejores fuentes
Bien, entonces el primer paso es obtener mejores fuentes para nuestro sistema. Todas estas fuentes son gratuitas y están disponibles en la tienda de fuentes web de Google en la siguiente URL
http://www.google.com/fuentes/Aquí hay una lista de las fuentes que necesitará.
1. Droid Sans 2. Droid Sans Mono 3. Droid Serif 4. Noto Sans 5. Noto Serif 6. Open Sans
Descarga los archivos de fuentes. Google los daría a todos en un solo archivo zip. Asegúrese de descargar todos los estilos y todas las codificaciones.
Una vez descargados, extráigalos en el siguiente directorio.
/usr/share/fonts
Y se instalarían.
Paso 2:modifica tu .fonts.conf
El siguiente paso es modificar la representación de la fuente a través del archivo .fonts.conf. Este archivo existe en su directorio de inicio. En las versiones más recientes de ubuntu, si este archivo aún no está allí, cree uno. El archivo está en formato xml y, a través de su sintaxis, podemos definir varias configuraciones según la fuente. Como reemplazar una fuente por otra, usar sugerencias automáticas para una determinada fuente, no usar para otra y así sucesivamente.
Así que copie el xml de la siguiente URL a su archivo .fonts.conf
https://gist.github.com/silv3rm00n/5599072Si ya tiene un archivo fonts.conf, primero haga una copia de seguridad. Más tarde, si decide volver,
Asegúrese de haber instalado las fuentes mencionadas en el paso anterior. Después de esto, debe configurar algunos ajustes de fuente en kde/gnome, firefox y google chrome. Pase a la siguiente sección o continúe leyendo para obtener más información sobre los ajustes de fonts.conf.
Algunos antecedentes
La página wiki de ubuntu sobre fuentes tiene un xml de configuración de fuentes proporcionado por Obi Bok. Se enfoca en obtener fuentes claras de estilo Windows XP en su sistema Linux con fuentes de Microsoft. Para ello, debe instalar las fuentes de Microsoft como Arial, Verdana, Tahoma, Georgia, Times New Roman, etc.
En Ubuntu, las fuentes están disponibles en el repositorio con el nombre del paquete ttf-mscorefonts-installer . Al instalar esas fuentes y poner la configuración xml en su archivo fonts.conf, sus fuentes deberían verse como las de Windows XP. De hecho, se verían mejor que Windows XP.
Esas fuentes de Microsoft podrían funcionar bien para usted, pero creo que están desactualizadas y es hora de obtener algunas fuentes modernas.
Así que modifiqué el fonts.conf original de Obi Bok para adaptarlo más a Droid, Noto y Open Sans familias tipográficas. Verás los resultados en poco tiempo.
Paso 3:configurar los ajustes de fuente
Ahora configuraremos el escritorio (KDE o GNOME) y la web (Firefox o Chrome) para obtener mejores representaciones de fuentes de acuerdo con nuestro plan.
Configurar fuentes del sistema - KDE
En KDE, inicie Configuración del sistema, vaya a "Apariencia y comportamiento comunes> Apariencia de la aplicación> Fuentes".
Seleccione "Droid Sans" tamaño 9 para todas las fuentes. Para fuente de "ancho fijo", seleccione "Droid Sans Mono" tamaño 9.
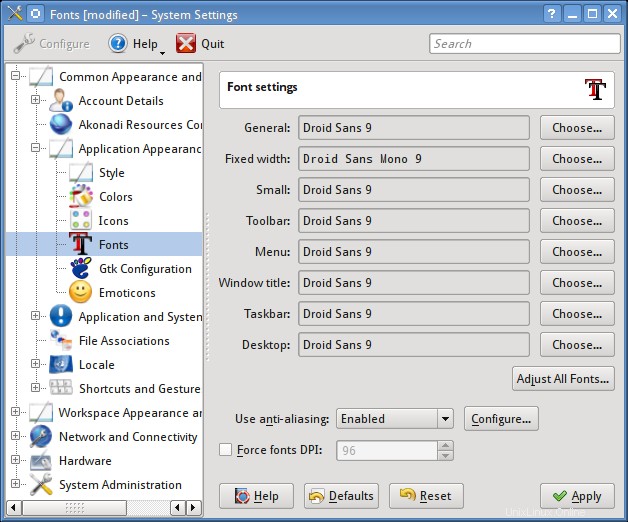
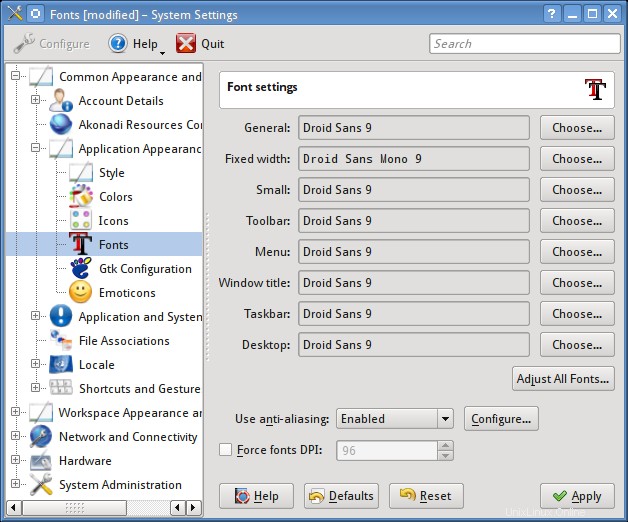
En el menú desplegable "Usar suavizado", seleccione "Configuración del sistema". Deje forzar ppp de fuente sin marcar.
En KDE, la representación de subpíxeles no se puede habilitar desde el archivo .fonts.conf. Agregar lo siguiente no tendrá ningún efecto
Por lo tanto, tiene que habilitarse desde el cuadro de configuración de fuente.
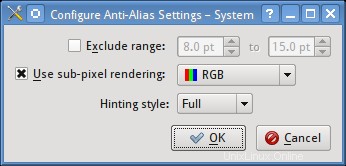
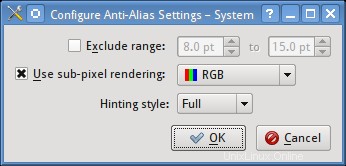
La configuración de representación de subpíxeles para kde se almacena en el archivo "~/.kde/share/config/kdeglobals" en un campo denominado "XftSubPixel=rgb".
Eso es todo. Eso debería hacer que tus fuentes se vean mejor. Intente cerrar sesión y volver a iniciar sesión, si la configuración no se aplica correctamente.
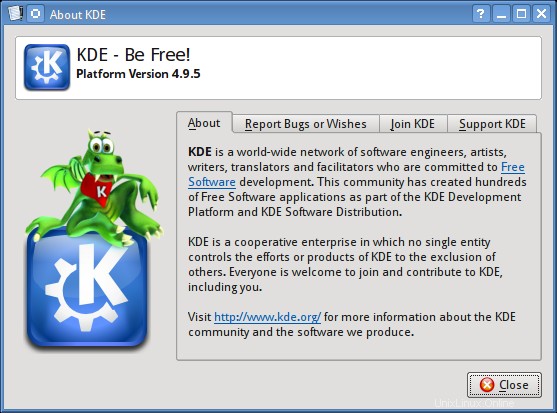
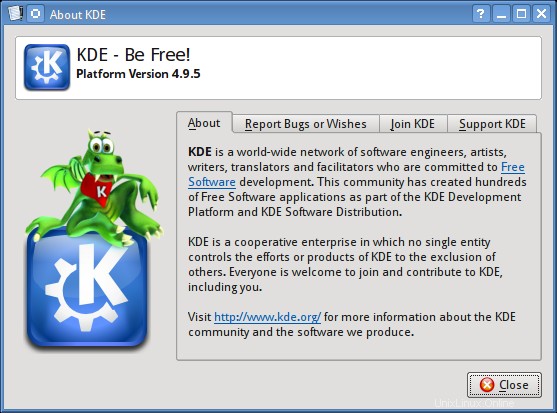
Gnomo
Los escritorios gnomos más nuevos no tienen una opción directa para cambiar las fuentes. Use una herramienta como gnome-tweak-tool y cambie las fuentes.
Gnome con la fuente Ubuntu predeterminada en tamaño 11pt.
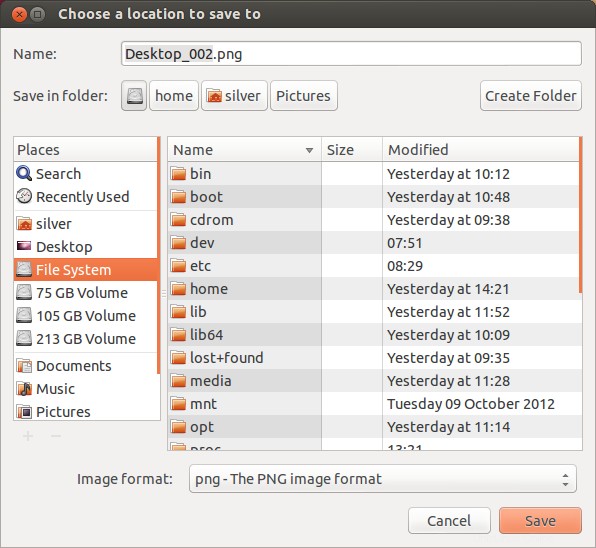
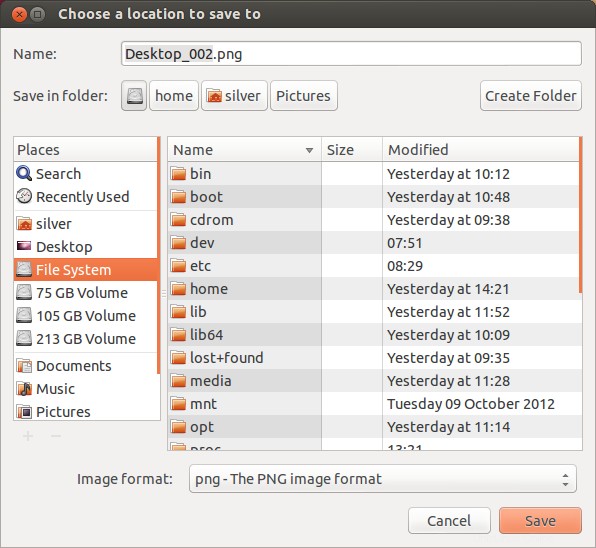
Gnomo con fuentes Droid modificadas en tamaño 10pt.
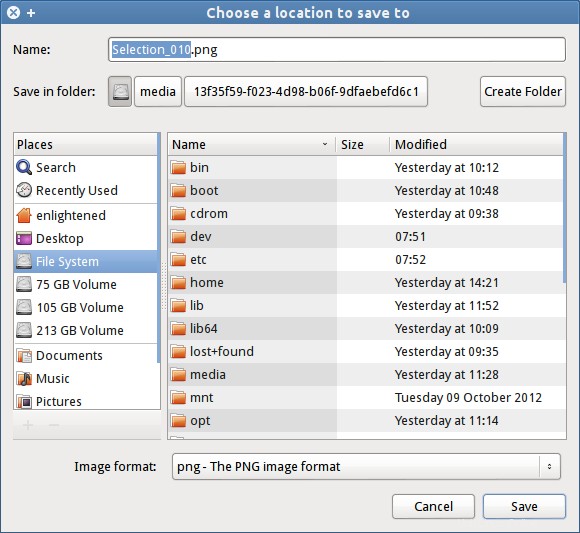
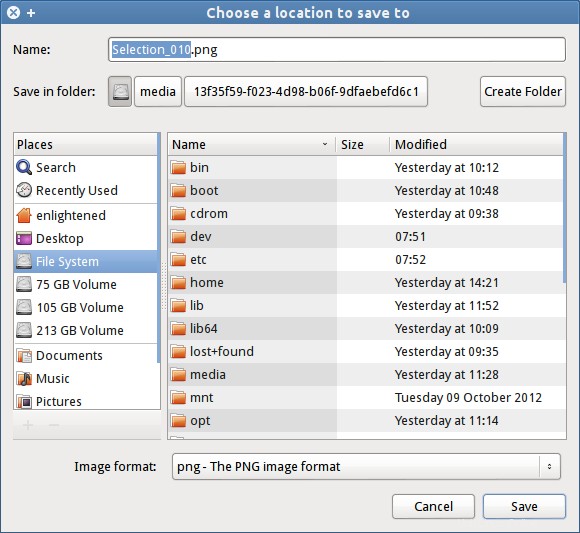
Configurar fuentes web - Chrome/Firefox
Ahora abra los navegadores Google Chrome y Firefox y vaya al área de configuración de fuentes. Y usa la siguiente configuración
Fuente estándar - Sans
Fuente Serif - Serif
Fuente sans-serif - Sans
Fuente de ancho fijo - monoespaciado
Tamaño de fuente mínimo - 11px
Cromo
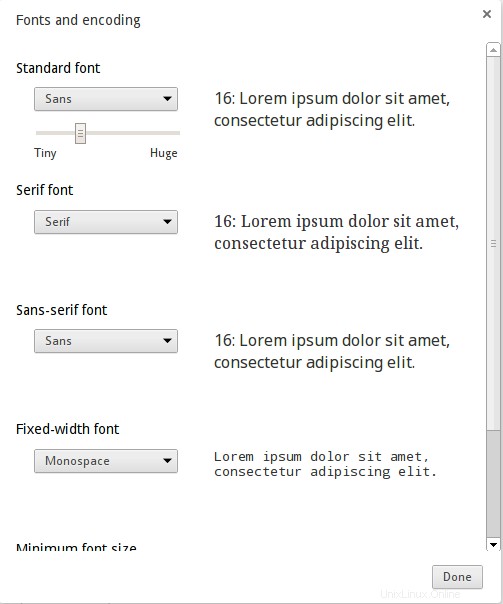
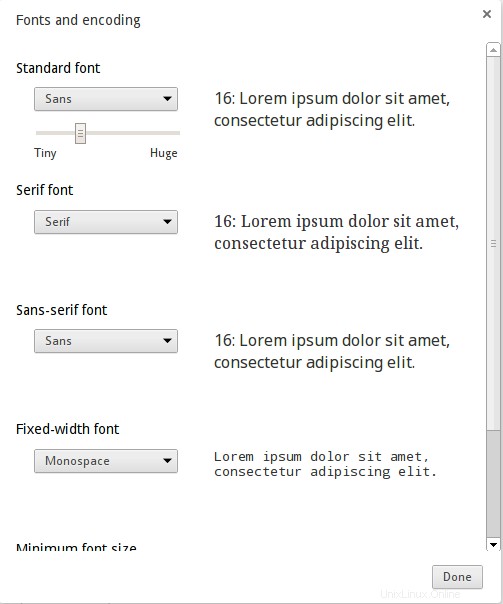
Firefox
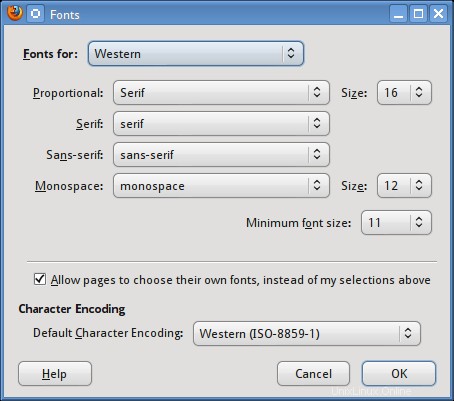
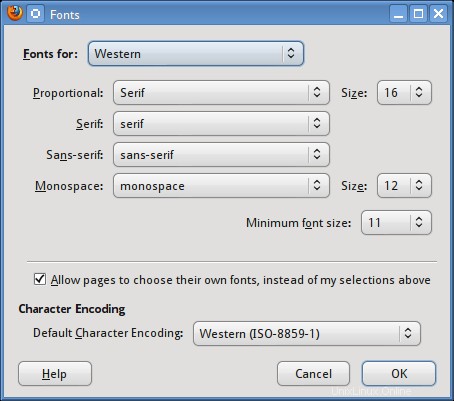
Eso es suficiente para configurar los navegadores.
Resultados finales
Los cuadros de diálogo que se muestran arriba ya muestran la representación final de las fuentes en el escritorio. Ahora estoy poniendo algunas capturas de pantalla de cómo se ven las fuentes en las páginas web.
Aquí hay una comparación rápida entre nuestra fuente modificada de Google Chrome en Linux y Google Chrome con fuentes predeterminadas en Windows 8.
Predeterminado de Ubuntu - Chrome
En una instalación nueva de Ubuntu 12.10, Google Chrome muestra google.com así
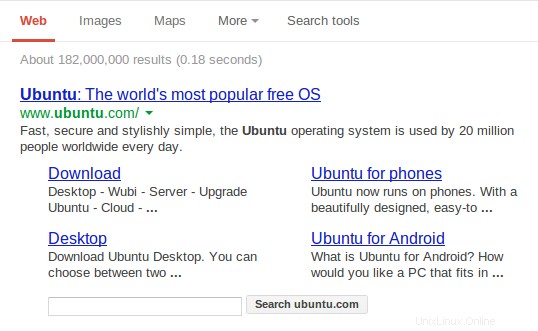
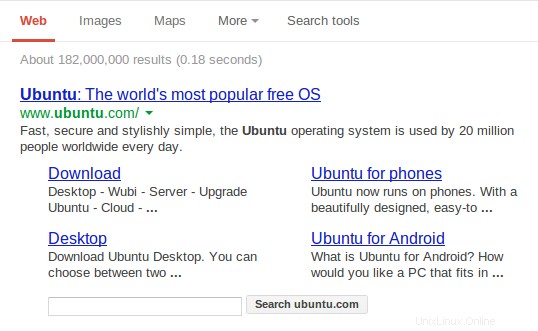
Ubuntu MODIFICADO - Chrome
Aquí está el mismo resultado con nuestros ajustes de fuente aplicados. Las fuentes se ven ricas y bien alimentadas.
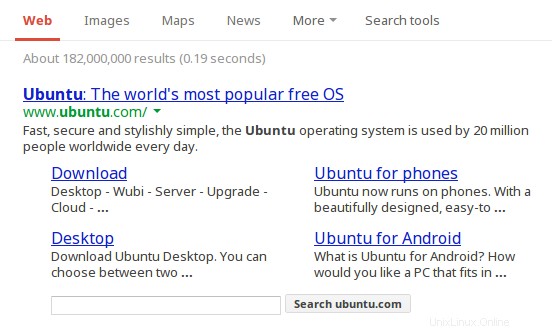
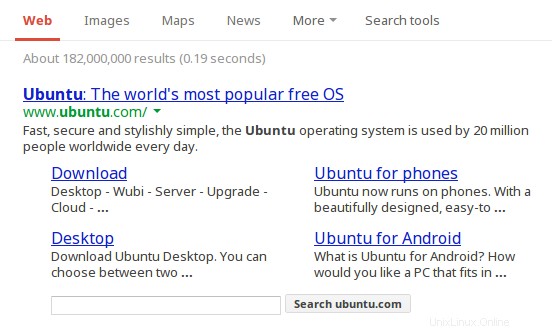
Windows 8:cromo
Y para hacer una comparación, eche un vistazo a cómo se ve Windows 8
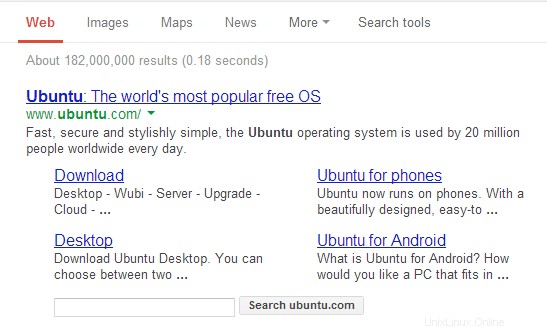
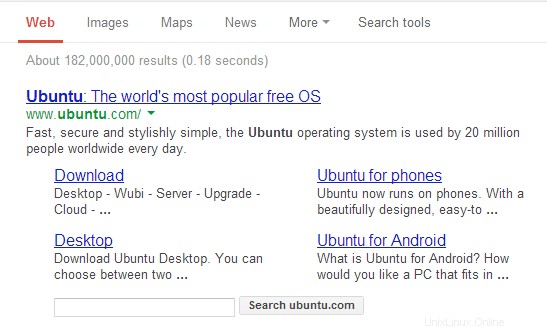
Debería ser fácil detectar de inmediato cuán ricas se ven las fuentes en ubuntu, en comparación con Windows 8. No he verificado con mac. Tal vez deberías probar eso y dejarme saber los resultados.
Monoespacio
Para monospace tenemos 2 grandes opciones. Droid Sans Mono e Inconsolata. Sin embargo, cada uno tiene problemas.
1. Droid Sans Mono no tiene una versión en negrita. Así que ponerlos en negrita se ve feo en las páginas web. Inconsolata tiene una versión en negrita.
2. Inconsolata es más pequeña que Droid Sans Mono. Entonces, con el mismo tamaño de 9pt o 12px, Inconsolata se ve mucho más pequeño que Droid Sans.
3. Comparativamente, Droid Mono es más claro que Inconsolata.
Aquí hay una captura de pantalla de cómo se ve cada uno en KDE con sugerencias completas.
Mono droide a 9 puntos
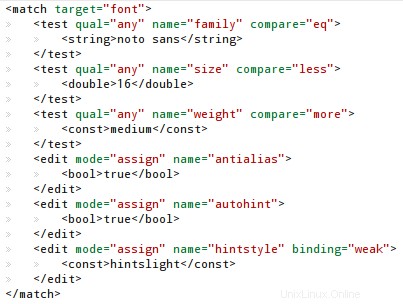
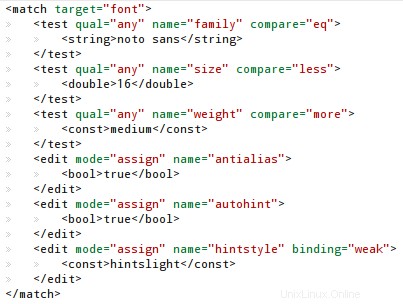
Inconsolada a 10pt
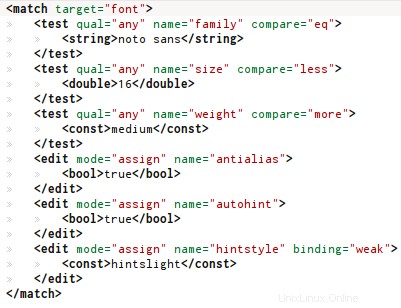
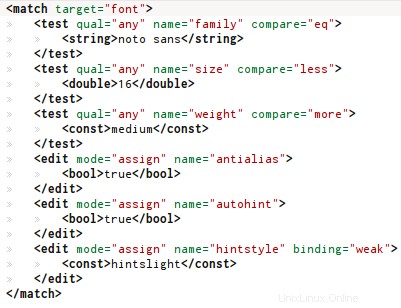
Entonces, Inconsolata a 10 puntos se parece a Droid Mono a 9 puntos. También tenga en cuenta que Droid Mono se ve mejor que Inconsolata.
Ambos tienen sugerencias completas con sugerencias automáticas deshabilitadas.
Droid Mono frente a Ubuntu Mono
Droid Mono a 9,5 puntos en Konsole/KDE con sugerencias completas
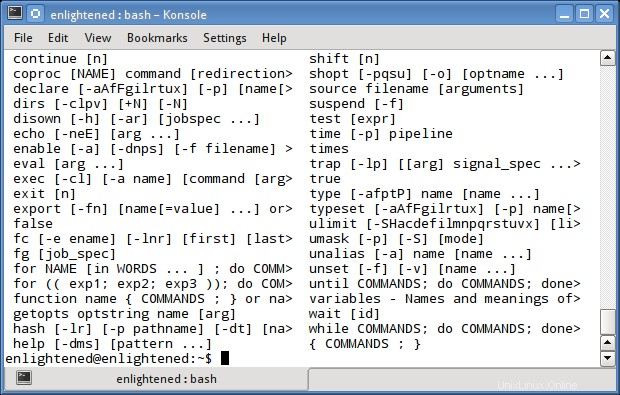
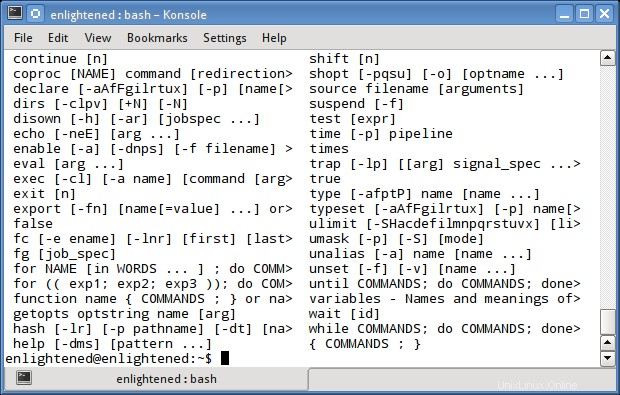
Ubuntu Mono a 11 puntos en Konsole/KDE con ligeras pistas
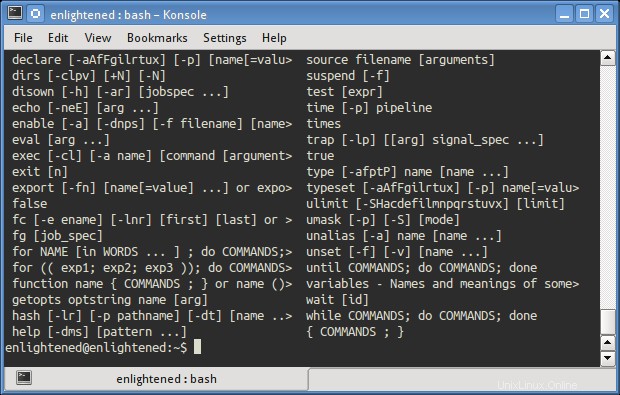
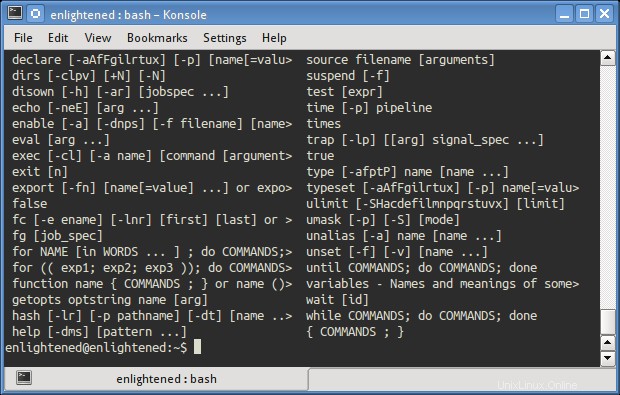
Qué ajustes se han hecho
Ahora explicaré los ajustes hechos a la configuración de la fuente.
1. Arial, Tahoma, Verdana ha sido reemplazada por 'Noto Sans'. Esto afectará a las páginas web.
Esas 3 fuentes se usan mucho en los sitios web, porque la mayoría de los sitios web todavía viven en la vejez. Así que las reemplazamos con Noto Sans, una fuente moderna y hermosa de Google.
2. Georgia, Times New Roman reemplazada por Noto Serif. Esto también afectará a las páginas web.
Por la misma razón que antes, Noto Serif se ve muy bien.
3. Droid Sans se convierte en la fuente sans y sans-serif predeterminada. Esto se usa en el escritorio y también en las páginas web como respaldo.
4. Droid Serif se convierte en la fuente serif predeterminada.
5. Droid Sans Mono es la fuente monoespaciada predeterminada. Esto se verá en las terminales y editores de código.
Distintas fuentes para escritorio y web
Es importante tener en cuenta que estamos usando las fuentes Droid para el escritorio y las fuentes Noto para la web (a través del truco de reemplazo). También podríamos haber usado las mismas fuentes de droides en la web, pero no funcionaría muy bien por un par de razones.
1. Para hacer que las fuentes Droid se vean mejor en el escritorio, usamos sugerencias bci (deshabilitando las sugerencias automáticas). Debido a esto, las fuentes se ven muy bien, pero hay una compensación. Con un tamaño de 12px (que es muy común en los sitios web), la fuente se ve pequeña. El uso de una fuente tan pequeña en una página web dificulta la legibilidad.
2. Con la sugerencia automática, el tamaño aumentaría pero la calidad de representación se ve obstaculizada en el escritorio.
3. En las páginas web, Noto Sans con autohinter se ve más claro en comparación con bci hinter, pero ligeramente estirado en comparación con bci.
Entonces, para obtener la mejor apariencia tanto en el escritorio como en la web, se me ocurrió la solución de usar Droid en el escritorio con sugerencias BCI y Noto en la web con autohinter.
¿Importan estos ajustes?
Los ajustes que se muestran arriba se probaron en un monitor LCD a 96 ppp (no estoy seguro de si ese era el ppp real del monitor). fuente de aspecto, se vería bien en portátiles/pads donde la densidad de píxeles es mayor.
Además, si está utilizando gnome, sus fuentes son por defecto de 11 pt, que es más grande que los ejemplos de 9 pt/10 pt que se muestran arriba. En tamaños grandes, las fuentes vuelven a funcionar mejor. Esa es la razón por la que las fuentes de Ubuntu se ven lo suficientemente bien en gnome. En tamaños más pequeños, el rendimiento o la claridad se vuelven más comprobables.
Esa fue la parte del escritorio. En las páginas web, las fuentes vienen en varios tamaños y 12px y 13px son los más comunes. Así que este es el lugar que necesita la mayor parte del embellecimiento. Entonces, incluso si está satisfecho con el escritorio gnome con la fuente ubuntu, las fuentes web seguramente no están muy a la altura, como ya se muestra arriba.
Así que pruebe los ajustes y sugiera más mejoras. Espero continuar desarrollando el archivo .fonts.conf para modificar y modificar más la configuración de fuentes para lograr no sé qué. ¡¡Diviértete hasta entonces!!
Notas adicionales
Google Chrome tiene errores cuando se trata de seguir las reglas mencionadas en el archivo .fonts.conf. No obedece las reglas de tamaño de píxel. Esto no importa a menos que desee modificar el archivo fonts.conf usted mismo. Firefox sigue las reglas muy bien.
En los navegadores, es posible que no se sigan las reglas de sugerencias de fonts.conf si las fuentes reales no están disponibles en el sistema pero están presentes en la página web a través de css3. En ese caso, se seguirían las reglas de sugerencias predeterminadas.
En Chrome, si las fuentes están presentes en el sistema, se aplicarán las reglas fonts.conf.
En firefox, si las fuentes se cargan a través de css3, las reglas de fonts.conf no se aplicarán y el antialiasing predeterminado se aplicará siempre. Sin embargo, si css3 no carga las mismas fuentes, se aplicarán las reglas de fonts.conf.
Referencias
Este es un artículo muy antiguo y probablemente el primero que apareció hablando sobre problemas de fuentes en Linux y cómo obtener ventanas como fuentes en varias distribuciones de Linux.
http://avi.alkalay.net/linux/docs/ font-howto/Fuente.html
Este es un artículo excelente que explica varias configuraciones de fonts.conf como suavizado, sugerencias bci, sugerencias automáticas. Es una lectura obligada.
https://wiki.archlinux.org/index.php/Font_Configuration
La sintaxis del archivo .fonts.conf se explica aquí
http://linux.die.net/man/5/fonts-conf
El xml original en el que se basan mis ajustes se puede encontrar aquí
https://wiki.ubuntu.com/Fonts