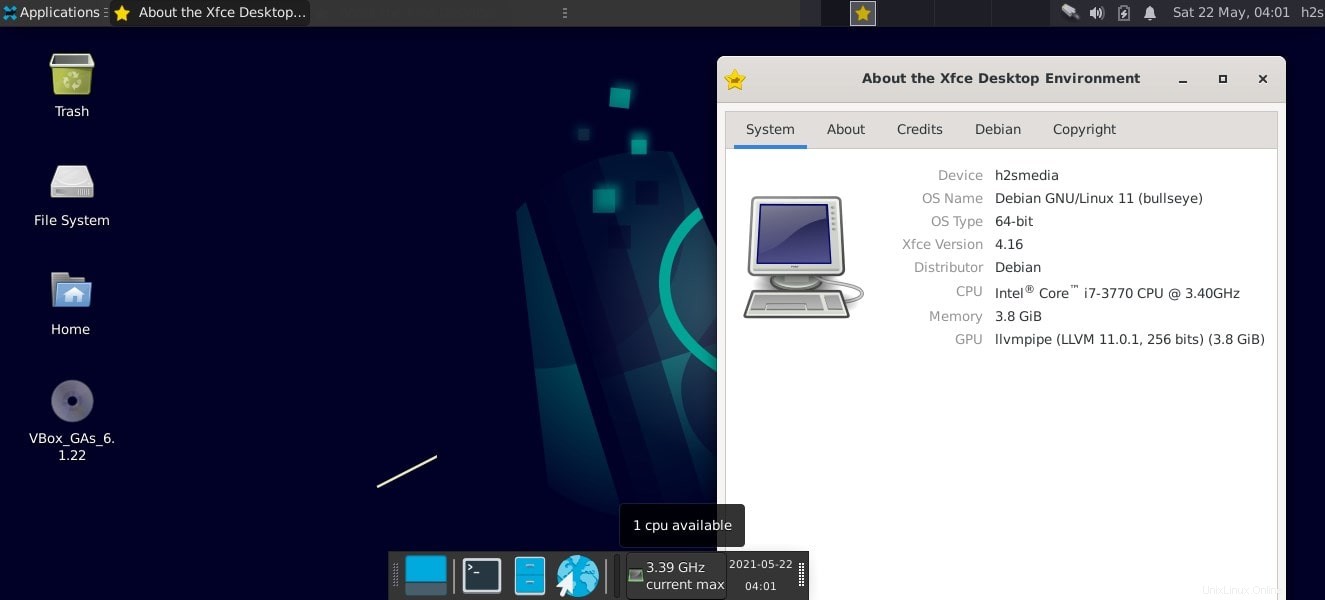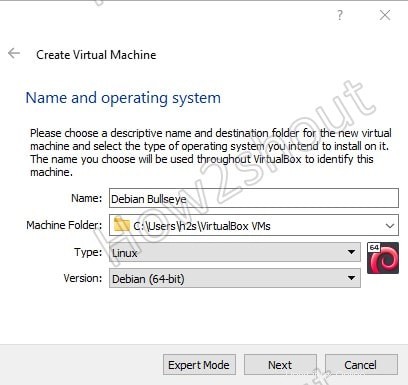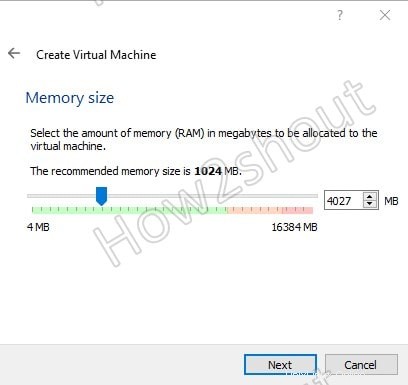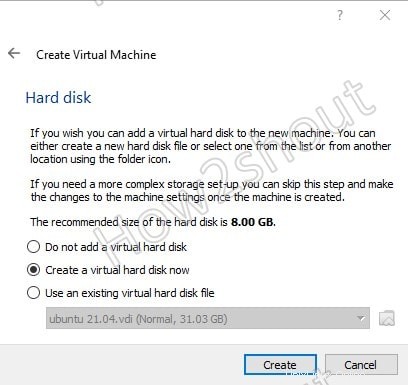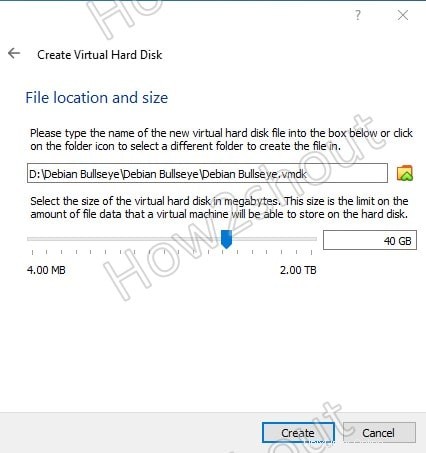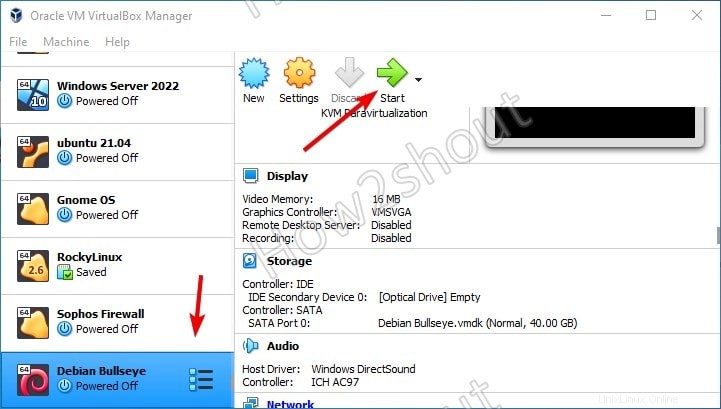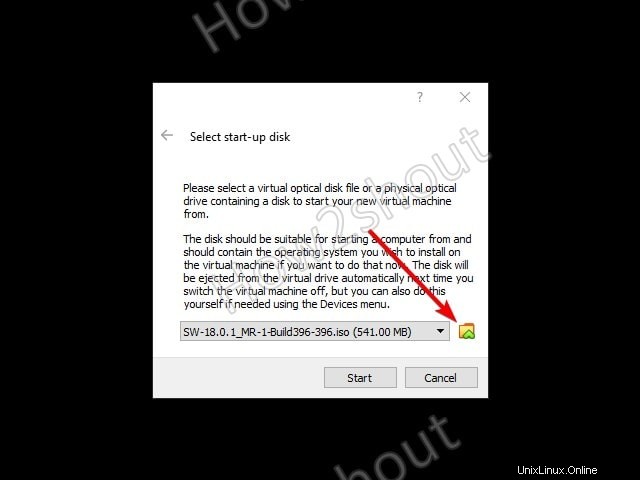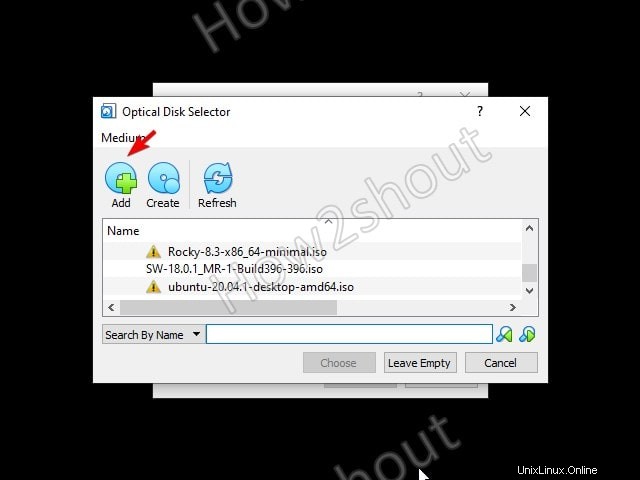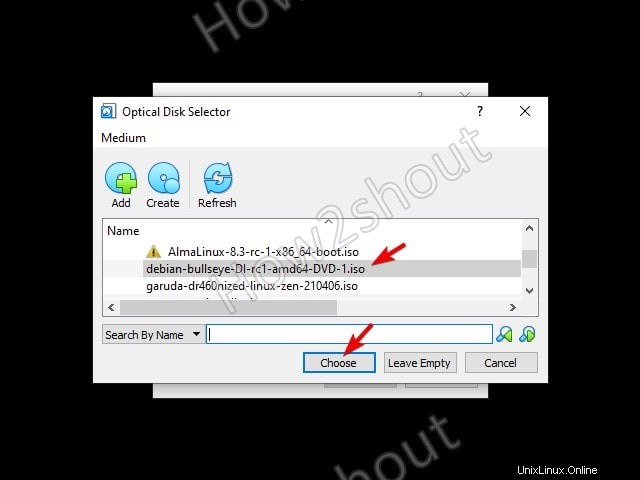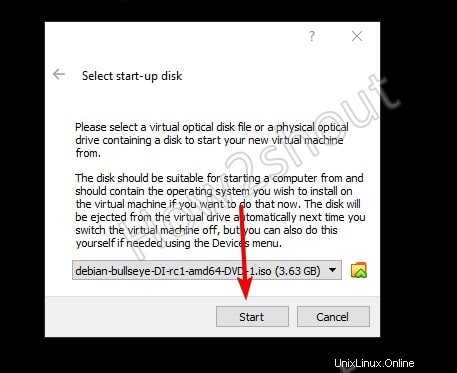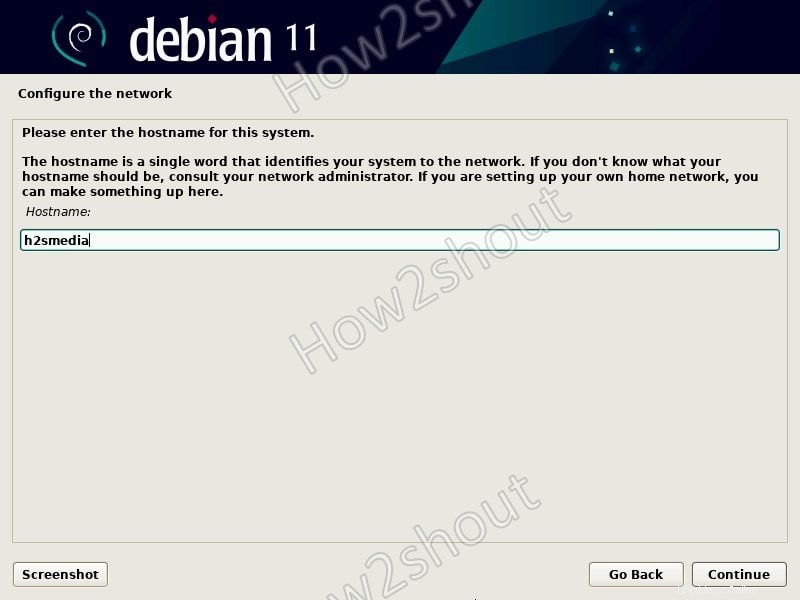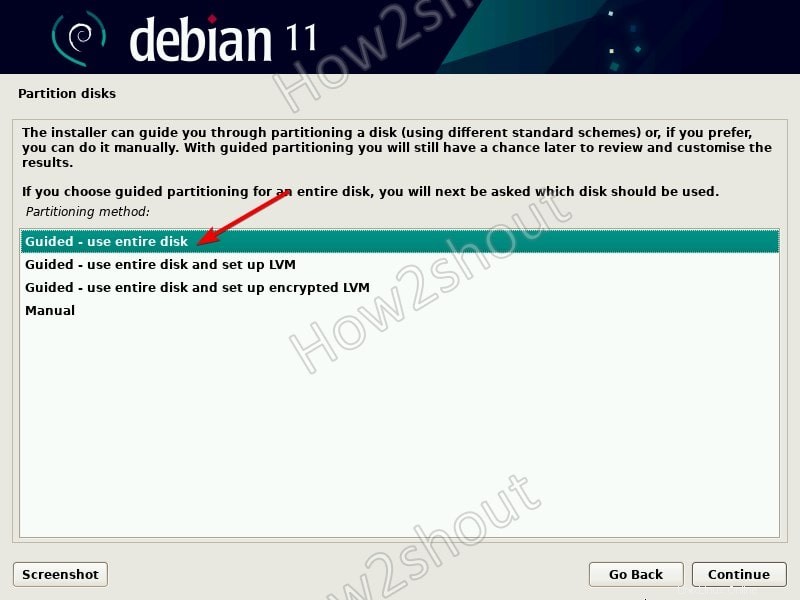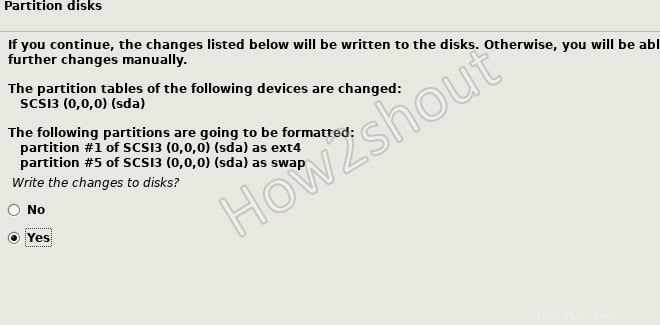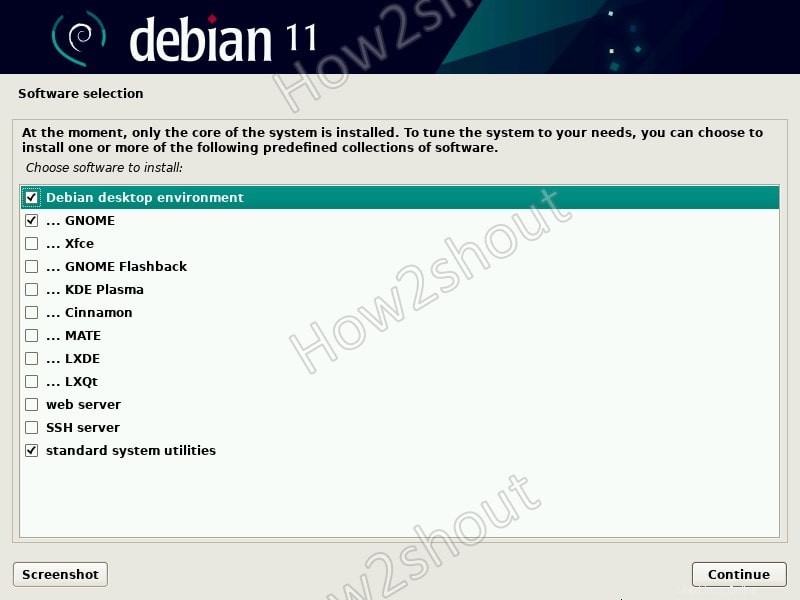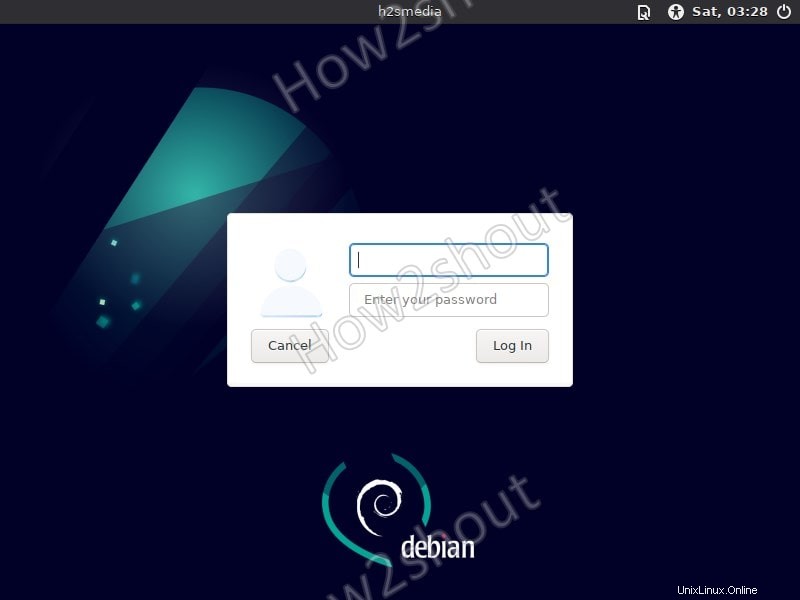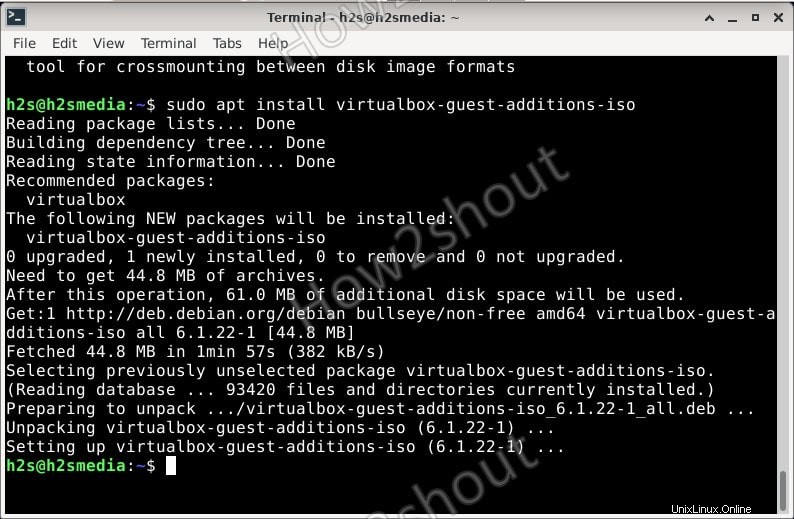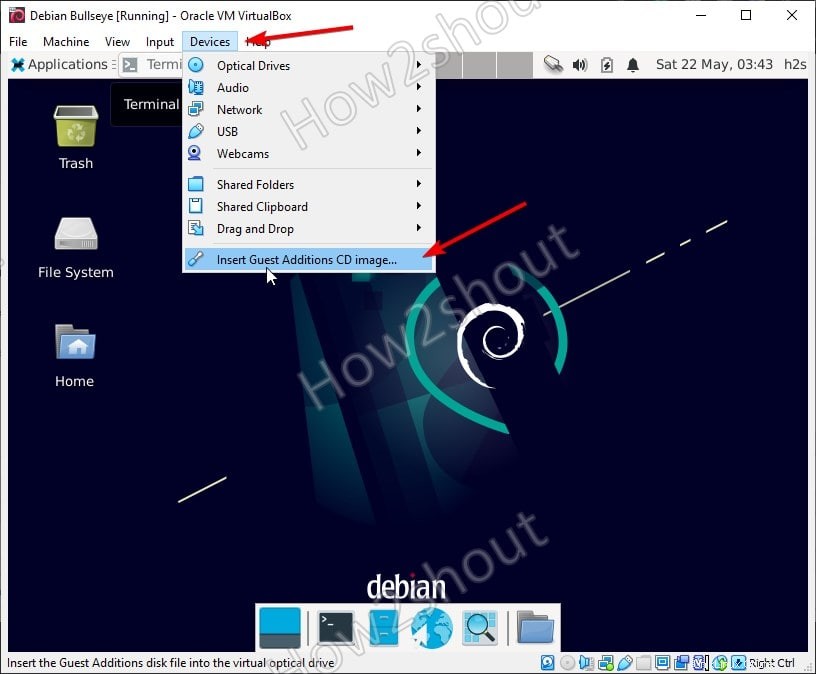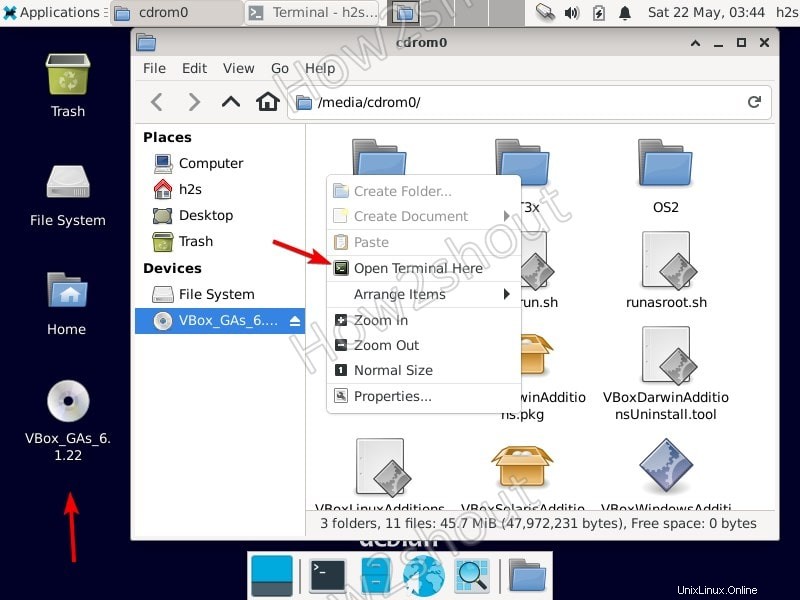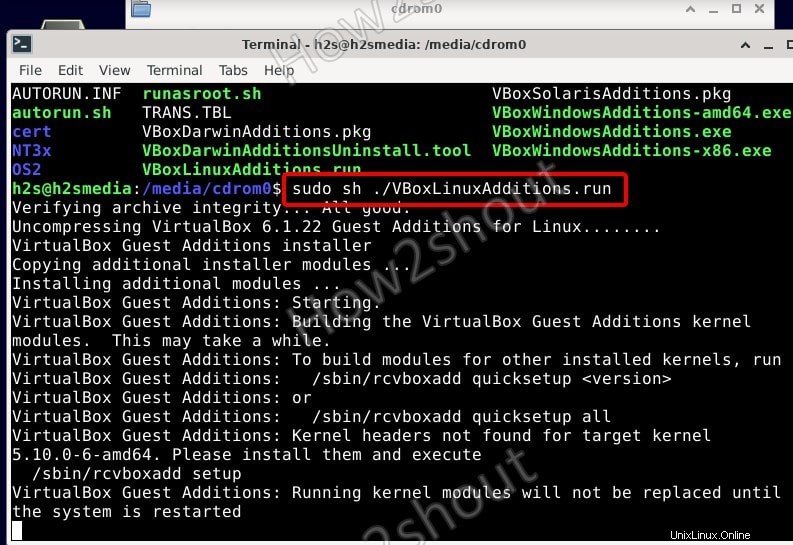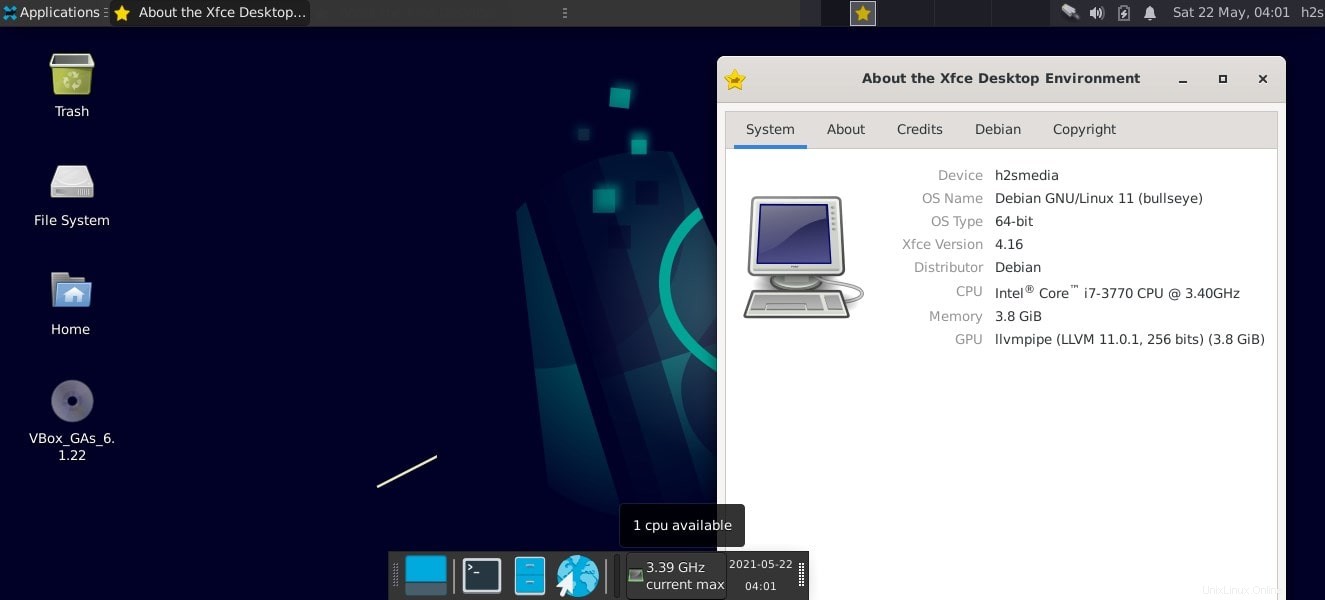Aprenda los sencillos pasos para instalar y configurar Debian 11 con el nombre en clave "Bullseye" en la máquina virtual Virtualbox para probarlo sin necesidad de instalarlo en ningún PC físico o portátil.
Debian GNU/Linux versión 11 ("Bullseye") es la próxima distribución que ya está disponible en forma de candidatos de lanzamiento mientras escribía este artículo. Bullseye presenta Linux Kernel 5.10 LTS con soporte a largo plazo hasta al menos su EOL ("Fin de vida") en diciembre de 2022.
Además de Gnome 3.38 en el escritorio estándar, Debian 11 ("Bullseye") también tiene KDE Plasma 5.20.5 para instalar, así como KDE Applications 20.12.1 y KDE Frameworks 5.78. Además de la versión 11, otras próximas versiones de Debian son Debian 12 ("Bookworm") y Debian 13, que se lanzarán en el verano de 2023 y 2025 respectivamente, al igual que Bullseye en el verano de 2021.
Bueno, aquí mostramos la forma rápida de instalar Debian 11 en Virtualbox; para probarlo antes de instalarlo en un servidor o escritorio.
Pasos para instalar Debian 11 Bullseye en VirtualBox
1. Descargar Bullseye ISO para AMD64 y ARM64
Como revelan las notas de la versión oficial, los desarrolladores una vez más han implementado Wayland como protocolo de servidor de visualización.
Además de las dos plataformas AMD64 y ARM64, el instalador actualizado de Debian 11 también está disponible para ordenadores de placa única. como Raspberry Pi, Banana Pi, Orange Pi y ROCK Pi con Rockchip RK3399.
Desde la página de descargas de Debian 11 (“Bullseye”) es posible obtener la imagen ISO; puede visitarlo directamente o usar los enlaces que se proporcionan a continuación.
| Distribución de Linux | plataforma | CD | DVD (completo) | Instalador de red |
|---|
| Debian 11 ("Bullseye") | AMD64 | ISO | ISO | ISO |
| ARM64 | ISO | ISO | ISO |
| i386 | ISO | ISO | ISO |
2. Crear nueva máquina virtual VirtualBox
Aquí asumo que ya tiene Virtualbox instalado en su sistema, si no, visite virtualbox.org y descargue la configuración de instalación según su sistema. Mientras que para todos los Linux populares, sus paquetes están disponibles en su repositorio oficial.
- Ahora, ejecute VirtualBox y haga clic en NUEVO botón dado en el menú superior de la misma.
- Ingrese algún nombre para la máquina como Debian Bullseye y el resto de las cosas se configurarán automáticamente.
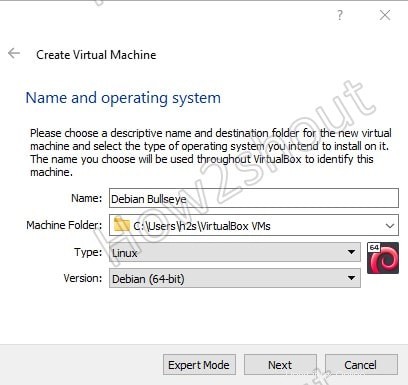
- Haga clic en Siguiente botón para avanzar más.
- Establecer Memoria o RAM usando el control deslizante, busque al menos 4 GB para obtener óptimo rendimiento .
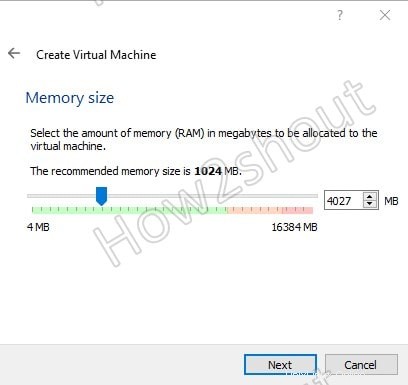
- Después de eso, tenemos que crear el disco duro virtual . Deje que las opciones predeterminadas estén seleccionadas como es.
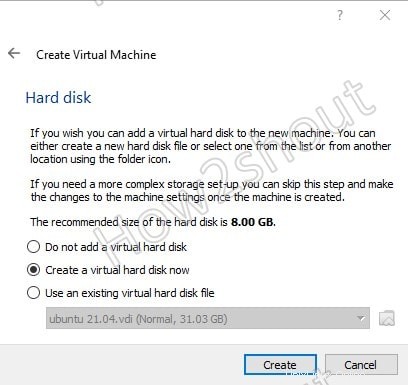
- Cuando se trata de seleccionar la cantidad de espacio de almacenamiento luego ingresa al menos 20 GB o más según sus requisitos de uso. Aquí, en este tutorial, estamos asignando 40 GB.
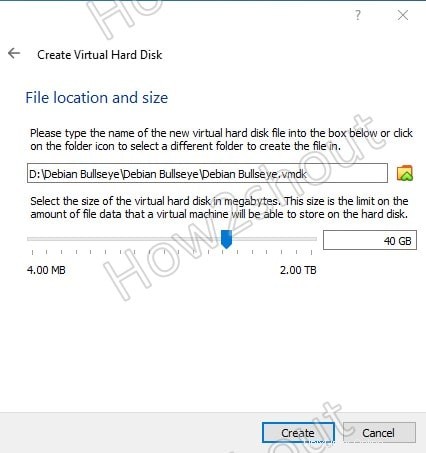
3. Iniciar máquina virtual
Una vez que haya terminado con los pasos anteriores, aparecerá una máquina virtual Debian 11 en el lado izquierdo en medio de otras máquinas virtuales. Selecciónelo y haga clic en Iniciar botón dado en el menú de VirtualBox.
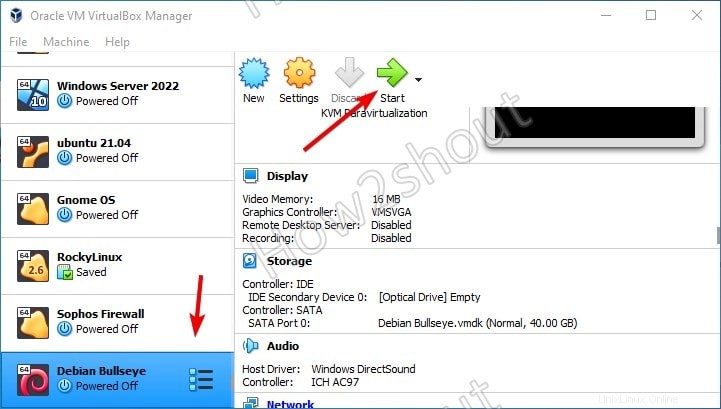
4. Asignación de ISO de arranque de Debian 11 Bullseye a VM
Al iniciar la máquina virtual, aparecerá una ventana emergente que le pedirá que seleccione el inicio disco. Haga clic en Agregar Se abrirá el botón y el explorador de archivos. Seleccione el archivo ISO Bullseye de Debian 11 descargado .
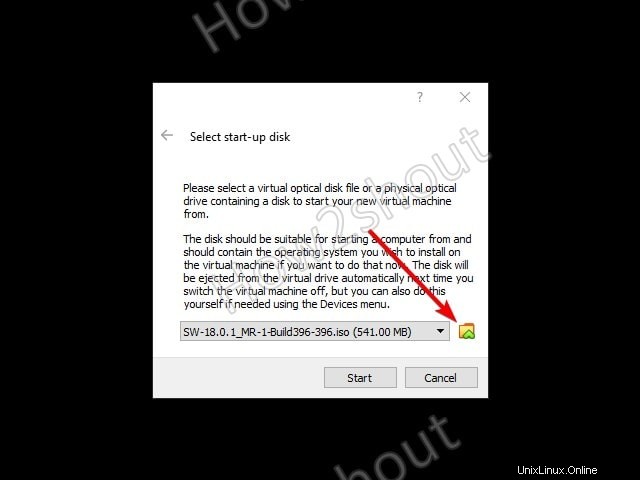
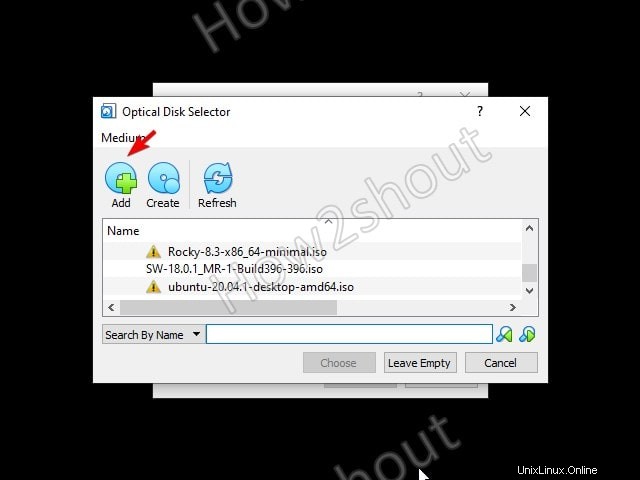
Después de eso, aparecerá en el área destinado a seleccionar un dispositivo de inicio k, simplemente seleccione el ISO archivo, haga clic en Elegir botón y Inicio tu máquina virtual.
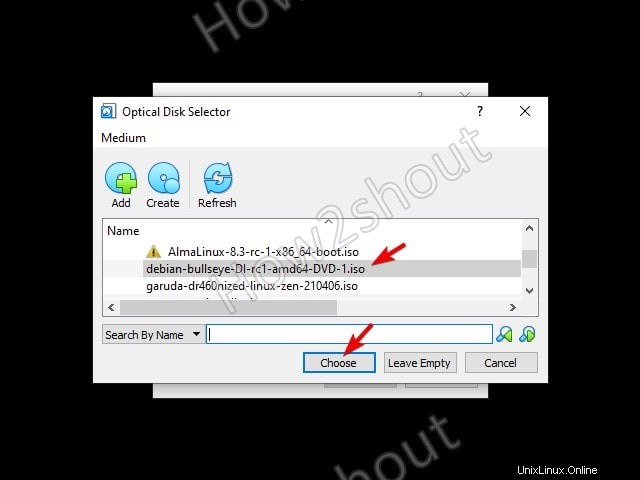
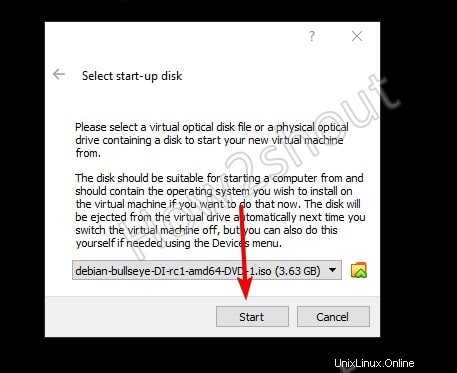
5. Instale Debian 11 en VirtualBox
Aparecerá un menú de inicio, seleccione Instalación gráfica l, presione Entrar key y se encontrará en el asistente de instalación de Debian 11 .

- Elija el idioma de instalación, el país y la zona horaria.
- Después de eso, siga el resto del asistente cuando le pida configurar la red y establecer el nombre de host. Ingrese lo que desee o deje el predeterminado como está, es decir, Debian.
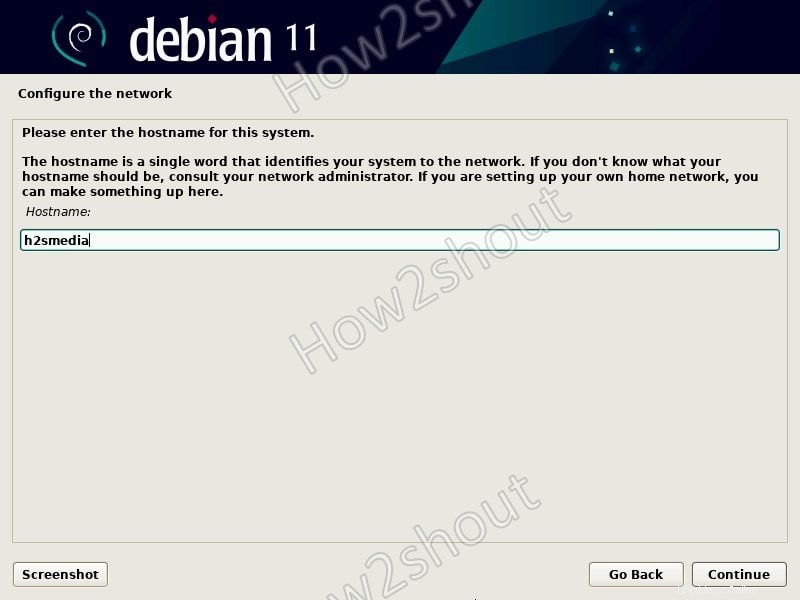
Más tarde, cuando llegó a Particionar discos, seleccione "Uso guiado de todo el disco" opción y luego presiona Siguiente para seleccionar el disco duro virtual de Vbox creado por usted.
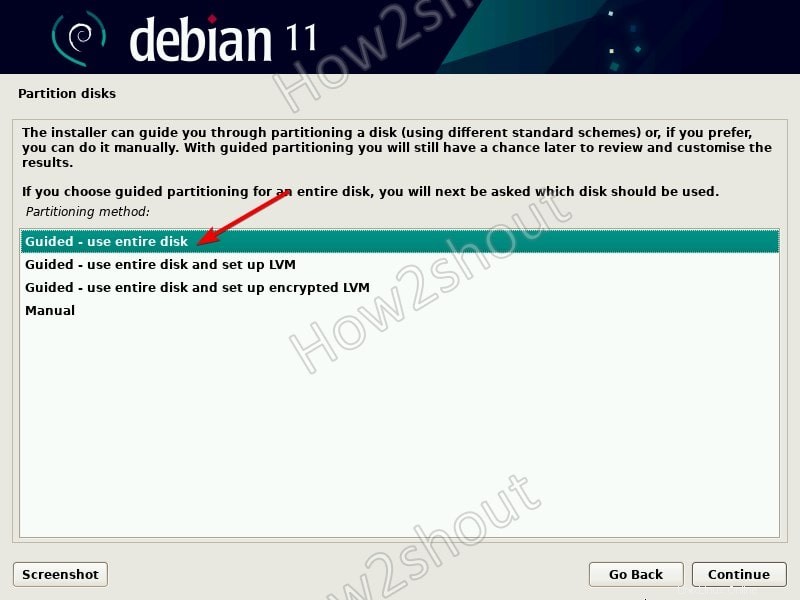
Durante la confirmación del disco de partición, seleccione Sí y el sistema configurará automáticamente todo el sistema de campo.
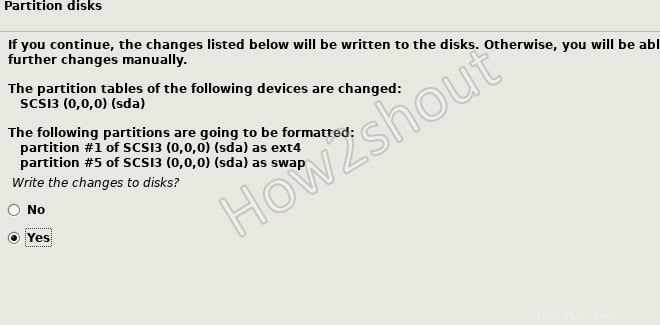
Bueno, durante la instalación, la configuración le pedirá que seleccione un espejo , si está conectado a Internet, seleccione el que corresponda a su ubicación o seleccione No para esta opción.
Cuando llegue al entorno de selección de escritorio, se seleccionará GNOME de forma predeterminada. Sin embargo, puede desmarcarlo y marcar el que desea instalar como su LDE, como Mate, Cinnamon, Xfce para peso ligero, KDE para buenos gráficos y otros.
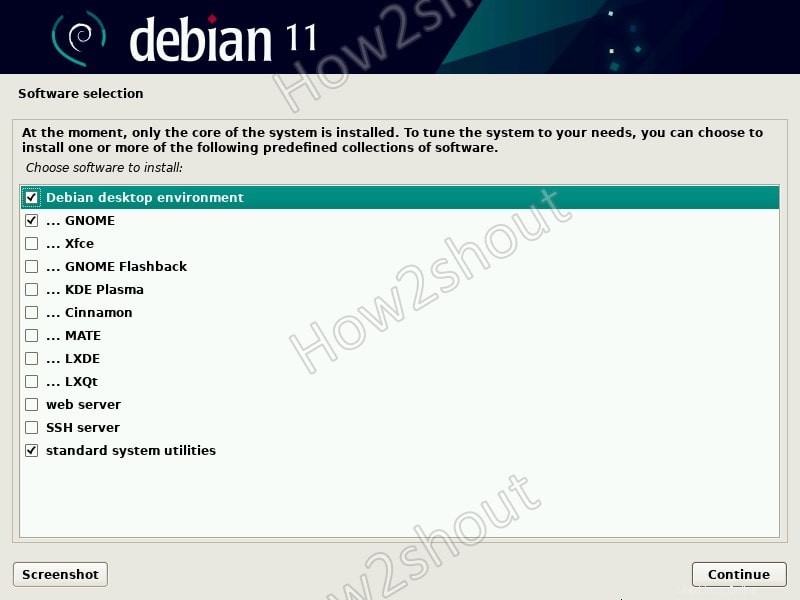
Antes de finalizar la instalación, la configuración le pedirá que instale Grub, deje el valor predeterminado Sí opción seleccionada y seleccione la ruta del disco dado allí por defecto y terminar el proceso. Una vez que se complete, el sistema se reiniciará y tendrá su Debian 11 Bullseye en VirtualBox como máquina virtual.
6. Iniciar sesión
Proporcione su nombre de usuario y contraseña de configuración para Debian 11 Linux instalado y comience a experimentarlo.
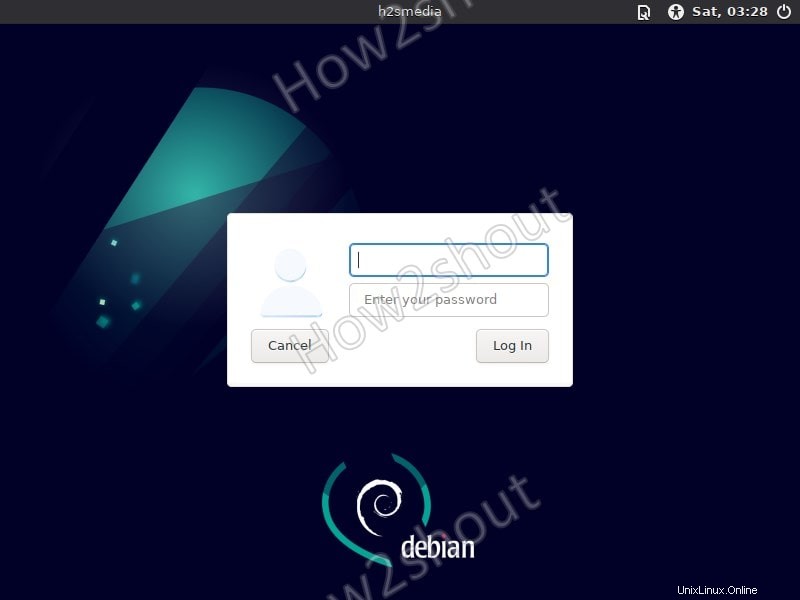
7. Instale las adiciones de Virtualbox Guest en Debian 11
Si está conectado a Internet luego simplemente abra un terminal de comando y escriba el siguiente comando:
sudo apt install virtualbox-guest-additions-iso
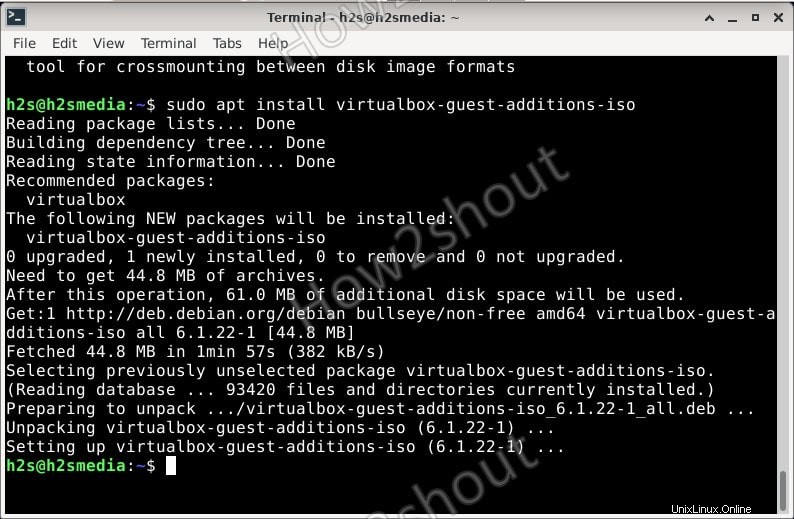
Mientras que, si no tienes conexión a Internet , luego haga clic en Dispositivos y seleccione ” Insertar imagen de CD de Guest Additions ”
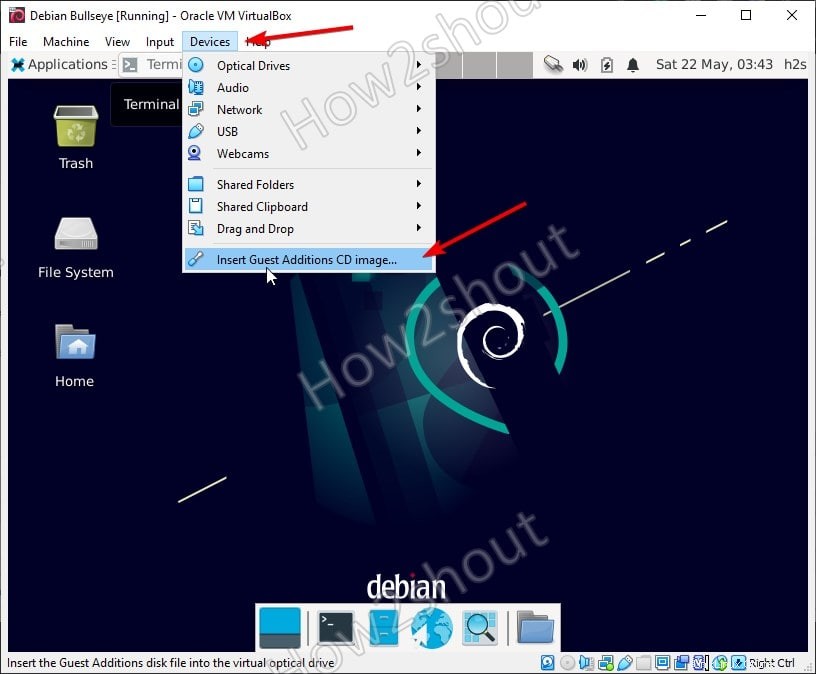
Doble clic en el CD icono que aparece en el Escritorio, haga clic derecho en cualquier parte del espacio en blanco y seleccione Abrir terminal aquí.
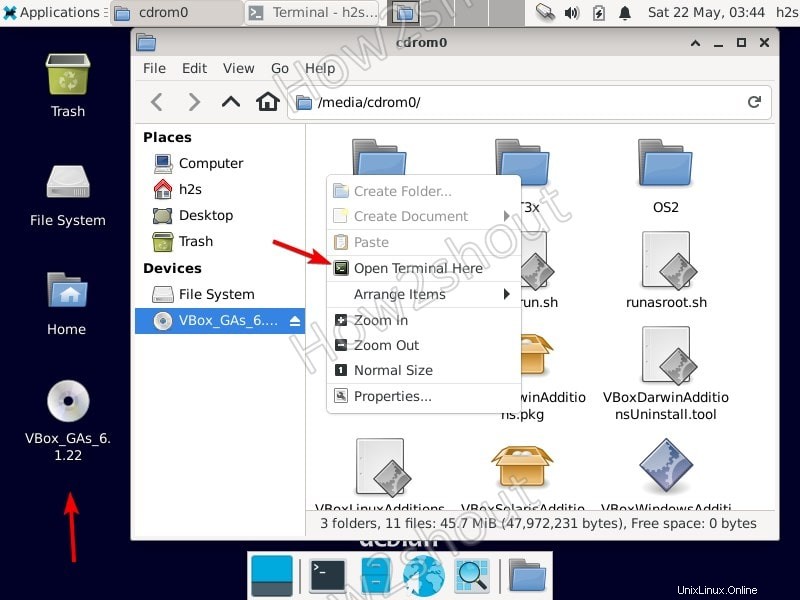
Ahora, escribe ls esto revelará todos los archivos disponibles en el CD.
Para instalar Guest Additions en Debian 11, ejecute:
sudo sh ./VBoxLinuxAdditions.run
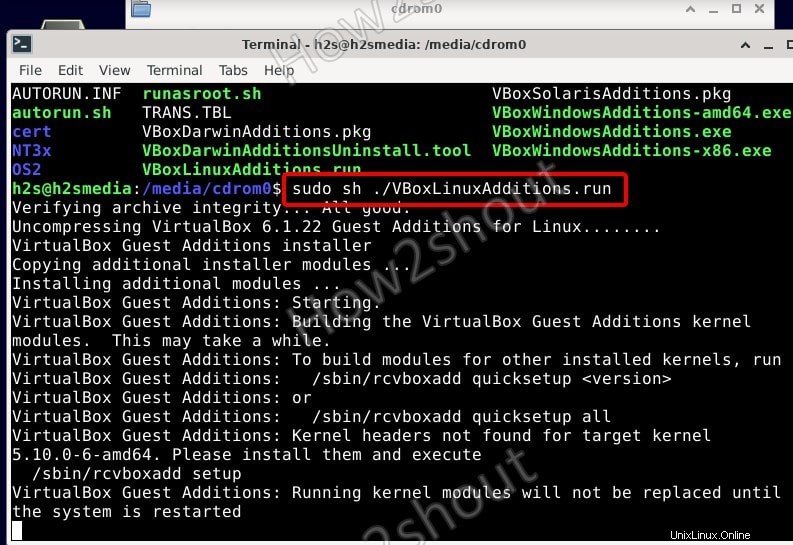
8. Reiniciar sistema
Después de instalar VirtualBox Guest Additions, reinicie su sistema para aplicar los cambios. Y tendrá una máquina virtual Debian 11 Bullseye en Virtualbox.