Resumen:esta lista de cosas que debe hacer después de instalar Ubuntu 18.04 lo ayuda a comenzar con Bionic Beaver para una experiencia de escritorio más fluida.
Quizás ya esté al tanto de las nuevas funciones en la versión Ubuntu 18.04 LTS. Si no, aquí está la reseña en video de Ubuntu 18.04 LTS.
Si optó por instalar Ubuntu 18.04, he enumerado algunos pasos recomendados que puede seguir para comenzar.
Nota:este artículo se aplica tanto al 18.04 como al 19.10. Entonces, si está usando Ubuntu 19.10, puede seguir el mismo consejo después de instalar Ubuntu 19.10. Para 20.04, consulte la nueva lista de cosas que hacer después de instalar Ubuntu 20.04.
Cosas que hacer después de instalar Ubuntu 18.04 y 19.10
He creado un video para mostrarte las cosas recomendadas. Puedes ver el video para verlos en acción:
Suscríbete a nuestro canal de YouTube para ver más videos de LinuxDebo mencionar que la lista de cosas que hacer después de instalar Ubuntu 18.04 depende mucho de ti y de tus intereses y necesidades. Si eres programador, te centrarás en instalar herramientas de programación. Si eres diseñador gráfico, te concentrarás en instalar herramientas gráficas.
Aún así, hay algunas cosas que deberían ser aplicables a la mayoría de los usuarios de Ubuntu. Esta lista se compone de esas cosas más algunas de mis favoritas.
Además, esta lista es para el escritorio GNOME predeterminado. Si está utilizando algún otro tipo como Kubuntu, Lubuntu, etc., las cosas específicas de GNOME no serán aplicables a su sistema.
No tienes que seguir todos y cada uno de los puntos de la lista a ciegas. Debería ver si la acción recomendada se ajusta a sus requisitos o no.
Dicho esto, comencemos con esta lista de cosas que hacer después de instalar Ubuntu 18.04.
[irp posts=”28188″ name=”Cosas que debe saber sobre Ubuntu 18.04″]
1. Actualizar el sistema
Lo primero que debe hacer después de una instalación nueva es actualizar Ubuntu. Puede sonar extraño porque acaba de instalar un sistema operativo nuevo, pero aun así, debe verificar las actualizaciones.
En mi experiencia, si no actualiza el sistema inmediatamente después de instalar Ubuntu, es posible que tenga problemas al intentar instalar un nuevo programa.
Para actualizar Ubuntu 18.04, presione la tecla Súper (tecla de Windows) para iniciar la Descripción general de la actividad y busque el Actualizador de software. Ejecútelo para buscar actualizaciones.

Alternativamente , puedes usar estos famosos comandos en la terminal (Usa Ctrl+Alt+T):
sudo apt update && sudo apt upgrade2. Habilite repositorios adicionales para más software
Ubuntu tiene varios repositorios desde donde proporciona software para su sistema. Estos repositorios son:
- Principal:software gratuito y de código abierto respaldado por el equipo de Ubuntu
- Universe:software gratuito y de código abierto mantenido por la comunidad
- Restringido:controladores patentados para dispositivos.
- Multiverse:software restringido por derechos de autor o cuestiones legales.
- Socios de Canonical:software empaquetado por Ubuntu para sus socios
Habilitar todos estos repositorios le dará acceso a más software y controladores propietarios.
Vaya a Resumen de actividad presionando la Super tecla (tecla de Windows) y busque Software y actualizaciones:
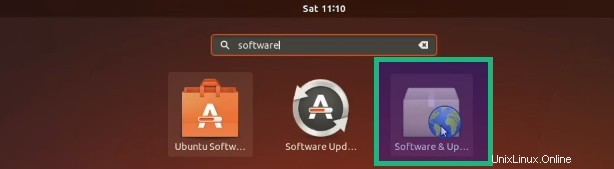
En la pestaña Software de Ubuntu, asegúrese de haber verificado todos los repositorios Principal, Universo, Restringido y Multiverso.

Ahora vaya a Otro software pestaña, marque la opción de Canonical Partners .
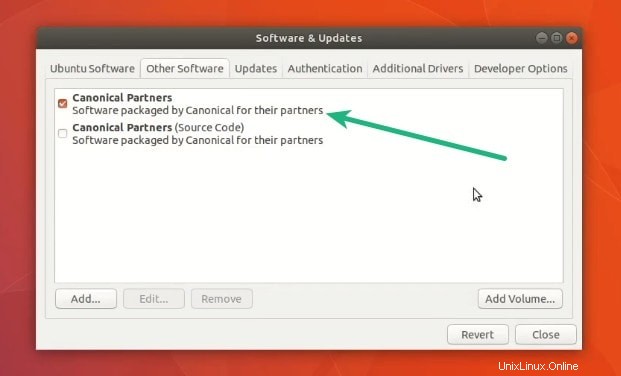
Deberá ingresar su contraseña para actualizar las fuentes del software. Una vez que se complete, encontrará más aplicaciones para instalar en el Centro de software.
3. Explora el escritorio de GNOME
Ubuntu 18.04 viene con un escritorio GNOME personalizado que tiene características tanto de GNOME como de Unity. Esto podría resultarte desconcertante al principio.
Pero dedique un par de minutos a explorar Ubuntu 18.04 GNOME y se sentirá cómodo en poco tiempo. De hecho, Ubuntu 18.04 proporciona un vistazo rápido sobre "dónde está qué" en la pantalla de bienvenida.
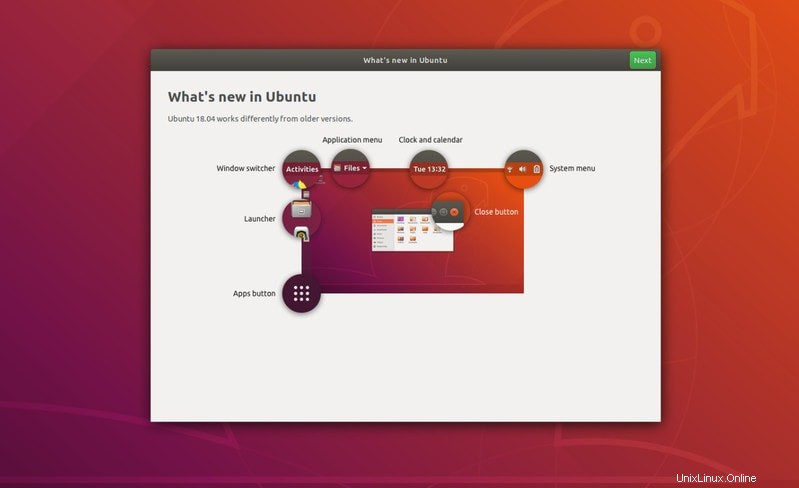
Recomiendo encarecidamente leer este artículo sobre la personalización de GNOME en Ubuntu para que puedas conocer el escritorio GNOME en detalle. Sabría cómo usar GNOME, cómo hacer algunos ajustes simples pero útiles a su sistema.
Puede hacer algunos cambios visuales desde la Configuración del sistema. Puede cambiar el fondo de pantalla del escritorio y la pantalla de bloqueo, puede cambiar la posición de la base (lanzador en el lado izquierdo), cambiar la configuración de energía, Bluetooth, etc. En resumen, puede encontrar muchas configuraciones que puede cambiar según tu necesidad.
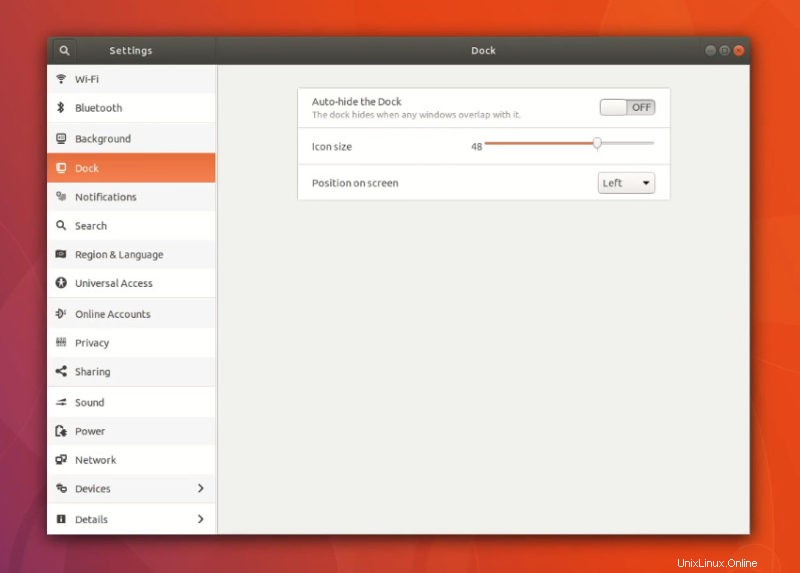
4. Instalar códecs multimedia
Para reproducir archivos multimedia como MP#, MPEG4, AVI, etc., deberá instalar códecs multimedia. Ubuntu los tiene en su repositorio pero no lo instala por defecto debido a problemas de derechos de autor en varios países.
Como individuo, puede instalar estos códecs de medios fácilmente usando el paquete extra restringido de Ubuntu. Haga clic en el enlace a continuación para instalarlo desde el Centro de software.
Instalar extras restringidos de UbuntuO alternativamente, use el siguiente comando para instalarlo:
sudo apt install ubuntu-restricted-extrasSi encuentra el EULA o la pantalla de licencia, recuerde usar la tecla de tabulación para seleccionar entre las opciones y luego presione Intro para confirmar su elección.
5. Instalar software desde el Centro de software
Ahora que ha configurado los repositorios e instalado los códecs, es hora de obtener el software. Si es absolutamente nuevo en Ubuntu, siga esta guía para instalar software en Ubuntu.
Hay varias formas de instalar el software. La forma más conveniente es usar el Centro de software que tiene miles de software disponibles en varias categorías. Puede instalarlos con unos pocos clics desde el centro de software.
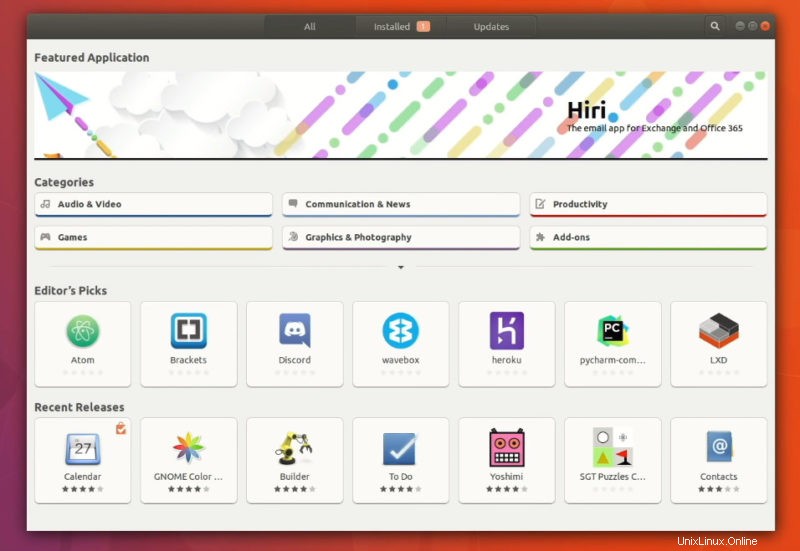
Depende de usted qué tipo de software le gustaría instalar. Sugeriré algunos de mis favoritos aquí.
- VLC – reproductor multimedia para videos
- GIMP – Alternativa de Photoshop para Linux
- Pintar – Pintura alternativa en Linux
- Calibre – Herramienta de gestión de libros electrónicos
- Cromo – Navegador web de código abierto
- Kazam – Herramienta de grabación de pantalla
- Gdebi – Instalador de paquetes ligeros para paquetes .deb
- Spotify – Para transmitir música
- Skype – Para mensajes de video
- Kdenlive – Editor de vídeo para Linux
- átomo – Editor de código para programación
- Estudio de Android – Para el desarrollo de aplicaciones Android
También puede consultar esta lista de las mejores aplicaciones de Ubuntu para obtener más recomendaciones de software.
6. Instalar software desde la Web
Aunque Ubuntu tiene miles de aplicaciones en el centro de software, es posible que no encuentre algunas de sus aplicaciones favoritas a pesar de que son compatibles con Linux.
Muchos proveedores de software proporcionan listo para instalar Paquetes .deb. Puede descargar estos archivos .deb desde su sitio web e instalarlos haciendo doble clic en ellos.
Google Chrome es uno de esos programas que puede descargar de la web e instalarlo.
7. Usa Flatpak en Ubuntu 18.04 para acceder a más aplicaciones
Flatpak es un sistema de embalaje universal de Fedora. Al igual que Snap, puede instalar aplicaciones empaquetadas Flatpak en varias distribuciones de Linux compatibles con Flatpak.
Ubuntu 18.04 es compatible con Flatpak de forma predeterminada. Sin embargo, con algunos ajustes, puede obtener aplicaciones Flatpak directamente en el Centro de software de Ubuntu. Esto le permitirá instalar fácilmente aplicaciones adicionales como Viber, etc., que no encontrará en el Centro de software de Ubuntu predeterminado.
Primero, verifique si la compatibilidad con Flatpak está habilitada o no (la opción de instalación mínima no tiene Flatpak:
sudo apt install flatpakY luego, instale el complemento Flatpak para el Centro de software de GNOME.
sudo apt install gnome-software-plugin-flatpakLo último sería agregar el repositorio de Flathub que te dará acceso a todas las aplicaciones disponibles en el sitio web de Flathub.
flatpak remote-add --if-not-exists flathub https://flathub.org/repo/flathub.flatpakrepoEl único inconveniente es que verá varias aplicaciones en el centro de software de Ubuntu. Las aplicaciones Flatpak están etiquetadas con la fuente dl.flathub.org y, por lo tanto, puede distinguirlas fácilmente.
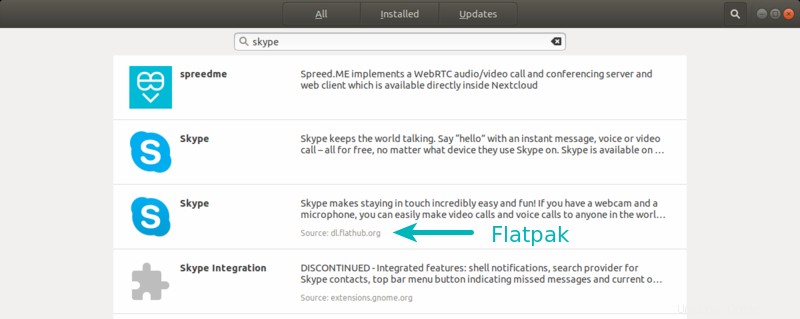
8. Optar por no recopilar datos en Ubuntu 18.04 (opcional)
Ubuntu 18.04 recopila algunas estadísticas inofensivas sobre el hardware de su sistema y la preferencia de instalación de su sistema. También recopila informes de fallas.
Tendrá la opción de no enviar estos datos a los servidores de Ubuntu cuando inicie sesión en Ubuntu 18.04 por primera vez.
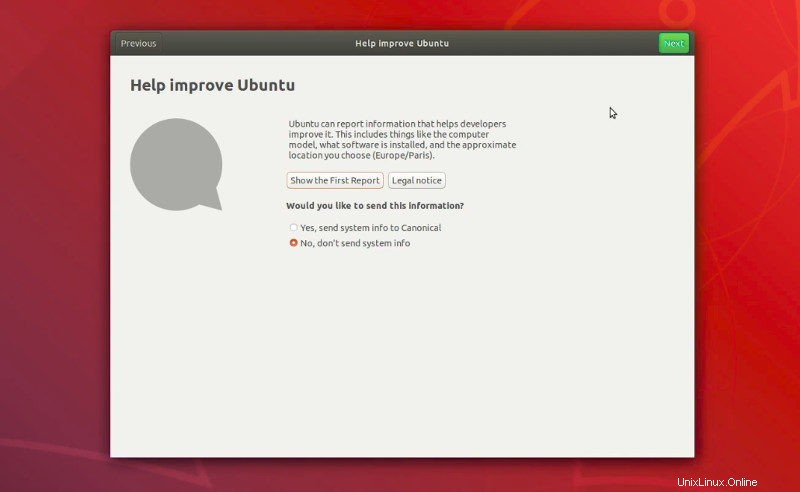
Si se lo pierde esa vez, puede desactivarlo yendo a Configuración del sistema -> Privacidad y luego configurar el Informe de problemas en Manual.
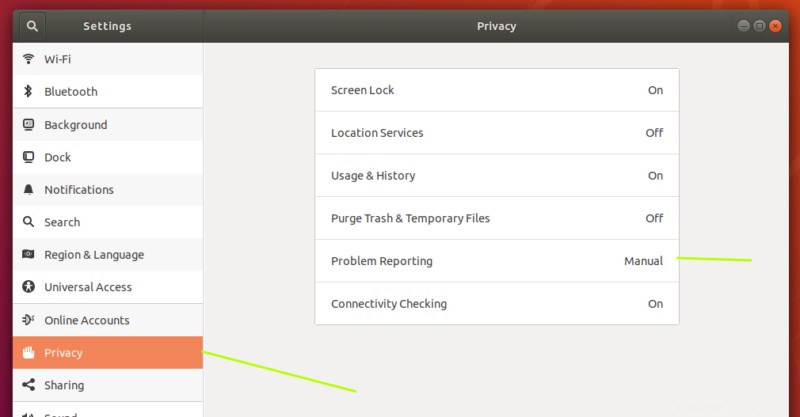
9. Cambia el aspecto de tu escritorio con nuevos temas e íconos
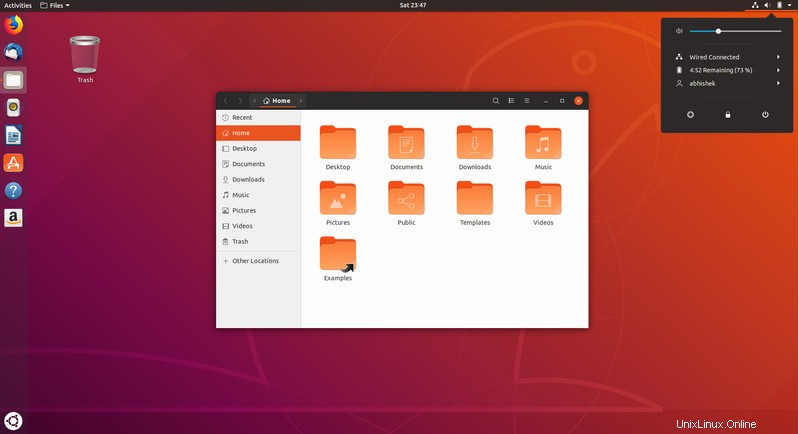
Cambiar temas e íconos es la forma principal de cambiar la apariencia de su sistema. Aconsejo revisar la lista de los mejores temas e íconos de GNOME para Ubuntu. Una vez que haya encontrado el tema y el ícono de su elección, puede usarlos con la herramienta Ajustes de GNOME.
Puede instalar GNOME Tweaks a través del Centro de software o puede usar el siguiente comando para instalarlo:
sudo apt install gnome-tweak-toolUna vez instalado, puede instalar fácilmente nuevos temas e íconos.
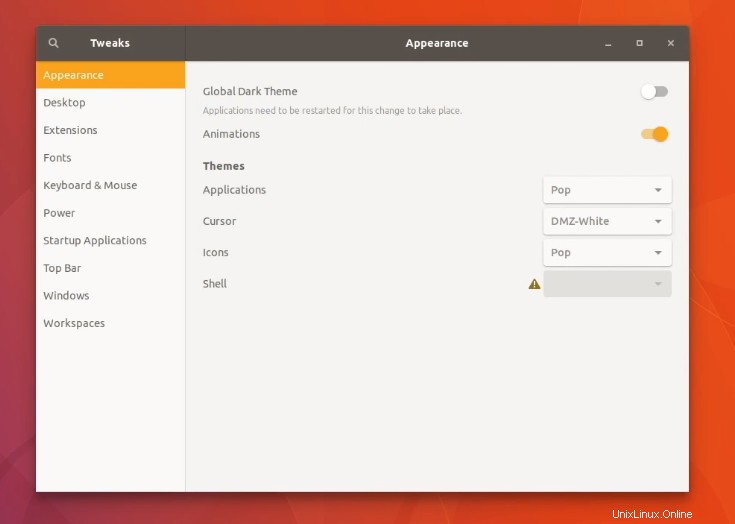
10. Amplíe la usabilidad del escritorio GNOME con extensiones GNOME
También debería echar un vistazo al uso de extensiones de GNOME para mejorar aún más el aspecto y las capacidades de su sistema. Hice este video sobre el uso de extensiones de GNOME en 17.10 y puedes seguir lo mismo para Ubuntu 18.04.
Si se pregunta qué extensión usar, eche un vistazo a esta lista de las mejores extensiones de GNOME.
11. Prolongue su batería y evite el sobrecalentamiento
Sigamos adelante para evitar el sobrecalentamiento en las computadoras portátiles con Linux. TLP es una herramienta maravillosa que controla la temperatura de la CPU y prolonga la duración de la batería de sus portátiles a largo plazo.
Asegúrese de no haber instalado ninguna otra aplicación de ahorro de energía, como Laptop Mode Tools. Puede instalarlo usando el siguiente comando en una terminal:
sudo apt install tlp tlp-rdwUna vez instalado, ejecute el siguiente comando para iniciarlo:
sudo tlp start12. Protege tus ojos con Nightlight
Nightlight es mi característica favorita en el escritorio GNOME. Es muy importante mantener sus ojos a salvo de la pantalla de la computadora durante la noche. La reducción de la luz azul ayuda a reducir la fatiga visual por la noche.

GNOME proporciona una opción de luz nocturna integrada, que puede activar en la configuración del sistema.
Simplemente vaya a Configuración del sistema-> Dispositivos-> Pantallas y active la opción Luz nocturna.
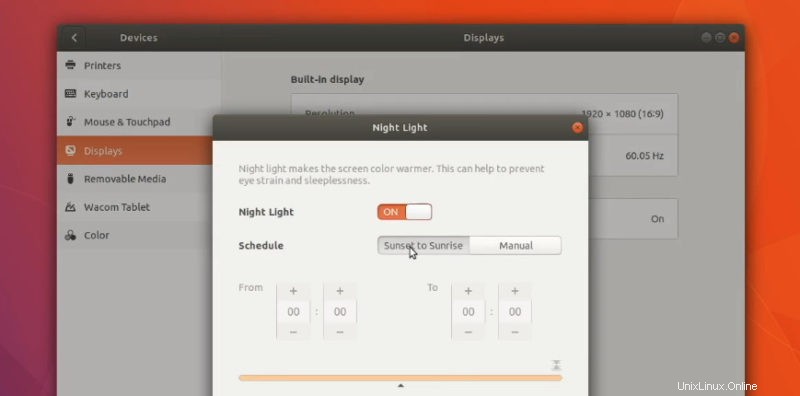
13. Deshabilitar la suspensión automática para portátiles
Ubuntu 18.04 viene con una nueva función de suspensión automática para portátiles. Si el sistema está funcionando con batería y está inactivo durante 20 minutos, entrará en modo de suspensión.
Entiendo que la intención es ahorrar batería, pero también es un inconveniente. No puede mantener la alimentación enchufada todo el tiempo porque no es bueno para la duración de la batería. Y es posible que necesite que el sistema se ejecute incluso cuando no lo esté utilizando.
Afortunadamente, puedes cambiar este comportamiento. Vaya a Configuración del sistema -> Energía. En la sección Suspensión y botón de encendido, desactive la opción Suspensión automática o extienda su período de tiempo.
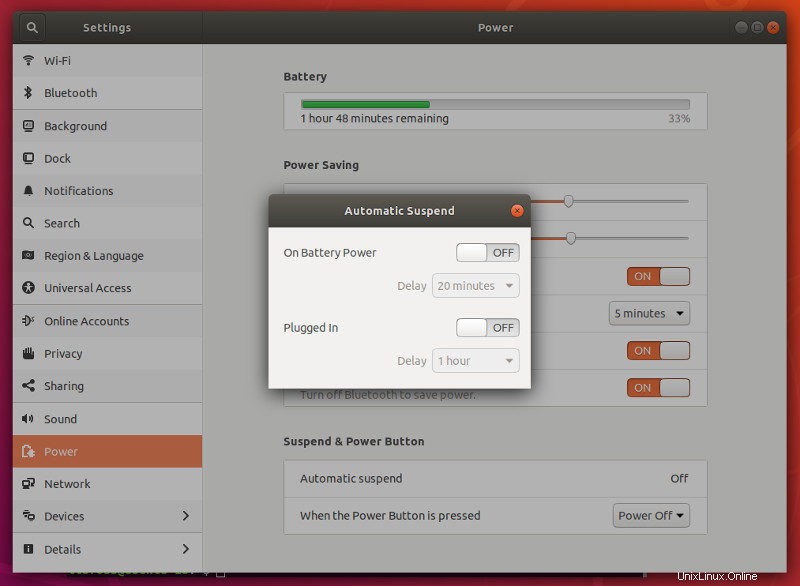
También puede cambiar el comportamiento de atenuación de la pantalla aquí.
14. Limpieza del sistema
He escrito en detalle sobre cómo limpiar su sistema Ubuntu. Recomiendo leer ese artículo para conocer varias formas de mantener su sistema libre de basura.
Normalmente, puede usar este pequeño comando para liberar espacio de su sistema:
sudo apt autoremoveEs una buena idea ejecutar este comando de vez en cuando. Si no le gusta la línea de comandos, puede usar una herramienta GUI como Stacer o Bleach Bit.
15. Volver a Unity o Vanilla GNOME (no recomendado)
Si ha estado usando Unity o GNOME en el pasado, es posible que no le guste el nuevo escritorio GNOME personalizado en Ubuntu 18.04. Ubuntu ha personalizado GNOME para que se asemeje a Unity pero, al final del día, no es completamente Unity ni completamente GNOME.
Entonces, si eres un fan incondicional de Unity o GNOME, es posible que quieras usar tu escritorio favorito en su forma "real". No lo recomendaría, pero si insiste, aquí hay algunos tutoriales para usted:
- Instalar Unity en Ubuntu 18.04
- Instalar GNOME estándar en Ubuntu 18.04
16. ¿No puede iniciar sesión en Ubuntu 18.04 después de una contraseña incorrecta? Aquí hay una solución
Noté un pequeño error en Ubuntu 18.04 al intentar cambiar la sesión de escritorio al tema de la comunidad de Ubuntu. Parece que si intenta cambiar las sesiones en la pantalla de inicio de sesión, primero rechaza su contraseña y en el segundo intento, el inicio de sesión se atasca. Puede esperar de 5 a 10 minutos para recuperarlo o forzar el apagado.
La solución aquí es que después de que muestre el mensaje de contraseña incorrecta, haga clic en Cancelar, luego haga clic en su nombre y luego ingrese su contraseña nuevamente.
17. Experimenta el tema de la comunidad (opcional)
Se suponía que Ubuntu 18.04 tendría un nuevo y elegante tema desarrollado por la comunidad. El tema no se pudo completar, por lo que no se convirtió en el aspecto predeterminado del lanzamiento de Bionic Beaver. Supongo que será el tema predeterminado en Ubuntu 18.10.
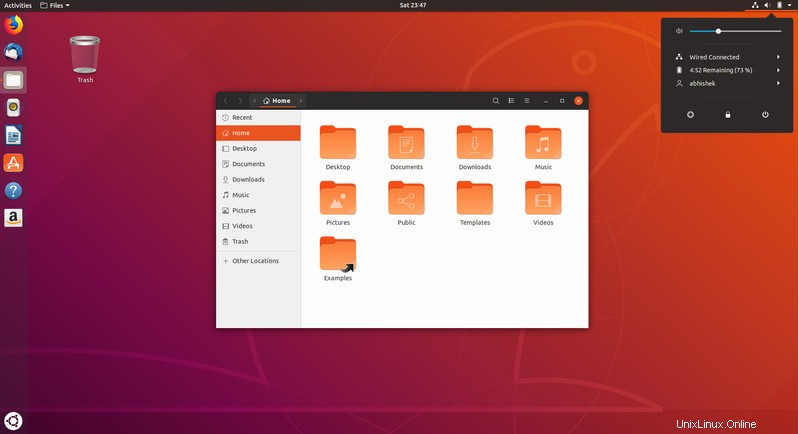
Puedes probar el tema estético incluso hoy. Instalar Ubuntu Community Theme es muy fácil. Simplemente búsquelo en el centro de software, instálelo, reinicie su sistema y luego, al iniciar sesión, elija la sesión de Communitheme.
18. Obtén Windows 10 en Virtual Box (si lo necesitas)
En una situación en la que debe usar Windows por alguna razón, puede instalar Windows en una caja virtual dentro de Linux. Se ejecutará como una aplicación normal de Ubuntu.
No es la mejor manera, pero aún así te da una opción. También puede usar WINE para ejecutar el software de Windows en Linux. En ambos casos, sugiero probar primero la aplicación alternativa nativa de Linux antes de saltar a la máquina virtual o WINE.
19. Arreglando molestias menores en Ubuntu 18.04
Cuando comencé a usar Ubuntu 18.04, noté un par de cosas que encontré irritantes. He cubierto estos pequeños problemas y sus soluciones en artículos separados. Voy a enumerarlos aquí abajo con los enlaces correctos.
- El clic derecho no funciona en el panel táctil
- Minimizar al hacer clic en el icono de una aplicación ya abierta
- Falta la opción Agregar nuevo documento en el menú contextual
- Muestra el porcentaje de batería en la barra superior
20. ¿Qué haces después de instalar Ubuntu?
Si eres nuevo en Ubuntu, deberías echar un vistazo a esta colección de tutoriales de Ubuntu que te ayudarán a usar Ubuntu de una mejor manera.
Esas fueron mis sugerencias para comenzar con Ubuntu. Hay muchos más tutoriales que puede encontrar bajo la etiqueta de Ubuntu 18.04. También puede revisarlos para ver si hay algo útil para usted.
Suficiente de mi parte. Tu turno ahora. ¿Cuáles son los elementos de su lista de cosas que hacer después de instalar Ubuntu 18.04? ? La sección de comentarios es toda tuya.