¿Qué es wget?
Wget es una herramienta gratuita de utilidad de línea de comandos de GNU que se utiliza para descargar archivos de Internet. Recupera archivos utilizando los protocolos HTTP, HTTPS y FTP.
Sirve como una herramienta para mantener conexiones de red lentas e inestables. Si ocurre un problema de red durante una descarga, este útil software puede reanudar la recuperación de archivos sin comenzar desde cero.
Otro aspecto importante es su capacidad de descargas recursivas , con el que duplica sitios web . Transfiere partes de un sitio web siguiendo los enlaces y la estructura del directorio, creando así versiones locales de las páginas web.
El wget El comando también es muy flexible y se puede usar en terminales, scripts y trabajos cron. Durante la descarga, el usuario no tiene que estar activo ni conectado. Como wget no es interactivo, puede ejecutarse de forma independiente en segundo plano.
Lea este artículo para aprender a usar algunos de los wget más comunes comandos.
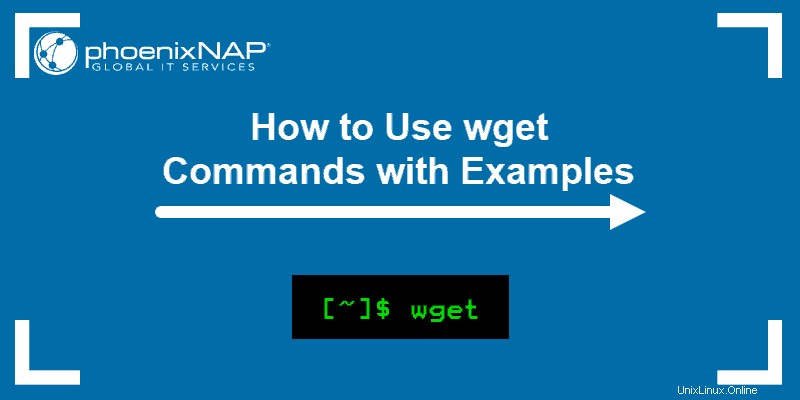
¿Cómo verificar si wget está instalado?
Lo más probable es que el paquete wget ya esté en su sistema, ya que ahora viene preinstalado en la mayoría de las distribuciones de Linux.
Para verificar, abra la ventana de la terminal y escriba:
wget
Si tiene el software wget, la salida le indica que wget al comando le falta una URL, como se muestra en la siguiente imagen:
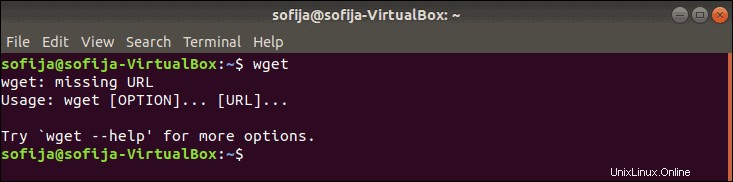
Comando wget no encontrado
Si la salida muestra wget command not found necesita descargar e instalar la herramienta manualmente. A continuación encontrará las instrucciones de instalación para Ubuntu/Debian, CentOS y Windows.
¿Cómo instalar wget en Ubuntu/Debian?
Para instalar wget en las versiones de Ubuntu o Debian, use el comando:
sudo apt-get install wget¿Cómo instalar wget en CentOS/Fedora?
Para instalar wget en CentOS o Fedora, escriba el siguiente comando:
sudo yum install wget¿Cómo instalar wget en Windows?
Para instalar y configurar wget para Windows:
- Descargue wget para Windows e instale el paquete.
- Agregue la ruta wget bin a las variables de entorno (opcional). Configurar esto elimina la necesidad de rutas completas y hace que sea mucho más fácil ejecutar wget desde el símbolo del sistema:
- Abra el Inicio y busque "entorno".
- Seleccione Editar las variables de entorno del sistema .
- Seleccione el Avanzado y haga clic en Variables de entorno botón.
- Seleccione la Ruta variable en Variables del sistema .
- Haga clic en Editar .
- En el Valor de la variable agregue la ruta al wget bin directorio precedido por un punto y coma (;) . Si está instalado en la ruta predeterminada, agregue
C:Program Files (x86)GnuWin32bin.
- Abra el símbolo del sistema (cmd.exe) y comience a ejecutar
wgetcomandos.
Introducción a la sintaxis de wget
La sintaxis de wget tiene el siguiente patrón:
wget [option][URL]Cada [opción] tiene su forma larga y corta que son convenientemente intercambiables. Este atributo especifica qué hacer con la URL que sigue.
[URL] es la dirección del archivo o directorio que desea descargar.
Ejemplos de comandos wget
Descargar archivo desde la web
Para descargar un archivo de la web use:
wget [URL]
Por ejemplo, para instalar Tomcat 9, primero debe descargar el paquete con wget usando el comando:
wget http://apache.cs.utah.edu/tomcat/tomcat-9/v9.0.20/bin/apache-tomcat-9.0.20.tar.gzDescargar archivo y guardar con un nombre específico
Para descargar un archivo y guardarlo con un nombre específico, ejecute:
wget -O [file_name] [URL]El comando wget le permite cambiar el nombre de los archivos antes de descargarlos en su computadora.
Por ejemplo, es posible que desee instalar Terraform. Para descargar el paquete y renombrarlo terraform.zip use el siguiente comando:
wget -O terraform.zip https://releases.hashicorp.com/terraform/0.12.2/terraform_0.12.2_linux_amd64.zipDescargar archivo a un directorio específico
De forma predeterminada, wget descarga un archivo en el directorio en el que se encuentra el usuario. Para guardar el archivo en una ubicación diferente, agregue -P opción:
wget -P [wanted_directory] [URL]Por ejemplo, mientras instala Git en Ubuntu, puede descargar el paquete en /temp directorio con el comando:
wget -P /temp https://github.com/git/git/archive/master.zipEstablecer velocidad de descarga
Puede configurar la velocidad de descarga al descargar un archivo grande, para que no use todo el ancho de banda disponible. La velocidad de descarga se define en kilobytes (k ) y megabytes (m ). Usa el comando:
wget --limit-rate [wanted_speed] [URL]Por ejemplo, si está instalando controladores NVIDIA TESLA en Linux y desea limitar la velocidad de descarga a 1 megabyte, use el comando:
wget --limit-rate 1m http://us.download.nvidia.com/tesla/396.37/nvidia-diag-driver-local-repo-ubuntu1710-396.37_1.0-1_amd64.deb Continuar la descarga después de la interrupción
En lugar de tener que empezar de cero, wget puede reanudar la descarga donde se detuvo antes de la interrupción. Esta es una función útil si se pierde la conexión mientras se descarga un archivo.
wget -c [URL]Por ejemplo, es posible que desee instalar un servidor Mumble en Linux y perder repentinamente la conexión a Internet mientras descarga el archivo de instalación. Para continuar con la descarga, escriba el comando:
wget -c https://github.com/mumble-voip/mumble/releases/download/1.2.19/murmur-static_x86-1.2.19.tar.bz2Descargar varios archivos
wget permite descargar varios archivos al mismo tiempo usando el comando:
wget -i [file_name]Para hacerlo, siga los pasos que se describen a continuación:
1. Primero, cree y abra un archivo con el nombre MultipleDownloads.txt (o un nombre de su elección), utilizando un editor de texto. En este caso, usamos Nano:
nano MultipleDownloads.txt2. Una vez en el editor, agregue las URL de los paquetes que desea descargar, una por línea.
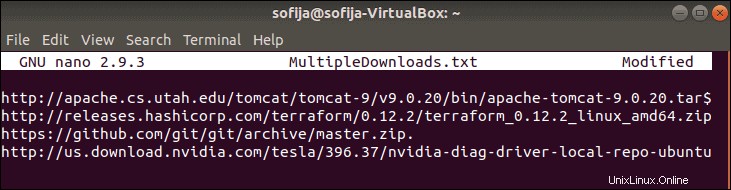
3. Guardar y salir el archivo.
4. Ejecute el siguiente wget comando en la ventana de terminal:
wget -i MultipleDownloads.txtEsto le pide a wget que descargue desde cada URL en el archivo de texto.
Descargar página web (página web espejo)
Con wget puede descargar un sitio web completo desde Internet, usando -m opción. Solicita a wget que cree un espejo de la página web especificada. El comando básico para hacerlo es:
wget -m [URL]Por ejemplo:
wget -m <a href="https://phoenixnap.com/" target="_blank" rel="noreferrer noopener">https://phoenixnap.com</a>Descargar a través de FTP
Para descargar a través de FTP, escriba el nombre de usuario y contraseña del servidor FTP, seguido de la dirección ftp :
wget --ftp-user=[ftp_username] --ftp-password=[ftp_password] ftp://...Por ejemplo:
wget --ftp-user=sofiftp --ftp-password=TopSecretPassword ftp://123.456.7890Descargar en segundo plano
Puede descargar en segundo plano, una característica práctica cuando se trata de un archivo grande:
wget -b [URL]Puedes comprobar el estado de la descarga con el comando:
tail -f wget -logPara descargar el administrador de paquetes RPM en segundo plano, escriba:
wget -b http://some_website/sample_file.rpmAumentar los intentos de reintento
Puede establecer cuántas veces wget intenta descargar un archivo después de ser interrumpido por una mala red con:
wget --tries=[number_of_tries] [URL]De forma predeterminada, el número de reintentos se establece en 20 .
También puede configurar el número hasta el infinito con los valores 0 o inf , como en el siguiente ejemplo:
wget --tries=inf http://download.virtualbox.org/virtualbox/rpm/rhel/virtualbox.repoOmitir verificación de certificado
De forma predeterminada, wget comprueba si el servidor tiene un certificado SSL/TLS válido. Si no identifica un certificado auténtico, se niega a descargar.
El --no-check-certificate La opción se utiliza para evitar que las autoridades de certificación busquen un certificado de servidor. Sin embargo, utilícelo solo si está seguro de la credibilidad del sitio web o si no le preocupan los problemas de seguridad que pueda causar.
wget --no-check-certificate [URL]Si http://enteratonerisk.com tiene un certificado que no es de confianza, pero no dañará el sistema, puede descargarlo con:
wget --no-check-certificate http://enteratonerisk.comCambiar agente de usuario
Al descargar una página web, wget esencialmente emula un navegador. En algunos casos, el resultado podría decir no tiene permiso para acceder el servidor, o que la conexión está prohibida . Esto puede deberse a que un sitio web bloquee los navegadores de los clientes que tienen un "User-Agent" específico.
“User-Agent” es un campo de encabezado que el navegador envía al servidor al que desea acceder. Por lo tanto, para descargar desde un servidor que se niega a conectarse, intente modificar el agente de usuario.
Encuentre una base de datos de todos los agentes de usuario en línea, busque el que necesita y ejecute el comando:
wget --user-agent="User Agent Here" "[URL]"o
wget -U "User Agent Here" "[URL]"Por ejemplo, para emular Chrome (versión 74), cambiaría el agente de usuario con el comando:
wget --user-agent=" Mozilla/5.0 (Windows NT 10.0; Win64; x64) AppleWebKit/537.36 (KHTML, like Gecko) Chrome/74.0.3729.169 Safari/537.36" "https://phoenixnap.com"
wget puede ordenar la descarga de un script de una fuente maliciosa. Describimos este y muchos otros comandos peligrosos en nuestro artículo 14 Comandos peligrosos de terminal de Linux.