Introducción
SQL Workbench/J no debe confundirse con MySQL Workbench. SQL Workbench es una herramienta diseñada para manejar consultas SQL sin importar qué Sistema de administración de base de datos (DBMS) fundamental utilice.
Este tutorial le muestra cómo instalar y configurar SQL Workbench para PostgreSQL. Incluye instrucciones para un sistema basado en Debian (Ubuntu 18.04), así como para la GUI de Windows, macOS y Linux.
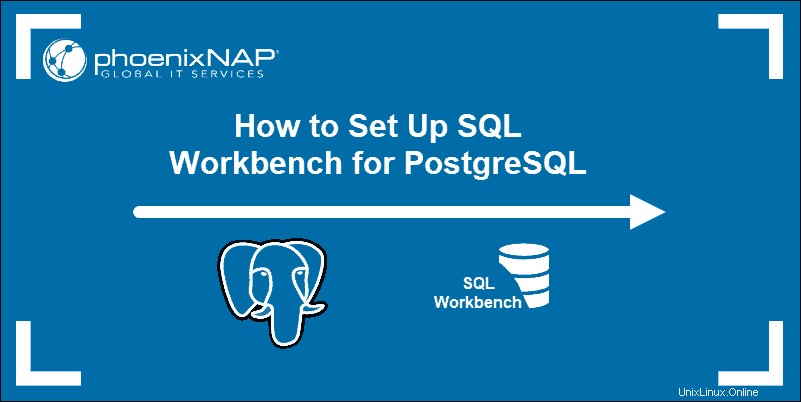
Requisitos previos
- Acceso a una terminal o línea de comandos
- Una cuenta de usuario con sudo privilegios
Windows y macOS:
- Privilegios de administrador
Instalar SQL Workbench para Postgres
SQL Workbench lo ayuda a administrar diferentes sistemas de bases de datos sin la necesidad de dominar cada una de sus herramientas propietarias.
Instalación de SQL Workbench es un proceso sencillo que se puede completar en unos pocos pasos.
Paso 1:Descargue y descomprima el paquete de distribución de SQL Workbench
Para descargar un paquete genérico para todos los sistemas, ingrese el siguiente comando en su terminal de línea de comandos:
sudo wget https://www.sql-workbench.eu/Workbench-Build125-with-optional-libs.zipEl sistema procede a descargar el paquete comprimido desde la página oficial:

Utilice una herramienta de compresión para descomprimir el contenido del archivo descargado y guardarlo en la ubicación deseada de su sistema. El siguiente comando guarda los archivos extraídos en el Workbench carpeta en el Escritorio :
unzip Workbench-Build125-with-optional-libs.zip -d Desktop/WorkbenchLa salida muestra el proceso de extracción.
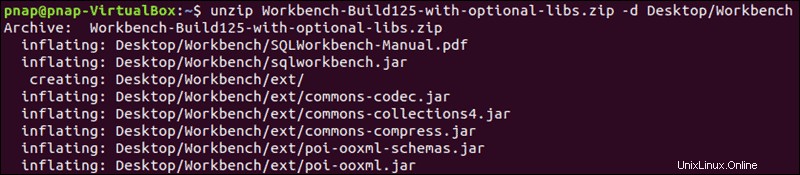
Windows y macOS
Usa tu navegador y accede al sitio web oficial con este enlace:
https://www.sql workbench.eu/downloads.html
Seleccione su paquete preferido de la lista. La primera opción proporciona el paquete más completo.

Haga clic y descargue el archivo. Haga clic derecho en la carpeta comprimida y extraiga el contenido a una ubicación preferida en su sistema. En este ejemplo, el contenido se extrajo a la carpeta Workbench en el escritorio de Windows.
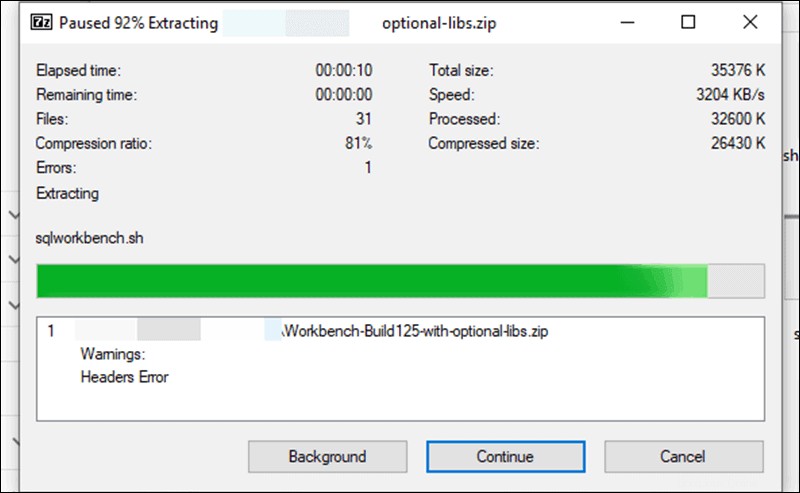
Paso 2:Instale la última versión de Java (opcional)
SQL Workbench está basado en Java. Debe tener al menos Java 8 en su sistema para poder instalar y usar SQL Workbench. Si ya tiene instalada una versión actualizada, puede saltar al Paso 3 del tutorial.
No es necesario descargar o instalar el tiempo de ejecución de Java de antemano. El paquete SQL Workbench ya contiene los scripts de shell necesarios:download_jre.sh y descargar_jre.cmd . Estos scripts, cuando se ejecutan, descargan y extraen automáticamente el último tiempo de ejecución de Java disponible.
Use su terminal de comando para acceder a la carpeta donde extrajo el paquete SQL Workbench. En nuestro ejemplo, los archivos están en el Desktop/Workbench carpeta.
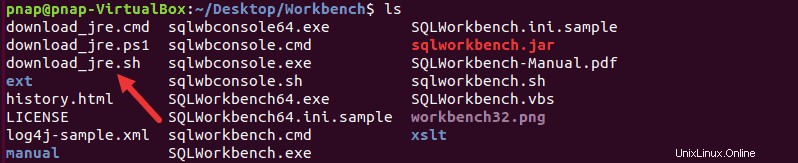
Use el siguiente comando para iniciar el script de shell que descarga y extrae el tiempo de ejecución de Java:
sudo sh download_jre.shEl sistema ejecuta el script e instala la última versión de Java disponible.
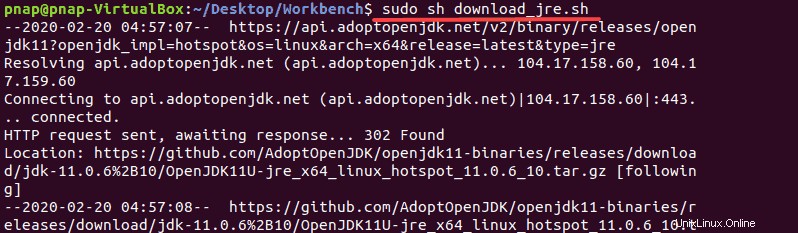
Windows y macOS
Después de descomprimir el archivo, ejecute download_jre script desde dentro de la carpeta Workbench. El script descarga y extrae un tiempo de ejecución de Java adecuado en la carpeta existente. El iniciador de Windows y los scripts de shell utilizan automáticamente ese tiempo de ejecución de Java específico.
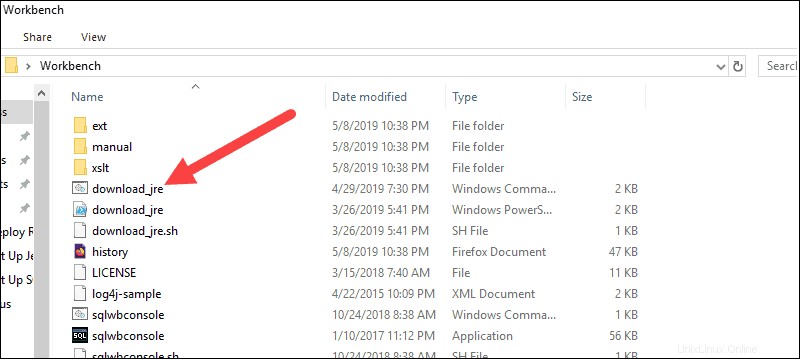
Alternativamente, use su navegador para visitar el sitio web oficial de Oracle Java.
https://www.java.com/en/download/manual.jspEste método le permite seleccionar una versión de Java diferente.
Paso 3:Complemento PostgreSQL JDBC
JDBC es un componente de software que permite que Java interactúe con la base de datos PostgreSQL. Cada sistema de gestión de base de datos requiere su controlador JDBC. La distribución SQL Workbench/J no contiene el controlador JDBC. Es necesario descargar el complemento JDBC manualmente.
Ingrese el siguiente comando para descargar los controladores más recientes y guardar el postgresql-42.2.10.jar archivo en una carpeta PostgreJDBC:
wget -P Desktop/PostgreJDBC https://jdbc.postgresql.org/download/postgresql-42.2.10.jarEl resultado del terminal confirma que el archivo se descargó y guardó correctamente.
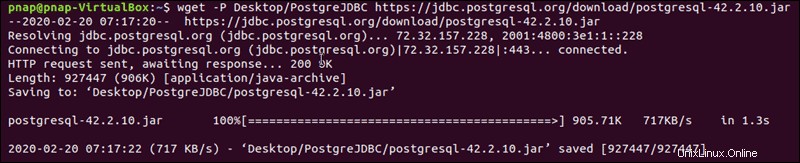
Windows y macOS
Descargue la última versión del controlador mediante el enlace provisto.
https://jdbc.postgresql.org/download.html#current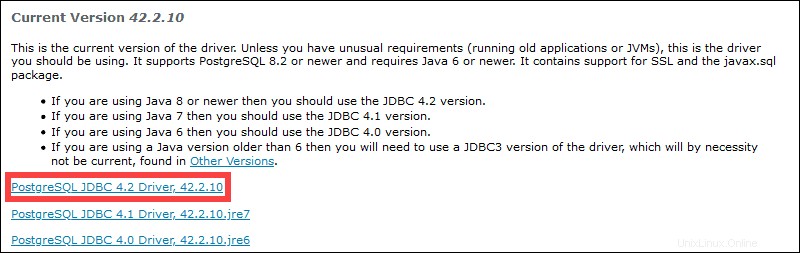
Descargue y coloque el archivo en una carpeta segura. No es necesaria ninguna instalación . Sin embargo, si el archivo se elimina o mueve accidentalmente, no podrá conectarse a su base de datos con SQL Workbench.
Paso 4:Iniciar SQL Workbench
No es necesario instalar SQL Workbench, ya que viene como un .jar preconfigurado. archivo que se puede ejecutar en cualquier entorno de tiempo de ejecución de Java.
Acceda al Escritorio/Banco de trabajo e ingrese el siguiente comando en su terminal para iniciar el shell de SQL Workbench:
sudo sh sqlworkbench.shHa iniciado correctamente la interfaz de comandos de SQL Workbench. Ahora puede crear un perfil de conexión.
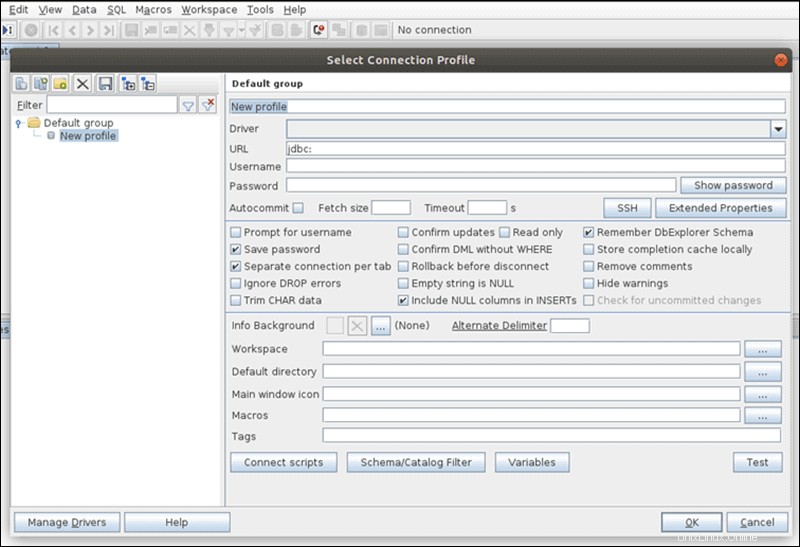
Windows y macOS
Acceda a la carpeta Workbench e inicie el archivo ejecutable SQLWorkbench.exe. Si utiliza Windows de 64 bits, inicie el archivo SQLWorkbench64.exe.
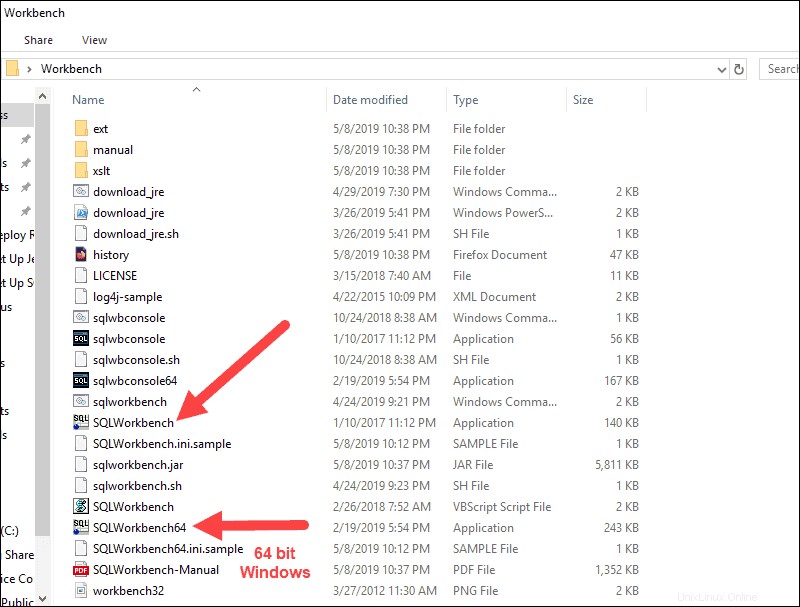
Paso 5:Conéctese a PostgreSQL usando SQL Workbench
Desde este punto, el shell de SQL Workbench tiene las mismas funciones, independientemente del sistema en el que lo esté ejecutando. Seleccionar perfil de conexión La página le permite definir la información necesaria para establecer una conexión con su servidor PostgreSQL.
1. Defina un nombre único para el perfil de conexión (en el siguiente ejemplo:Conexión PostgreSQL ).
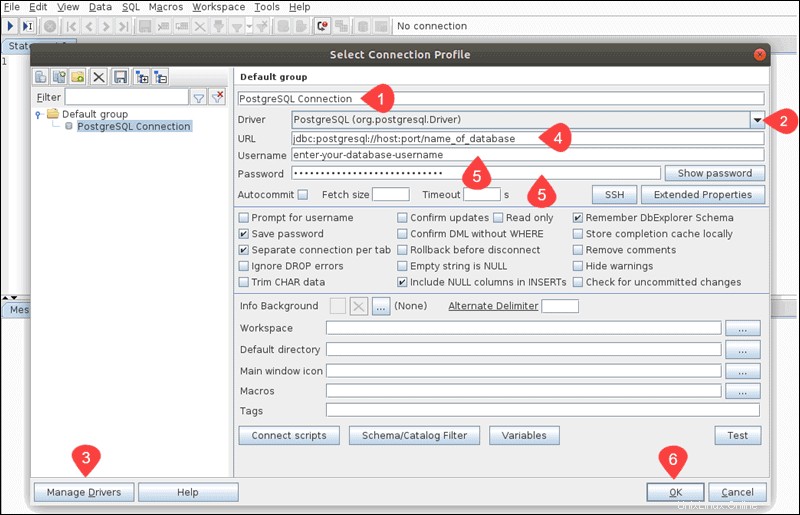
2. Abra el Controlador menú desplegable y seleccione PostgreSQL opción.
3. Haga clic en Administrar controladores. y establezca la ruta precisa a su controlador JDBC PostgreSQL.
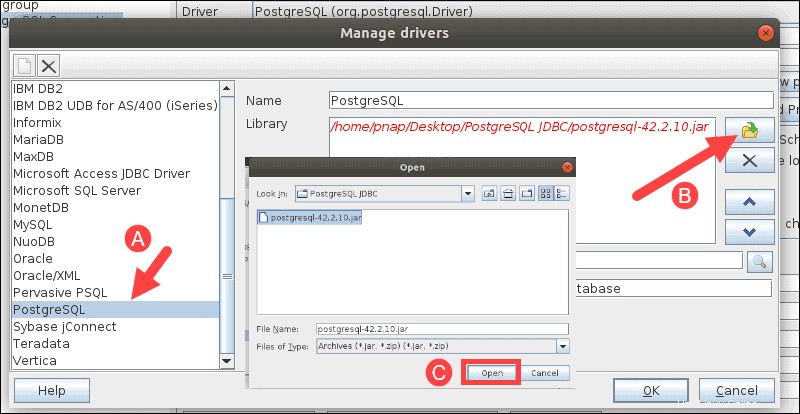
4. Introduzca la URL de su servidor PostgreSQL. La URL debe tener el siguiente formato:
jdbc:postgresql://your.database.server.ip:port.number/name_of_database5. Introduzca el nombre de usuario y contraseña para su base de datos en sus respectivos campos.
6. Una vez que ingrese los detalles correctamente, haga clic en Aceptar para establecer la conexión.