
En este tutorial, le mostraremos cómo instalar y configurar PostgreSQL en su servidor Ubuntu 16.04. Para aquellos de ustedes que no lo sabían, PostgreSQL es un objeto gratuito de código abierto. -Sistema de gestión de bases de datos relacionales (objeto-RDBMS), similar a MySQL, compatible con los estándares y extensible. Suele utilizarse como back-end para aplicaciones web y móviles. PostgreSQL, o 'Postgres' como se le conoce, adopta los estándares ANSI/ISO SQL junto con las revisiones.
Este artículo asume que tiene al menos conocimientos básicos de Linux, sabe cómo usar el shell y, lo que es más importante, aloja su sitio en su propio VPS. La instalación es bastante simple y asume que se están ejecutando en la cuenta raíz, si no, es posible que deba agregar 'sudo ' a los comandos para obtener privilegios de root. Le mostraré la instalación paso a paso de PostgreSQL en un servidor Ubuntu 16.04 (Xenial Xerus).
Requisitos previos
- Un servidor que ejecuta uno de los siguientes sistemas operativos:Ubuntu 16.04 (Xenial Xerus).
- Se recomienda que utilice una instalación de sistema operativo nueva para evitar posibles problemas.
- Acceso SSH al servidor (o simplemente abra Terminal si está en una computadora de escritorio).
- Un
non-root sudo usero acceder alroot user. Recomendamos actuar como unnon-root sudo user, sin embargo, puede dañar su sistema si no tiene cuidado al actuar como root.
Instalar PostgreSQL en Ubuntu 16.04
Paso 1. Primero, asegúrese de que todos los paquetes de su sistema estén actualizados ejecutando el siguiente apt-get comandos en la terminal.
sudo apt-get update sudo apt-get upgrade
Paso 2. Instalación del servidor PostgreSQL.
PostgreSQL está disponible en los repositorios predeterminados. Así que ingresa el siguiente comando desde la Terminal para instalarlo:
apt-get install postgresql postgresql-contrib phppgadmin
Paso 3. Acceda al símbolo del sistema de PostgreSQL.
Después de instalar el servidor de base de datos PostgreSQL, por defecto, crea un usuario 'postgres' con rol 'postgres'. También crea una cuenta de sistema con el mismo nombre ' postgres'. Entonces, para conectarse al servidor de postgres, inicie sesión en su sistema como usuario postgres y conecte la base de datos:
su - postgres psql
Ahora ha iniciado sesión en el servidor de la base de datos de PostgreSQL. Para verificar la información de inicio de sesión, use el siguiente comando desde el símbolo del sistema de la base de datos:
postgres-# \conninfo
Para desconectarse del símbolo del sistema de la base de datos de PostgreSQL, escriba el siguiente comando y presione Intro. Volverá al símbolo del sistema de Ubuntu:
postgres-# \q
Crear un nuevo usuario y base de datos:
### For example, let us create a new user called “idroot” with password “idrootnet”, and database called “idrootdb”. ### sudo -u postgres createuser -D -A -P idroot sudo -u postgres createdb -O idroot idrootdb
Paso 4. Configurar Apache2 para phpPgAdmin.
phpPgAdmin es una herramienta de administración basada en la web para PostgreSQL. Es perfecta para administradores de bases de datos, novatos y servicios de alojamiento de PostgreSQL. Debe configurar Apache para phpPgAdmin. Edite el archivo /etc/apache2/conf-available/phppgadmin.conf :
nano /etc/apache2/conf-available/phppgadmin.conf
Comente la línea #Require local agregando un # delante de la línea y agregue debajo de la línea allow from all para que pueda acceder desde su navegador:
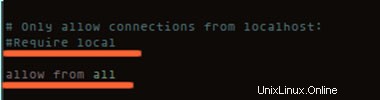
Paso 5. Configurar phpPgAdmin.
A continuación, edite el archivo /etc/phppgadmin/config.inc.php:
nano /etc/phppgadmin/config.inc.php
Ahora cambia la siguiente opción:
$conf[‘extra_login_security'] = true; to $conf[‘extra_login_security'] = false;
Ahora, podemos reiniciar Apache y phpPgAdmin para que se produzcan los cambios:
systemctl restart postgresql systemctl restart apache2 systemctl enable postgresql systemctl enable apache2
Paso 6. Acceso a phpPgAdmin.
phpPgAdmin estará disponible en el puerto HTTP 80 de manera predeterminada. Abra su navegador favorito y vaya a http://your-domain.com/phppgadmin o http://server-ip/phppgadmin . Si está utilizando un firewall, abra el puerto 80 para habilitar el acceso al panel de control.
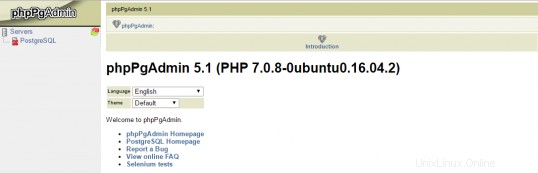
¡Felicitaciones! Ha instalado con éxito el servidor PostgreSQL. Gracias por usar este tutorial para instalar PostgreSQL en sistemas Ubuntu 16.04 (Xenial Xerus). Para obtener ayuda adicional o información útil, le recomendamos que consulte el sitio web oficial Sitio web de PostgreSQL.