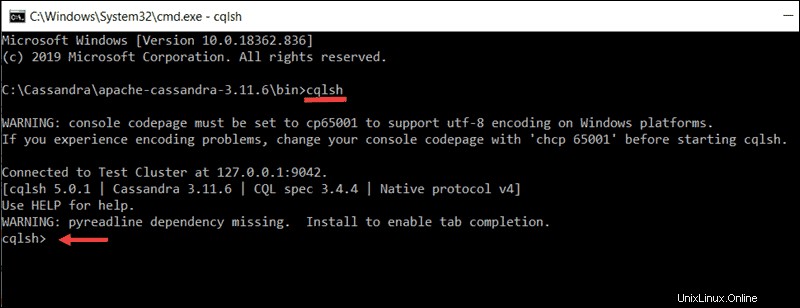Introducción
Apache Cassandra es una base de datos NoSQL de columna ancha bien establecida. Utiliza un modelo de almacenamiento basado en columnas para capturar grandes cantidades de datos no estructurados.
Cassandra se enfoca en operar en un clúster distribuido de servidores básicos y cuenta con alta disponibilidad y escalabilidad horizontal flexible.
Este tutorial detallado le muestra cómo instalar Apache Cassandra en Windows.
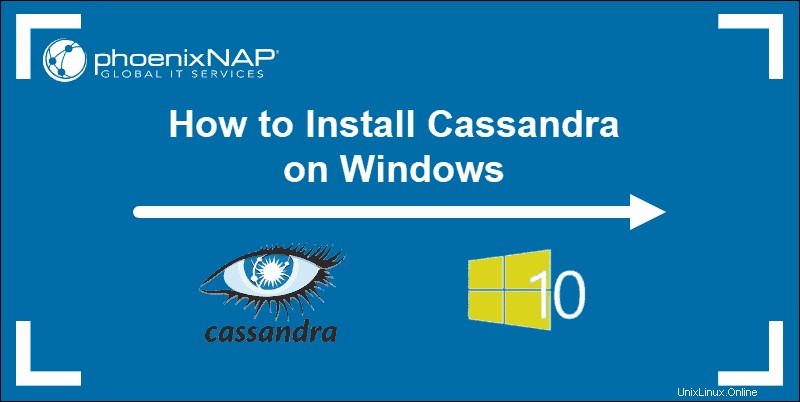
Dependencias
Apache Cassandra requiere Java 8 para ejecutarse en un sistema Windows. Además, el shell de línea de comandos de Cassandra (cqlsh ) depende de Python 2.7 para funcionar correctamente.
Para poder instalar Cassandra en Windows, primero debe:
- Descargar e instalar Java 8 y establecer variables de entorno.
- Descargar e instalar Python 2.7 y establecer variables de entorno.
Si ya tiene estas dependencias instaladas, verifique su versión de Python y Java. Si tiene Java 8 y Python 2.7. no dude en pasar a la tercera sección de esta guía.
Paso 1:Instale Java 8 en Windows
El kit de desarrollo de Java contiene todas las herramientas y el software que necesita para ejecutar aplicaciones escritas en Java. Es un requisito previo para soluciones de software como Apache Cassandra.
Descargar Oracle JDK 8 (Kit de desarrollo de Java)
1. Visite la página de descarga oficial de Oracle y descargue el paquete de software Oracle JDK 8.
2. Desplácese hacia abajo y localice el Java SE Development Kit 8u251 para el enlace de descarga de Windows x64. La descarga de Java 8 comienza automáticamente después de registrarse.
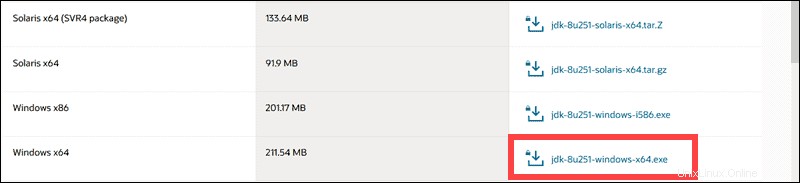
3. Una vez completada la descarga, haga doble clic en el archivo ejecutable descargado. Seleccione Siguiente en la pantalla de instalación inicial.
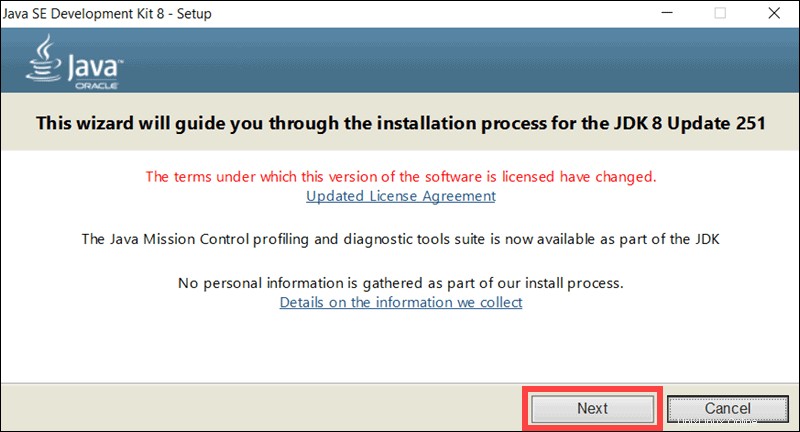
4. La siguiente sección le permite seleccionar funciones opcionales y definir la ubicación de la carpeta de instalación. Acepte la configuración predeterminada y tome nota de la ruta completa a la carpeta de instalación, C:Program FilesJavajdk1.8.0_251. Una vez que esté listo para continuar con la instalación, haga clic en Siguiente.
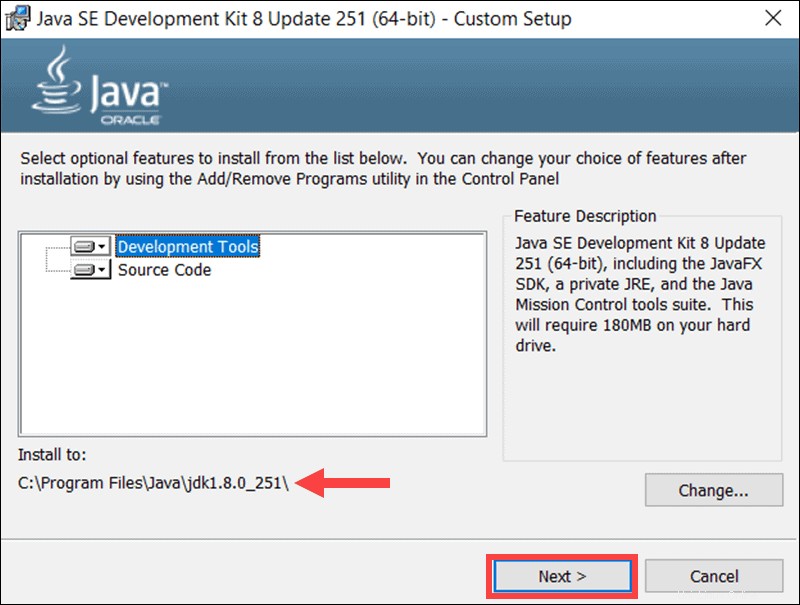
5. El proceso de instalación puede tardar varios minutos. Seleccione Cerrar una vez finalizado el proceso.
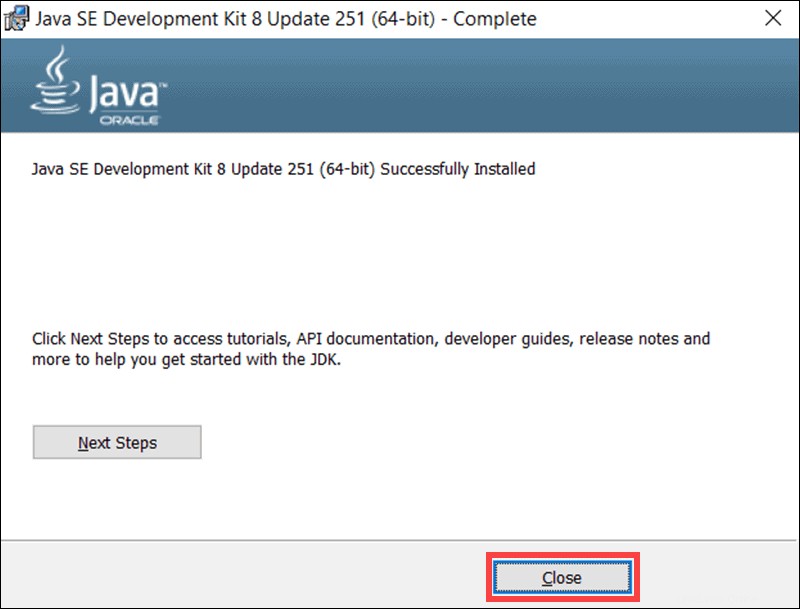
Configurar variables de entorno para Java 8
Es vital configurar las variables de entorno en Windows y definir la ruta correcta a la carpeta de instalación de Java 8.
1. Vaya a Esta PC> Propiedades .
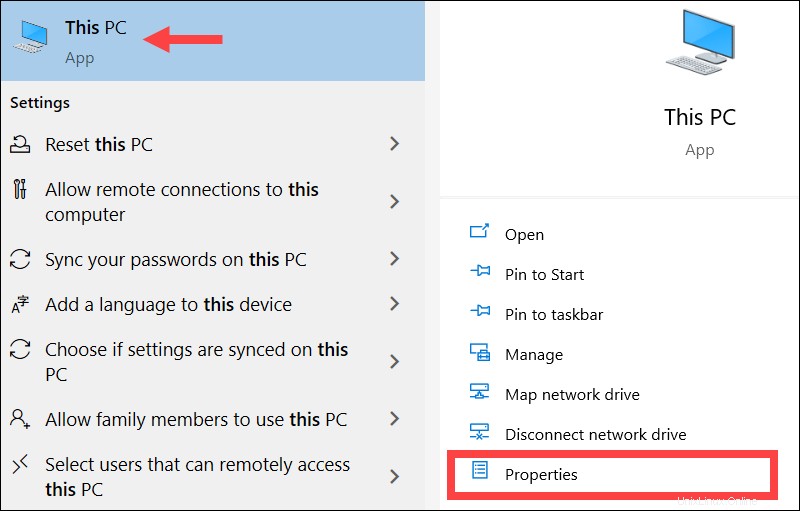
2. Seleccione Configuración avanzada del sistema .
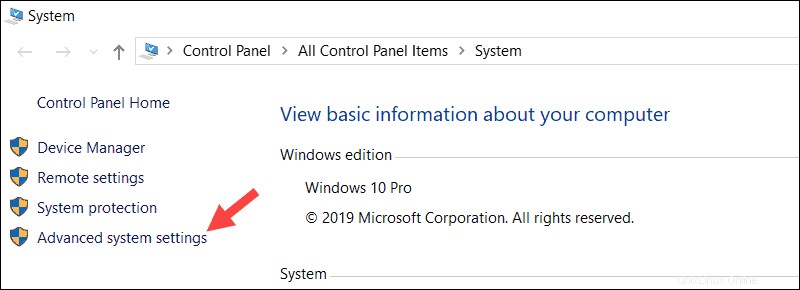
3. Haga clic en Variables de entorno... botón.
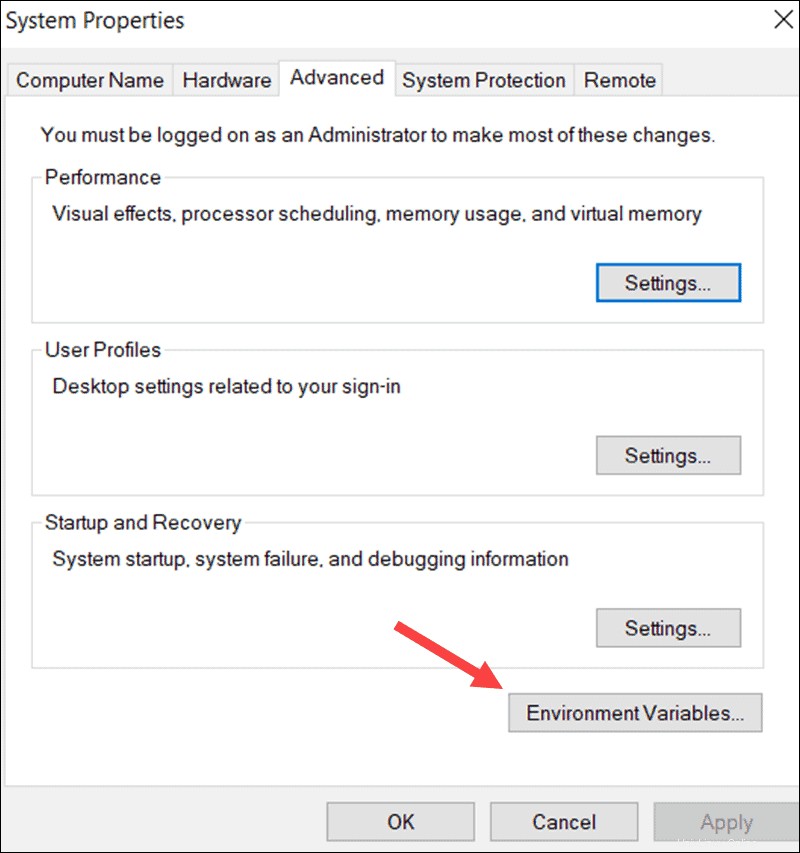
4. Seleccione Nuevo en la Variable del sistema sección.
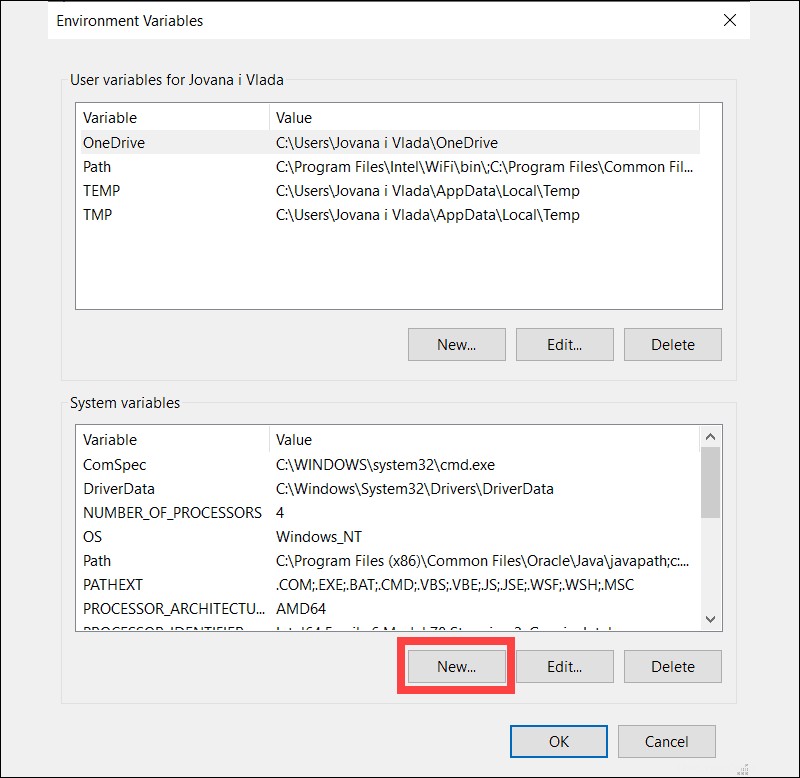
5. Introduzca JAVA_HOME para el nuevo nombre de variable. Seleccione el Valor de la variable y luego el campo Examinar directorio opción.
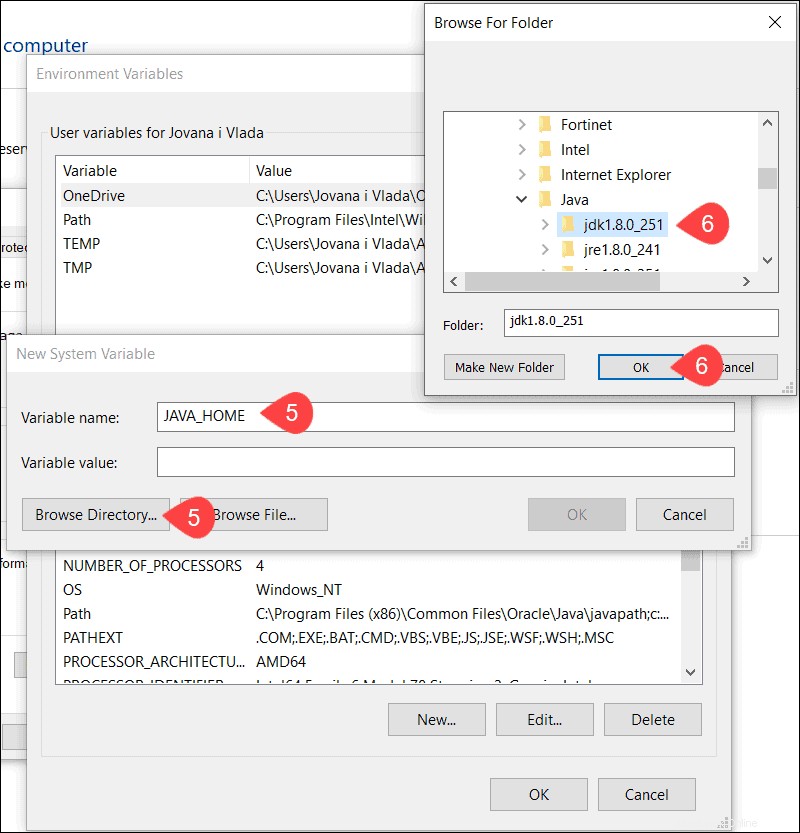
6. Vaya a Esta PC> Disco local C:> Archivos de programa> Java> jdk1.8.0_251 y seleccione Aceptar .
7. Una vez que se haya agregado la ruta correcta a la carpeta de instalación de JDK 8 a JAVA_HOME variable del sistema, haga clic en Aceptar .
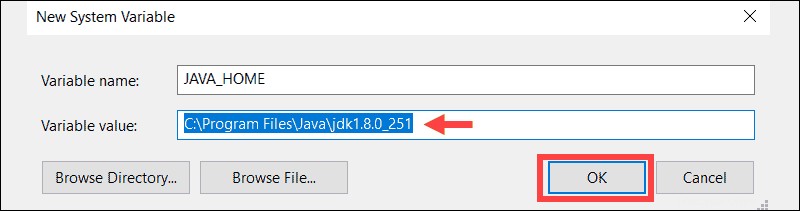
8. Ha agregado con éxito el JAVA_HOME variable del sistema con la ruta JDK 8 correcta a la lista de variables. Seleccione Aceptar en las principales Variables de entorno ventana para completar el proceso.
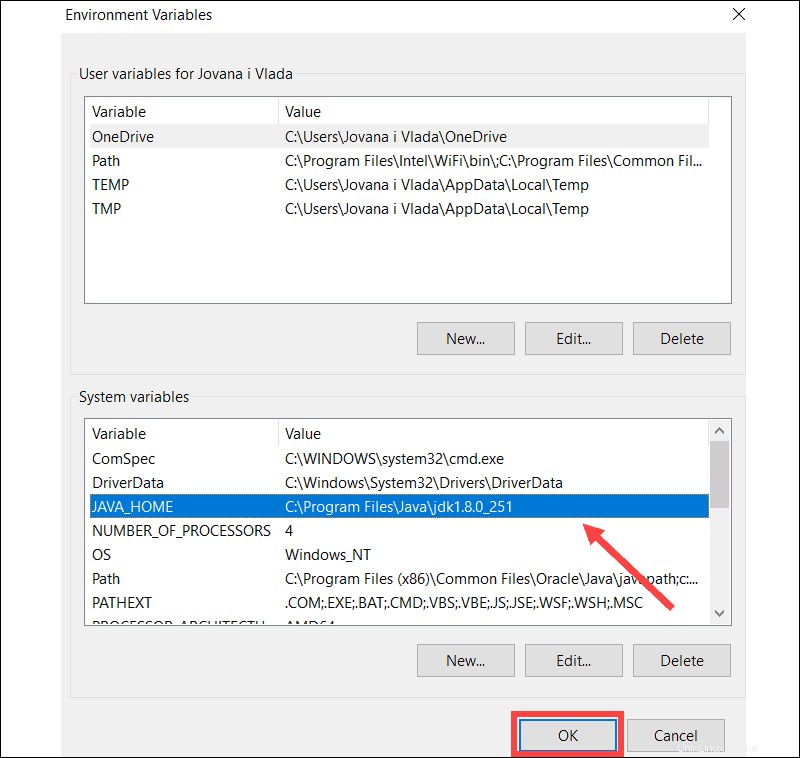
Paso 2:Instalar y configurar Python 2.7 en Windows
Los usuarios interactúan con la base de datos de Cassandra utilizando cqlsh concha bash. Debe instalar Python 2.7 para cqlsh para manejar las solicitudes de los usuarios correctamente.
Instala Python 2.7 en Windows
1. Visite la página de descarga oficial de Python y seleccione el enlace de la versión de Windows x64.
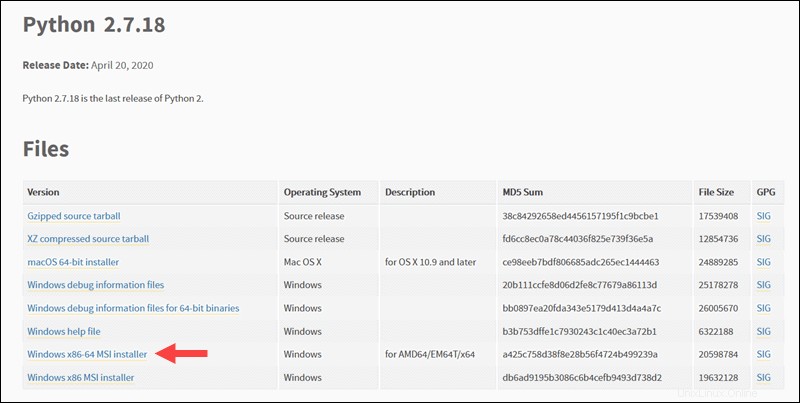
2. Defina si desea que Python esté disponible para todos los usuarios en esta máquina o solo para su cuenta de usuario y seleccione Siguiente .
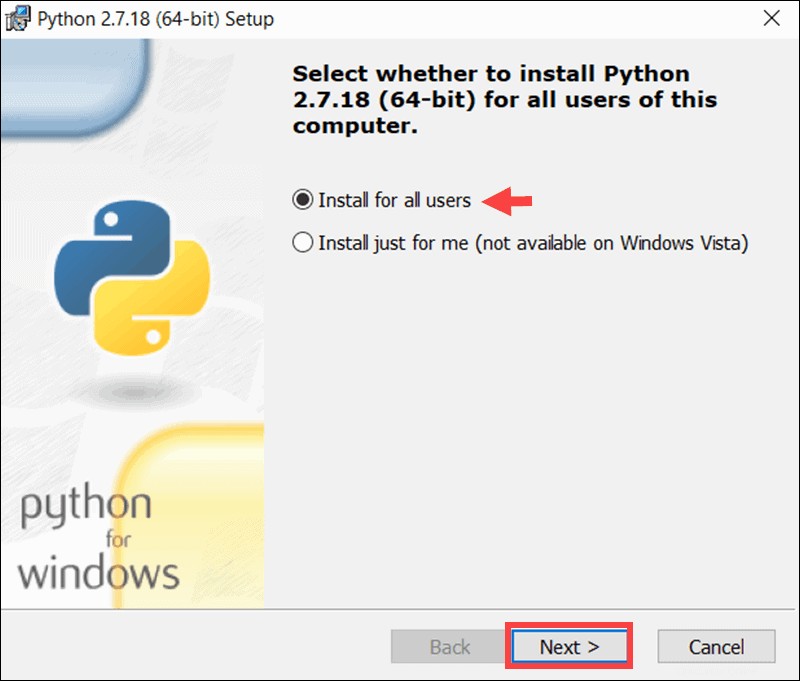
3. Especifique y tome nota de la ubicación de la carpeta de instalación de Python. No dude en dejar la ubicación predeterminada C:Python27 haciendo clic en Siguiente.
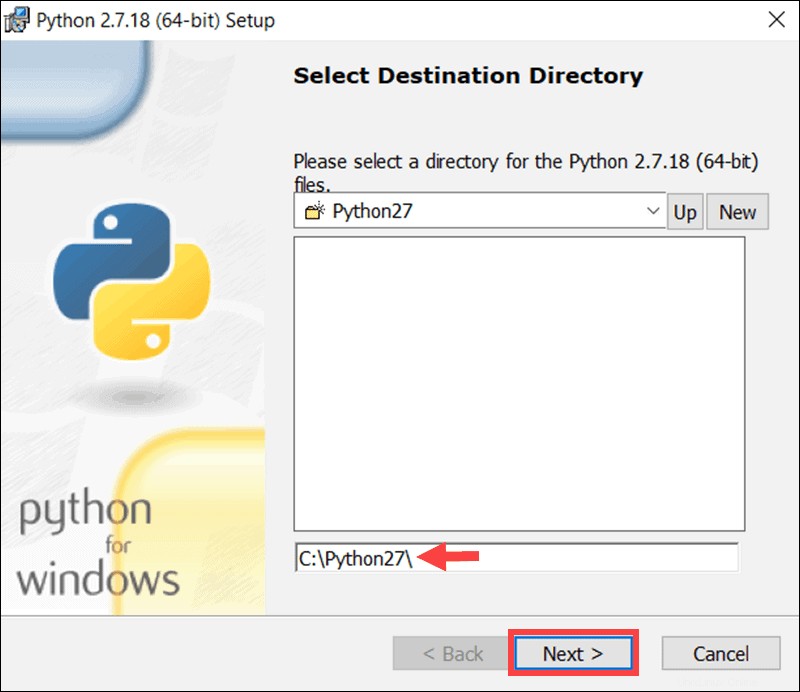
4. El siguiente paso le permite personalizar el paquete de instalación de Python. Seleccione Siguiente para continuar con la instalación utilizando la configuración predeterminada.
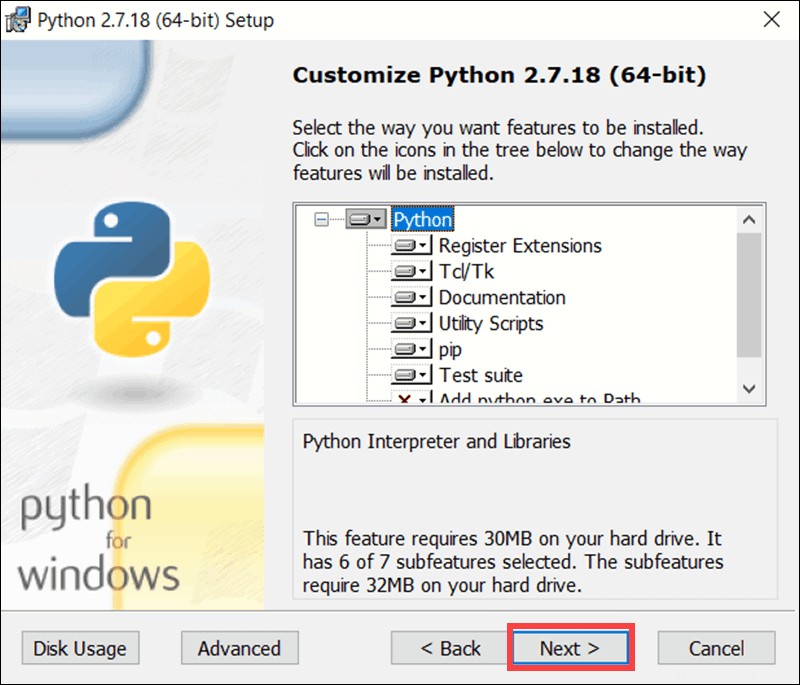
5. El proceso de instalación tarda unos momentos. Una vez que esté completo, seleccione Finalizar para concluir el proceso de instalación.
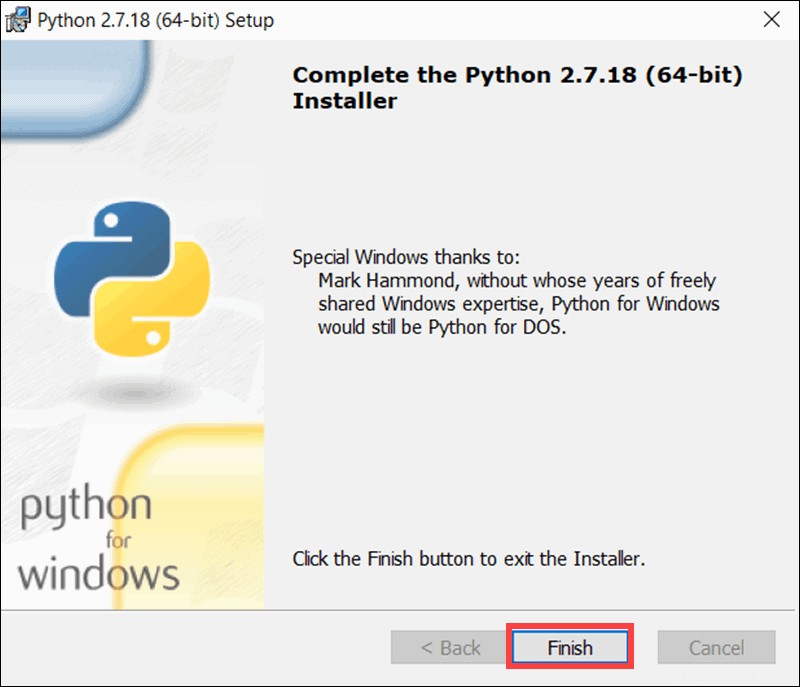
Editar variable de entorno para Python 2.7
1. Navegue a Esta PC> Propiedades .
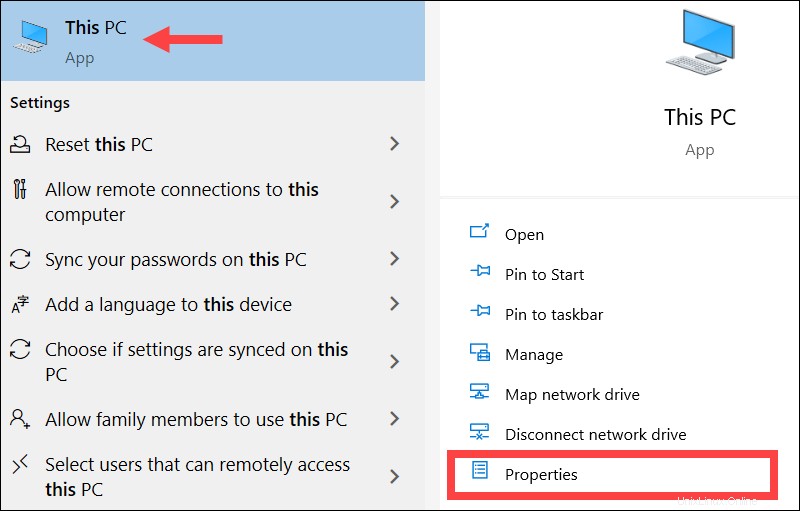
2. Seleccione la Configuración avanzada del sistema opción.
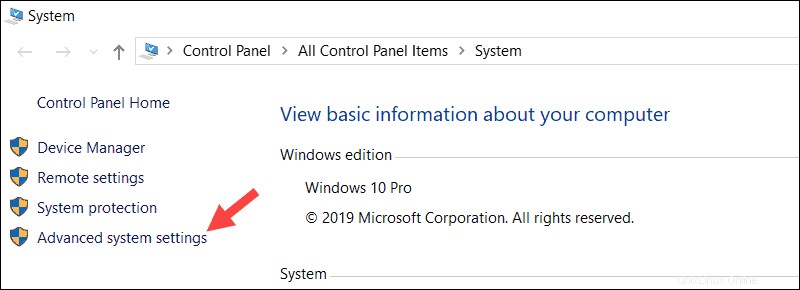
3. Haga clic en Variables de entorno...
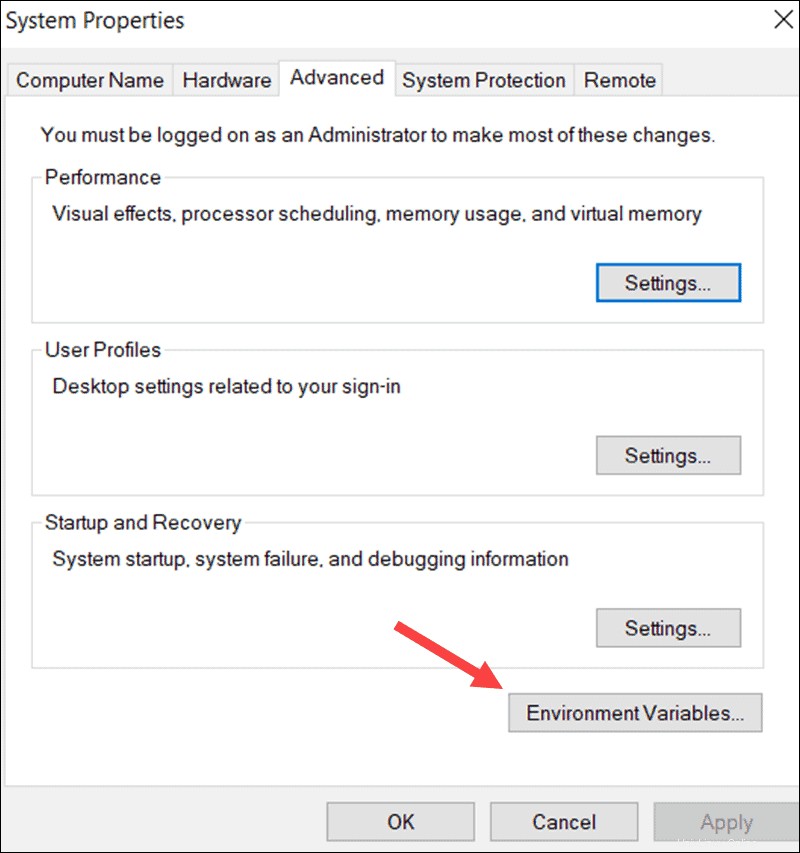
4. Haga doble clic en la Ruta existente variable del sistema.
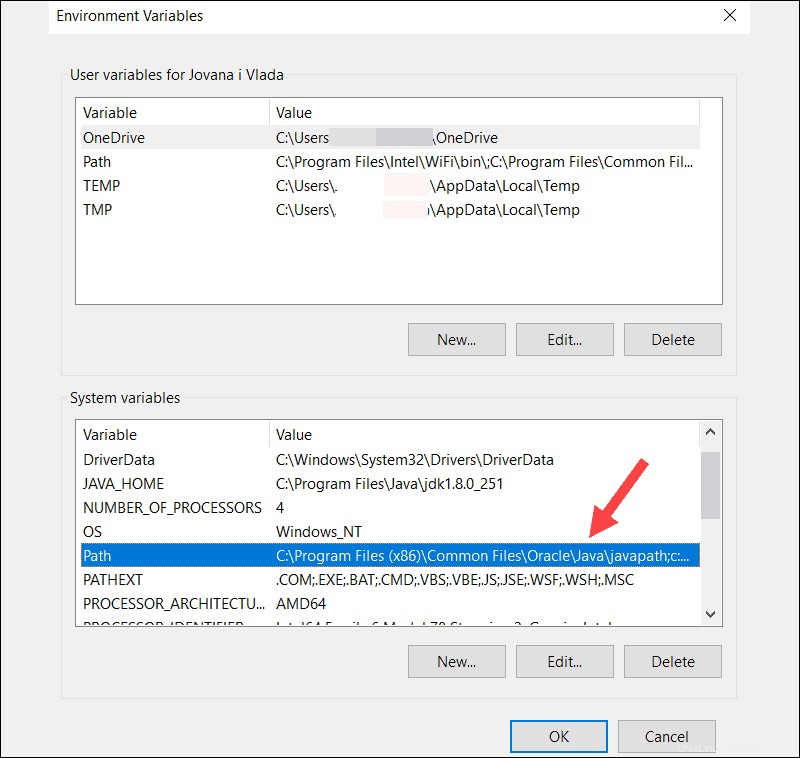
5. Seleccione Nuevo y luego Examinar para localizar rápidamente la carpeta de instalación de Python. Una vez que haya confirmado que la ruta es correcta, haga clic en Aceptar .
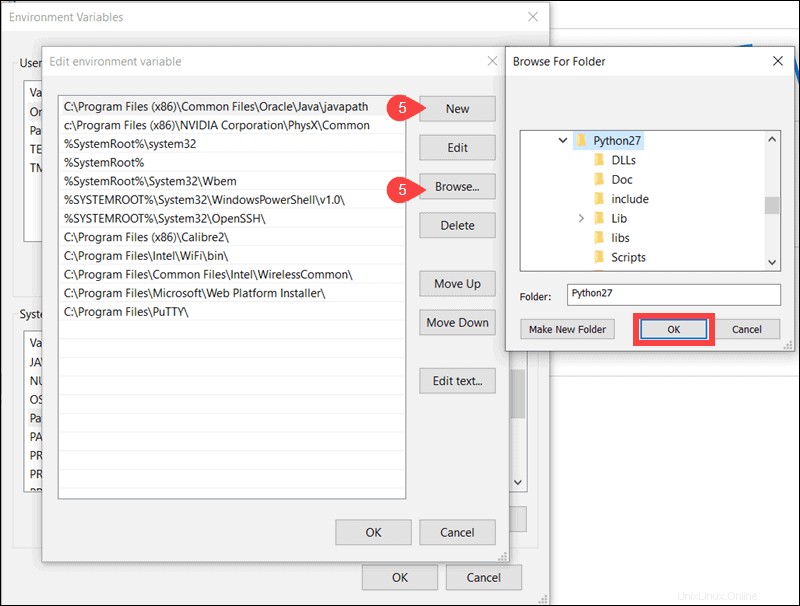
6. Agregue la ruta de Python 2.7 a la Ruta variable del sistema seleccionando OK .
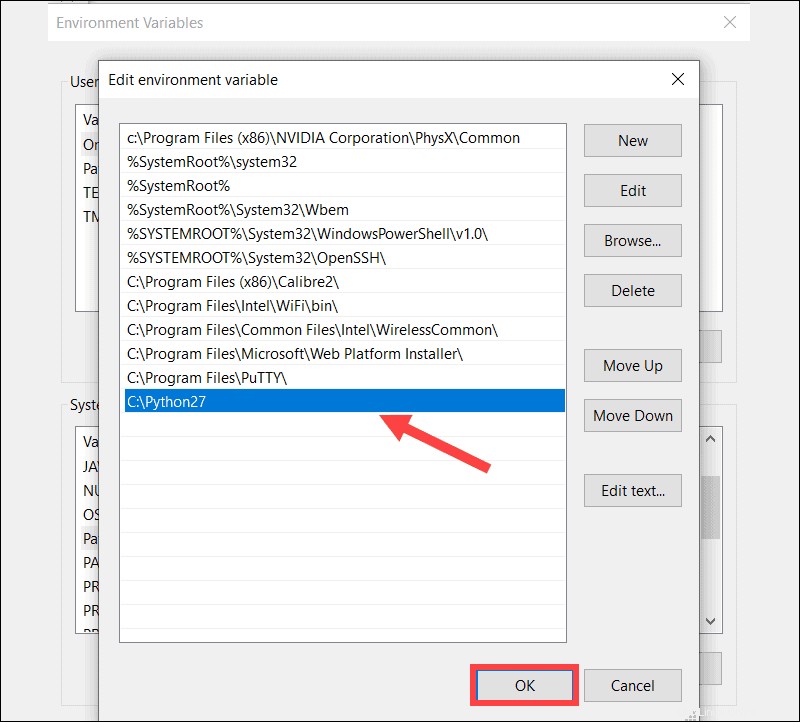
Paso 3:Descarga y configura Apache Cassandra
Descargar y extraer la carpeta Cassandra tar.gz
1. Visite la página oficial de descarga de Apache Cassandra y seleccione la versión que prefiere descargar. Actualmente, la última versión disponible es la 3.11.6.
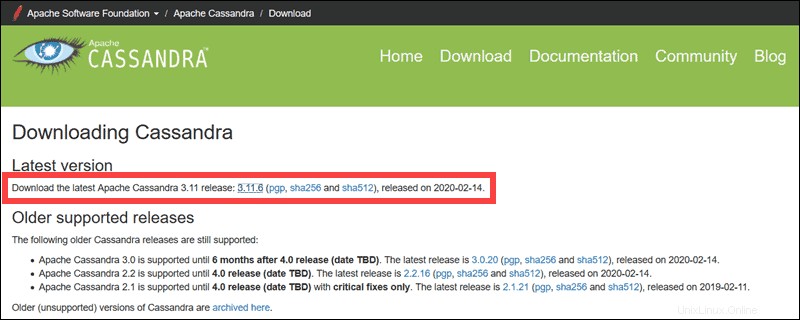
2. Haga clic en el enlace de descarga espejo sugerido. para iniciar el proceso de descarga.
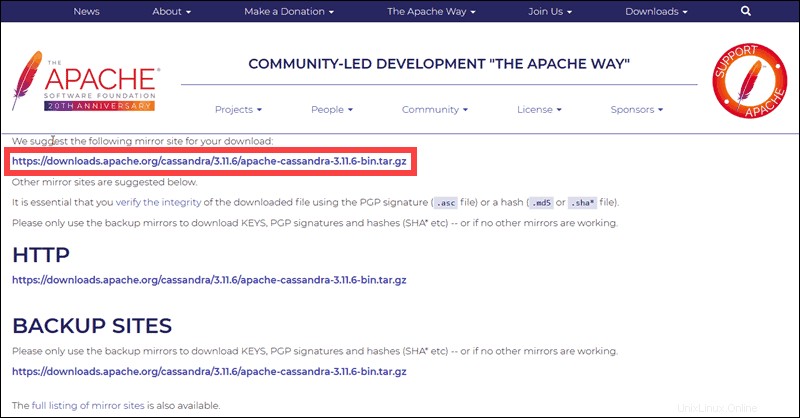
4. Descomprima la carpeta tar.gz comprimida con una herramienta de compresión como 7-Zip o WinZip. En este ejemplo, la carpeta comprimida se descomprimió y el contenido se colocó en C:Cassandraapache-cassandra-3.11.6 carpeta.
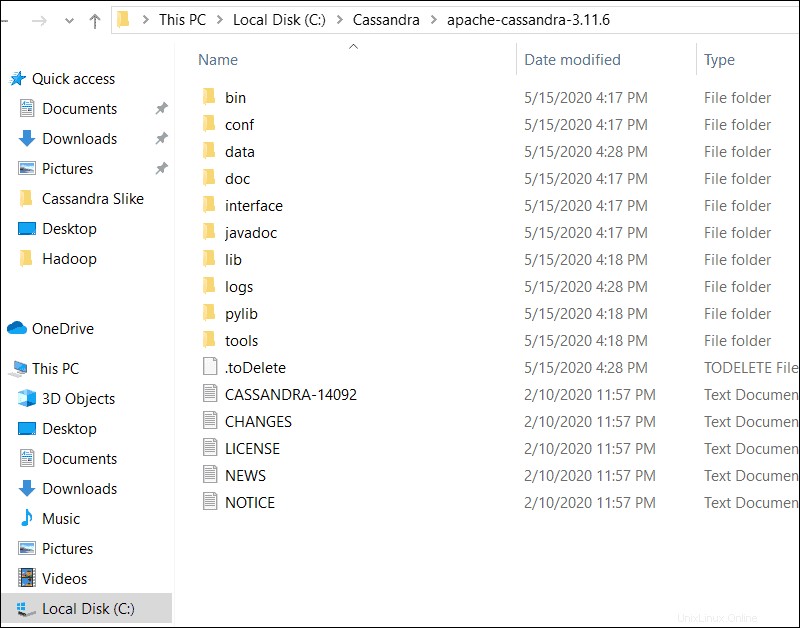
Configurar variables de entorno para Cassandra
Configure las variables de entorno de Cassandra para permitir que la base de datos interactúe con otras aplicaciones y funcione en Windows.
1. Vaya a Esta PC> Propiedades.
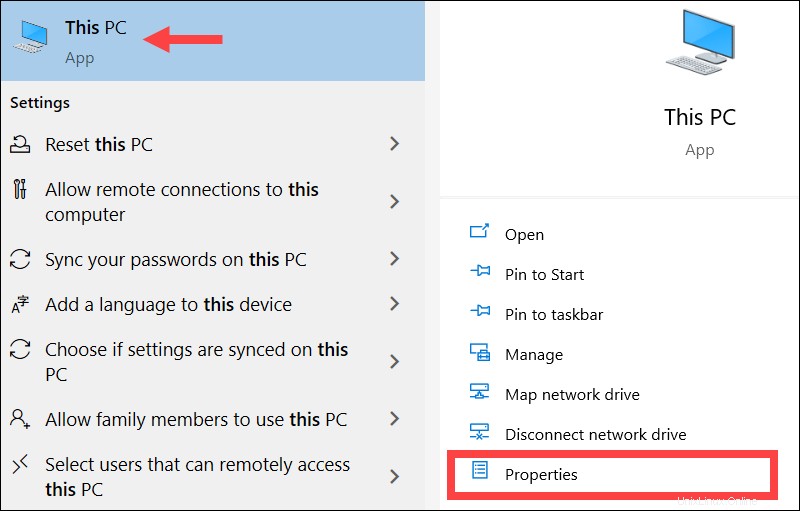
2. Vaya a Configuración avanzada del sistema .
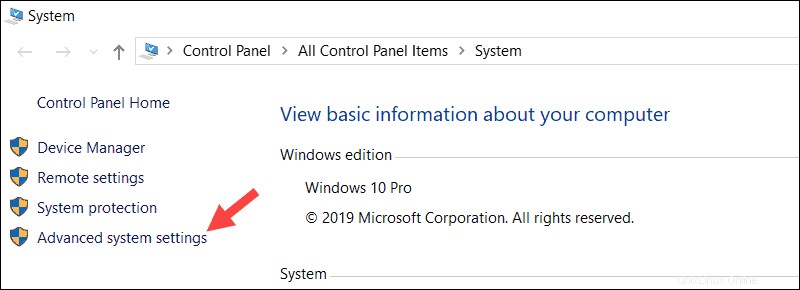
3. Haga clic en Variables de entorno... botón.
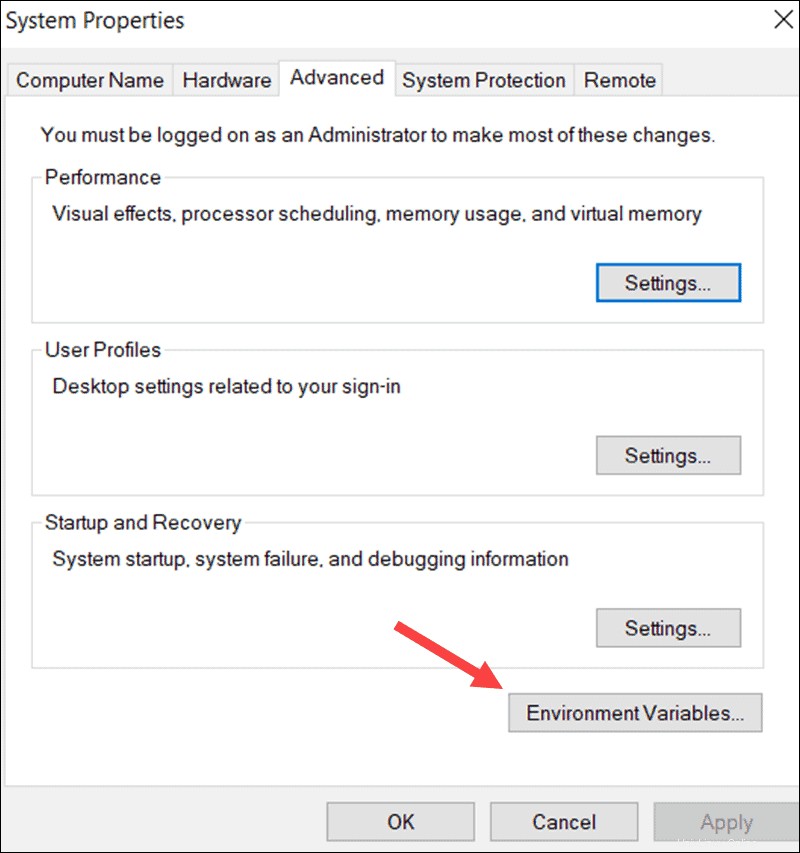
4. Agregue una entrada completamente nueva seleccionando Nuevo opción.
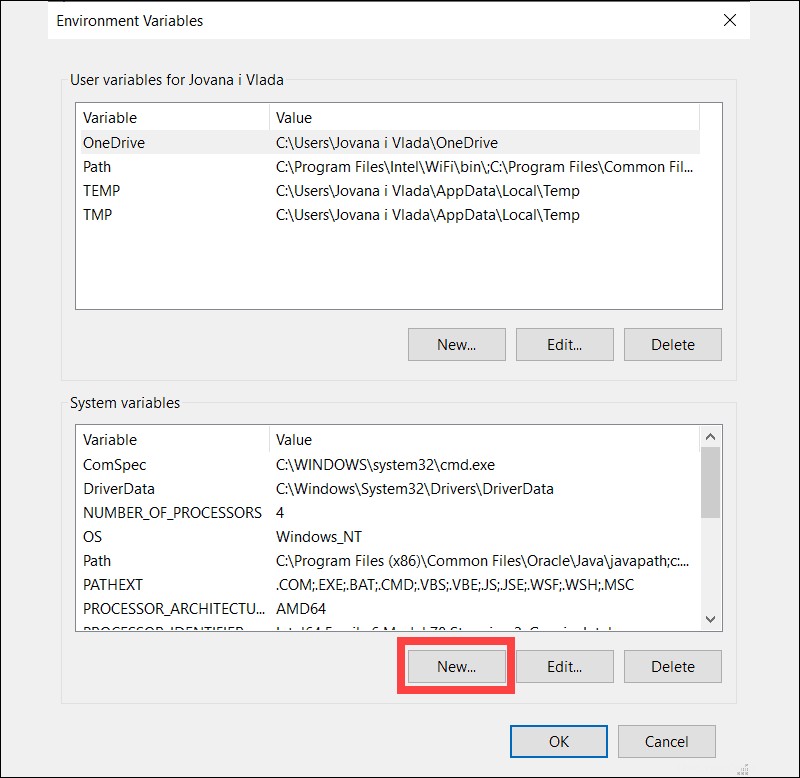
5. Escriba CASSANDRA_HOME para Nombre de variable
Según los pasos anteriores, la ubicación es C:Cassandraapache-cassandra-3.11.6. Una vez que haya confirmado que la ubicación es correcta, haga clic en Aceptar.
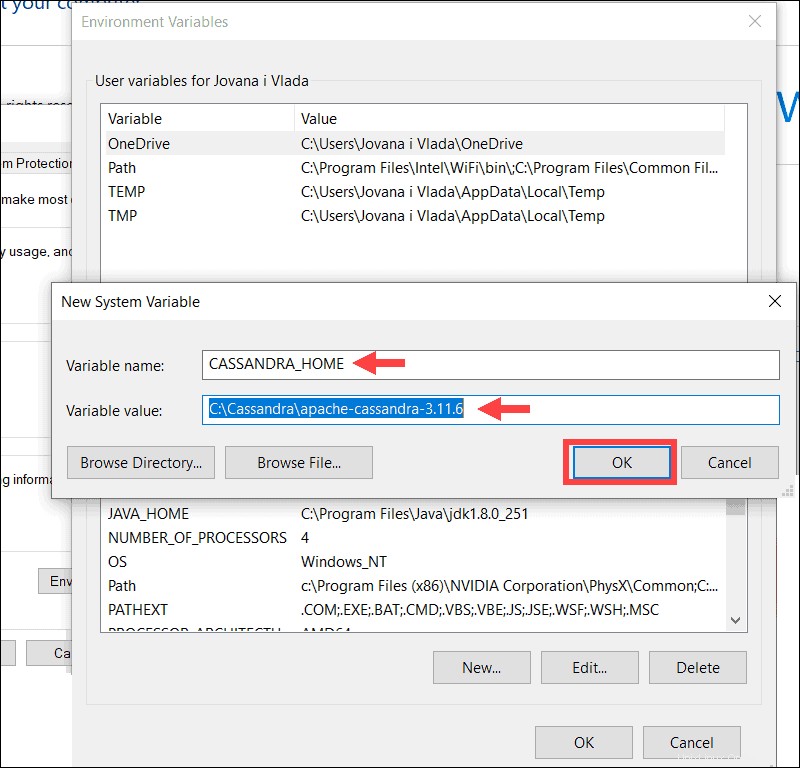
6. Haga doble clic en la Ruta variables.
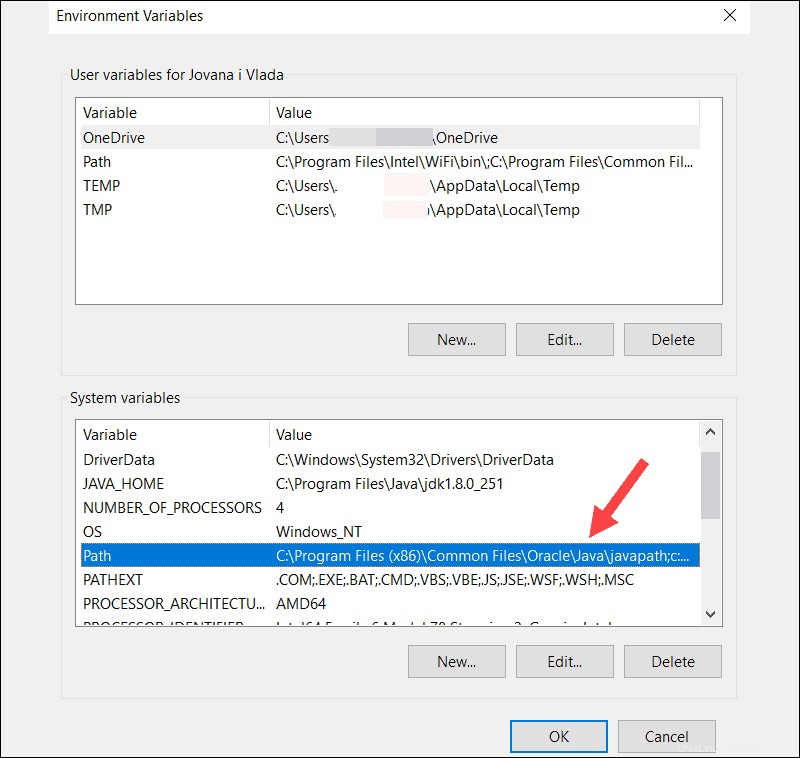
7. Seleccione Nuevo y luego Examinar . En este caso, debe agregar la ruta completa al bin carpeta ubicada dentro de la carpeta Apache Cassandra, C:Cassandraapache-cassandra-3.11.6bin .
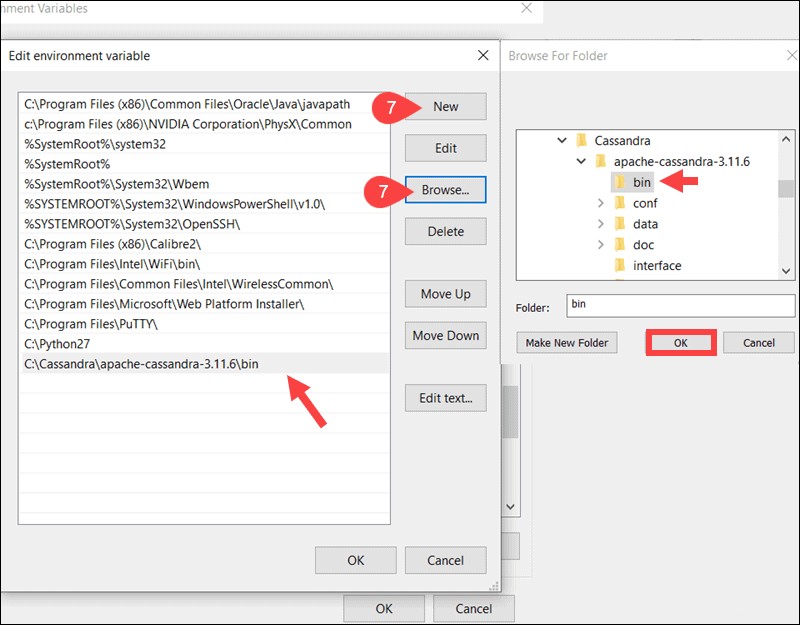
8. Presiona Aceptar botón y luego otra vez OK para guardar las variables editadas.
Paso 4:Inicie Cassandra desde Windows CMD
Navegue a la carpeta bin Cassandra. Inicie el símbolo del sistema de Windows directamente desde la carpeta bin escribiendo cmd en la barra de direcciones y presionando Enter .
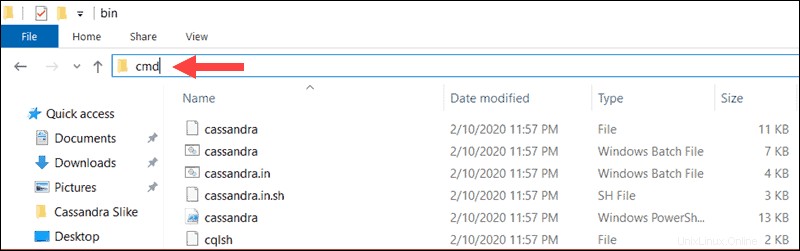
Escriba el siguiente comando para iniciar el servidor Cassandra:
cassandraEl sistema procede a iniciar Cassandra Server.
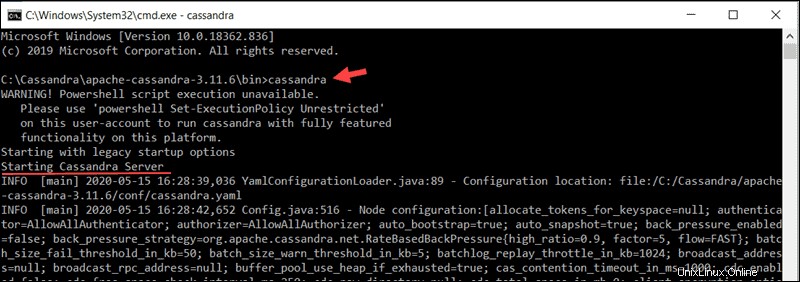
No cierre el cmd actual sesión.
Paso 5:acceda a Cassandra cqlsh desde Windows CMD
Mientras el indicador de comando inicial aún se está ejecutando, abra un nuevo indicador de línea de comando desde la misma carpeta bin. Introduzca el siguiente comando para acceder a Cassandra cqlsh shell bash:
cqlshAhora tiene acceso al shell de Cassandra y puede proceder a emitir comandos básicos de base de datos a su servidor Cassandra.