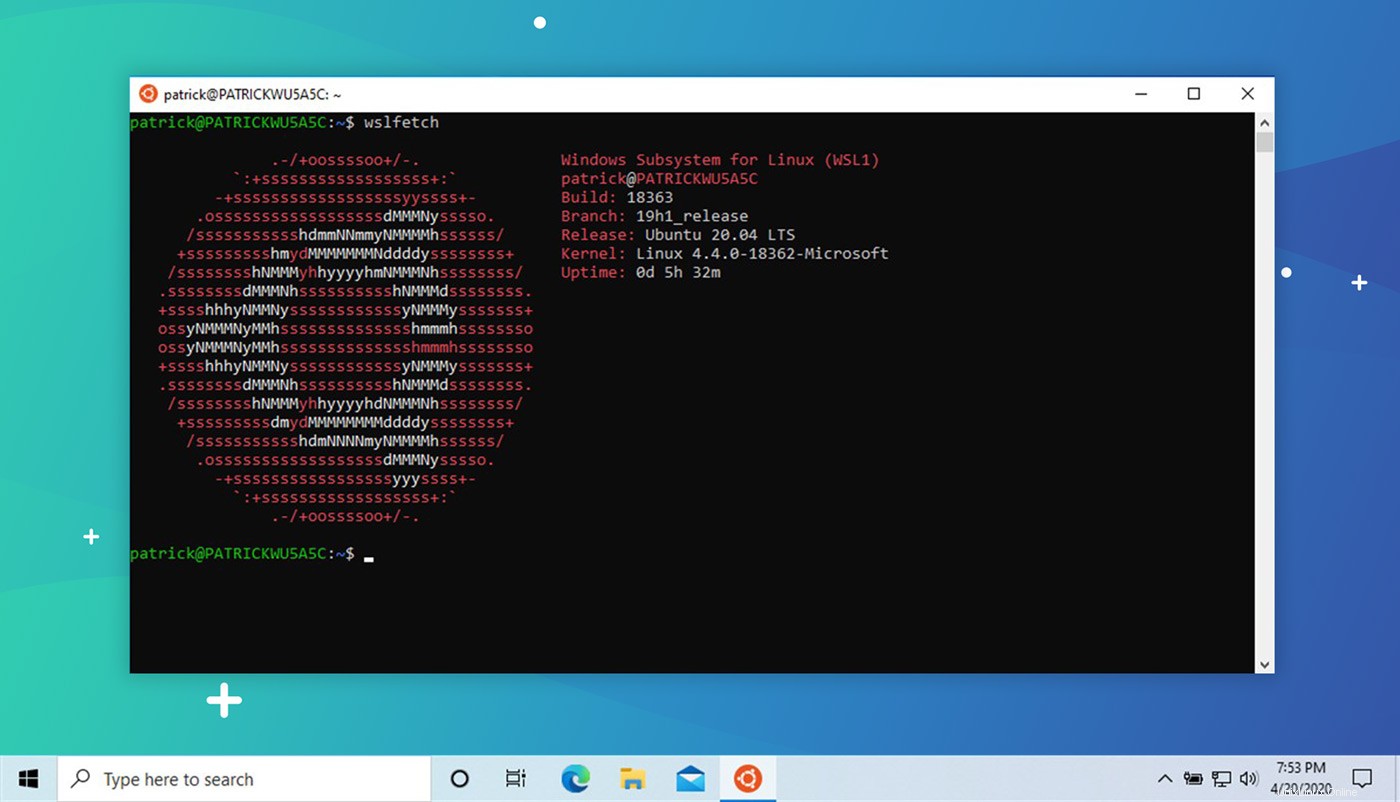
Si desea probar el Subsistema de Windows mejorado para Linux 2 (también conocido como WSL 2) en las últimas versiones de Windows, así es como:cubrimos todo lo que necesita hacer para instalarlo en esta publicación.
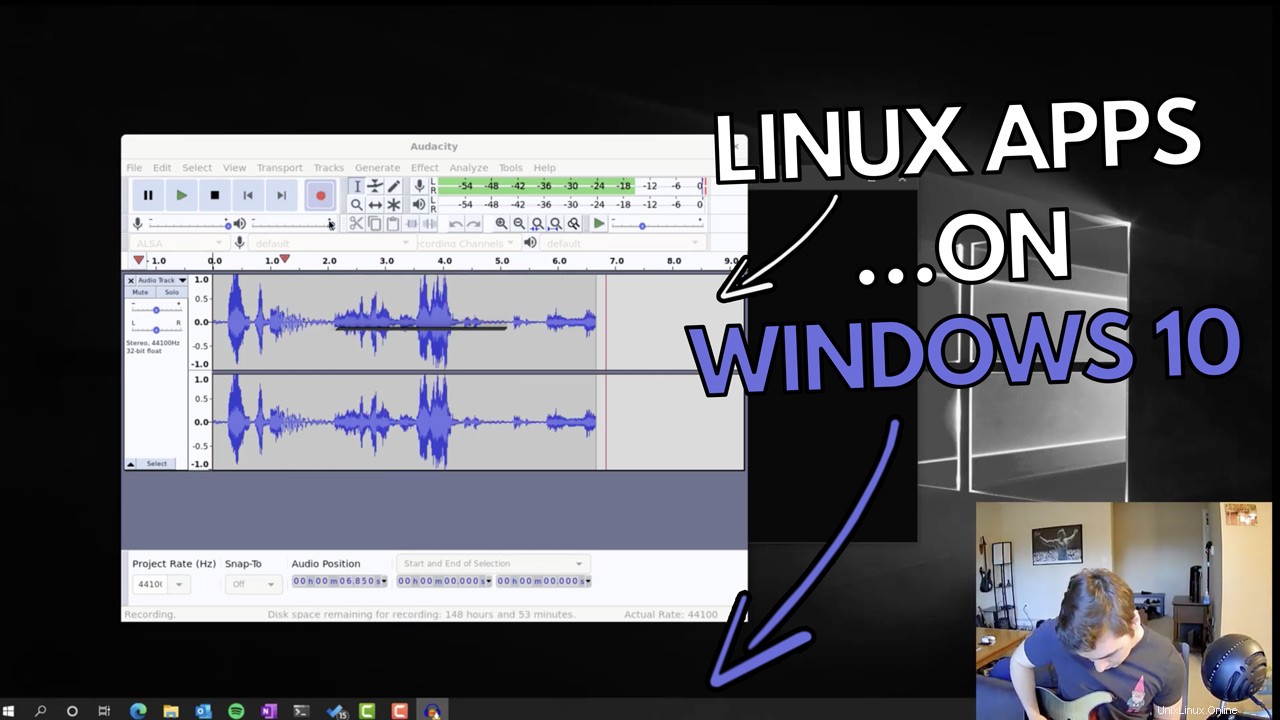 No se pierda las demostraciones de aplicaciones de Linux con interfaz gráfica de usuario de Microsoft que se ejecutan en WSL
No se pierda las demostraciones de aplicaciones de Linux con interfaz gráfica de usuario de Microsoft que se ejecutan en WSL WSL 2 es una actualización importante con respecto a la versión original de WSL que Microsoft presentó en 2017. Más que un simple cambio de versión, WSL 2 es más rápido, más versátil y utiliza un kernel Linux real. .
Y se lanzan nuevas actualizaciones del kernel de Linux como actualizaciones de software de Windows 10, ¡lo cual es un poco loco cuando lo piensas!
El objetivo de Microsoft al crear WSL 2 es aumentar el rendimiento. ¿Y la mejor manera de hacerlo? Agregue compatibilidad total con las llamadas al sistema, es decir, coloque un kernel de Linux real en el centro de todo.
“[Esta] nueva arquitectura presenta una mejor plataforma para que el equipo de WSL brinde características que hacen de WSL una forma increíble de ejecutar un entorno Linux en Windows,” decir Microsoft de la tecnología.
La locura tampoco muestra signos de disminuir, ya que Microsoft planea permitir que los usuarios ejecuten aplicaciones Linux de escritorio en Windows 10 y aprovechen las tareas intensivas de GPU.
Y la mejor noticia es que es mucho más fácil instalar WSL en Windows 10, como muestra nuestra guía actualizada.
Instala WSL 2 en Windows 10
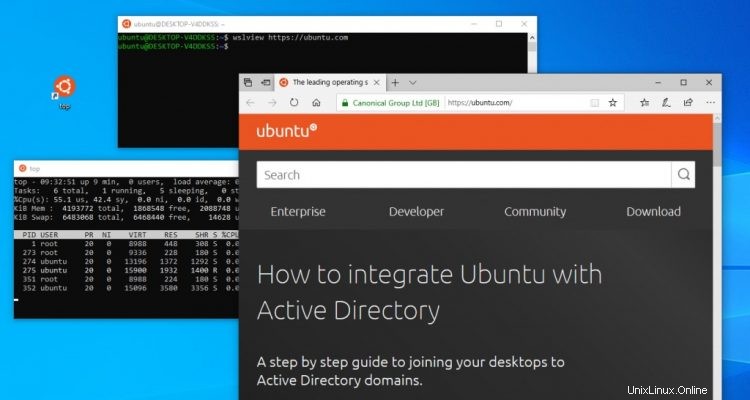
Requisitos
Para instalar WSL 2 en Windows 10 necesita:
- Windows 10 de mayo de 2020 (2004), Windows 10 de mayo de 2019 (1903) o Windows 10 de noviembre de 2019 (1909) o posterior
- Una computadora compatible con la virtualización de Hyper-V
Si usa la actualización de Windows 10 de mayo de 2020 (2004) (o posterior), puede instalar WSL con un solo comando . Si aún no tiene la actualización de Windows 10 de mayo de 2020 (2004), hay un par de pasos adicionales que deberá realizar para configurar todo.
Para usar WSL, su computadora debe ser compatible con la virtualización de Hyper-V. ¿No estás seguro si el tuyo lo hace? Puede verificar su compatibilidad con Hyper-V manualmente.
Si no cumple con estos requisitos, no puede instalar ni habilitar WSL 2, pero puede usar WSL 1.
Instalación de WSL 2 en OS Build 2004 (o posterior)
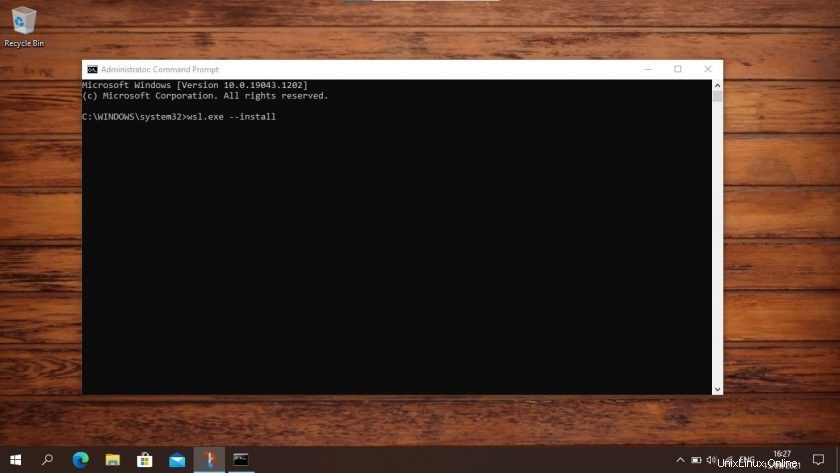
para instalar WSL 2 en Windows 10 OS Build 2004 o posterior, debe abrir la aplicación del símbolo del sistema con Administrador permisos e ingrese el siguiente comando:
wsl.exe --install
Tan pronto como presione enter, el proceso automáticamente se pone a trabajar. Habilita las características opcionales de WSL requeridas, obtiene la última versión del kernel de Linux de WSL e instala Ubuntu como su distribución predeterminada:
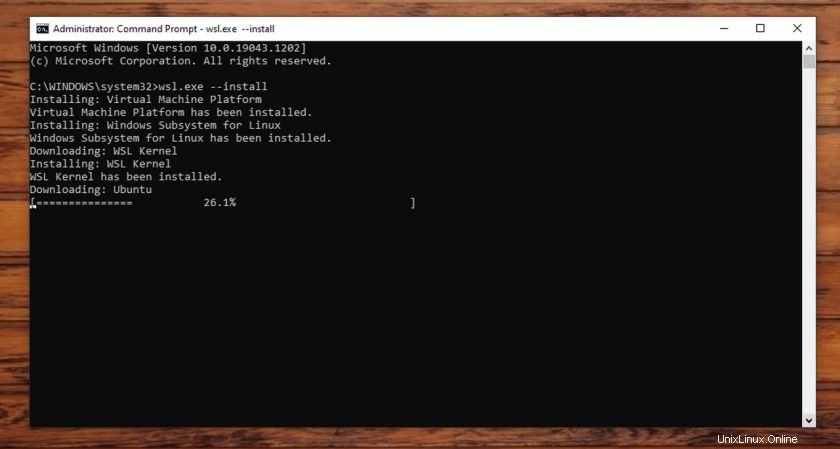
Una vez hecho esto, reinicie e inicie sesión en Windows 10. El símbolo del sistema se abrirá de nuevo y lo guiarán para configurar Ubuntu con un nombre de usuario y una contraseña (aunque no es necesario que sean los mismos que su nombre de usuario y contraseña de Windows) .
Una vez hecho esto, puede abrir la aplicación 'Ubuntu' desde el menú Inicio para comenzar, o instalar el Terminal de Microsoft aplicación para comenzar a explorar su instalación de Ubuntu recién instalada; no olvide ejecutar una apt update && apt upgrade ¡aunque!
Instalar WSL 2 (método antiguo)
Si usa una versión anterior de Windows 10, aún puede instalar WSL 2 (Microsoft retroalimentó WSL 2 a versiones anteriores de Windows 10 en Windows Update KB4566116), pero el proceso no es tan simple como en la actualización de 2004.
Para instalar WSL 2 en Windows 10 (OS Build 1909 o 1903), debe seguir 4 pasos:
- Habilitar WSL
2 - Habilitar 'Plataforma de máquina virtual'
- Establecer WSL 2 como predeterminado
- Instalar una distribución de Linux
Paso a través de cada paso a su vez a continuación. Recomiendo usar el PowerShell aplicación, que debe ejecutar como administrador. Puede encontrar PowerShell en el menú Inicio de Windows.
Nota:también es posible instalar WSL 1 usando una GUI, pero es mucho más rápido usar la línea de comando, y dado que WSL es una herramienta CLI, ¡también tiene sentido!
Paso 1. Habilitar WSL
Independientemente de la versión de WSL que desee utilizar, primero debe habilitarla. Para hacer esto abra PowerShell herramienta como administrador y ejecute el comando abajo . Tenga cuidado de no escribir mal ni omitir ningún carácter en el comando:
dism.exe /online /enable-feature /featurename:Microsoft-Windows-Subsystem-Linux /all /norestart
¿Solo quieres usar WSL 1? Puede saltar al paso 4.
Paso 2. Habilitar 'Plataforma de máquina virtual'
WSL 2 requiere que la función "Plataforma de máquina virtual" de Windows 10 esté habilitada. Esto es independiente de Hyper-V y ofrece algunas de las integraciones de plataforma más interesantes disponibles en la nueva versión del Subsistema de Windows para Linux.
Para habilitar la plataforma de máquina virtual en Windows 10 (2004), abra PowerShell como Administrador y ejecute:
dism.exe /online /enable-feature /featurename:VirtualMachinePlatform /all /norestart
Para habilitar la plataforma de máquina virtual en Windows 10 (1903, 1909), abra PowerShell como Administrador y ejecute:
Enable-WindowsOptionalFeature -Online -FeatureName VirtualMachinePlatform -NoRestart
Para asegurarse de que todas las partes y piezas relevantes encajen perfectamente en su lugar, debe reiniciar su sistema en este punto o puede encontrar que las cosas no funcionan según lo previsto.
Paso 3. Establecer WSL 2 como predeterminado
Abra PowerShell como administrador y ejecute este comando para configurar WSL 2 como la versión predeterminada de WSL:
wsl --set-default-version 2
Puede (en cualquier momento) configurar una distribución para que se ejecute en modo WSL 1 si lo necesita.
Paso 4. Instala una distribución
Con WSL y la tecnología de virtualización necesaria en su lugar, todo lo que le queda por hacer es elegir e instalar una distribución de Linux desde Microsoft Store.
Hay varias distribuciones diferentes disponibles, incluida OpenSUSE , Pengwin , Remezcla de Fedora y Alpine Linux . Pero mi recomendación personal es (naturalmente) Ubuntu 20.04 LTS (aunque también están disponibles 18.04 LTS y 16.04 LTS).
Para instalar Ubuntu en Windows 10, abra la aplicación Microsoft Store, busque "Ubuntu 20.04" y presione el botón "Obtener":
Ubuntu 20.04 LTS en Microsoft Store
Mientras esté en Microsoft Store, le recomiendo encarecidamente que también instale la aplicación Terminal de Windows de código abierto . Esta herramienta está diseñada para brindarle lo mejor posible experiencia de WSL:
Terminal de Windows en Microsoft Store
5. Usar WSL 2
Cuando instaló Ubuntu (o una distribución de Linux diferente), se agregó un acceso directo al menú Inicio. Use esto para "abrir" Ubuntu (o cualquier distribución que elija). La primera vez que ejecute la distribución, las cosas parecerán un poco lentas. Esto se espera; la distribución tiene que desempaquetar y descomprimir todo su contenido, simplemente no interrumpa el proceso.
También se le promoverá para establecer un nombre de usuario y una contraseña para usar en la distribución. Intenta elegir algo que no olvidarás.
Convertir Ubuntu en WSL 1 a WSL 2
Si usa WSL 1, puede actualizar una instalación existente de WSL 1 a WSL 2. Para convertir una distribución WSL 1 existente a WSL 2, ejecute lo siguiente en PowerShell , por ejemplo,:
wsl.exe --set-version Ubuntu 2
Debe reemplazar 'Ubuntu' con el nombre de cualquier distribución que ejecute su instalación de WSL 1.
¡Déjame saber si esta guía funcionó para ti en los comentarios!