Introducción
Windows 11 ofrece una experiencia de shell rediseñada y mejoras significativas debajo de la superficie, como mayor seguridad y compatibilidad con aplicaciones de Android. Los usuarios de Windows 10 pueden actualizar a Windows 11 de forma gratuita.
Si desea experimentar la nueva versión de Windows antes de decidir usarla como su controlador diario, instálela dentro de una máquina virtual. Las máquinas virtuales le permiten probar el sistema sin afectar la instalación de su sistema operativo actual.
Este tutorial le mostrará cómo crear una máquina virtual con Windows 11 utilizando el software de máquina virtual Microsoft Hyper-V.
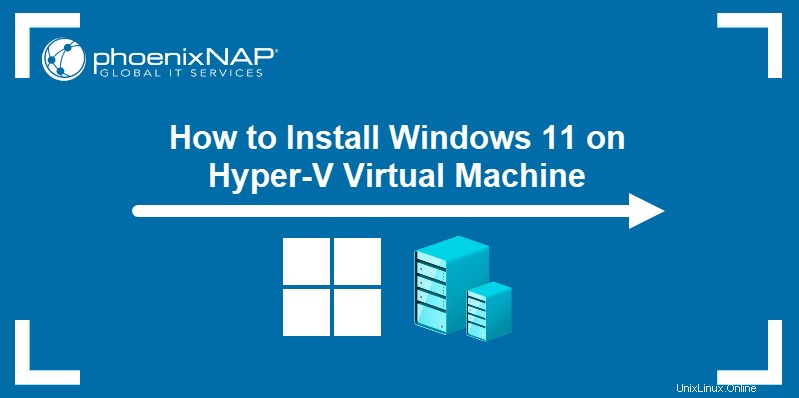
Requisitos previos
- Windows 10 Pro, Enterprise o Education en la computadora host.
- Privilegios administrativos.
Instalar Windows 11 en Hyper-V
Crear una instalación de Windows 11 con Hyper-V es un simple proceso de tres pasos :
- Habilitación de la función Hyper-V en Windows 10.
- Creación de una máquina virtual con Windows 11.
- Instalando Windows 11 en la máquina virtual.
Paso 1:habilite Microsoft Hyper-V en Windows 10
Hyper-V viene preinstalado en sistemas que ejecutan Windows 10 Pro, Enterprise y Education. Sin embargo, debe habilitarse antes de su uso.
Para hacerlo:
1. Busque Windows PowerShell usando la barra de búsqueda de la barra de tareas.
2. Seleccione Ejecutar como administrador en el panel del lado derecho para abrir Windows PowerShell.
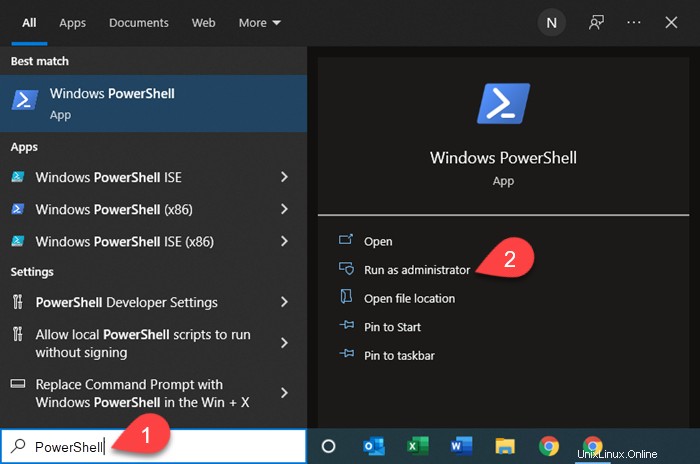
3. Introduzca el siguiente comando en PowerShell:
Enable-WindowsOptionalFeature -Online -FeatureName Microsoft-Hyper-V -AllEspera a que termine el proceso.
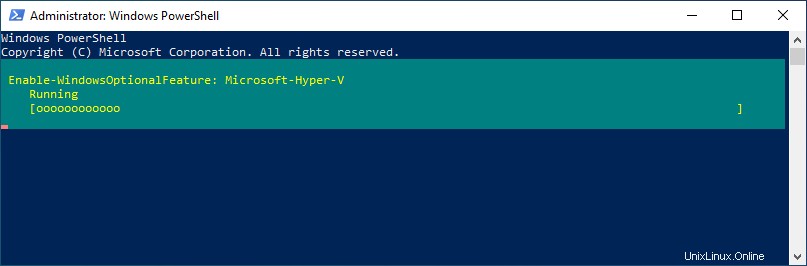
Cuando se completa el proceso, el sistema solicita reiniciar la computadora. Pulsa Intro para confirmar.
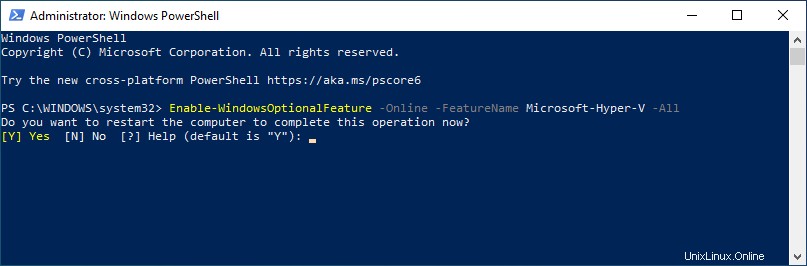
4. Cuando el sistema se reinicie, presione Win + R para abrir Ejecutar cuadro de comando, luego escriba:
services.msc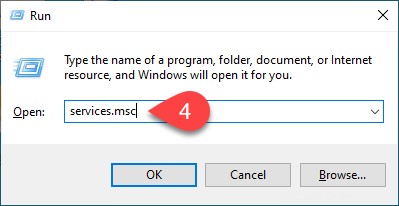
Pulse Intro o haz clic en Aceptar para ejecutar los Servicios ventana.
5. Haga clic con el botón derecho en Administración de máquinas virtuales de Hyper-V. en la lista de servicios disponibles.
6. Seleccione Propiedades en el menú contextual.
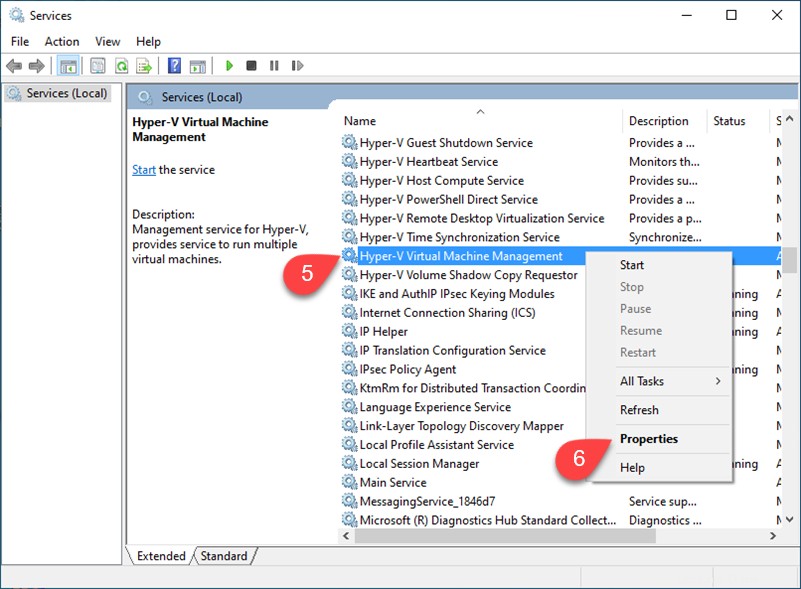
El General pestaña de las Propiedades se abre la ventana.
7. Elija el tipo de inicio para el servicio Hyper-V. Puedes elegir entre:
- Automático (retrasado) - El servicio se inicia después de que se completa el proceso de arranque.
- Automático - El servicio se inicia durante el proceso de arranque.
- Manual - El servicio no se inicia al iniciar el sistema, pero se puede activar manualmente.
- Deshabilitado - Desactiva el servicio.
8. Seleccione el Inicio para iniciar el servicio de máquina virtual de Hyper-V. Haz clic en Aceptar para salir.
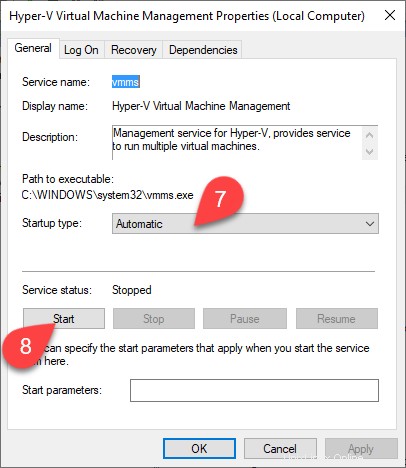
Paso 2:crear una máquina virtual de Windows 11 en Hyper-V
1. Utilice la búsqueda de la barra de tareas para encontrar Creación rápida de Hyper-V .
2. Seleccione la aplicación en los resultados de búsqueda para ejecutarla.
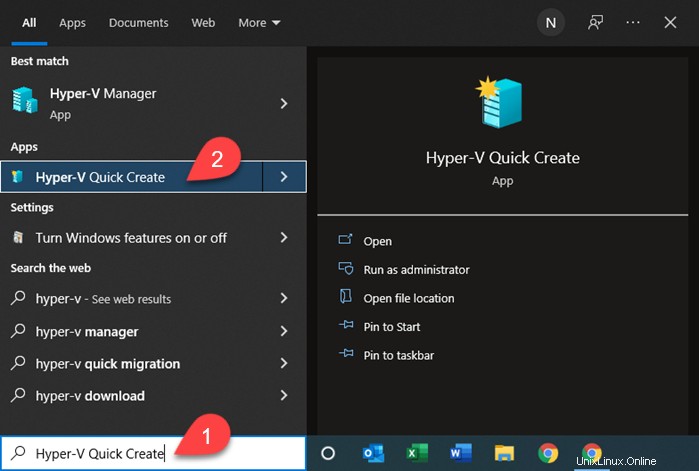
Confirme que desea abrir la aplicación en el indicador de Control de cuentas de usuario. Se inicia la creación rápida de Hyper-V. De fábrica, Hyper-V ofrece una copia de evaluación de la edición Windows 11 Enterprise.
3. Seleccione Entorno de desarrollo de Windows 11 en la lista y haga clic en Crear máquina virtual para proceder.
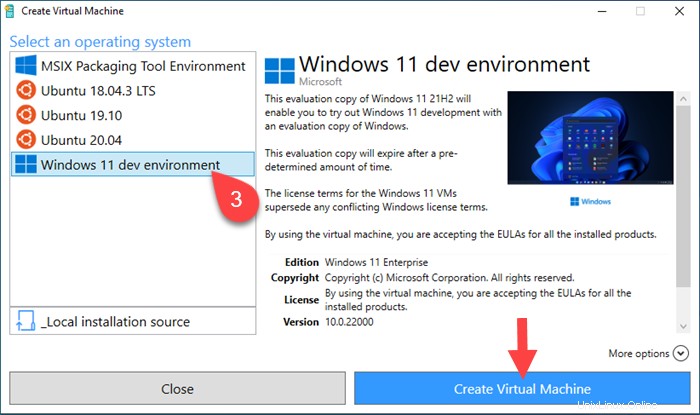
Opcionalmente, descargue un archivo ISO de Windows 11 del sitio web oficial y cree una VM. Para hacerlo:
- Seleccione _Fuente de instalación local y luego haga clic en Cambiar fuente de instalación
- Ubique el archivo ISO en su sistema y agréguelo a Hyper-V.
- Haga clic en Crear máquina virtual para proceder.
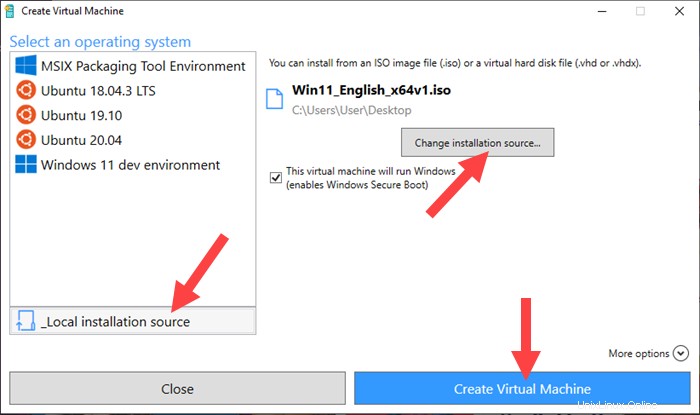
4. Seleccione Editar configuración cuando Hyper-V termine de crear la máquina virtual.
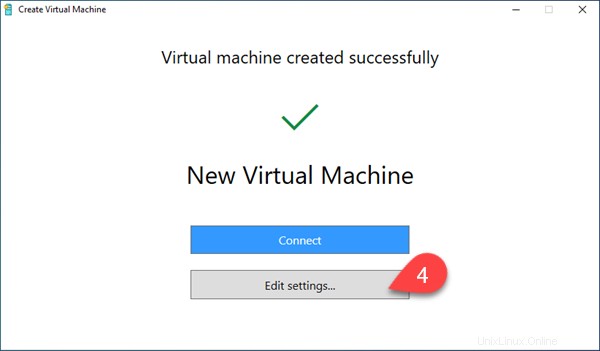
5. La máquina virtual debe cumplir con los requisitos mínimos de recursos para ejecutar Windows 11. Seleccione el elemento de memoria en el menú del lado izquierdo y asegúrese de que se hayan asignado al menos 4096 MB de RAM a la máquina virtual.
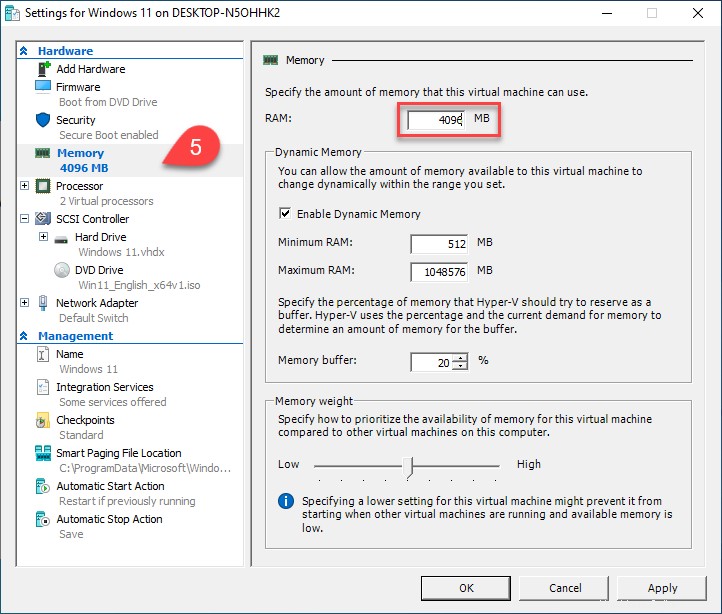
Haz clic en Aceptar cuando termine de editar la configuración de la VM.
6. Seleccione Conectar para abrir la ventana de la máquina virtual.
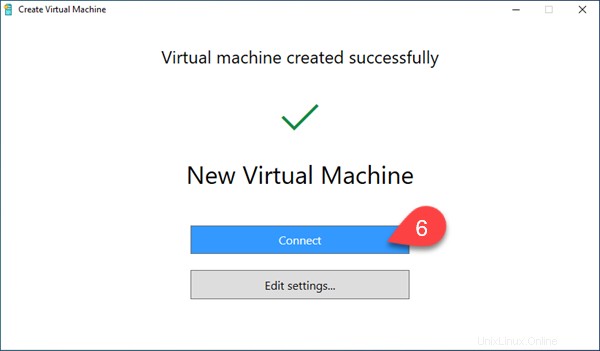
Paso 3:Instalar Windows
Para iniciar el proceso de instalación de Windows 11, encienda la máquina virtual seleccionando Iniciar botón.
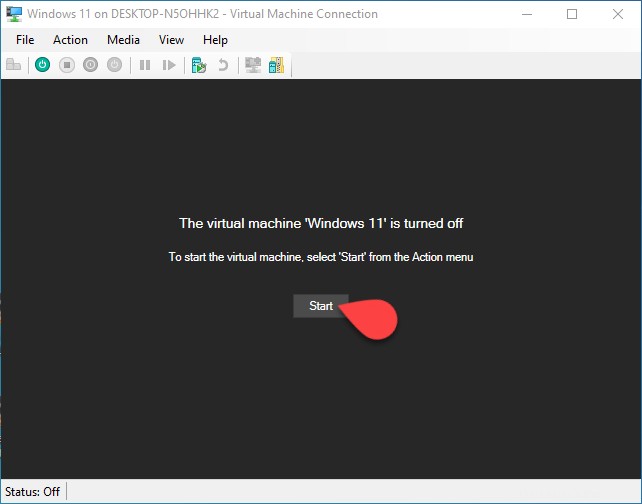
Cuando enciende la máquina virtual, Windows 11 Installer se inicia automáticamente. Siga los pasos del instalador para completar la instalación.