ScreenCloud es una aplicación para compartir capturas de pantalla de código abierto (GPL) y fácil de usar. Está disponible para Linux, Mac OS X y Windows. Este tutorial le mostrará cómo instalar el cliente de escritorio ScreenCloud en Ubuntu 16.04 y Ubuntu 17.04.
Con ScreenCloud, puede tomar capturas de pantalla de la pantalla de su computadora y subirlas a Dropbox, Imgur o incluso a su propio servidor FTP. También puede instalar complementos de terceros que le permitan cargar capturas de pantalla en sus instancias de OwnCloud/NextCloud y otros servicios. ScreenCloud tiene un editor de capturas de pantalla integrado.
Cómo instalar ScreenCloud en Ubuntu 16.04 y Ubuntu 17.04
ScreenCloud no está incluido en el repositorio predeterminado de Ubuntu. Podemos instalar ScreenCloud a través del repositorio APT de ScreenCloud. Las siguientes instrucciones funcionan en Ubuntu 16.04 y Ubuntu 17.04.
Primero, abra una ventana de terminal y ejecute el siguiente comando para crear un archivo de lista de fuentes para ScreenCloud en /etc/apt/sources.list.d/ directorio. Este tutorial utiliza el editor de texto nano.
sudo nano /etc/apt/sources.list.d/screencloud.list
Luego agregue la siguiente línea en el archivo. (Hay dos barras diagonales al final).
deb http://download.opensuse.org/repositories/home:/olav-st/xUbuntu_16.04/ /
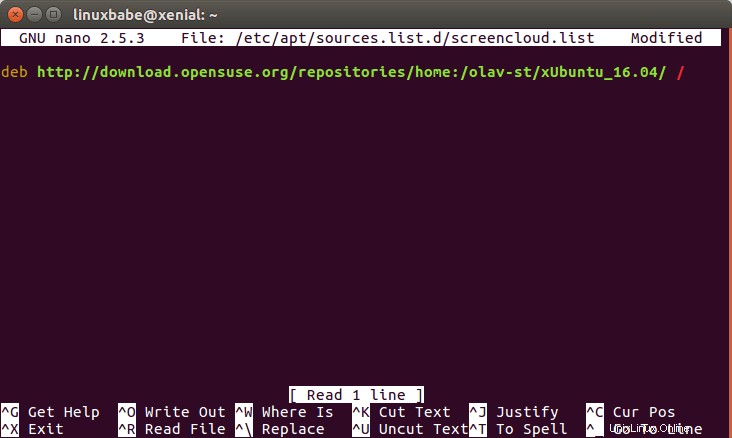
Guarde y cierre el archivo. A continuación, debemos obtener e importar la clave del repositorio de ScreenCloud para que APT pueda verificar el software descargado de este repositorio. Descargue la clave con el siguiente comando.
wget http://download.opensuse.org/repositories/home:olav-st/xUbuntu_16.04/Release.key
Luego agregue la clave al conjunto de claves APT.
sudo apt-key add Release.key
Ahora actualice la información del repositorio e instale ScreenCloud.
sudo apt update sudo apt install screencloud
Una vez instalado, ScreenCloud se puede iniciar desde Unity Dash o su lanzador de aplicaciones preferido.
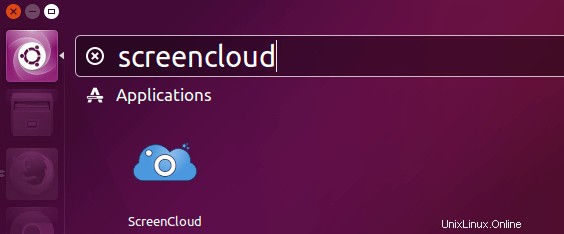
En el primer lanzamiento, le permitirá elegir si es un usuario nuevo o un usuario que regresa. Si elige la primera opción, deberá registrar una cuenta en screencloud.net, a la que podrá cargar su captura de pantalla.
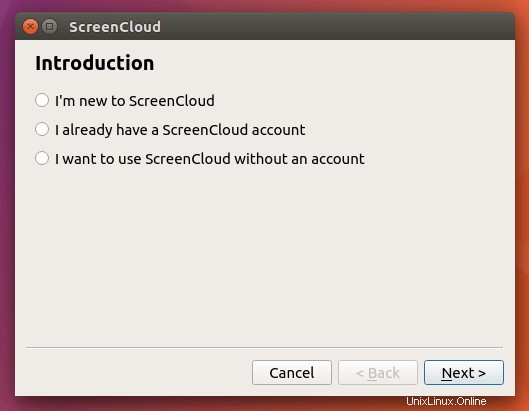
Luego, le mostrará las teclas de acceso directo y le permitirá elegir los servicios en la nube que desea usar. También puede optar por guardar la captura de pantalla en una carpeta local.
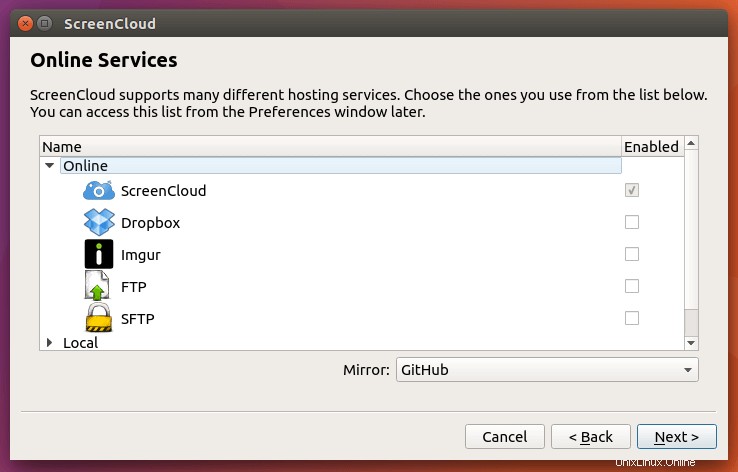
Una vez hecho esto, debe ir a la ventana de preferencias de ScreenCloud.
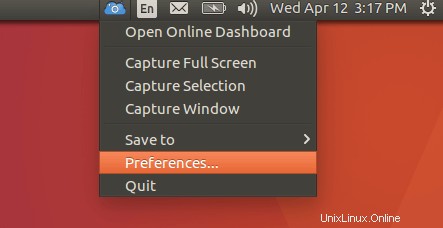
Y haga clic en la pestaña Servicios en línea, elija un servicio en línea como Dropbox y haga clic en Settings botón para autenticarse.
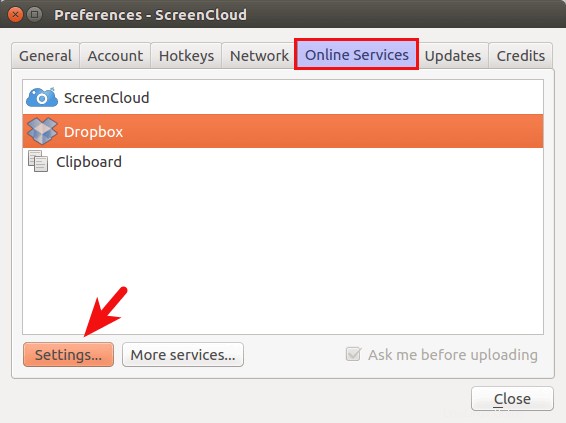
Si hace clic en Más servicios, puede habilitar servicios en línea adicionales, como su propia instancia de OwnCloud o NextCloud, instalando complementos de terceros.
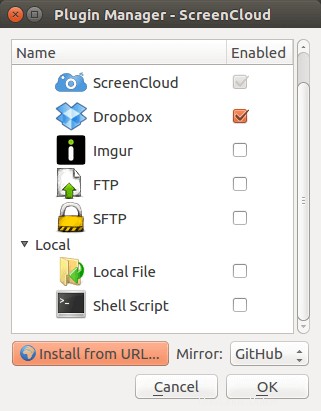
Si elige cargar su imagen en ScreenCloud.net, se copiará automáticamente un enlace en su portapapeles. Otros pueden ver su captura de pantalla a través de este enlace. Puede configurar otros ajustes en la ventana de preferencias, como ejecutar al inicio, proxy, etc.
¡Eso es todo! Espero que este tutorial te haya ayudado a instalar y usar ScreenCloud en Ubuntu 16.04 y Ubuntu 17.04.