iTunes es un reproductor de medios desarrollado por Apple Inc. que le permite descargar, organizar y reproducir medios en su sistema y sincronizarlos con otros dispositivos. iTunes se puede descargar y usar en Windows y Mac, pero aún no está disponible en Ubuntu u otras distribuciones de Linux. Puede utilizar varios reproductores multimedia como alternativa a iTunes. Sin embargo, si usa un iPhone, iPad y iPod, solo necesita iTunes. En este caso, no hay otra alternativa, ya que iTunes es la única forma de sincronizar audio, video y otros datos entre los dispositivos. Con iTunes, incluso puedes comprar y transmitir millones de pistas de música.
Pero, ¿qué pasa si eres un usuario de Linux y quieres reproducir Apple Music en él? Afortunadamente, hay una manera de reproducir Apple Music en Linux. Sin embargo, tendrás que esforzarte un poco más. Dado que el software de iTunes está disponible para los sistemas operativos Windows, usaremos el mismo software de Windows para instalar iTunes en Linux usando el programa Wine. Wine es una capa de compatibilidad gratuita y de código abierto que le permite ejecutar programas de Windows en Linux.
En este artículo, le mostraremos cómo instalar y ejecutar iTunes en Linux. Para instalar iTunes, primero debemos instalar Wine. Comencemos con el proceso de instalación.
Usaremos Ubuntu 20.04 LTS para describir el procedimiento mencionado en este artículo. El mismo procedimiento funciona en la última versión de Ubuntu 21.04 y Ubuntu 18.04 también.
Instalación de Wine en Ubuntu
Como se mencionó anteriormente, primero instalaremos el programa de vino. Así que descargue e instale los paquetes estándar de Wine desde el repositorio oficial de Winehq. Siga los pasos a continuación para la instalación.
Paso 1:Descarga la clave del repositorio de Wine
Presiona Ctrl+Alt+T para iniciar la Terminal y luego ejecutar el siguiente comando para descargar la clave del repositorio de Wine.
$ wget -nc https://dl.winehq.org/wine-builds/winehq.key
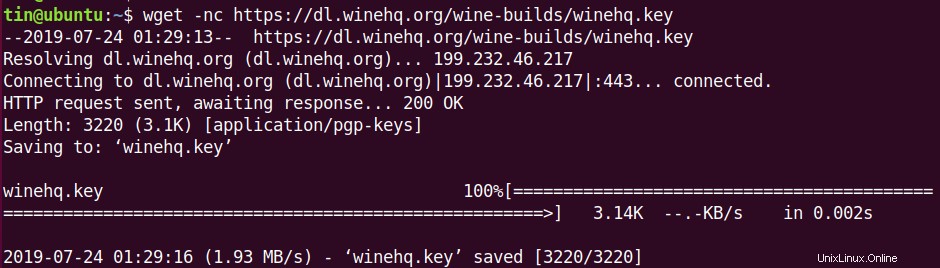
Paso 2:Agrega la clave del repositorio
Ahora ejecute el siguiente comando en la Terminal para agregar la clave que se usó para firmar paquetes de Wine.
$ sudo apt-key add winehq.key

Paso 3:Agrega el repositorio
Ahora ejecute el siguiente comando en la Terminal para agregar el repositorio desde WineHQ:
$ sudo apt-add-repository 'deb https://dl.winehq.org/wine-builds/ubuntu/ bionic main'

Paso 4:Instalación de Wine
Después de agregar el repositorio, actualice su repositorio apt local ejecutando el siguiente comando en la Terminal:
$ sudo apt update
Ahora, para instalar el paquete más reciente y estable de Wine, ejecute el siguiente comando en la Terminal.
$ sudo apt install --install-recommends winehq-stable
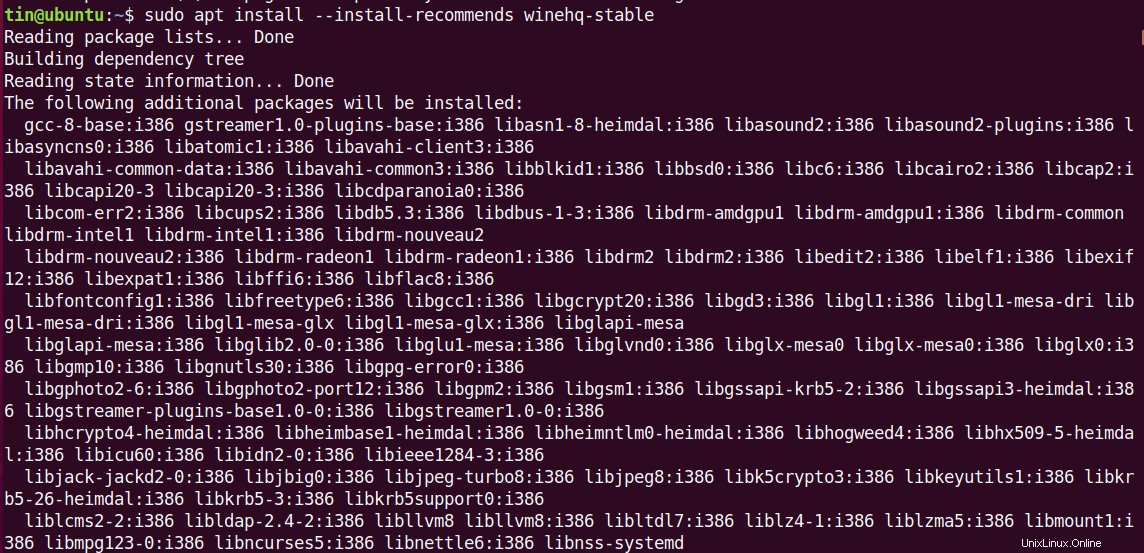
Espere un momento hasta que se complete la instalación.
Después de instalar Wine, se le pedirá que instale mono y gecko. Haga clic en instalar para instalar estos paquetes.
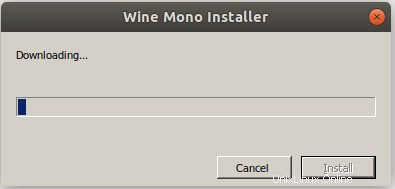

La instalación de Wine ha finalizado, ahora estamos preparados para instalar iTunes.
Instalación de iTunes en Ubuntu
Inicie cualquier navegador en su sistema y luego abra la página de descarga oficial de Apple iTunes. Luego descargue el archivo de instalación de iTunes para Windows llamado iTunes64Setup . Se instalará en Ubuntu de la misma manera que lo instala en Windows.
Paso 1:descarga iTunes
Para instalar iTunes, vaya a la carpeta de descargas y luego haga doble clic en el archivo descargado. Se abrirá la página de configuración. Haga clic en Siguiente para iniciar la instalación.
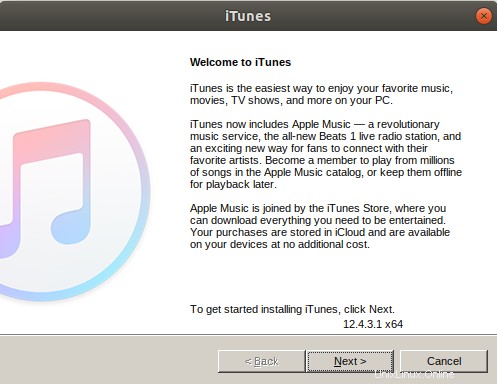
Paso 2:Inicie el instalador de iTunes
Cambie la carpeta de destino para instalar iTunes o déjela como predeterminada. Luego haga clic en Instalar botón.
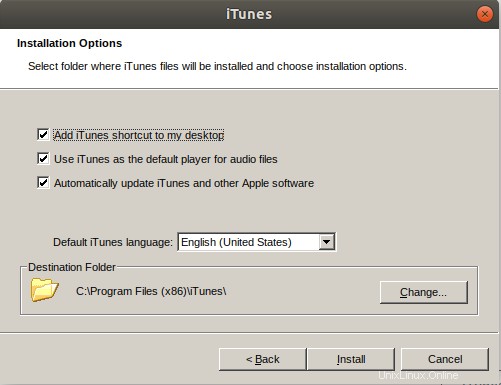
Paso 3:configuración de iTunes
Una vez que haga clic en instalar, la configuración comenzará a copiar todos los archivos necesarios, como se muestra en la imagen a continuación.
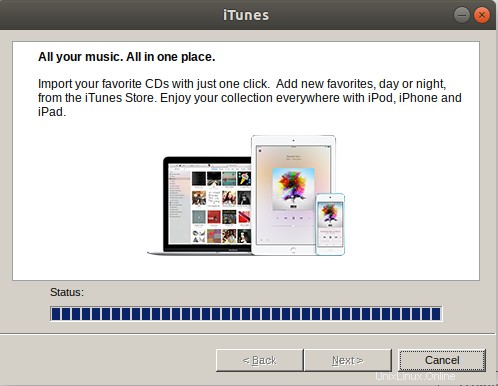
Paso 4:Instalación de iTunes completada
Una vez que la instalación se complete con éxito, verá la siguiente pantalla, haga clic en Finalizar para salir del instalador de iTunes.
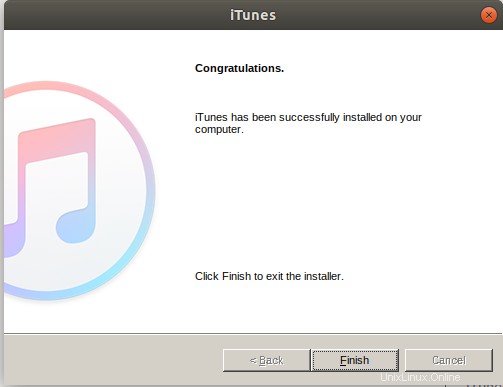
Paso 5:Acepte el acuerdo de licencia
Una vez finalizada la instalación, se le presentará la siguiente pantalla. Haga clic en Aceptar para aceptar el acuerdo de licencia de software de iTunes.
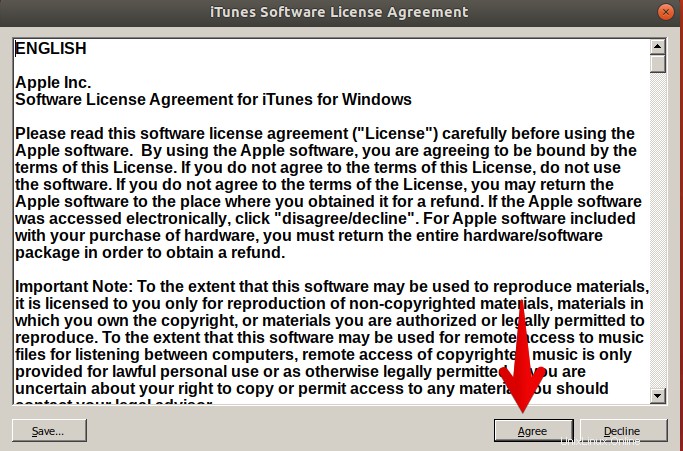
Después de aceptar el acuerdo, verá el acceso directo del software de iTunes en su escritorio.
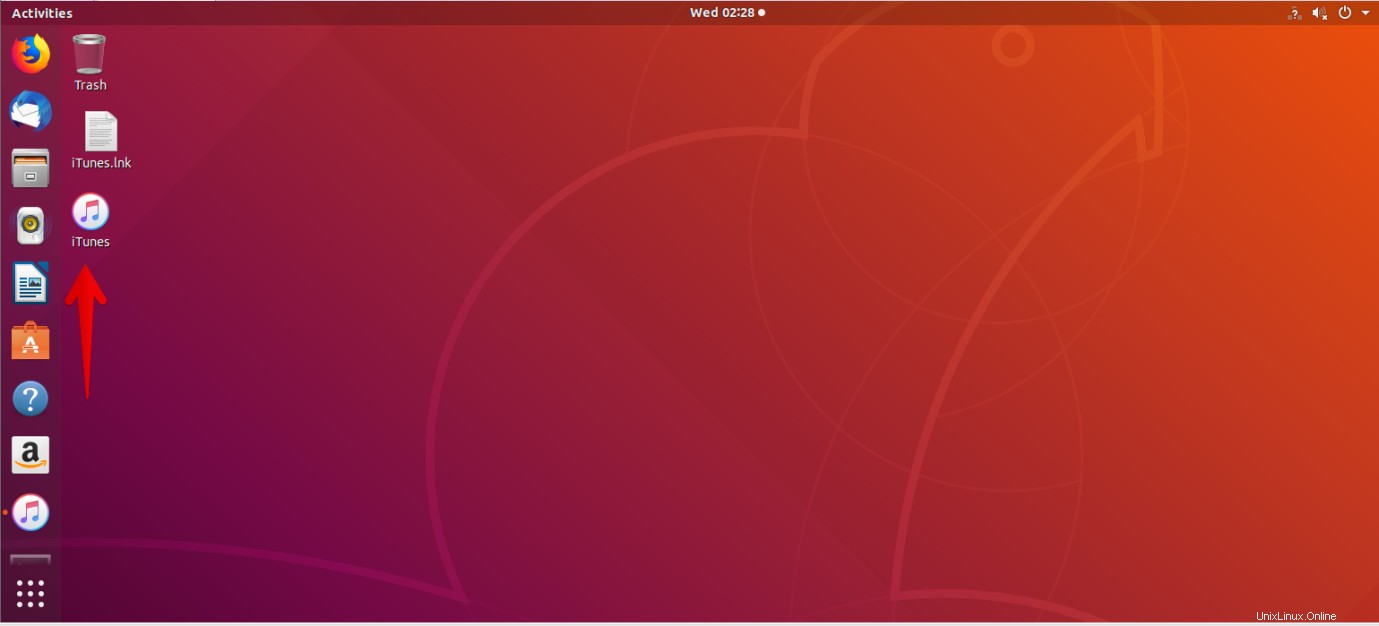
Paso 6:Inicie iTunes en Linux
Para iniciar la aplicación iTunes, haga doble clic en el acceso directo en el escritorio. Verá la siguiente vista predeterminada de iTunes.
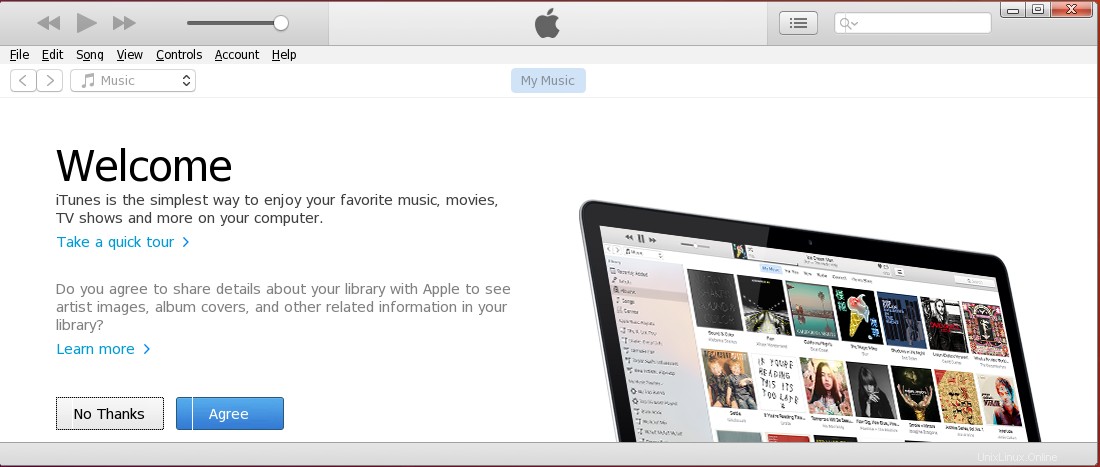
Paso 7:Iniciar sesión
Para configurar su cuenta, vaya a Cuenta> Iniciar sesión.
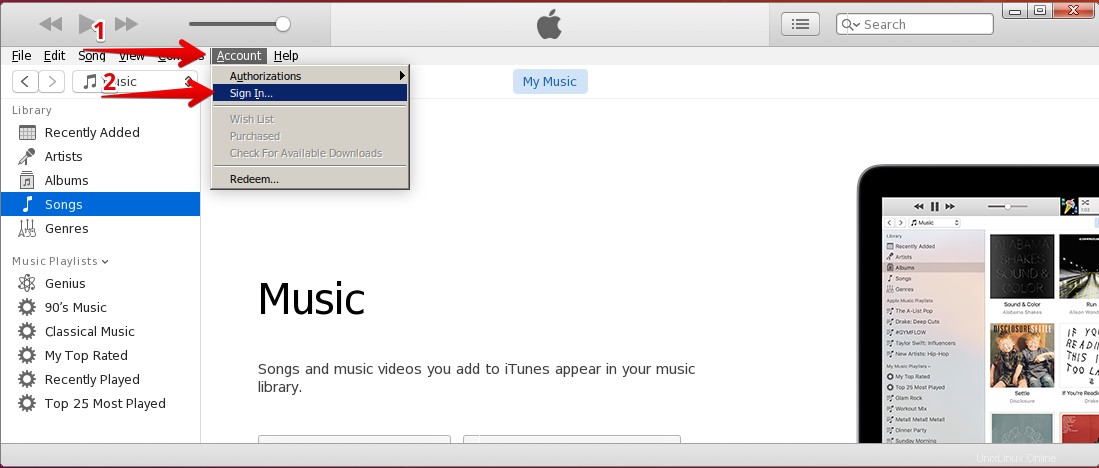
Un cuadro de diálogo aparecerá. Ingrese su ID de Apple y contraseña y haga clic en Iniciar sesión botón.
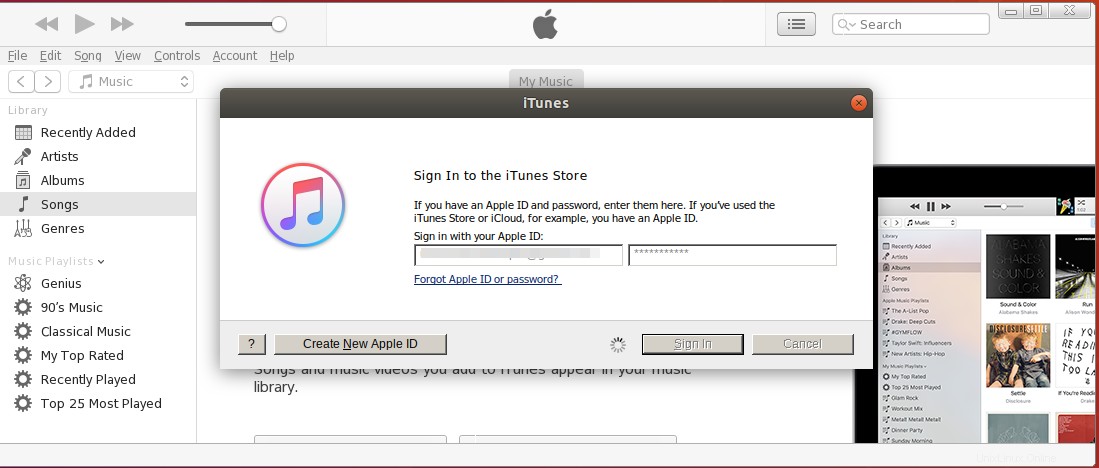
Eso es todo lo que necesitamos para instalar y ejecutar iTunes en Ubuntu. Ahora puede comenzar a usar iTunes en su máquina Linux para acceder a la música de Apple.