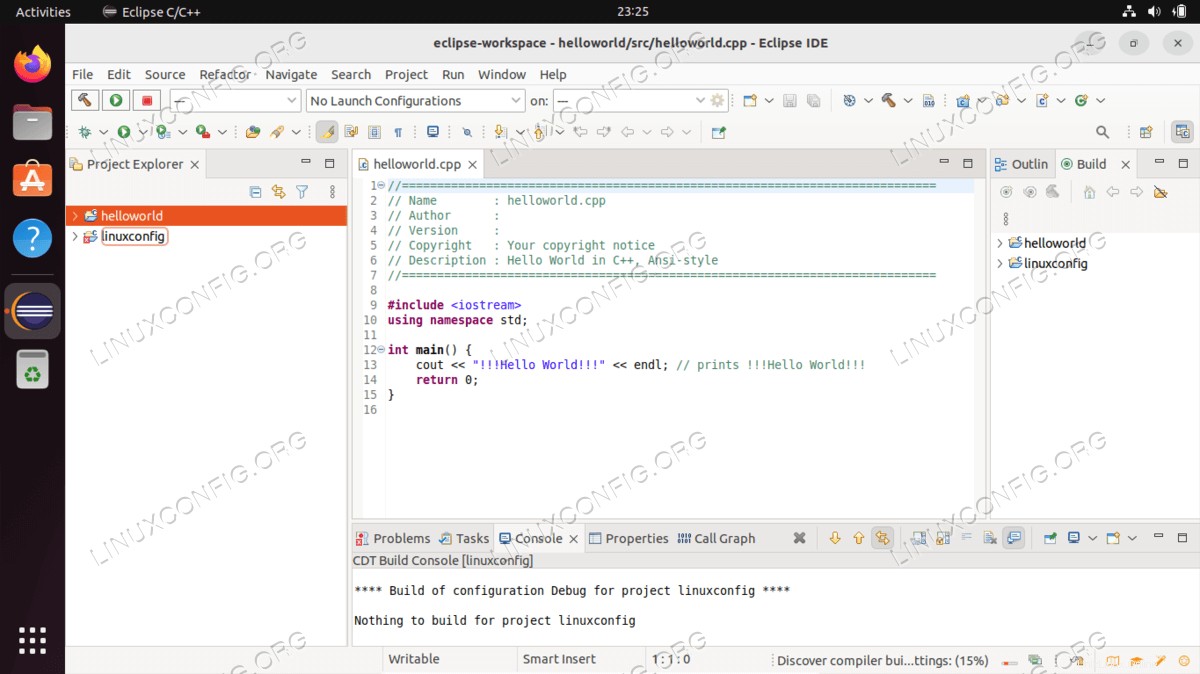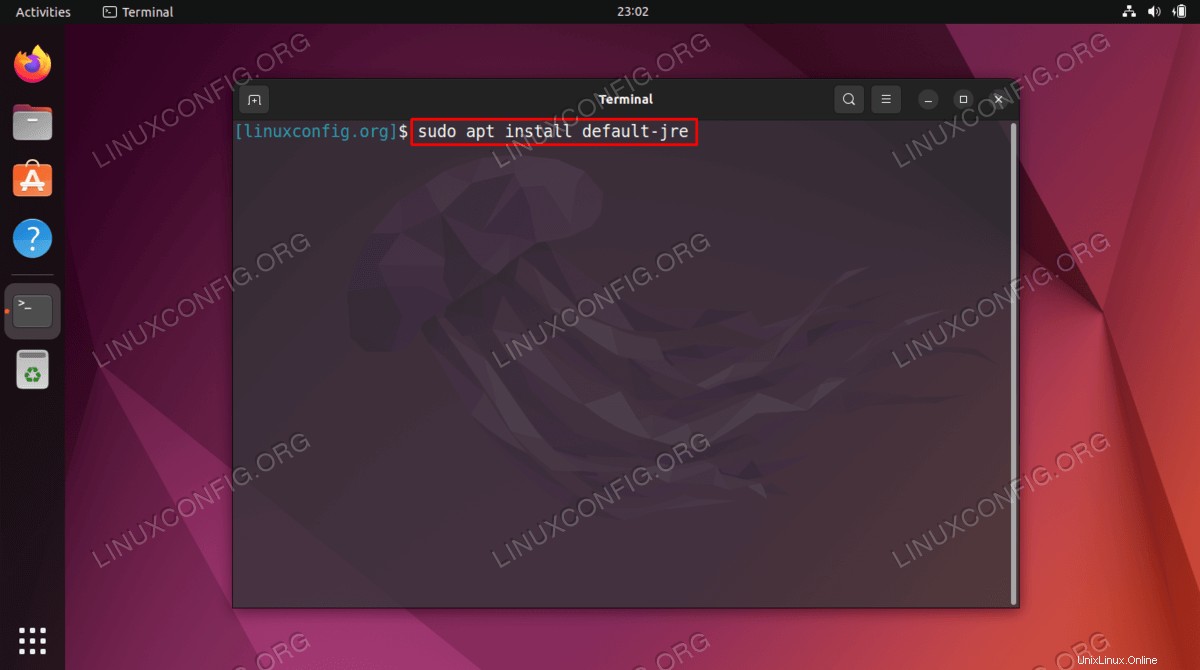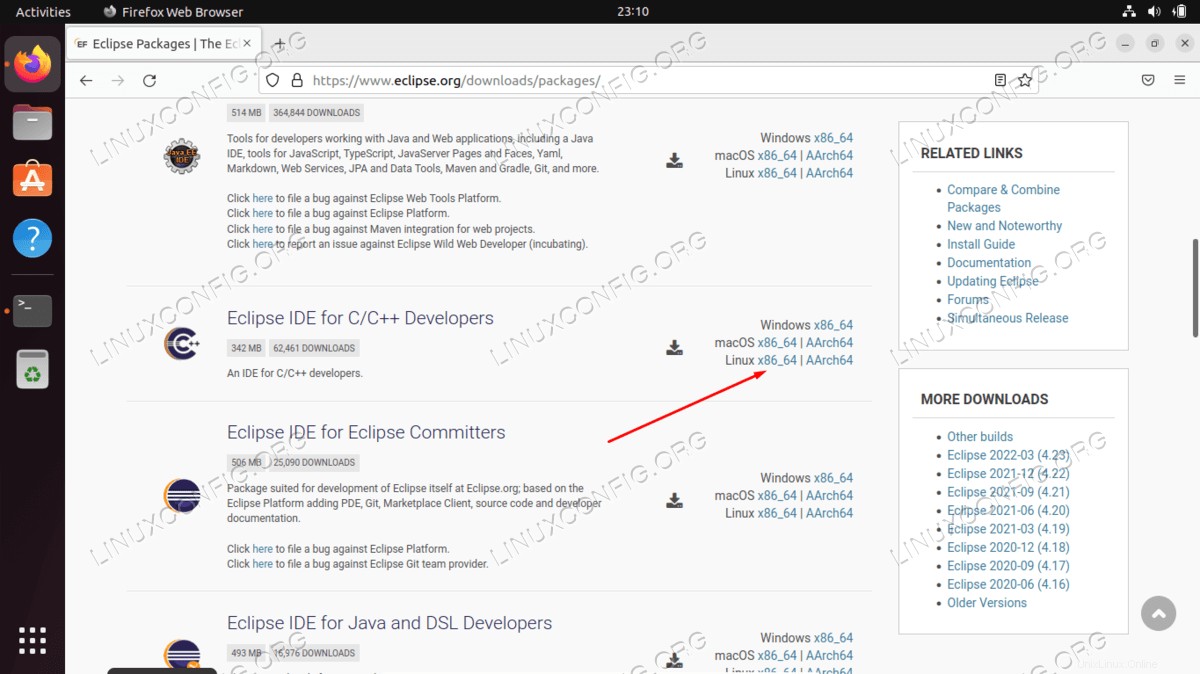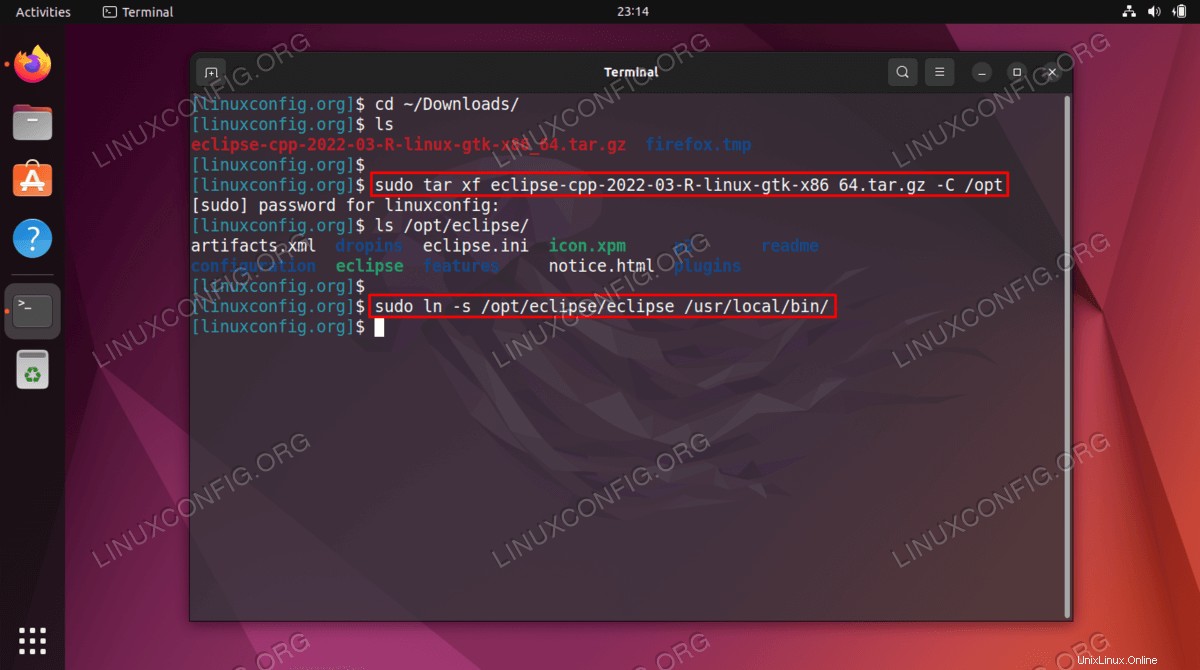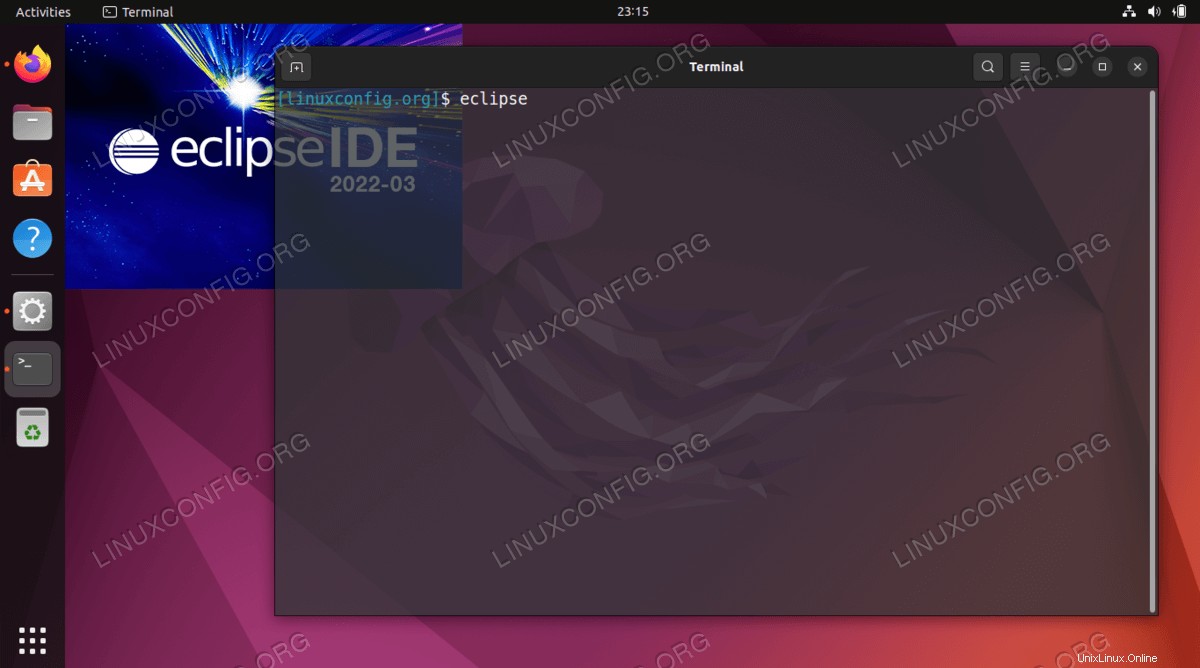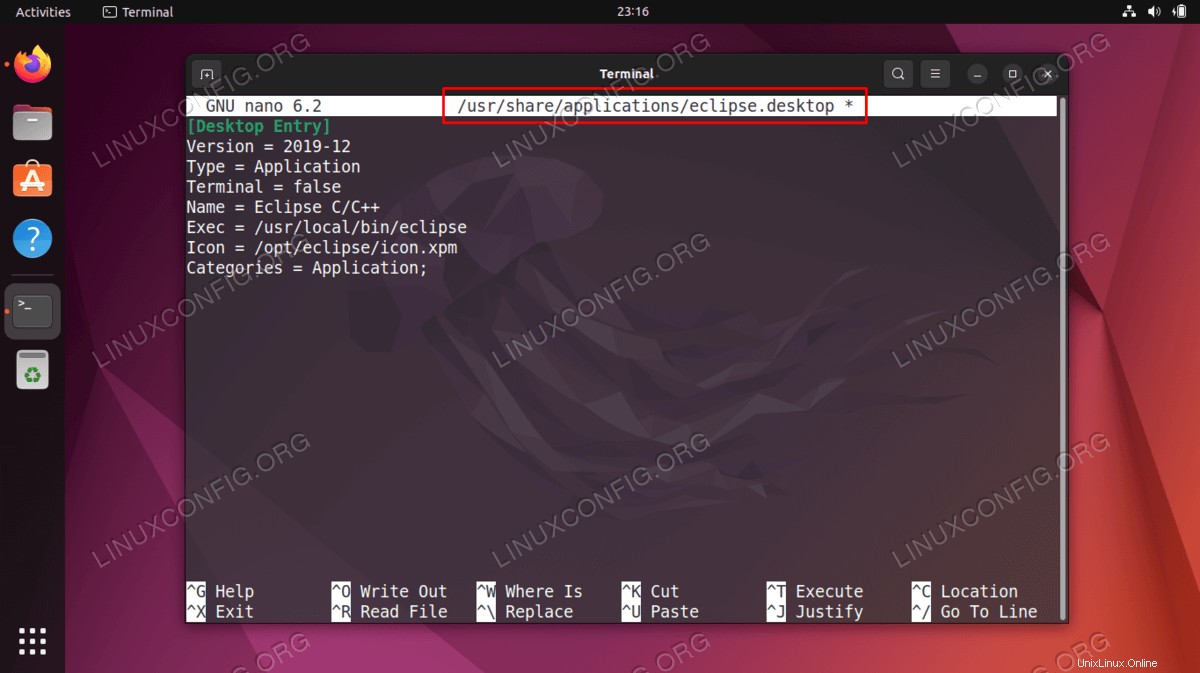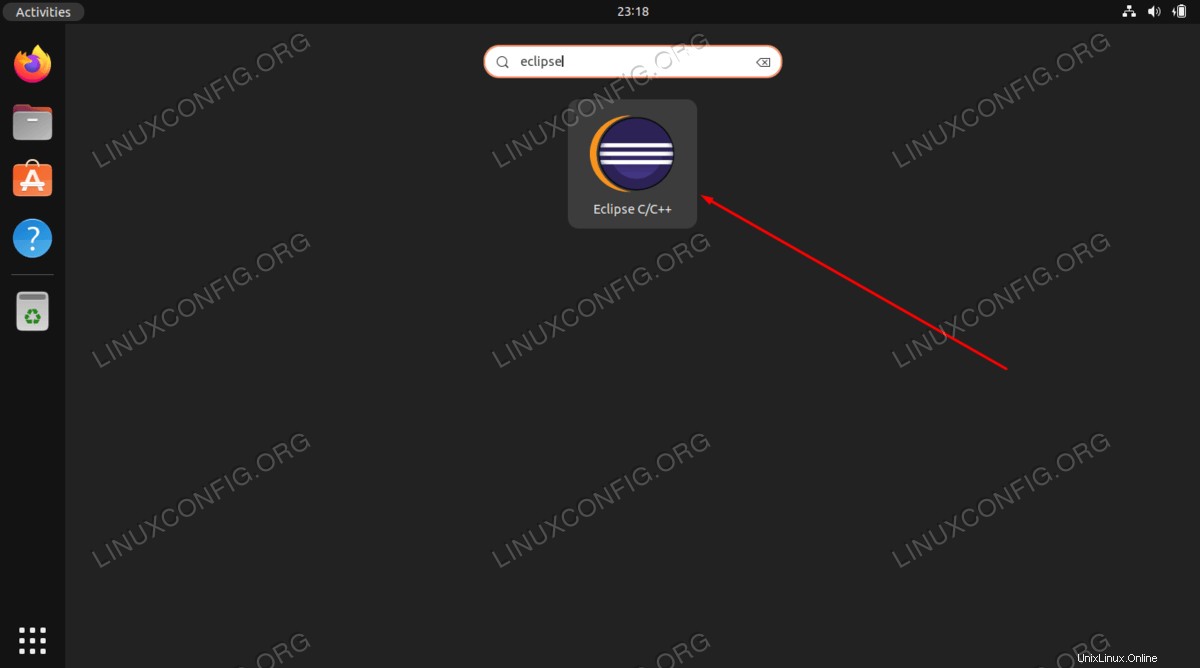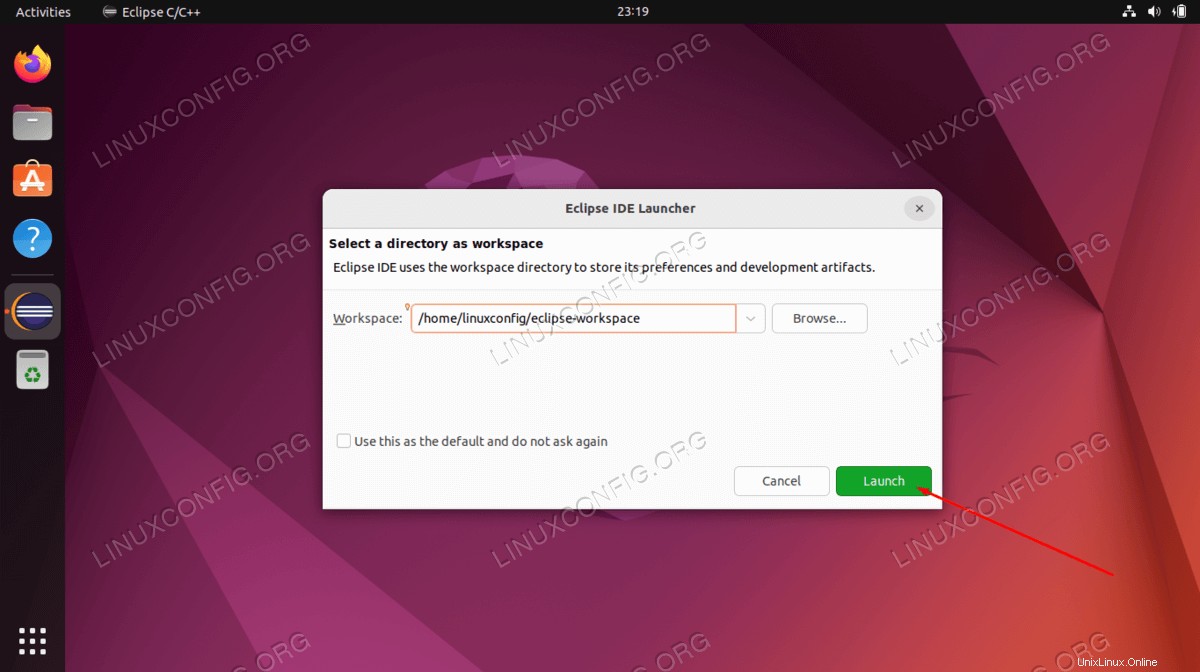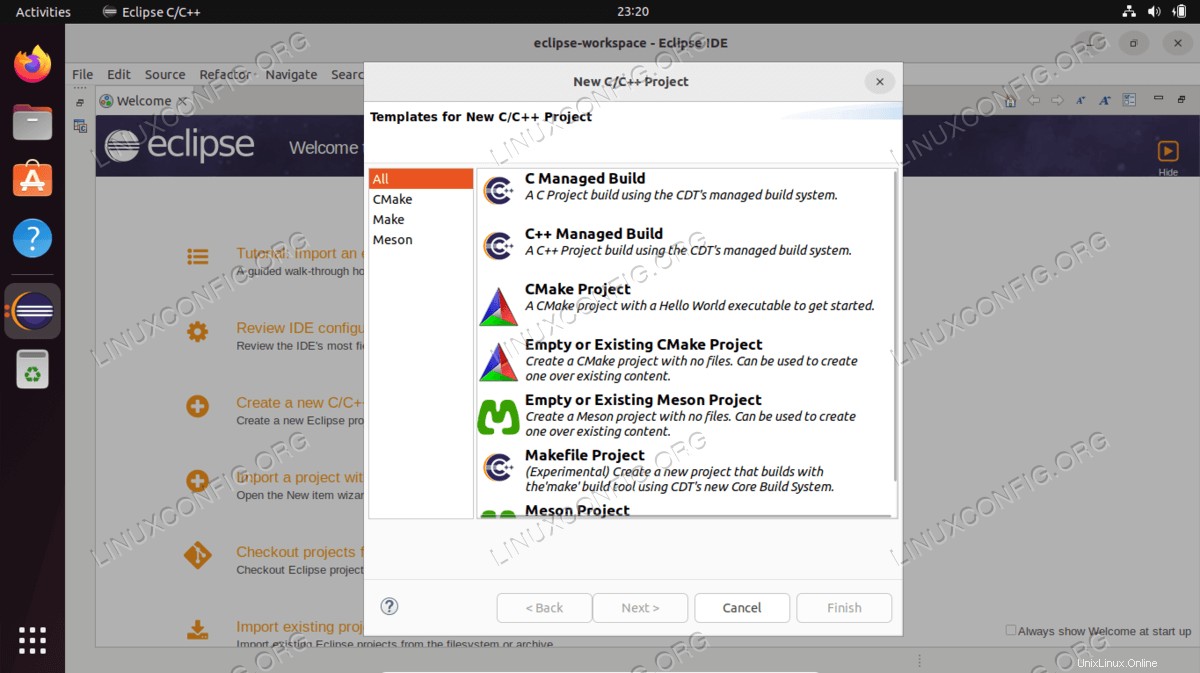Eclipse es un IDE C y C++ gratuito que se puede instalar en Ubuntu 22.04 Jammy Jellyfish. En este tutorial, lo guiaremos a través de las instrucciones paso a paso para instalar Eclipse C/C++ IDE en Ubuntu 22.04 Jammy Jellyfish, así como los requisitos previos de Java, a través de la línea de comandos. Luego, puede usar la aplicación para importar sus proyectos C y C++ actuales o desarrollar otros nuevos.
En este tutorial aprenderás:
- Cómo instalar los requisitos previos del IDE de Eclipse
- Cómo descargar Eclipse IDE para desarrolladores de C/C++
- Cómo extraer el IDE de Eclipse para el paquete de desarrolladores de C/C++
- Cómo iniciar Eclipse IDE
- Cómo crear un lanzador de escritorio IDE de Eclipse
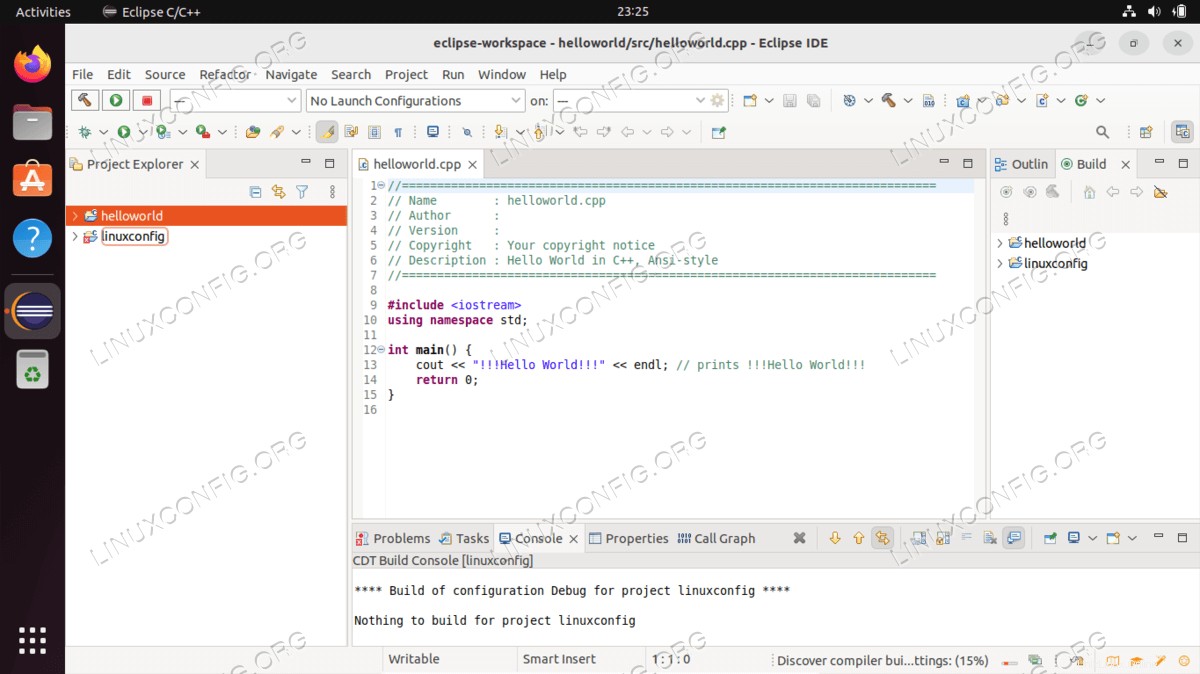
Requisitos de software y convenciones de la línea de comandos de Linux | Categoría | Requisitos, convenciones o versión de software utilizada |
|---|
| Sistema | Ubuntu 22.04 Medusa Jammy |
| Software | IDE de Eclipse para desarrolladores de C/C++ |
| Otro | Acceso privilegiado a su sistema Linux como root o a través de sudo comando. |
| Convenciones | # – requiere que los comandos de Linux dados se ejecuten con privilegios de root, ya sea directamente como usuario root o mediante el uso de sudo comando
$ – requiere que los comandos de Linux dados se ejecuten como un usuario normal sin privilegios |
Instalación de Eclipse IDE para C/C++ Developers en Ubuntu 22.04 instrucciones paso a paso
- Eclipse IDE requiere Java JRE como requisito previo. Por lo tanto, nuestro primer paso es instalar
default-jre paquete. Para hacerlo, abra una terminal de línea de comandos y ejecute los siguientes dos comandos:
$ sudo apt update
$ sudo apt install default-jre
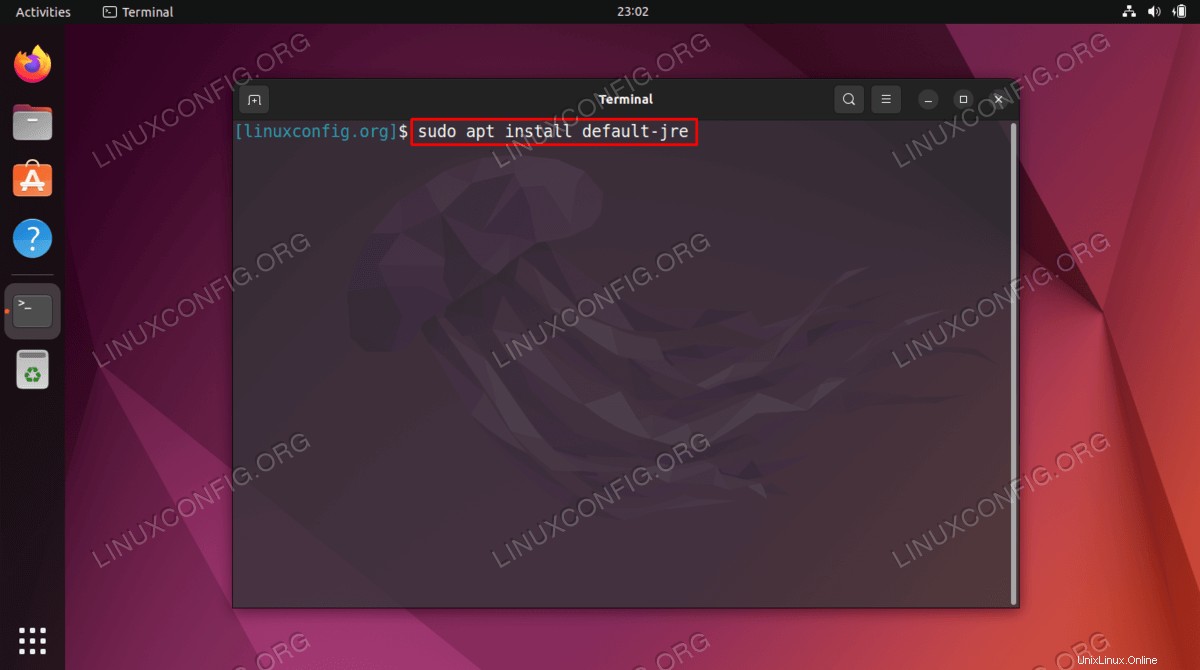
Además, confirme que su sistema tiene instalados los compiladores G++ y C++.
- Vaya al sitio web oficial de Eclipse y descargue el IDE de Eclipse de 64 bits para el paquete de desarrolladores de C/C++.
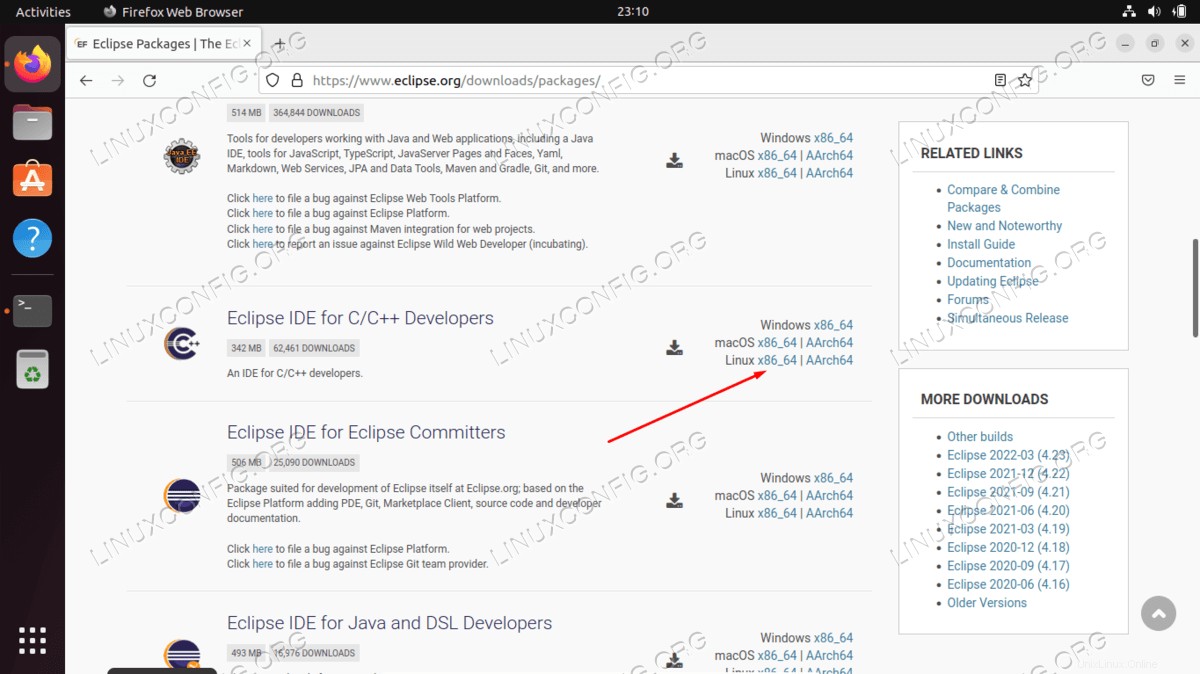
- Extraiga el paquete de Eclipse descargado en el paso anterior. Aquí asumimos que el paquete ha sido descargado en
~/Downloads directorio. Extraiga el paquete en /opt directorio:
$ sudo tar xf eclipse-cpp-2022-03-R-linux-gtk-x86_64.tar.gz -C /opt
Una vez que se haya extraído el paquete, cree un enlace simbólico a /opt/eclipse/eclipse binario ejecutable:
$ sudo ln -s /opt/eclipse/eclipse /usr/local/bin/
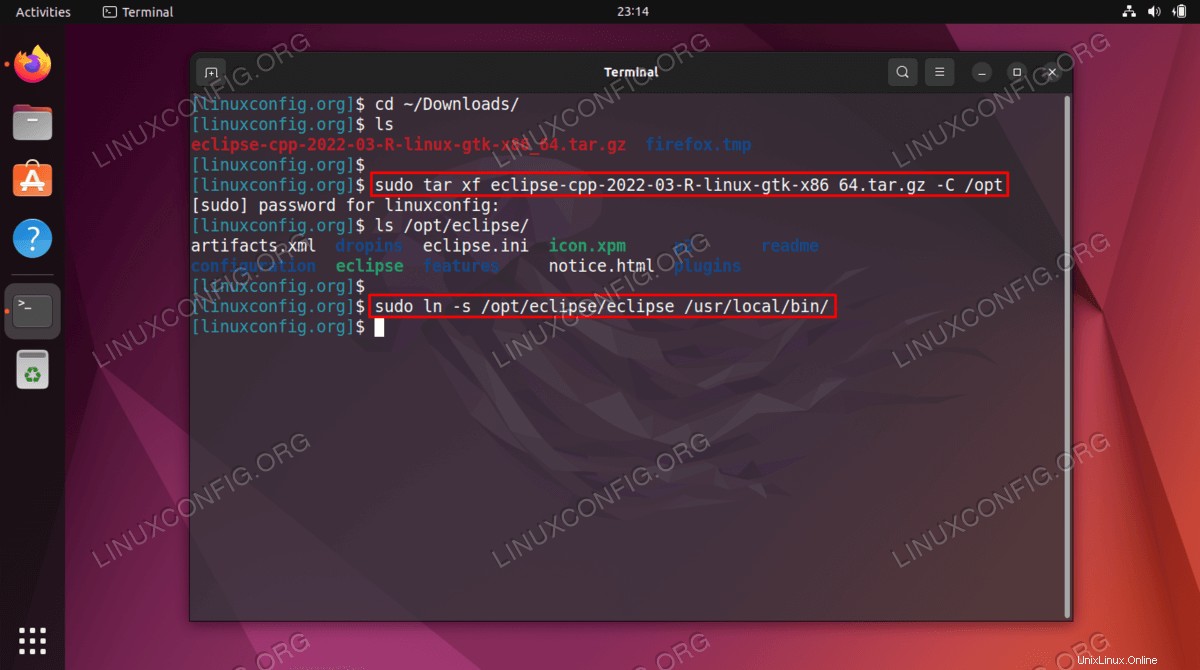
A partir de ahora debería poder iniciar el IDE de Eclipse simplemente ejecutando del siguiente comando:
$ eclipse
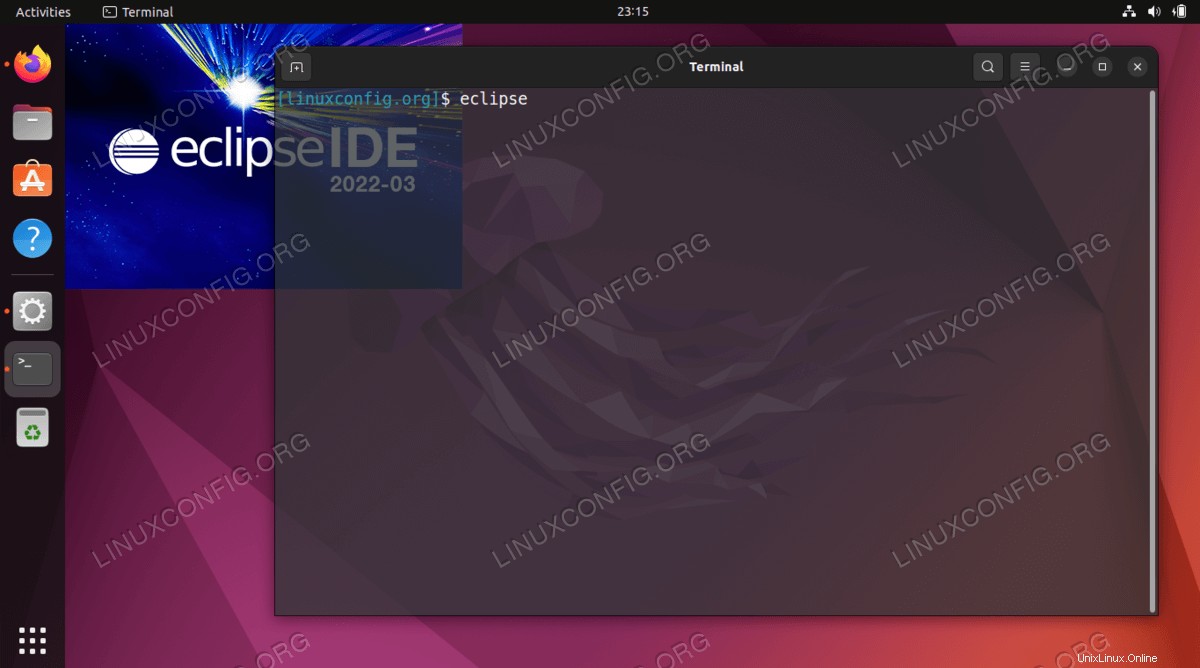
- (opcional) Cree Eclipse IDE para el iniciador de escritorio de C/C++ Developers. Como administrador, cree un nuevo archivo llamado
/usr/share/applications/eclipse.desktop utilizando cualquier editor de texto, por ejemplo. nano :
$ sudo nano /usr/share/applications/eclipse.desktop
e inserte el siguiente código:
[Desktop Entry]
Version = 2019‑12
Type = Application
Terminal = false
Name = Eclipse C/C++
Exec = /usr/local/bin/eclipse
Icon = /opt/eclipse/icon.xpm
Categories = Application;
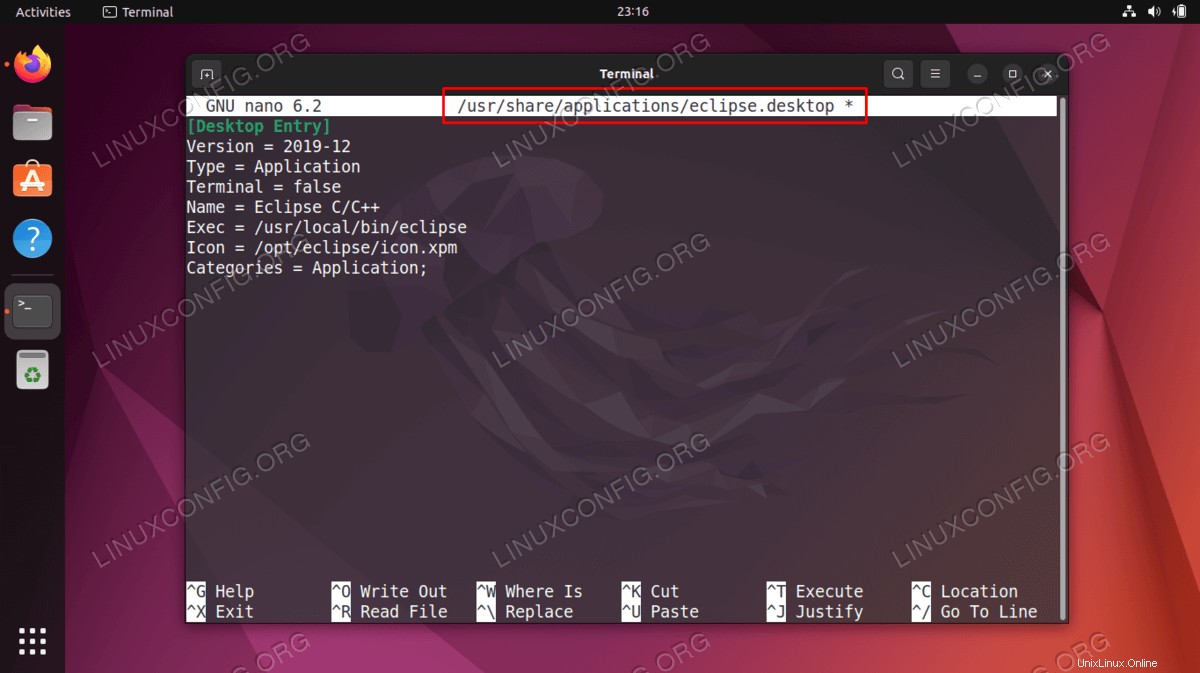
Una vez que el iniciador de escritorio del IDE de Eclipse esté listo, puede iniciar el IDE de Eclipse buscando en Activities en la parte superior izquierda. menú.
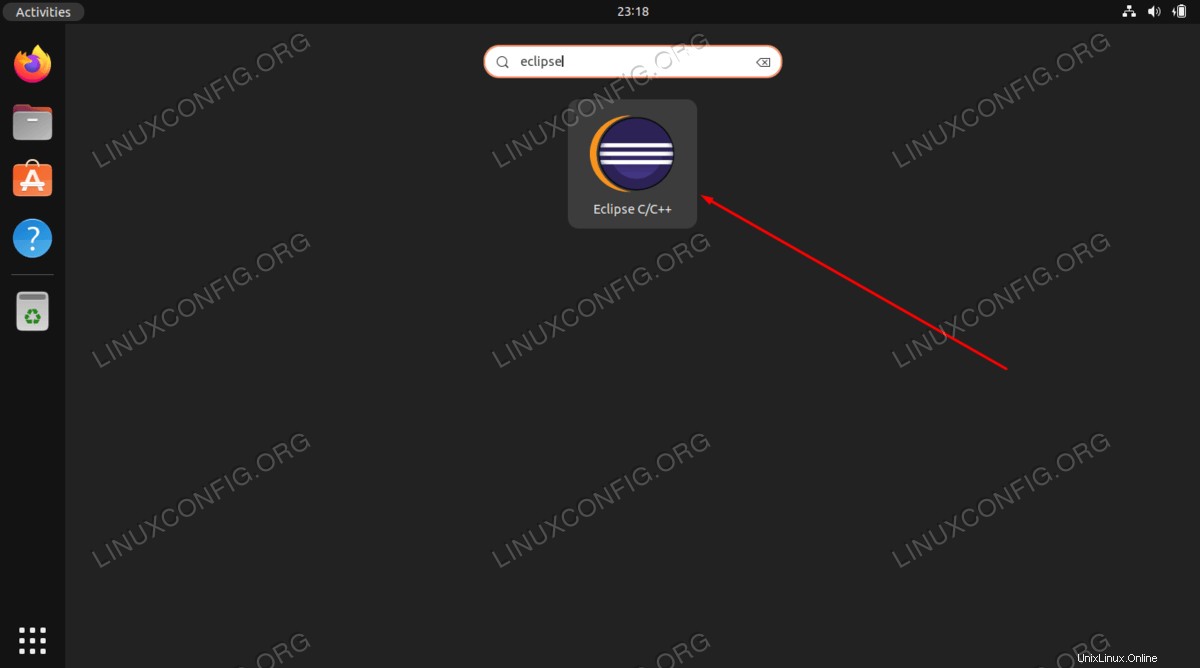
- Una vez que inicie la aplicación Eclipse IDE para C/C++ Developers, seleccione su espacio de trabajo.
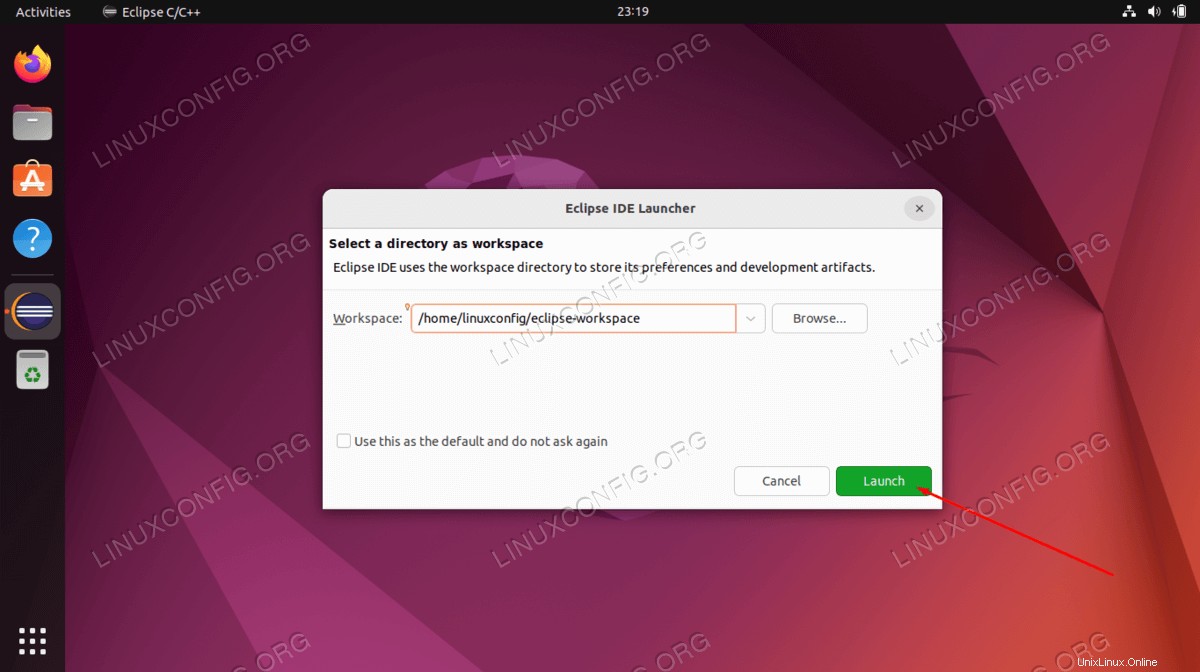
- Navegue a
File--> New--> C/C++ Project para crear un nuevo proyecto C/C++. 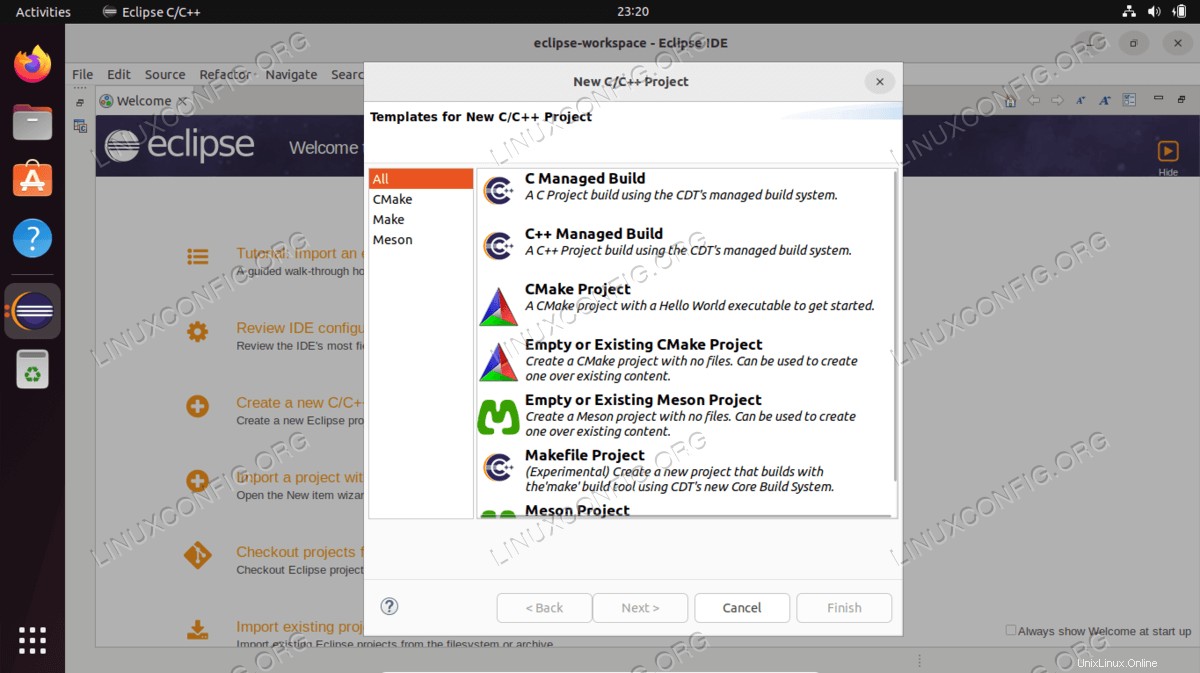
Pensamientos finales
En este tutorial, vimos cómo instalar Eclipse IDE para C y C++ en Ubuntu 22.04 Jammy Jellyfish Linux. También aprendimos cómo instalar el paquete de requisitos previos de Java JRE. Esperamos que encuentre este software gratuito como un entorno adecuado para su codificación C o C++.