Blizzard crea algunos juegos de PC extremadamente populares, y su aplicación Battle.net es la forma en que los jugadores instalan esos juegos en sus sistemas y los mantienen actualizados. El único problema es que Blizzard ha descuidado a la comunidad de Linux al nunca transferir su aplicación Battle.net a ella. Afortunadamente, la mayoría de los juegos todavía funcionan bastante bien en Linux si usas Wine. En esta guía, le mostraremos cómo instalar Wine y ejecutar Battle.net en Ubuntu 20.04 Focal Fossa.
Antes de comenzar, es una buena idea asegurarse de que su sistema tenga instalados los últimos controladores de gráficos. Esto hará que los juegos funcionen mejor y te ahorrará un posible dolor de cabeza más adelante.
Requisitos de software y convenciones de la línea de comandos de Linux | Categoría | Requisitos, convenciones o versión de software utilizada |
|---|
| Sistema | Ubuntu 20.04 instalado o Ubuntu 20.04 Focal Fossa actualizado |
| Software | Vino |
| Otro | Acceso privilegiado a su sistema Linux como root o a través de sudo comando. |
| Convenciones | # – requiere que los comandos de Linux dados se ejecuten con privilegios de root, ya sea directamente como usuario root o mediante el uso de sudo comando
$ – requiere que los comandos de Linux dados se ejecuten como un usuario normal sin privilegios |
Instalar las Dependencias
Ejecutar una aplicación nativa de Windows como Battle.net en Ubuntu 20.04 requerirá Wine. Además de Wine, también deberá instalar los paquetes winetricks y winbind, ya que la aplicación los necesita para funcionar.
Abra una terminal y escriba el siguiente comando para instalar todos los paquetes:
$ sudo apt install wine64 winbind winetricks
Configurar trucos de vino
Battle.net es una aplicación un poco complicada de ejecutar porque depende de muchas convenciones específicas de Windows. Por ejemplo, la aplicación está escrita en Qt pero requiere Internet Explorder para funcionar. Afortunadamente, podemos configurar Winetricks para proporcionar a nuestro entorno de Windows las diversas cosas que Battle.net espera encontrar.
Abra Winetricks desde el lanzador de aplicaciones o simplemente escribiendo este comando en una ventana de terminal:
$ winetricks
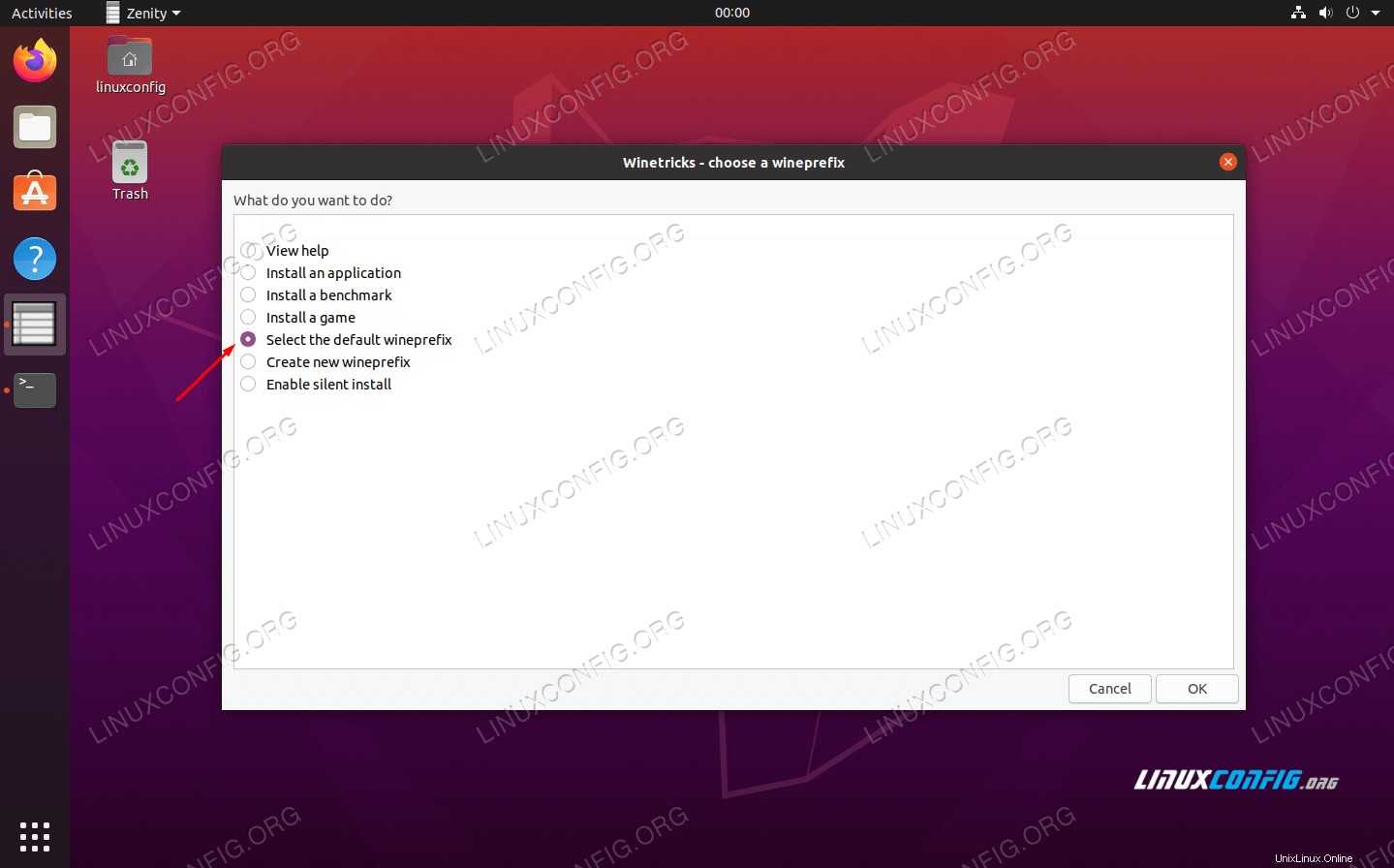 Seleccione el prefijo de vino predeterminado
Seleccione el prefijo de vino predeterminado
Cuando abra Winetricks por primera vez, verá el mensaje que se muestra arriba. Simplemente deje "Seleccionar el prefijo de vino predeterminado" seleccionado y haga clic en Aceptar. En la siguiente pantalla, haga clic en "Instalar una fuente". Esto abrirá una lista de fuentes disponibles.
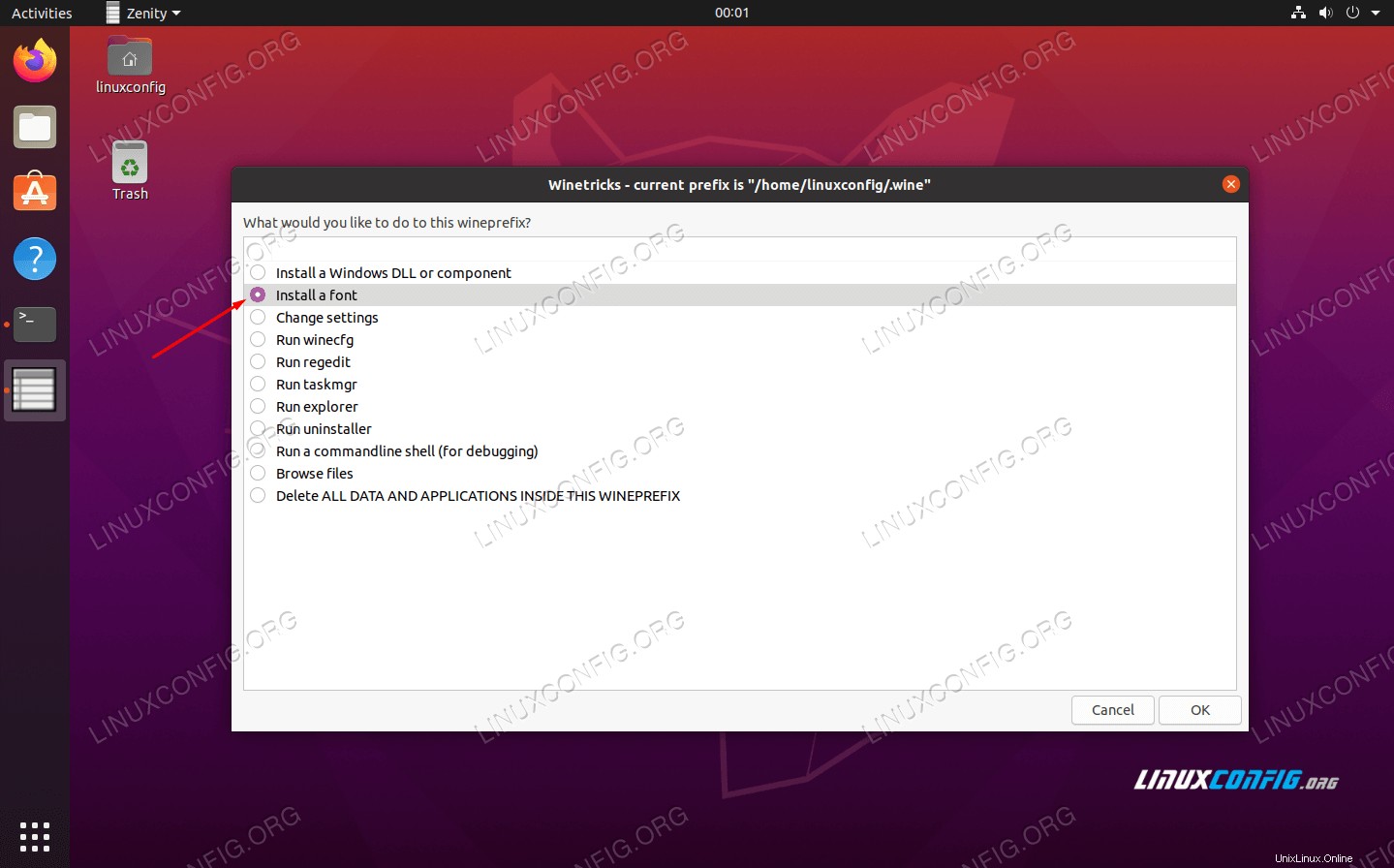 Instalar una fuente con Winetricks
Instalar una fuente con Winetricks
Encuentra corefonts y compruébalo. Luego, presione Aceptar. Winetricks instalará todas las fuentes básicas de Microsoft en las que se basa Battle.net.
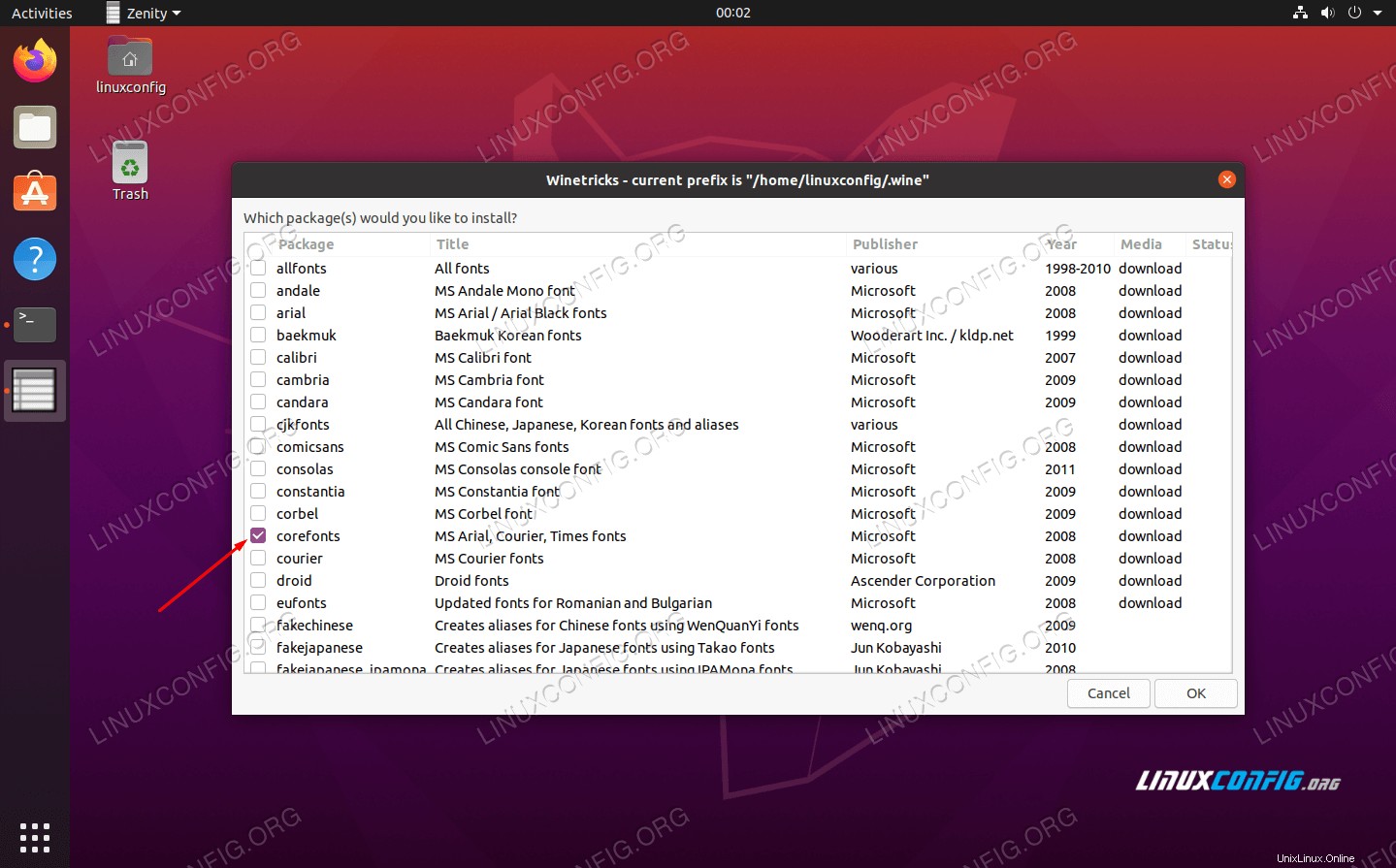 Seleccione las fuentes para instalar
Seleccione las fuentes para instalar
Una vez que las fuentes terminen de instalarse, volverá a la ventana anterior. Cuando esté allí, debemos crear un nuevo prefijo de vino con arquitectura de 32 bits, ya que Wine solo instalará algunos de los componentes en 32 bits y no en 64. Seleccione "crear nuevo prefijo de vino" y seleccione arquitectura de 32 bits. Solo estamos nombrando nuestro prefijo de vino "32" en este ejemplo:
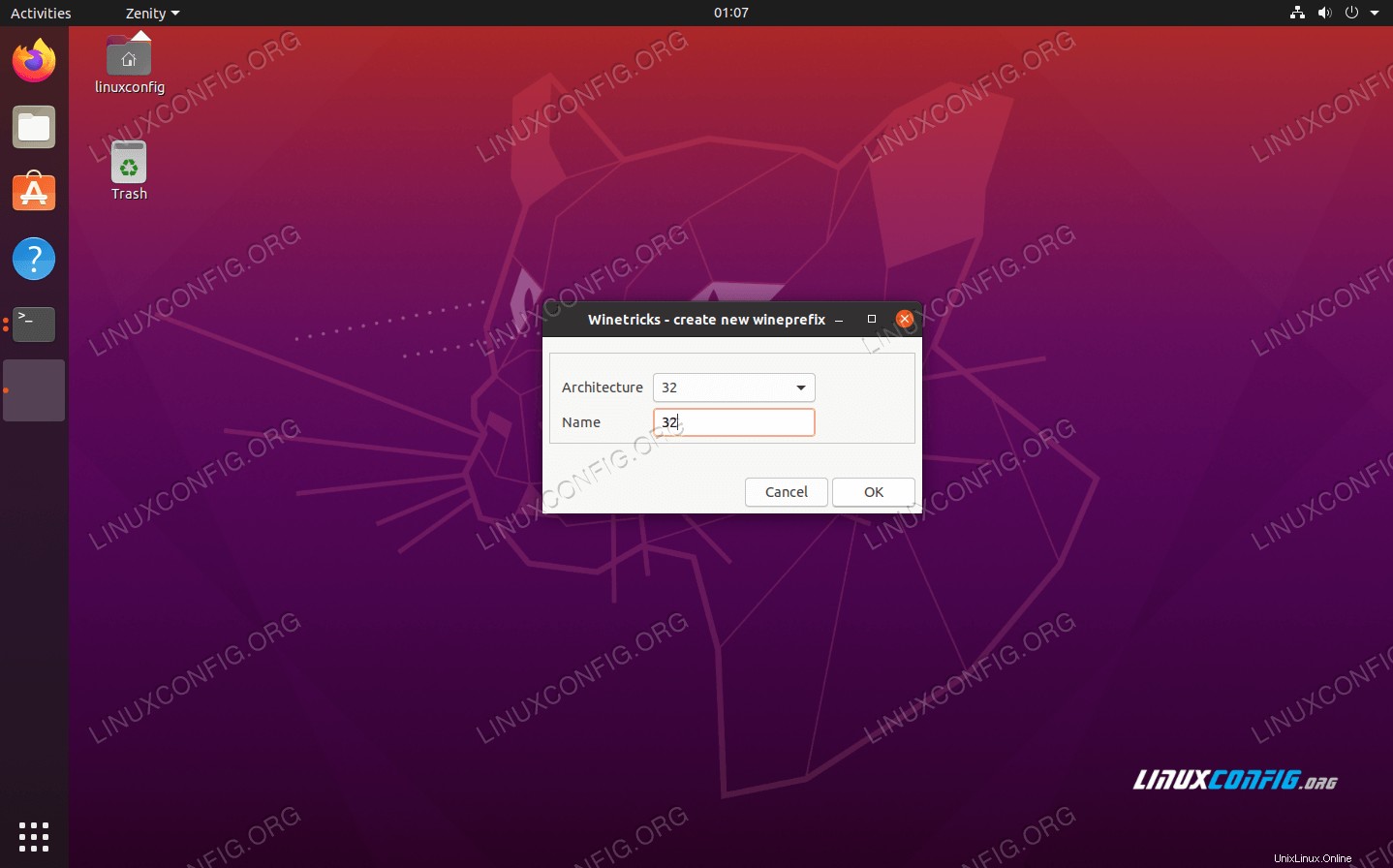 Cree un nuevo prefijo de vino con arquitectura de 32 bits
Cree un nuevo prefijo de vino con arquitectura de 32 bits
Después de crear el prefijo de vino, seleccione "Instalar una DLL o componente de Windows". En este menú de selección, marque las casillas para ie8 y vcrun2015 . Una vez que haya seleccionado ambos, haga clic en Aceptar para comenzar a instalarlos.
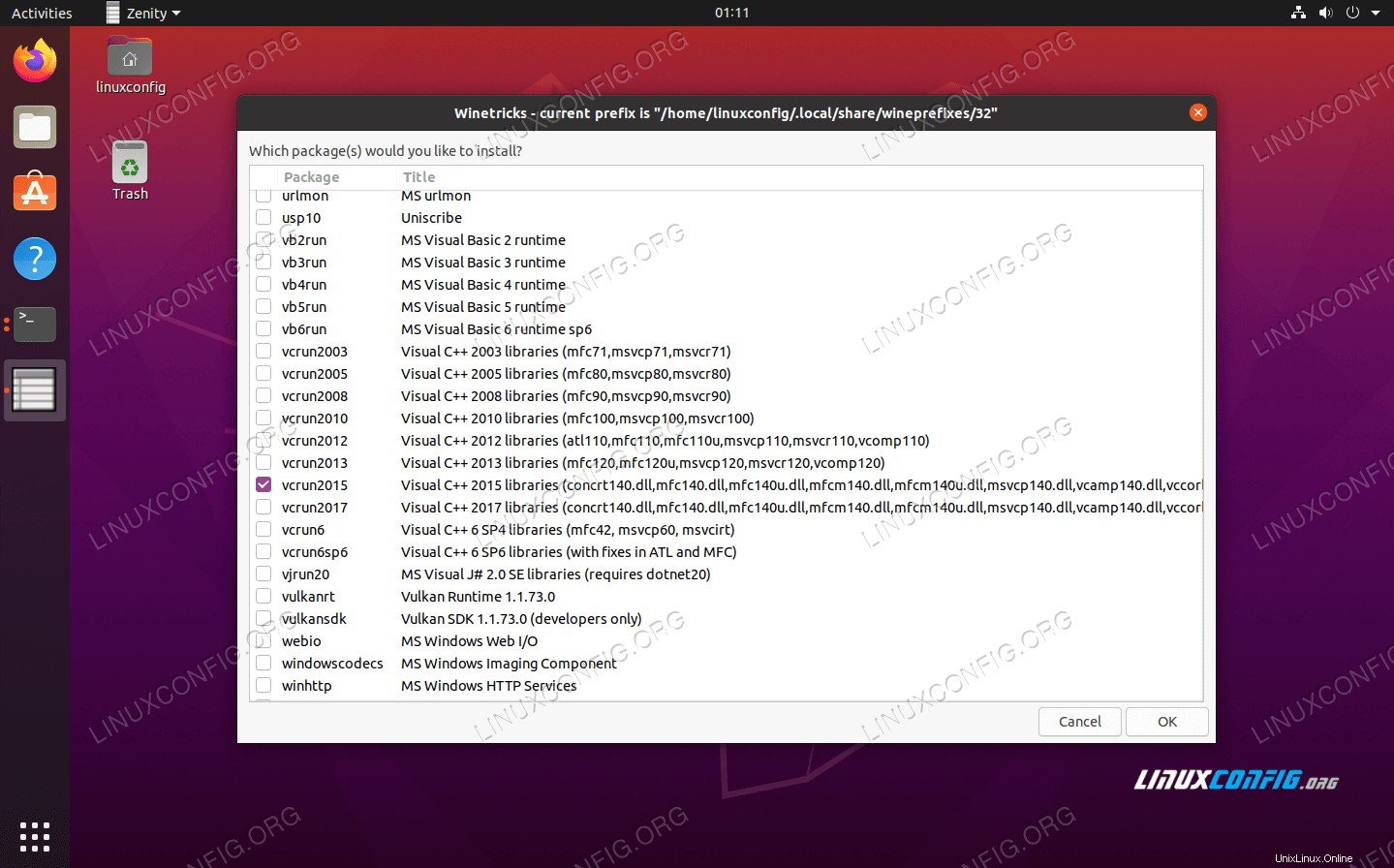 Instale ie8 y vcrun2015 con Winetricks
Instale ie8 y vcrun2015 con Winetricks
No se alarme si Winetricks le pregunta varias veces sobre errores o mensajes similares. Esto es molesto pero parece ser la norma con Winetricks. Deja que haga lo suyo y debería terminar pronto. Una vez que haya terminado de instalar los componentes, puede cerrar Winetricks.
Configuración de vino
Antes de continuar, debemos configurar Wine para que se ejecute como Windows 10. Parece que selecciona Windows 7 de forma predeterminada, lo que puede estar bien, pero es mejor que nos quedemos con Windows 10, ya que tiene soporte completo de Blizzard.
En una ventana de terminal, escriba el siguiente comando para abrir la configuración de Wine:
$ winecfg
En la primera pestaña que ve, cambie la versión de Windows en la parte inferior a Windows 10 y aplique el cambio.
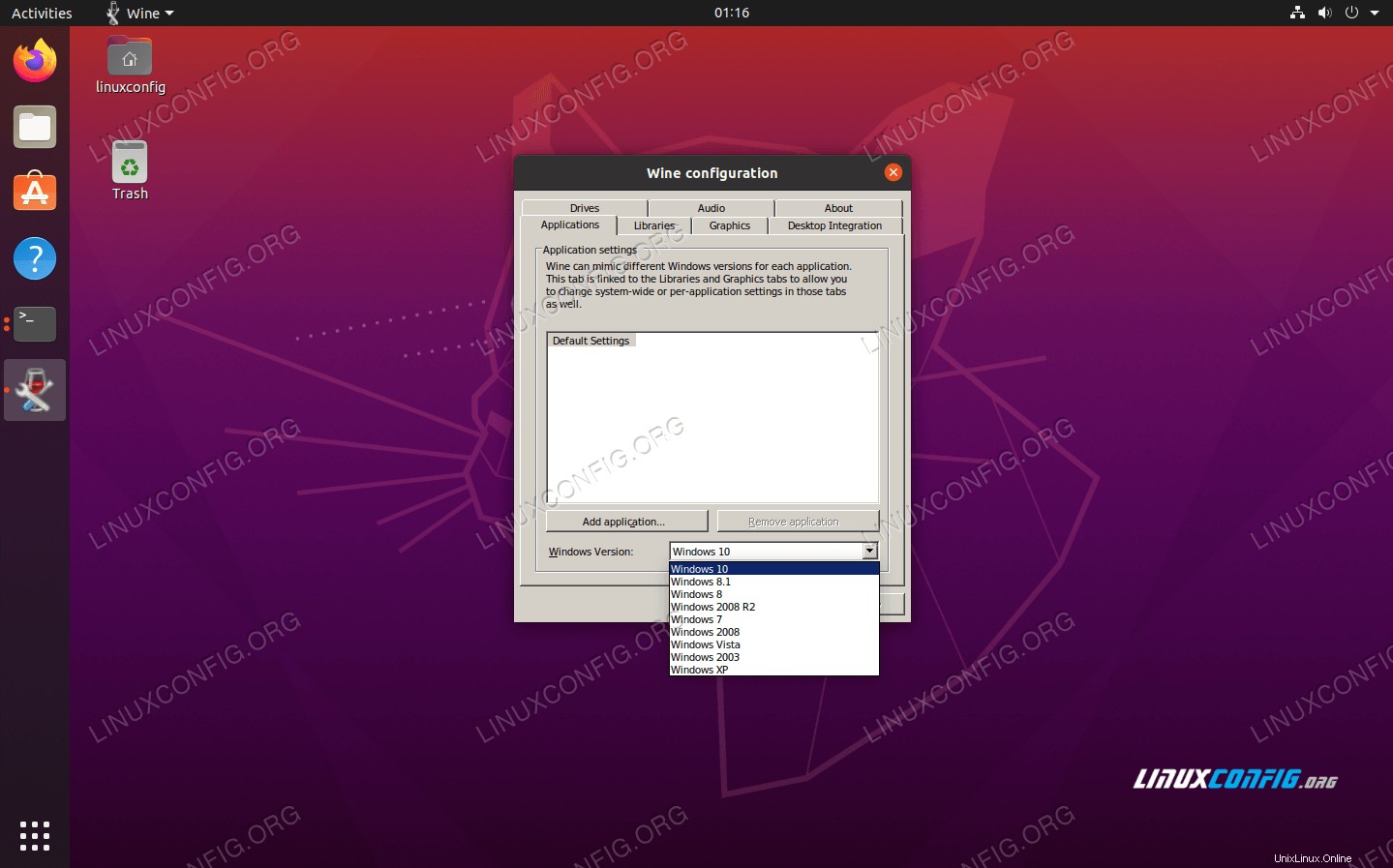 Seleccione Windows 10 dentro de la configuración de Wine
Seleccione Windows 10 dentro de la configuración de Wine Instalar Battle.net
Ahora finalmente estamos listos para instalar Battle.net. Puede obtener la versión de Windows desde la página de descarga de Blizzard. Guarde el archivo en algún lugar donde lo encuentre, como su carpeta de Descargas.
Debería poder hacer clic en este archivo y abrirlo normalmente y Ubuntu sabrá que necesita usar Wine para ejecutarlo. Pero en caso de que no sea así, es posible que desee abrirlo desde la terminal. Usa este comando:
$ wine64 ~/Downloads/Battle.net-Setup.exe
Comience a instalar Battle.net como de costumbre. No hay nada especial que hacer aquí.
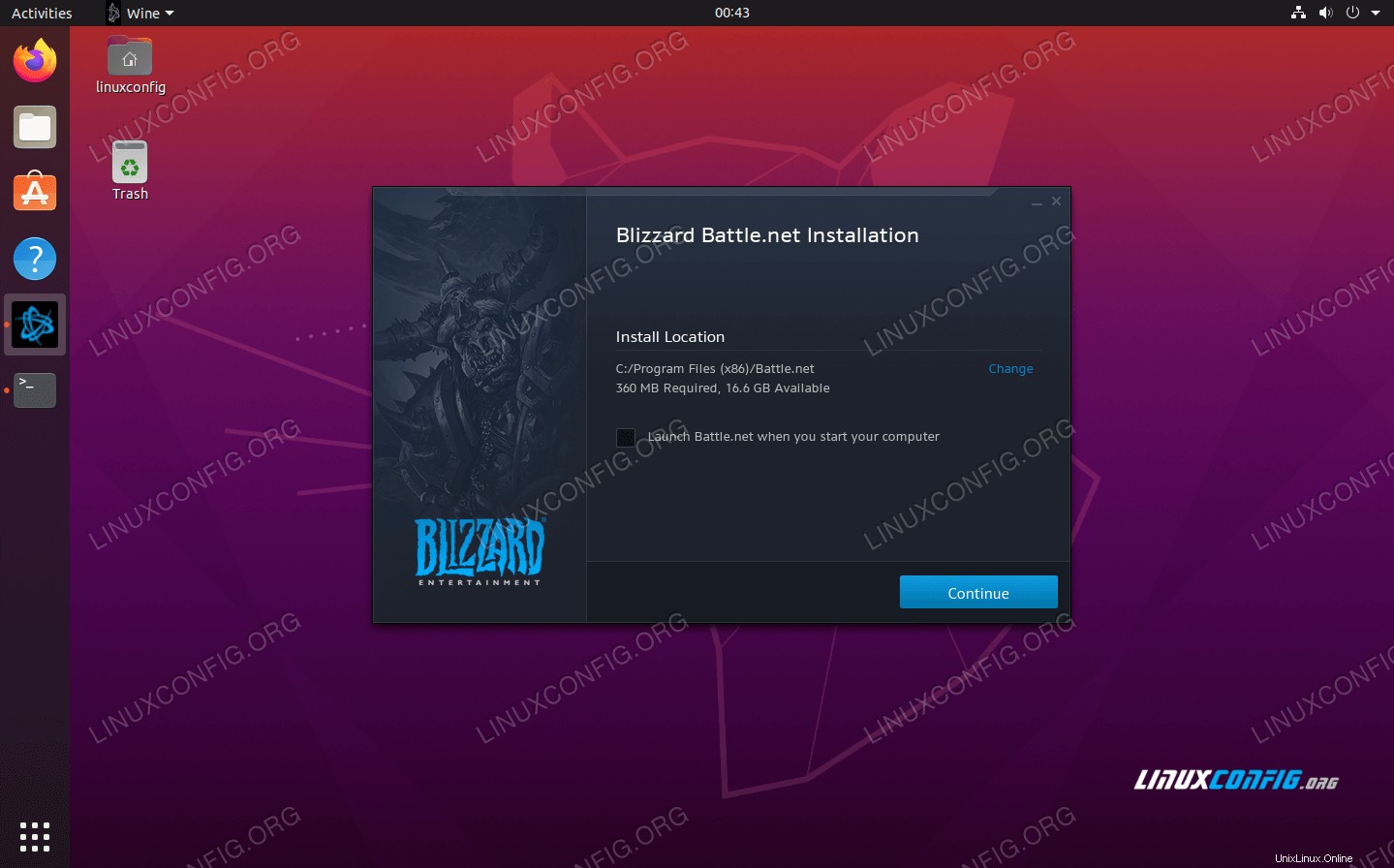 Indicaciones de instalación de Battle.net
Indicaciones de instalación de Battle.net
Una vez que haya realizado la instalación, será el momento de iniciar sesión. Es posible que observe un formato feo en esta pantalla, pero es típico que la aplicación no se muestre correctamente en Wine. Todavía deberías poder iniciar sesión sin problemas.
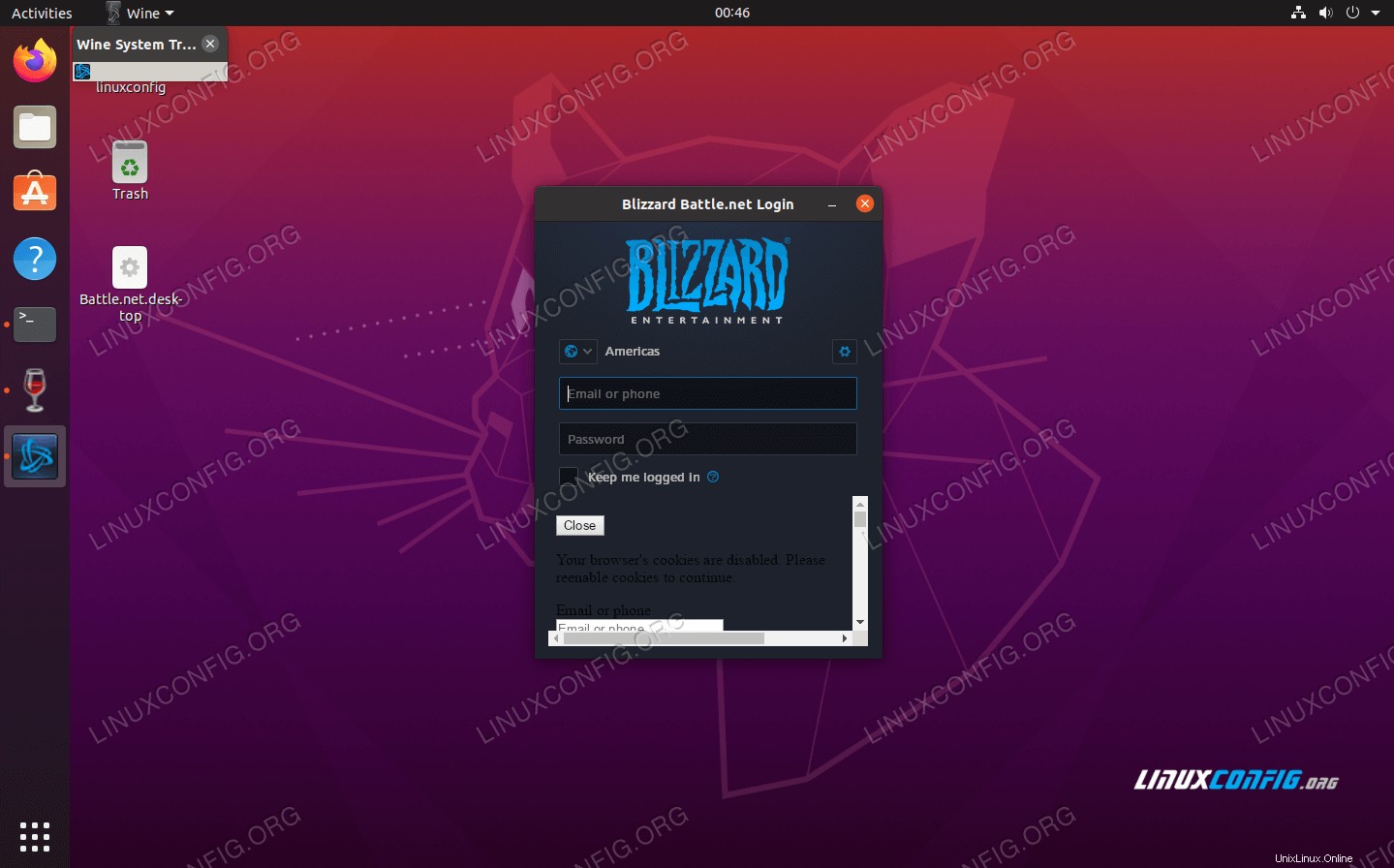 Iniciar sesión en Battle.net
Iniciar sesión en Battle.net
Después de iniciar sesión, se abrirá la aplicación completa y debería parecerse mucho a Windows. Es posible que notes algunos formatos feos aquí y allá, pero esto es solo cosmético y no debería afectar tus juegos en absoluto. La funcionalidad principal aún está presente y puede comenzar a instalar y jugar sus juegos.
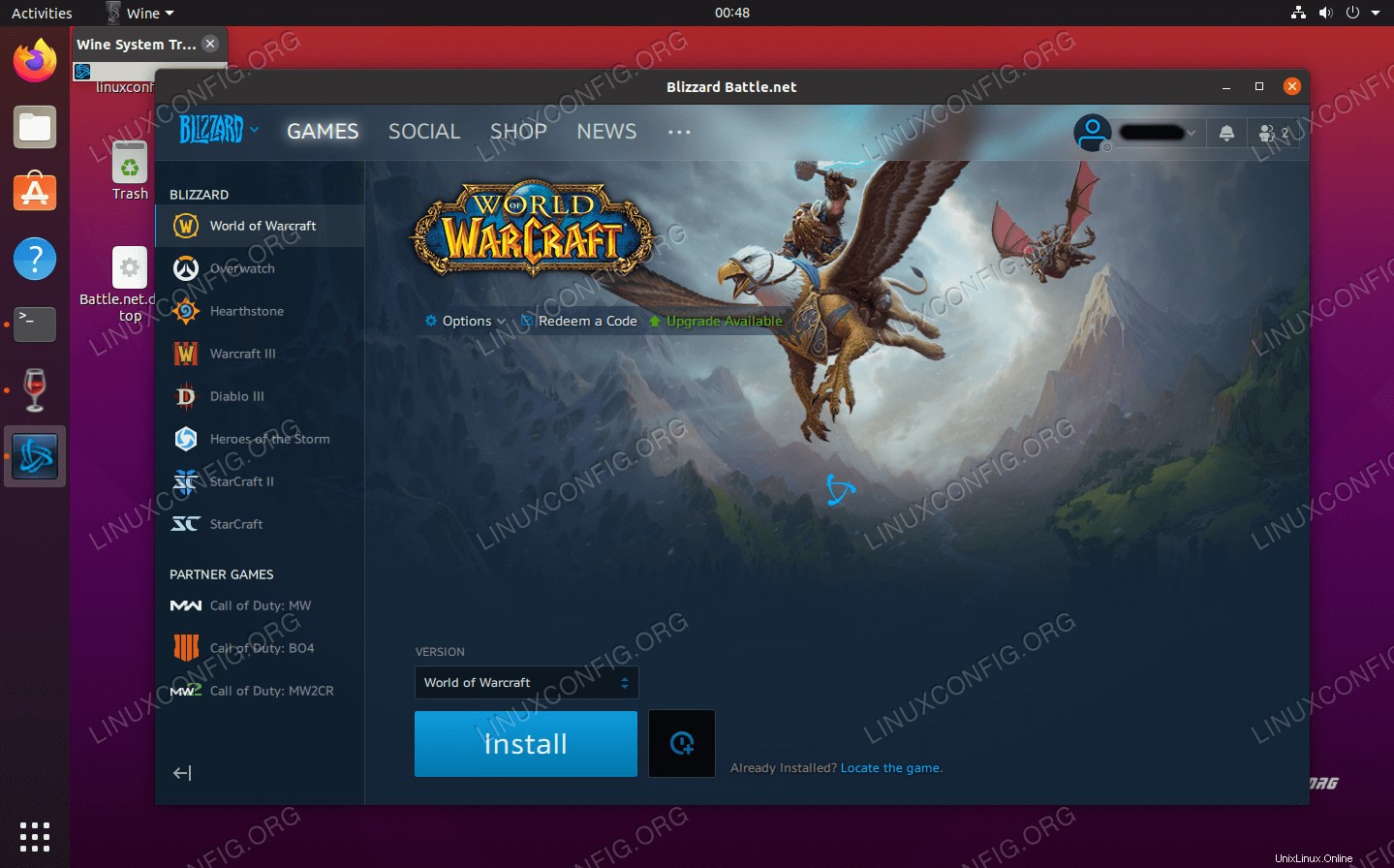 Battle.net ejecutándose en Ubuntu 20.04 Focal Fossa
Battle.net ejecutándose en Ubuntu 20.04 Focal Fossa Conclusión
Usando Wine y un poco de configuración, ahora puede ejecutar Battle.net de Blizzard en Ubuntu 20.04 Focal Fossa. Tenga en cuenta que el juego puede ser un poco complicado para algunos títulos, así que asegúrese de verificar los requisitos del sistema para juegos específicos.
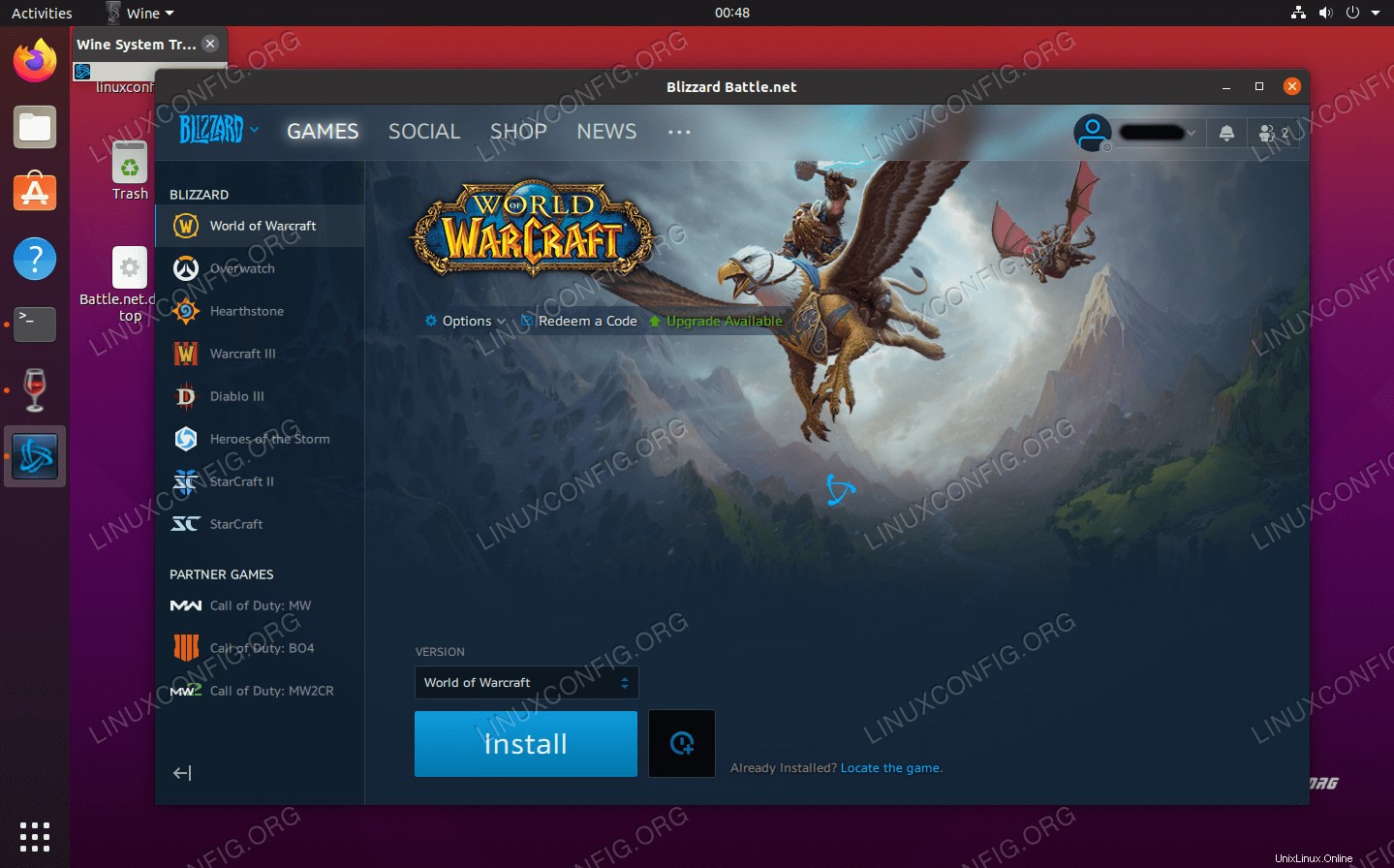 Ejecutando Battle.net en Ubuntu 20.04 Focal Fossa
Ejecutando Battle.net en Ubuntu 20.04 Focal Fossa 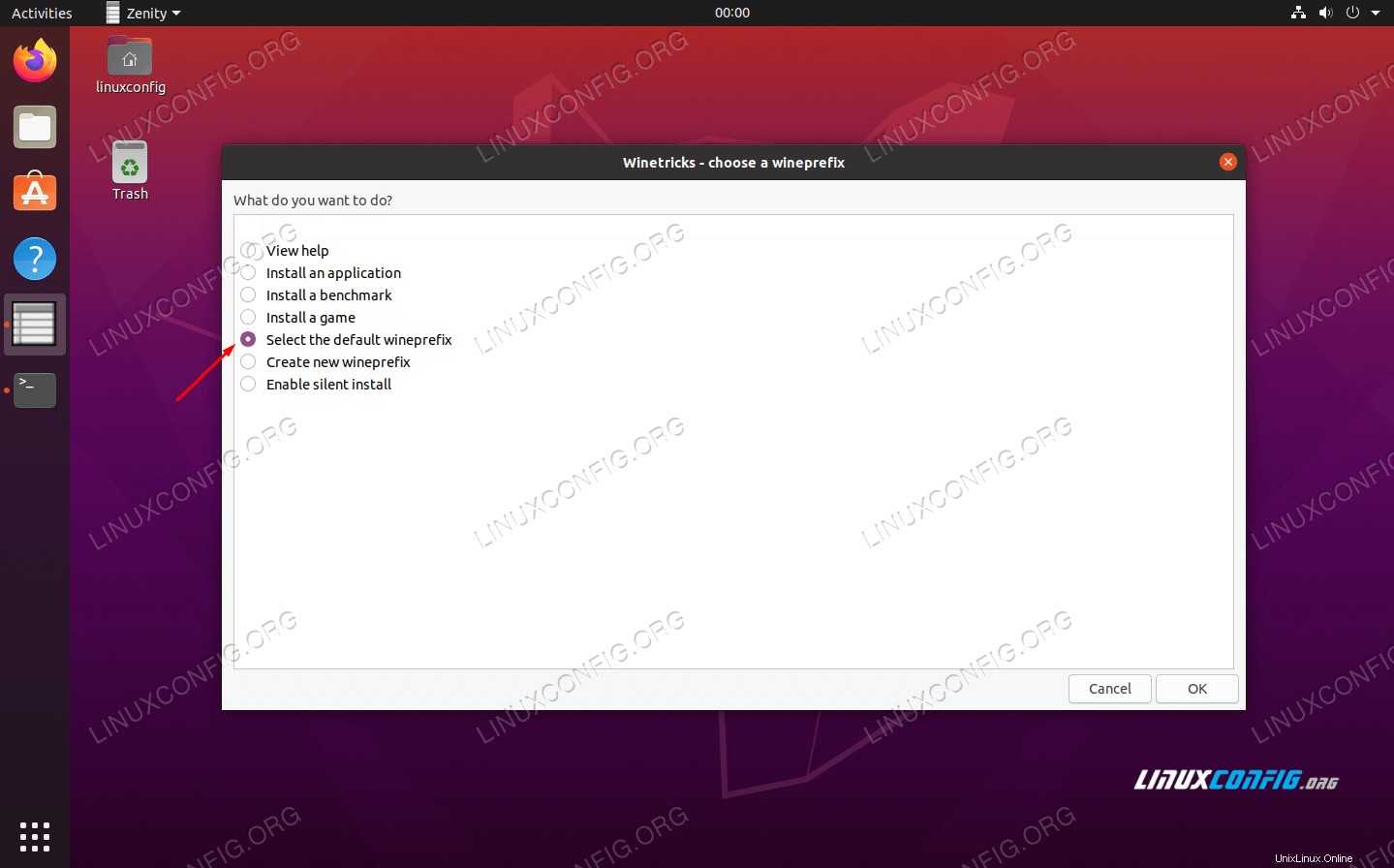 Seleccione el prefijo de vino predeterminado
Seleccione el prefijo de vino predeterminado 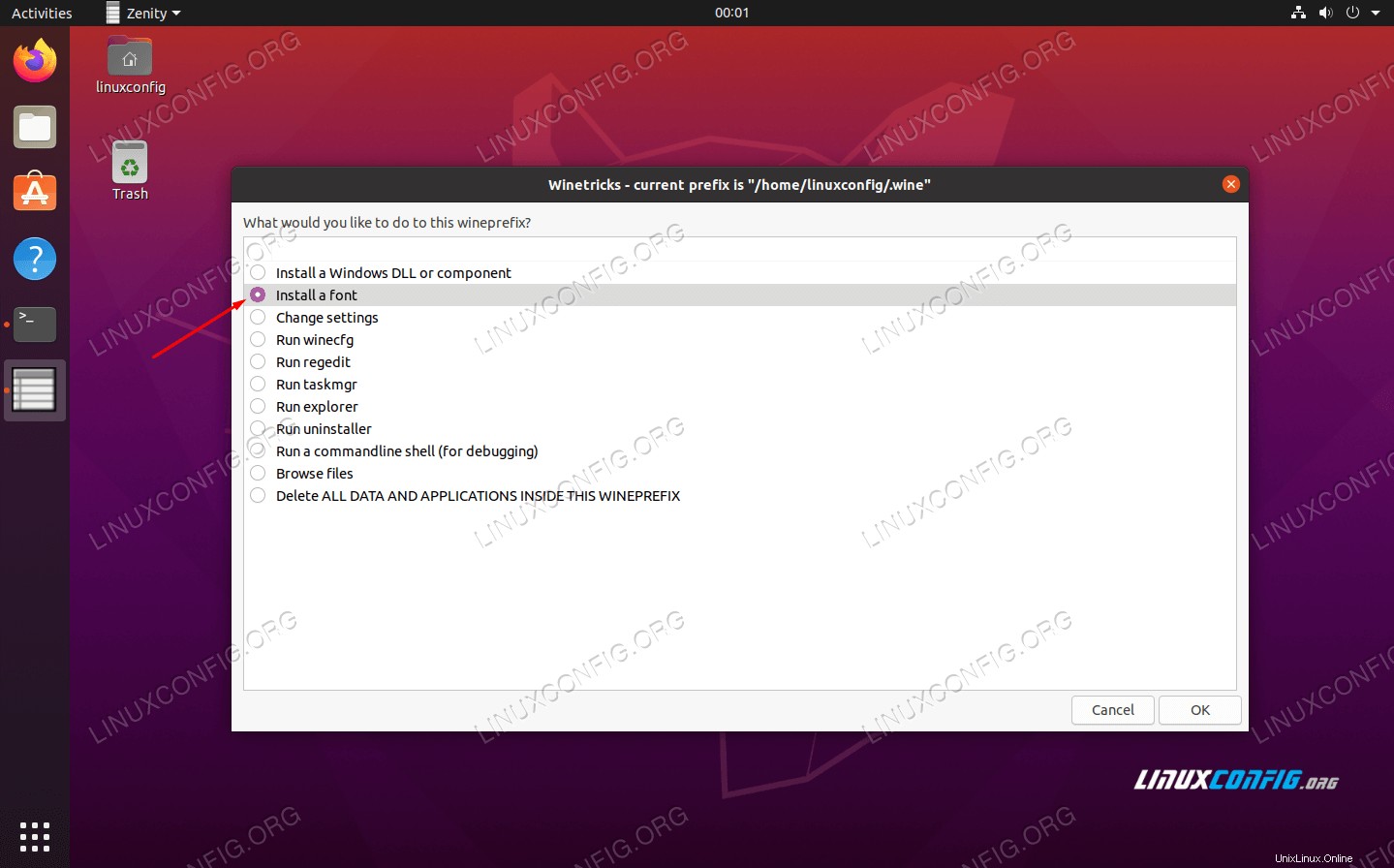 Instalar una fuente con Winetricks
Instalar una fuente con Winetricks 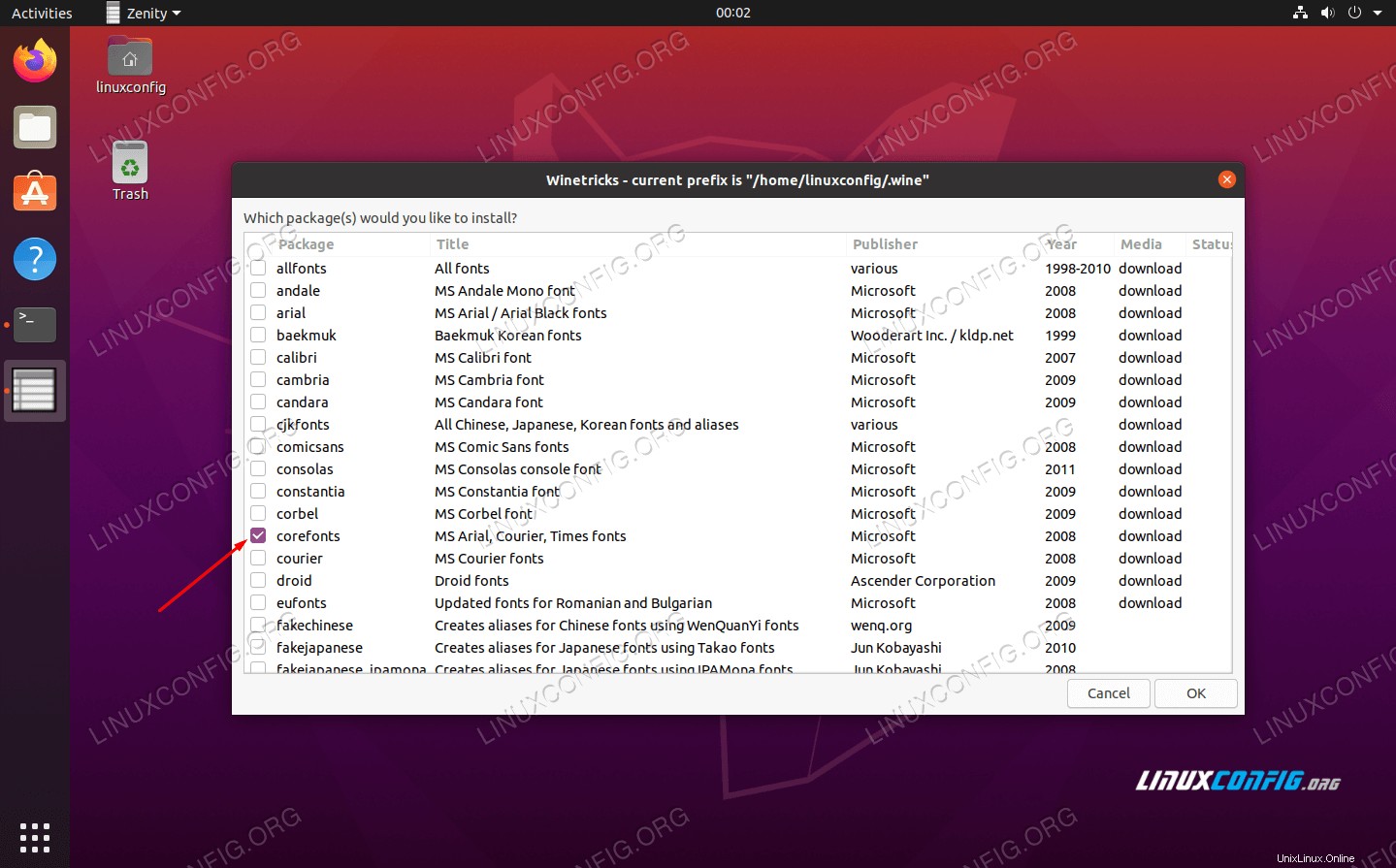 Seleccione las fuentes para instalar
Seleccione las fuentes para instalar 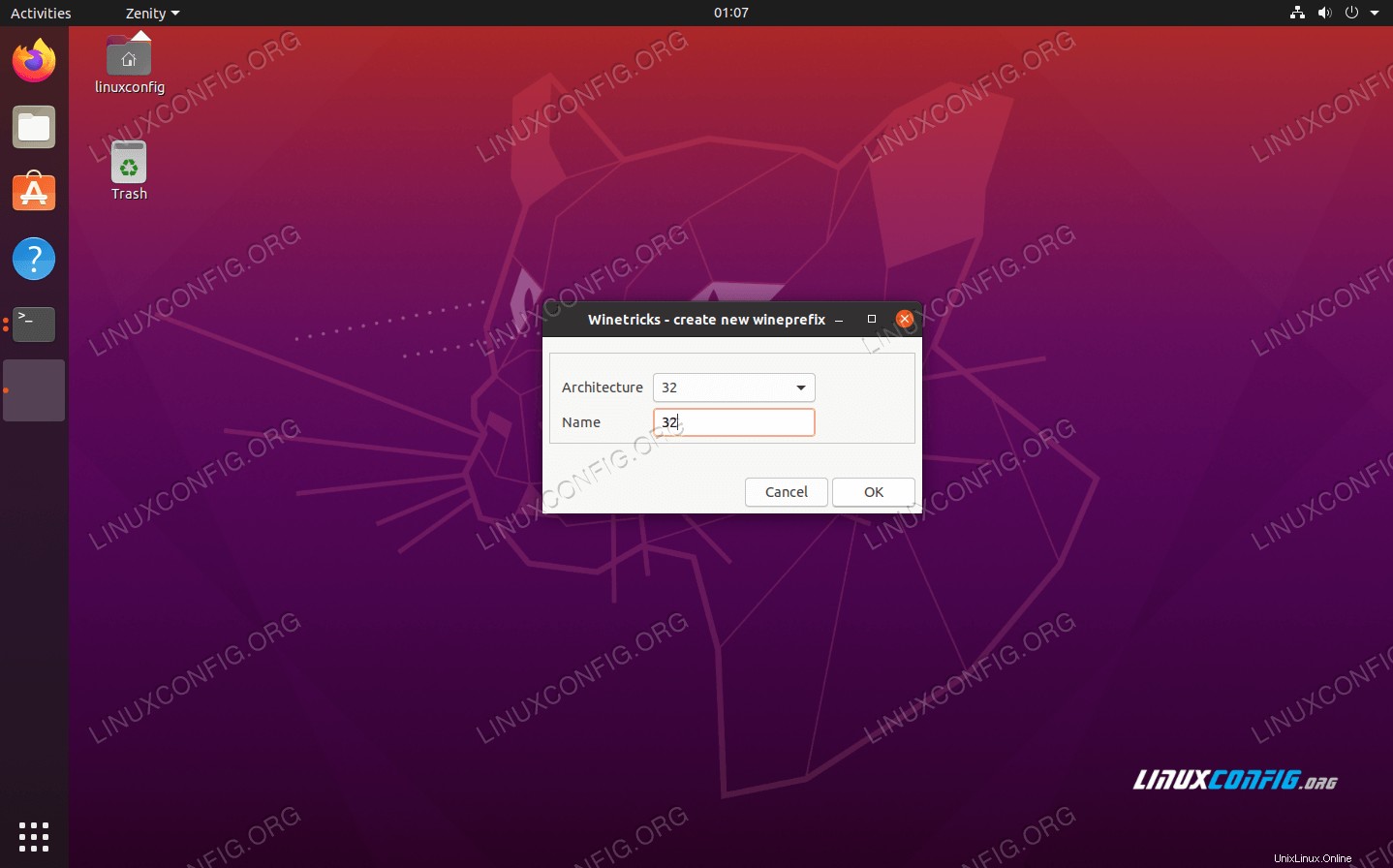 Cree un nuevo prefijo de vino con arquitectura de 32 bits
Cree un nuevo prefijo de vino con arquitectura de 32 bits 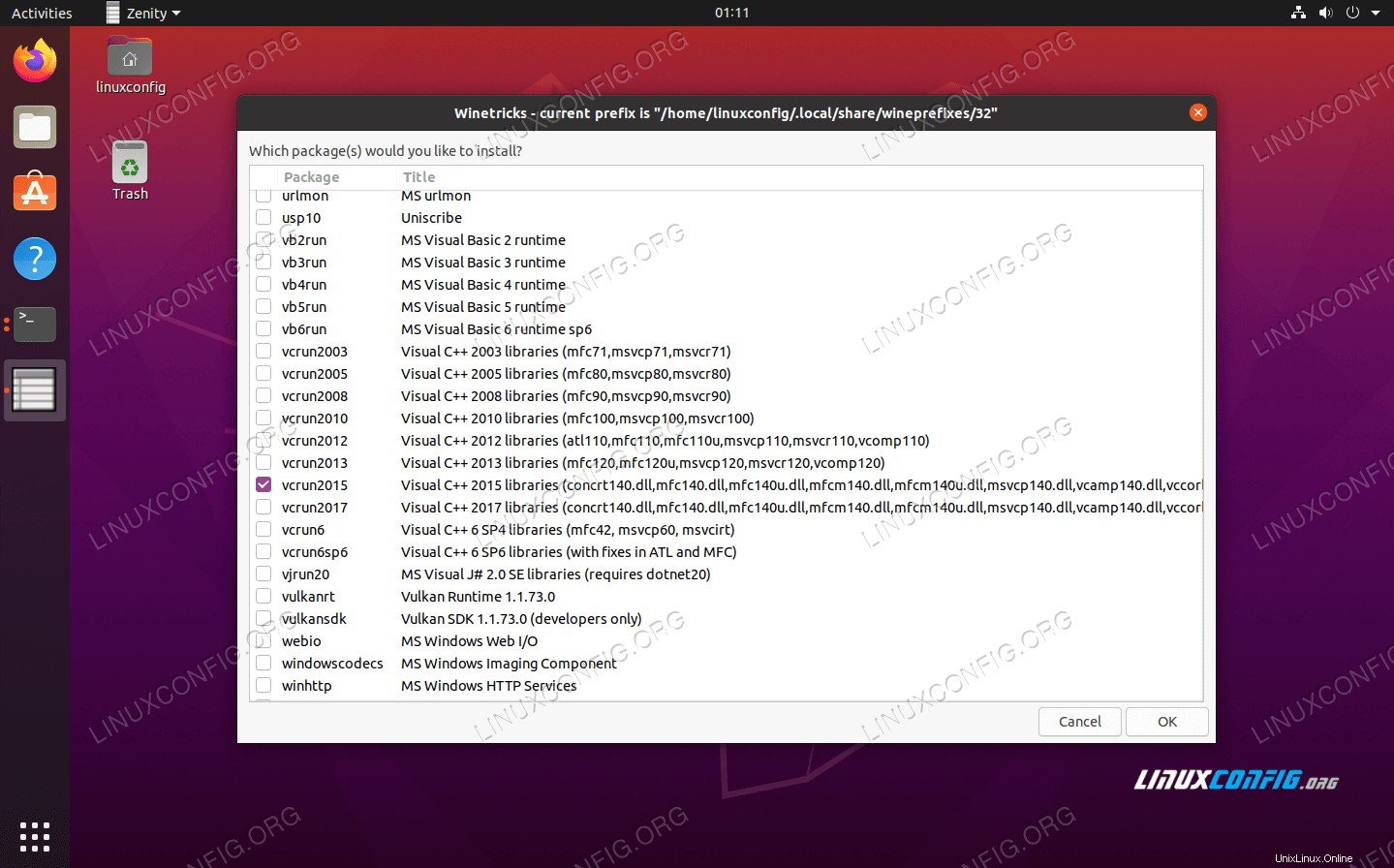 Instale ie8 y vcrun2015 con Winetricks
Instale ie8 y vcrun2015 con Winetricks 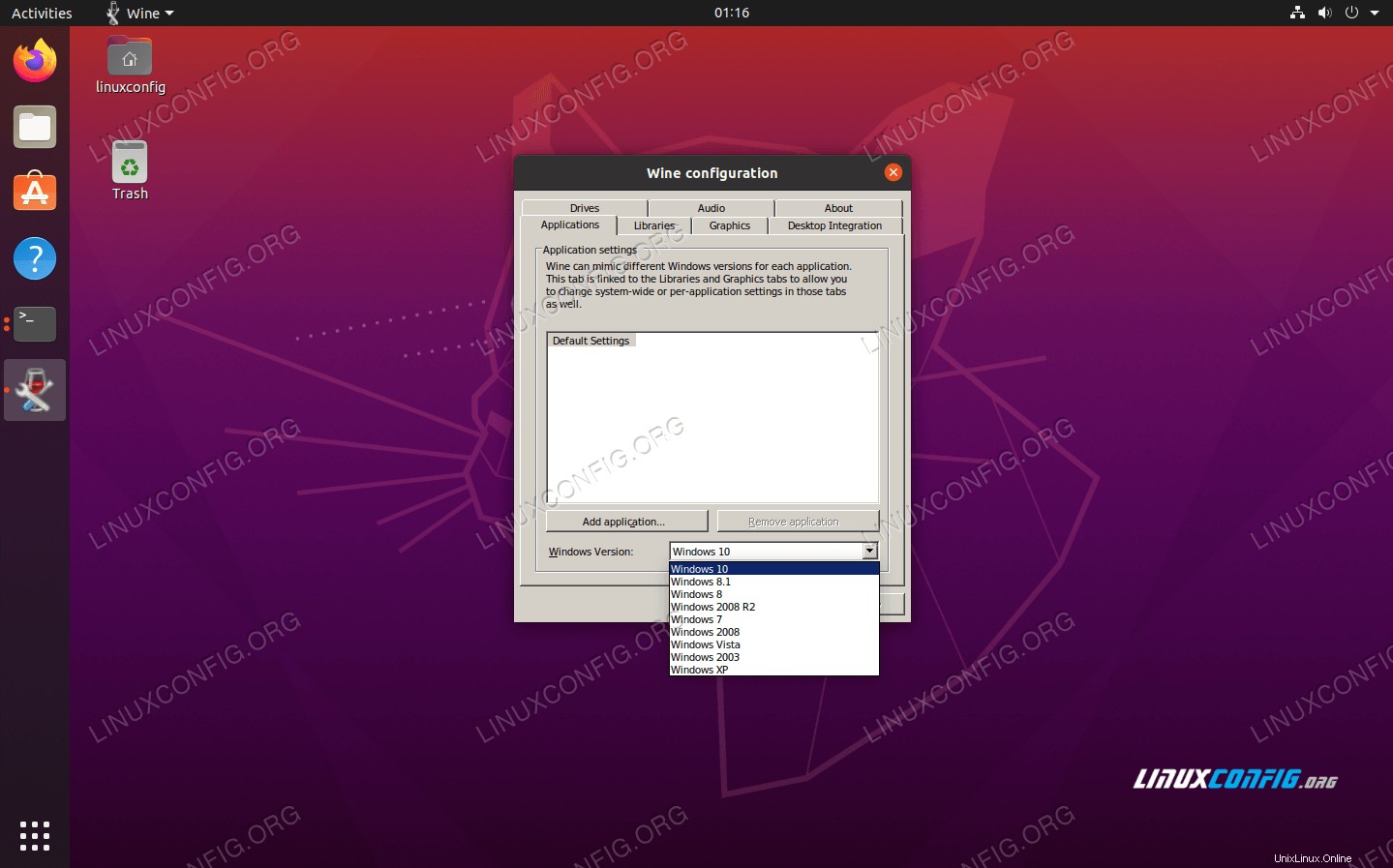 Seleccione Windows 10 dentro de la configuración de Wine
Seleccione Windows 10 dentro de la configuración de Wine 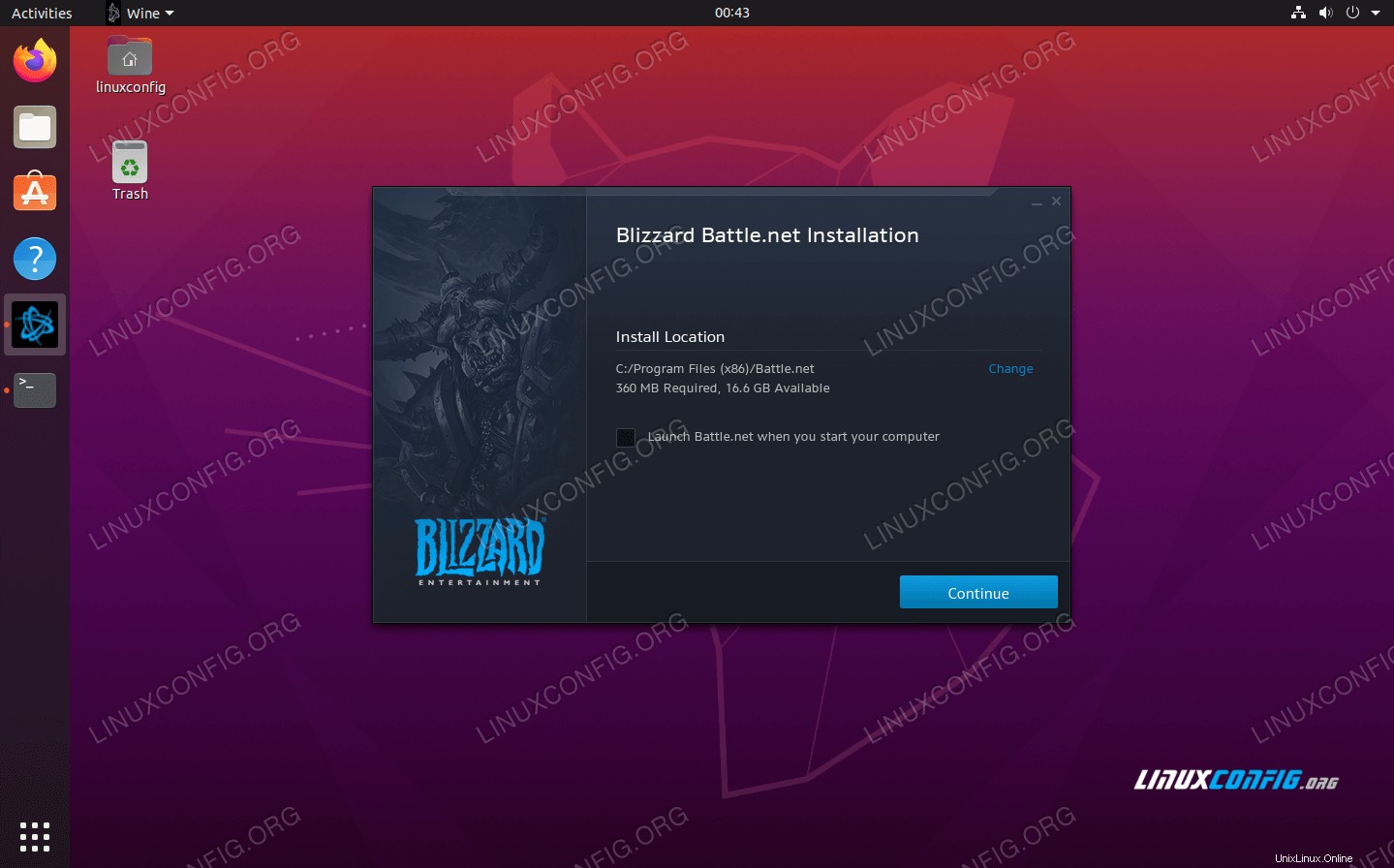 Indicaciones de instalación de Battle.net
Indicaciones de instalación de Battle.net 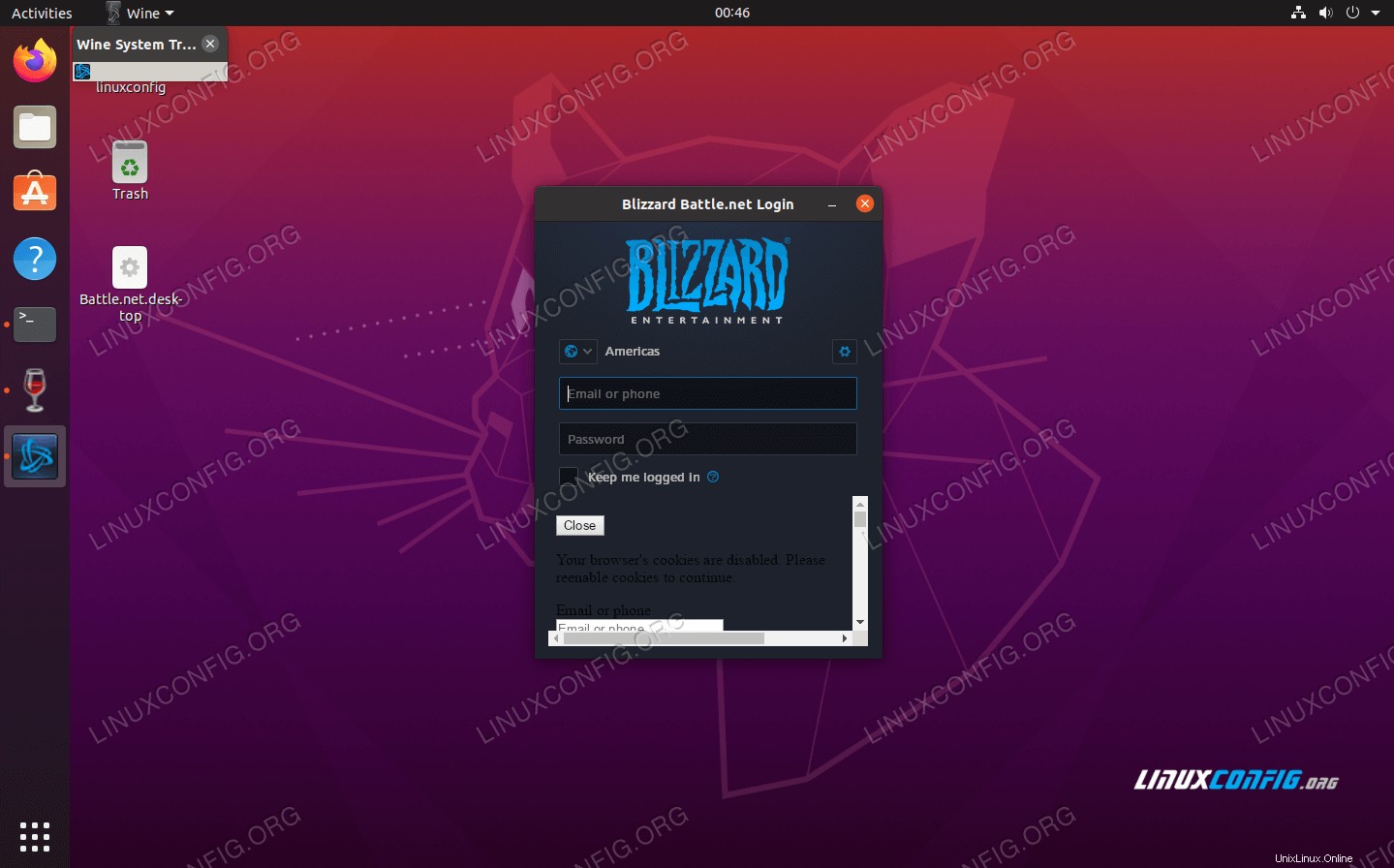 Iniciar sesión en Battle.net
Iniciar sesión en Battle.net